
Chúng tôi phải thừa nhận rằng Steam là một trong những nền tảng lớn nhất nơi người chơi tìm và chơi trò chơi cũng như có thể gặp gỡ và cộng tác với những người chơi khác. Nó cho phép họ trải nghiệm một môi trường chơi game toàn diện, nơi họ có thể thực sự tận hưởng thời gian của mình. Tuy nhiên, đôi khi Steam không khởi động và bị kẹt khi khởi động. Có một số lý do, nhưng sự thất vọng cũng tương tự ở con người. Không ai thích đối mặt với việc Steam bị mắc lỗi sẵn sàng chạy bất cứ lúc nào sau khi mở ứng dụng. Và không còn nghi ngờ gì nữa, đó là lý do tại sao bạn đang đọc bài viết này. Vì vậy, trong bài viết này, bạn sẽ thấy các phương pháp giải quyết các trò chơi Steam bị mắc lỗi sẵn sàng chạy một cách có hệ thống và hiệu quả.
Cách khắc phục Steam bị kẹt khi chuẩn bị khởi chạy trên hệ thống của bạn Windows 10?
Như đã đề cập trước đó, có một số lý do khiến hơi nước bị kẹt khi khởi động. Dưới đây là một số lý do tại sao bạn nên đọc và hiểu rằng trò chơi trên Steam không khởi động tốt hơn Windows 10.
- Lỗi này có thể xảy ra nếu tính toàn vẹn của tệp trò chơi bị xâm phạm.
- Nếu ứng dụng Steam, trình điều khiển hoặc hệ thống Windows không được cập nhật, sự cố có thể xuất hiện trên màn hình.
- Sử dụng dịch vụ VPN miễn phí có thể gây ra lỗi này.
Bây giờ, hãy xem một số phương pháp để khắc phục lỗi Steam bị kẹt trong khi chuẩn bị chạy với các bước được liệt kê.
Phương pháp 1: Chạy Steam với tư cách quản trị viên
Bằng cách chạy Steam với tư cách quản trị viên, bạn sẽ cho phép nó kiểm soát toàn bộ ứng dụng và truy cập các tệp không thể truy cập nếu không có quản trị viên. Thực hiện theo các bước dưới đây để làm như vậy.
1. Nhấp chuột phải vào Steam.exe và chọn Thuộc tính.
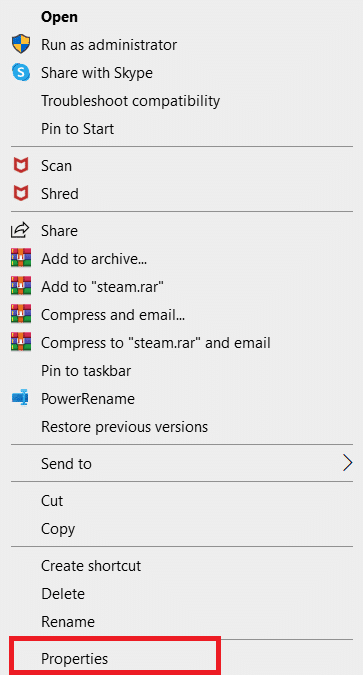
2. Chuyển đến tab Tương thích và chọn Chạy chương trình này với tư cách quản trị viên.
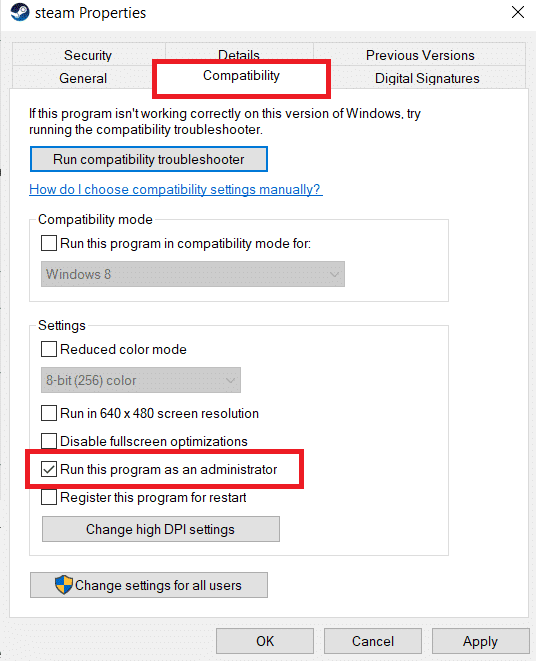
3. Cuối cùng, nhấp vào Áp dụng > OK để lưu thay đổi.
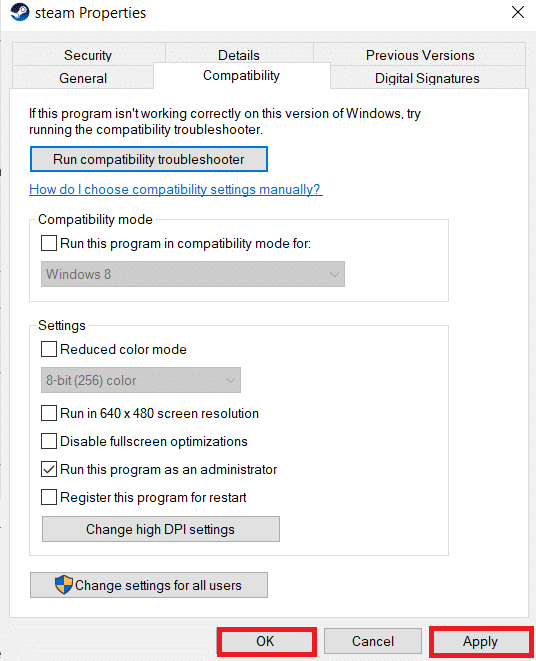
Phương pháp 2: Xác minh tính toàn vẹn của các tệp trò chơi
Nếu các tệp trò chơi bị hỏng sau khi giải nén, Steam có thể gặp khó khăn khi sẵn sàng chạy lỗi. Để xác minh tính toàn vẹn của các tệp, hãy làm theo các bước chính xác bên dưới:
1. cắm chìa khóa Windowsgõ Steam và bấm Open.
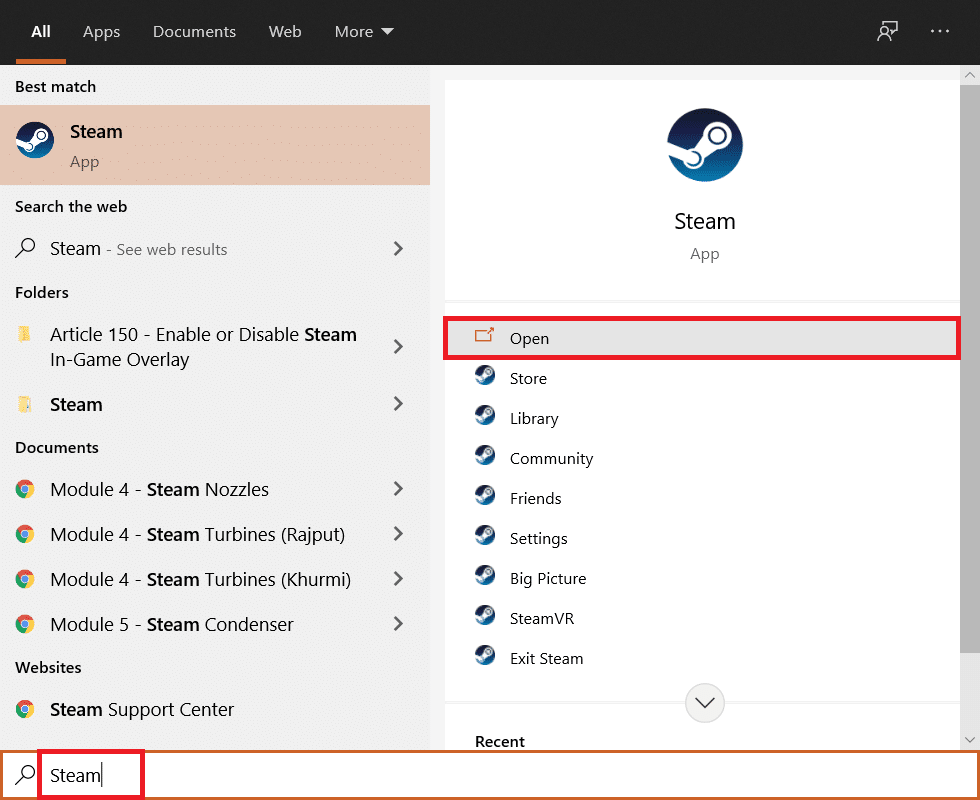
2. Bấm vào THƯ VIỆN như hình bên dưới.
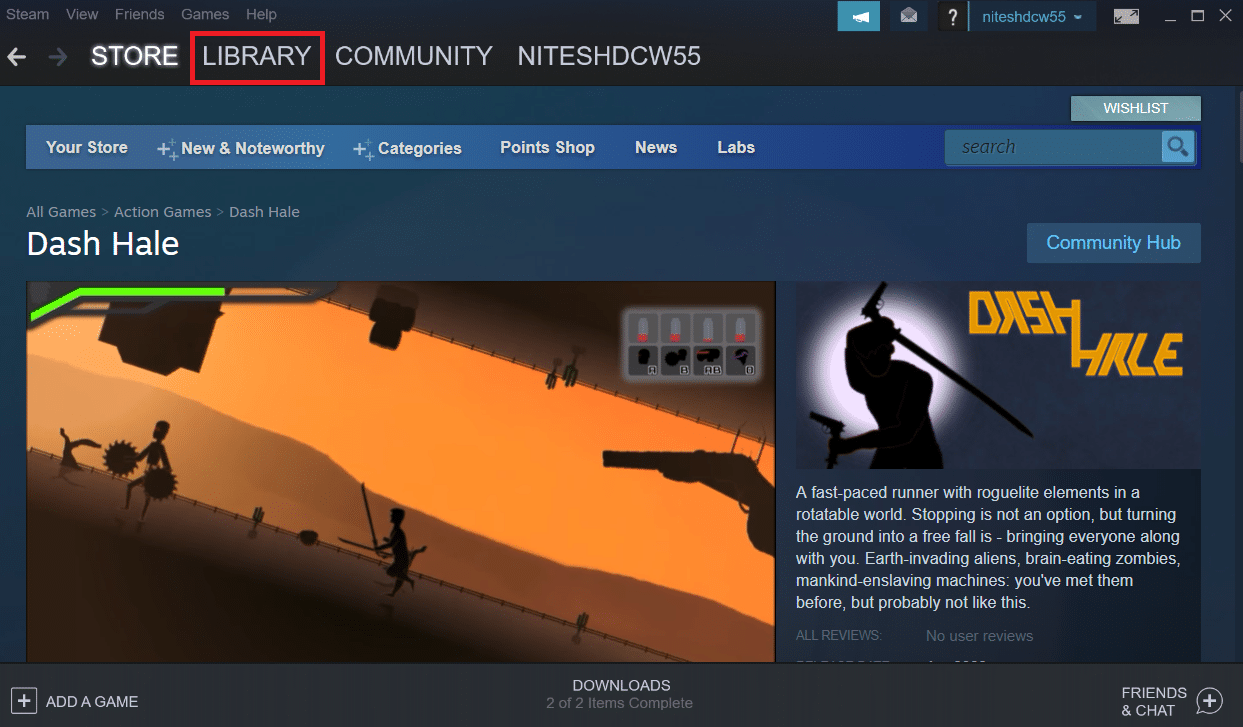
3. Chọn và nhấp chuột phải vào trò chơi bạn muốn từ khung bên trái như hình bên dưới và nhấp vào Thuộc tính.
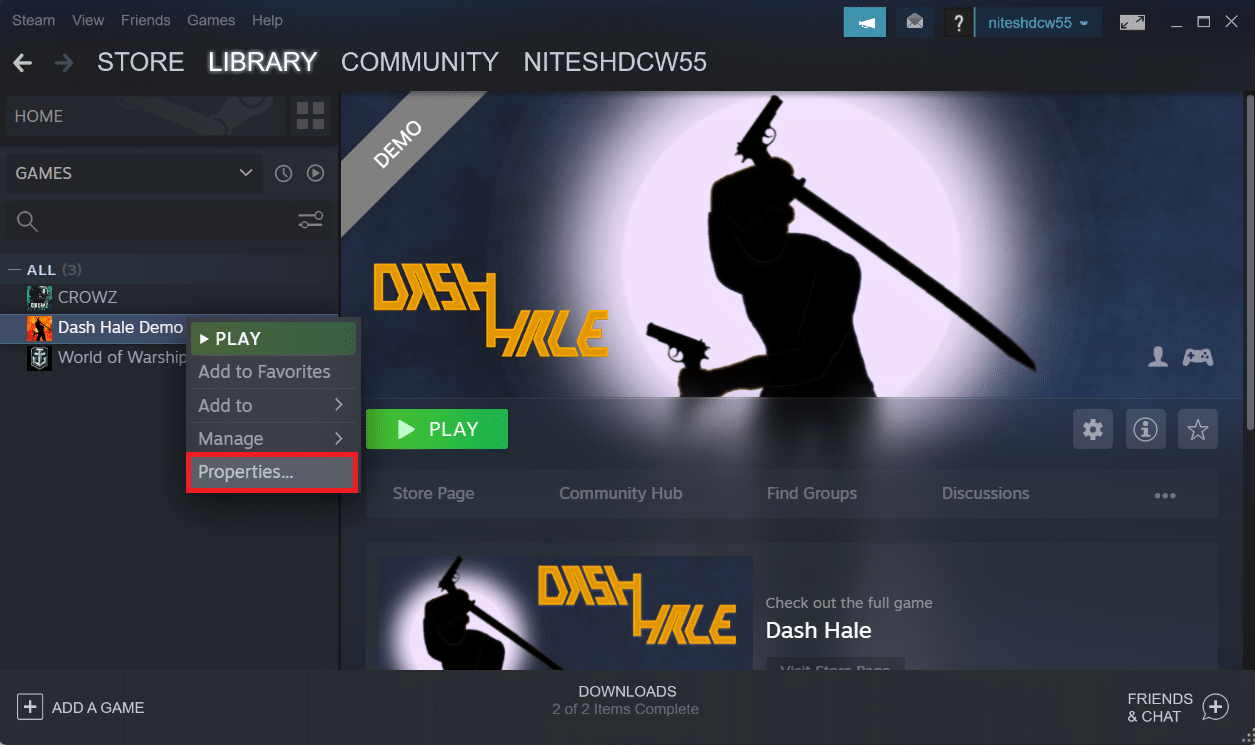
4. Bây giờ hãy nhấp vào tùy chọn LOCAL FILES ở khung bên trái như hình bên dưới.
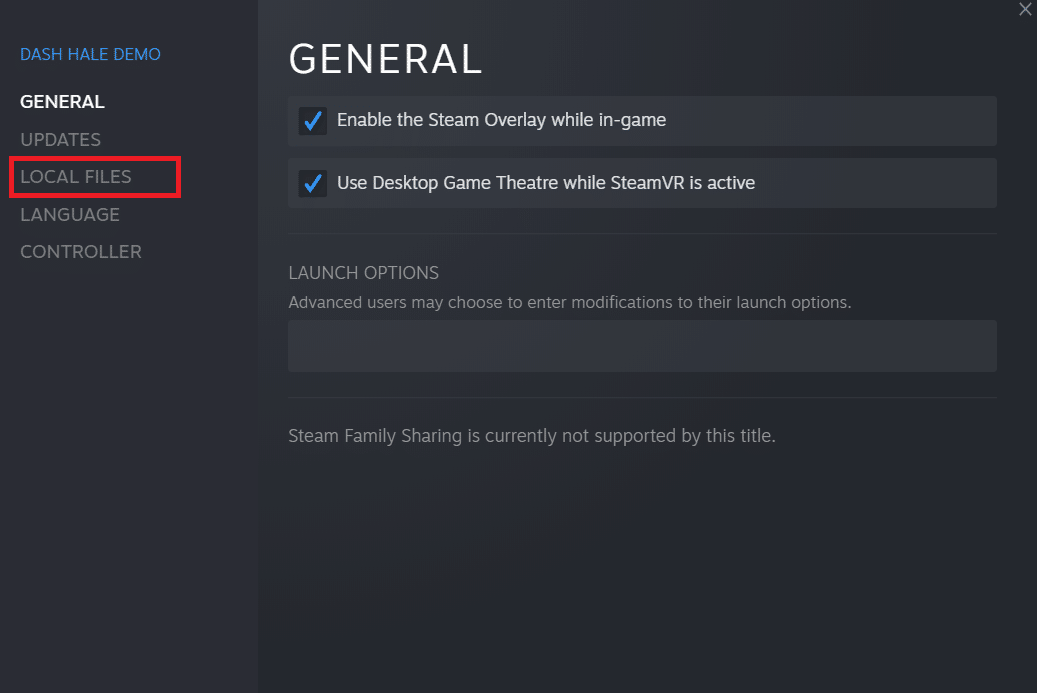
5. Nhấp vào Xác minh tính toàn vẹn của tệp demo… như hình bên dưới.
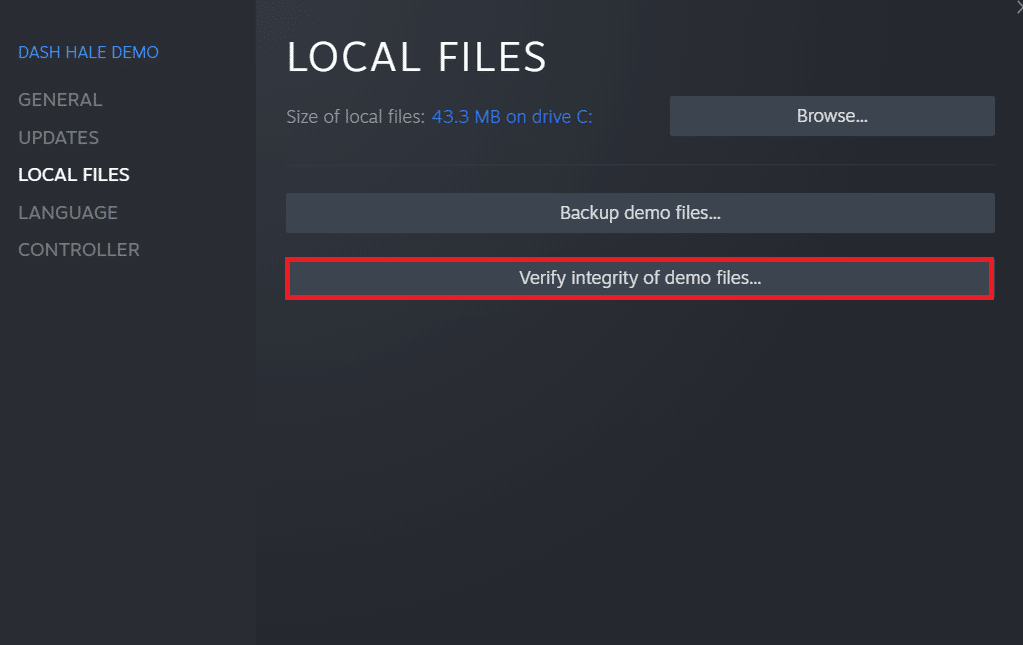
6. Sau một lúc, các tệp trò chơi sẽ được xác minh thành công, cho biết rằng các tệp không bị hỏng.
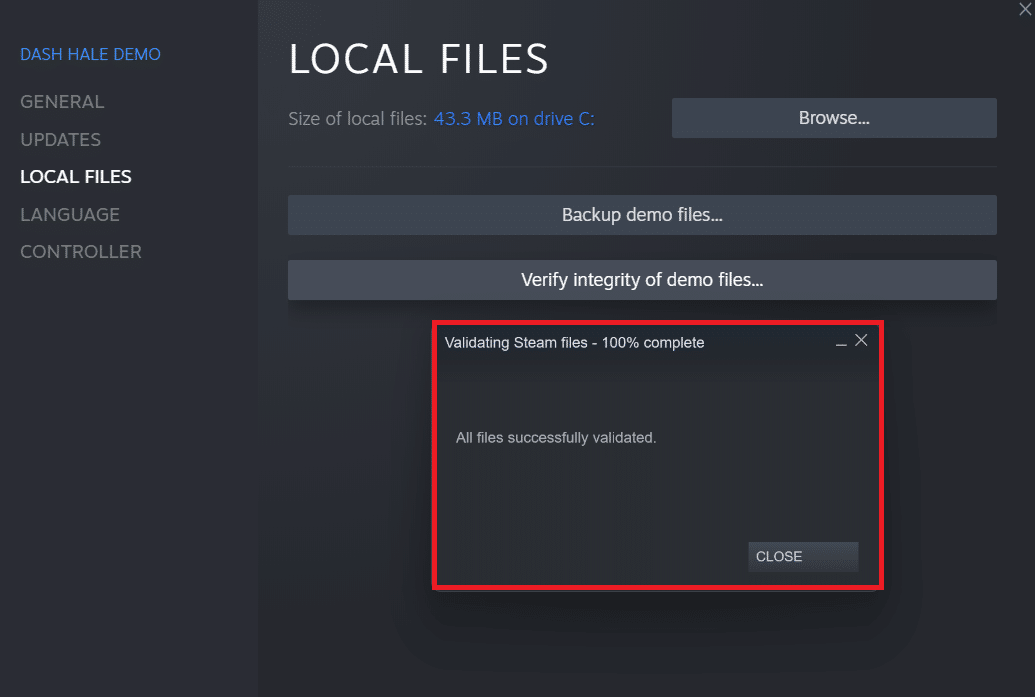
Phương pháp 3: Vô hiệu hóa các quy trình không mong muốn
Nếu có các ứng dụng chạy ẩn, nó sẽ khiến ứng dụng Steam khó khởi động bình thường. Bạn sẽ cần phải tắt các ứng dụng hoặc quy trình không mong muốn để loại bỏ lỗi Steam không khởi động hệ thống Windows 10. Đọc kỹ các bước tiếp theo và làm theo để thực hiện tương tự.
1. Nhấn đồng thời các phím Ctrl + Shift + Esc trên bàn phím của bạn để khởi chạy cửa sổ Trình quản lý tác vụ.
2. Nhấp chuột phải vào các quy trình không mong muốn (ví dụ: Google Chrome) và chọn Kết thúc tác vụ.
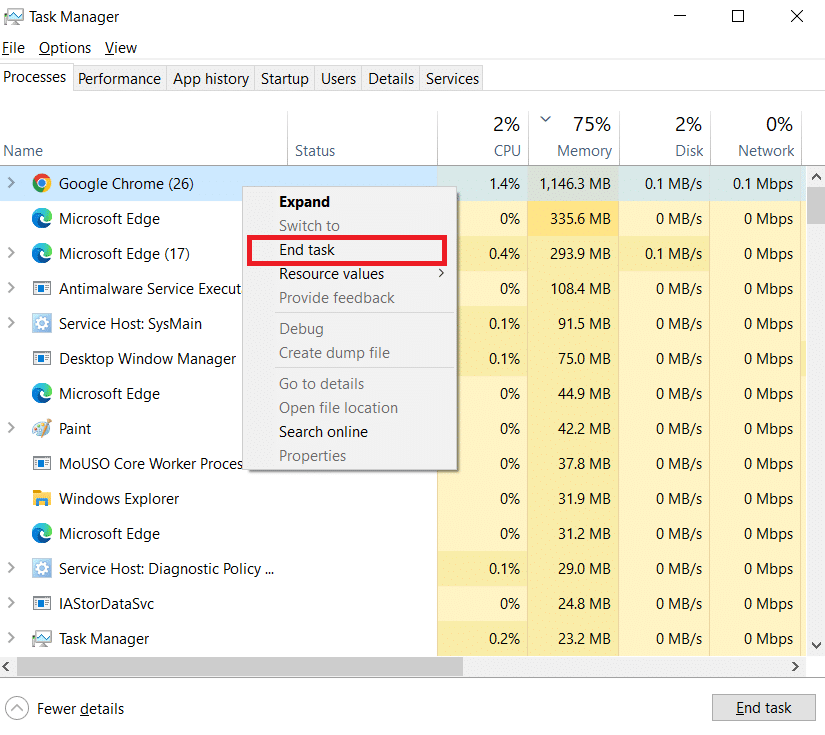
Phương pháp 4: Vô hiệu hóa Windows hậu vệ
Nhiều người dùng đã báo cáo rằng Windows Defender hạn chế khởi chạy một số ứng dụng. Và có khả năng điều này có thể ngăn ứng dụng Steam khởi động. Bạn có thể tắt chương trình Windows Defender để xem đây có thực sự là nguyên nhân gốc rễ hay không.
1. Bạn phải nhấn các phím cùng một lúc Windows + R để mở hộp thoại Run.
2. Nhập gpedit.msc và nhấp vào OK để mở Trình chỉnh sửa chính sách nhóm cục bộ.
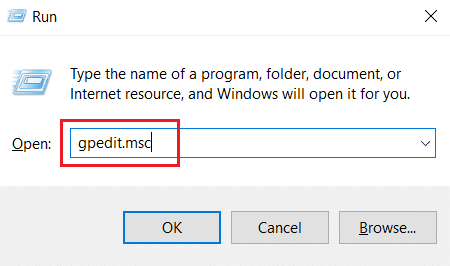
3. Sau đó bấm đúp vào Cấu hình máy tính.
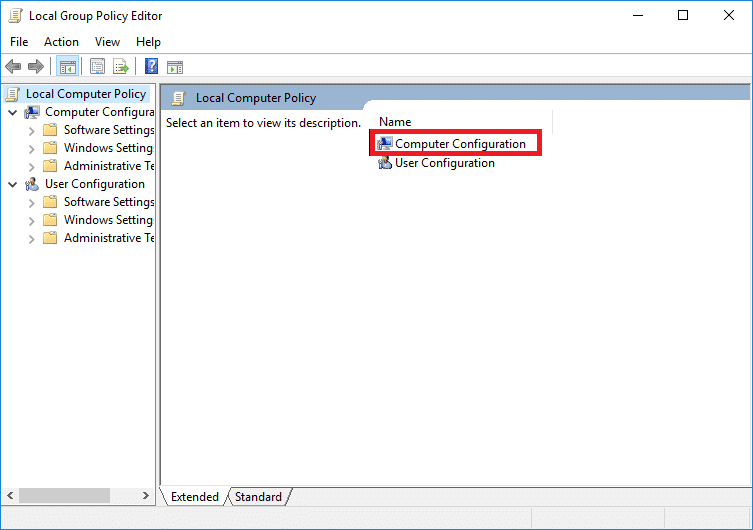
4. Chuyển đến Mẫu quản trị> Thành phần hệ thống Windows > Chương trình diệt virus Windows Hậu vệ.
5. Bây giờ, để tắt tính năng này, bạn cần nhấp đúp vào chính sách Tắt Antivirus Windows Hậu vệ.
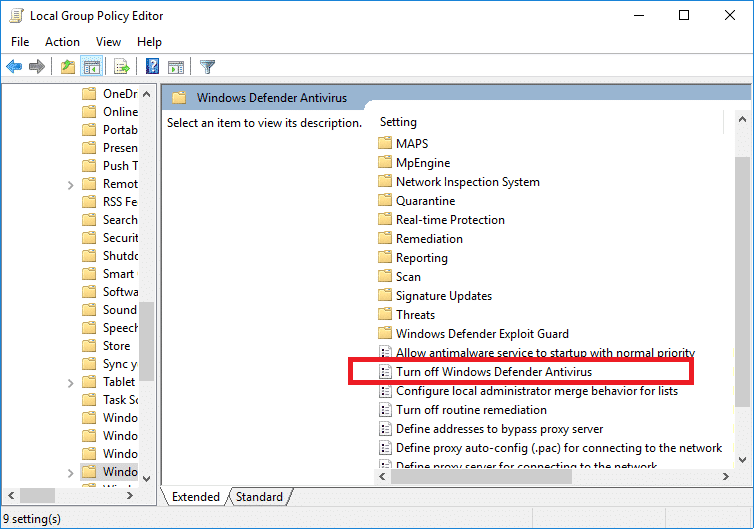
6. Tại đây, bạn phải chọn tùy chọn Đã bật. Thao tác này sẽ vô hiệu hóa vĩnh viễn tính năng này trên thiết bị của bạn.
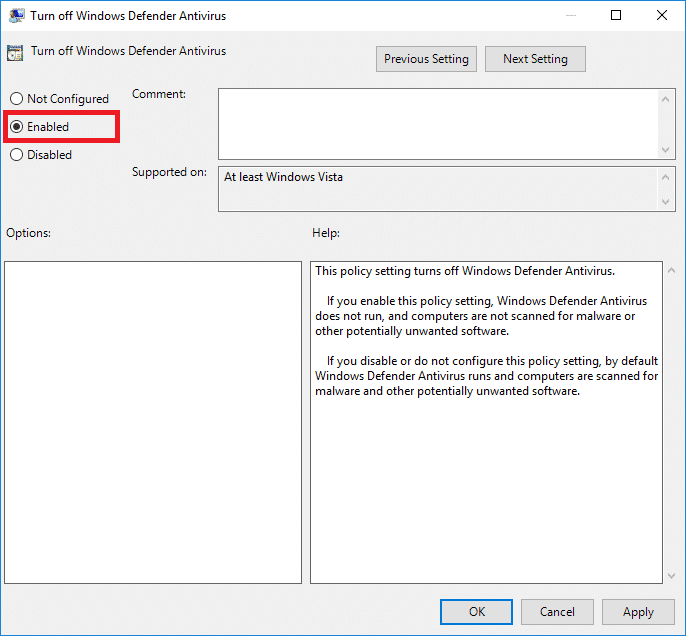
7. Nhấp vào Áp dụng và sau đó nhấp vào OK để lưu các thay đổi.
8. Cuối cùng, khởi động lại máy tính để kích hoạt cài đặt trên thiết bị của bạn.
Phương pháp 5: Cập nhật trình điều khiển thiết bị
Bạn cũng có thể khắc phục sự cố này bằng cách cập nhật trình điều khiển thiết bị của mình vì trình điều khiển lỗi thời có thể khiến Steam bị khóa trong khi chuẩn bị chạy lỗi. Vì vậy, hãy làm theo các bước sắp tới để cập nhật trình điều khiển thiết bị của bạn.
1. Nhấp vào Bắt đầu, nhập Trình quản lý thiết bị và nhấn Enter.
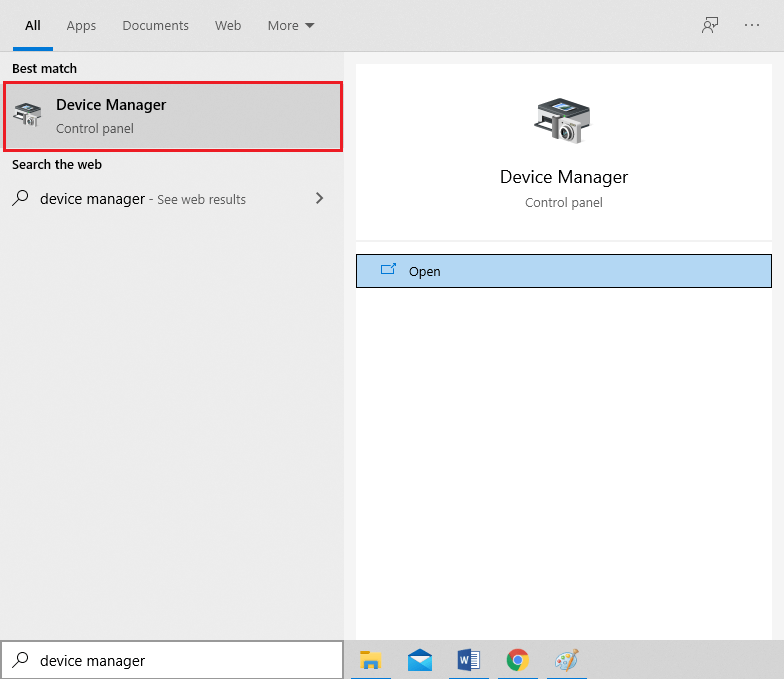
2. Bấm đúp vào Bộ điều hợp hiển thị để mở rộng nó.
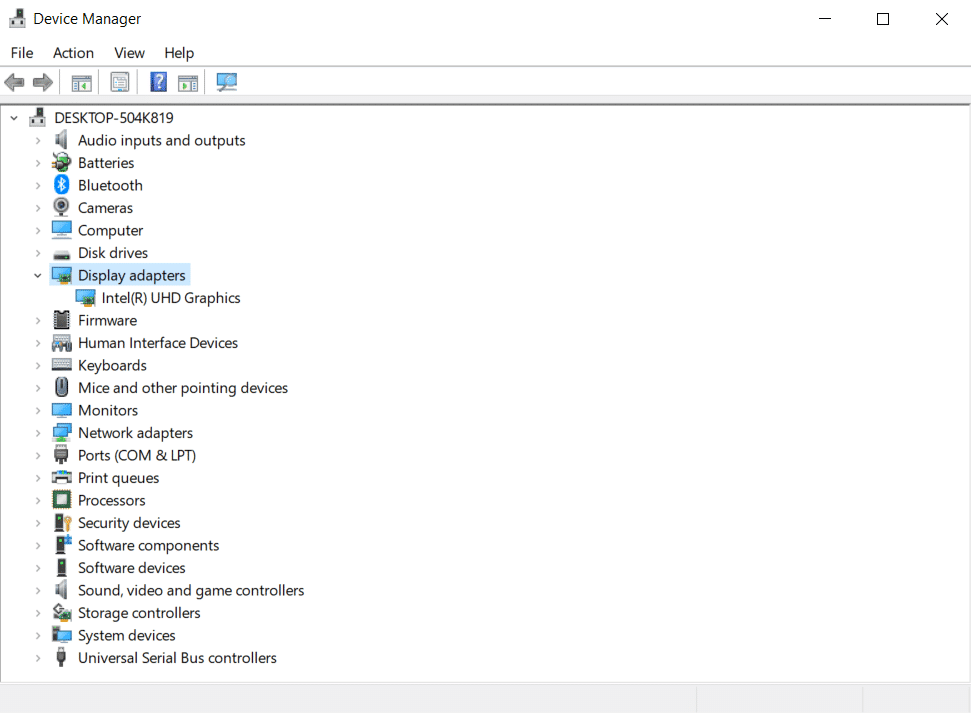
3. Nhấp chuột phải vào trình điều khiển mong muốn (ví dụ: Intel(R) UHD Graphics) và chọn Cập nhật trình điều khiển như hình bên dưới.
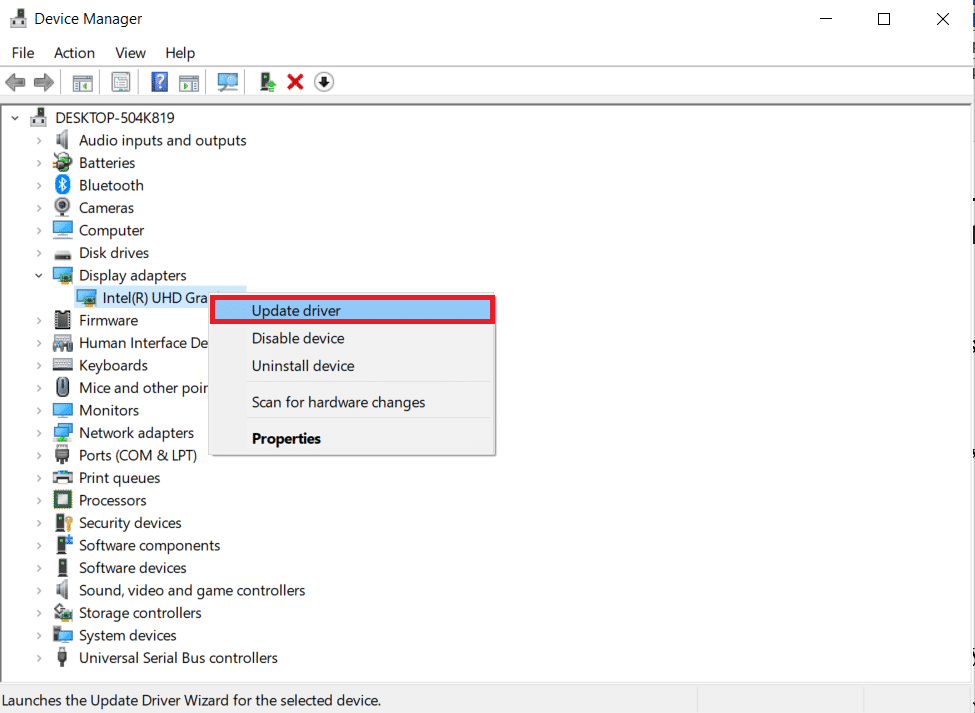
4. Sau đó nhấn vào Tìm kiếm driver tự động như hình.
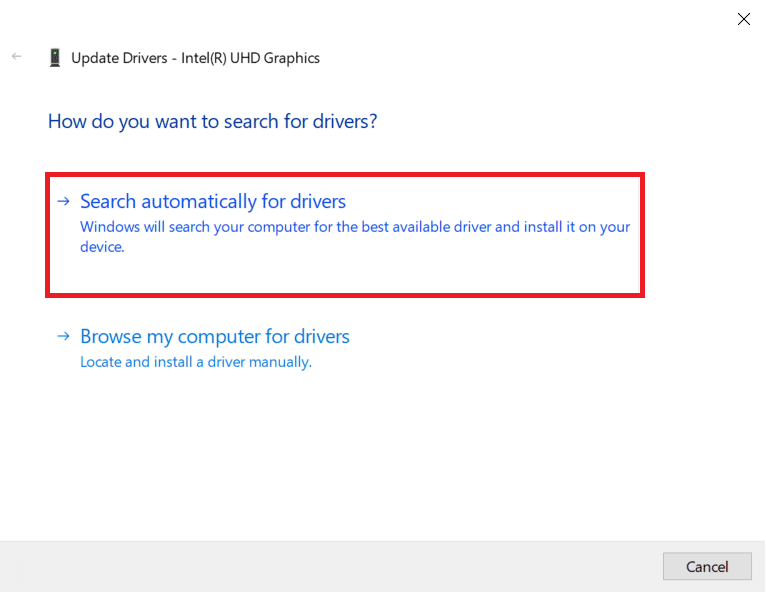
5A. Nếu trình điều khiển đã được cập nhật, điều đó cho thấy trình điều khiển tốt nhất cho thiết bị của bạn đã được cài đặt.
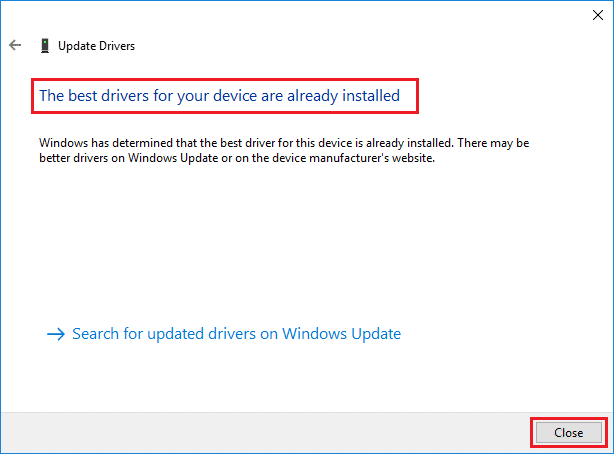
5B. Nếu các trình điều khiển đã lỗi thời, chúng sẽ được cập nhật tự động.
6. Cuối cùng, hãy cập nhật mọi trình điều khiển lỗi thời bằng các bước trên và khởi động lại máy tính của bạn.
Phương pháp 6: Cập nhật hơi nước
Cập nhật Steam sẽ là lựa chọn tốt nhất vì có thể có lỗi hoặc trục trặc trong ứng dụng này sẽ được bản cập nhật tự động khắc phục. Đọc và làm theo các bước bên dưới để cập nhật ứng dụng Steam trên thiết bị của bạn.
1. Khởi chạy ứng dụng Steam từ công cụ tìm kiếm Windows.
2. Bây giờ hãy nhấp vào Steam và sau đó Kiểm tra cập nhật ứng dụng khách Steam…
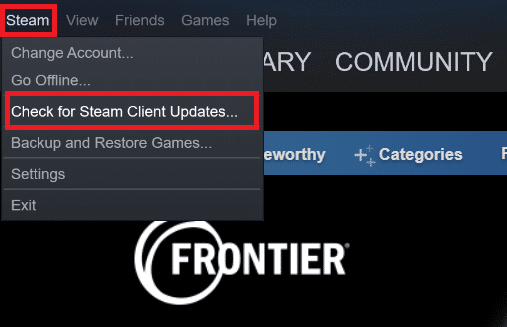
3A. Steam – Self Updater sẽ tự động tải xuống các bản cập nhật nếu có. Nhấp vào KHỞI ĐỘNG LẠI STEAM để áp dụng bản cập nhật.

3B. Nếu bạn không có bất kỳ bản cập nhật nào, thông báo sau sẽ hiển thị: Ứng dụng khách Steam của bạn đã được cập nhật.

Phương pháp 7: Cập nhật hệ thống Windows
Để ứng dụng Steam khởi chạy hoàn toàn, hệ thống của bạn phải được cập nhật. Nếu hệ thống của bạn đã lỗi thời, rất dễ làm phức tạp hiệu suất của bất kỳ ứng dụng đã cài đặt nào. Vì vậy, nếu bạn đang gặp sự cố với Steam bị kẹt khi chuẩn bị khởi chạy thì bạn nên cân nhắc tải xuống và cài đặt các bản cập nhật mới nhất cho hệ điều hành của mình vì điều này sẽ cập nhật giao diện và cấu hình mới nhất có khả năng giải quyết tất cả các vấn đề bạn đang gặp phải trên hệ thống. Đọc hướng dẫn của chúng tôi để tải xuống và cài đặt bản cập nhật hệ thống mới nhất Windows 10 để hiểu tường tận quy trình. Sau khi thực hiện phương pháp này, hãy kiểm tra xem bạn đã khắc phục được sự cố với các trò chơi Steam bị kẹt khi chuẩn bị ra mắt chưa.
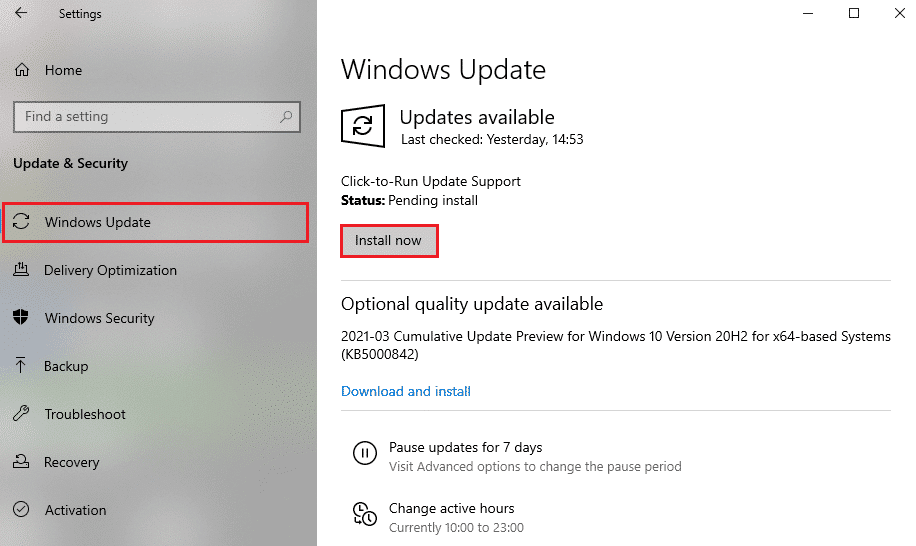
Phương pháp 8: Xóa thư mục AppCache
Thư mục này chứa thông tin bộ đệm của trò chơi và ứng dụng. Sau khi xóa thư mục này, nó sẽ khó làm mới ứng dụng và khắc phục lỗi trò chơi Steam bị kẹt trong khi chuẩn bị chạy.
Lưu ý: Khi bạn khởi chạy ứng dụng Steam, bộ nhớ cache của ứng dụng sẽ được tạo tự động.
1. Nhấn đồng thời các phím Windows + E để mở File Explorer
2. Điều hướng đến đường dẫn của vị trí bạn đã cài đặt Steam. Ví dụ:
C:Program Files (x86)Steam
Lưu ý: Nếu bạn không chắc chắn, hãy đọc hướng dẫn của chúng tôi Trò chơi Steam được cài đặt ở đâu?
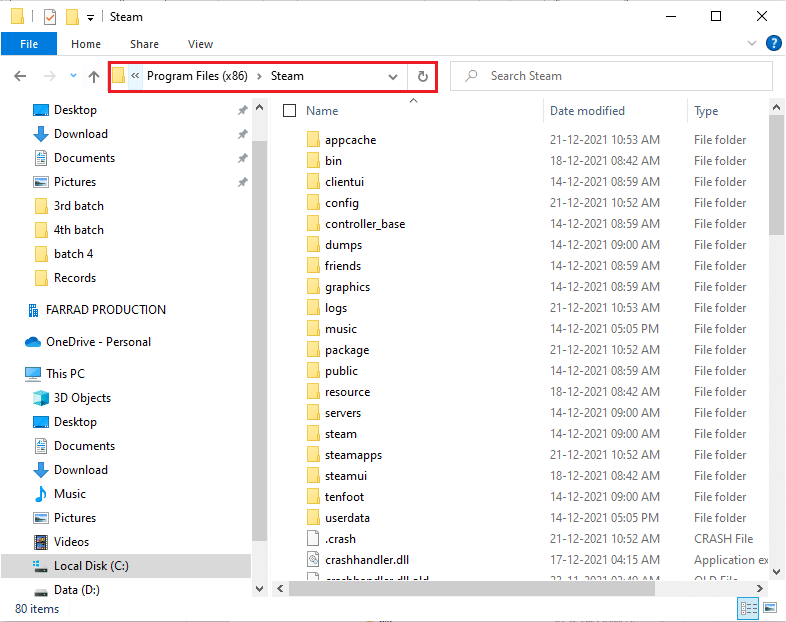
3. Click chuột phải vào thư mục cache chọn Delete như hình.
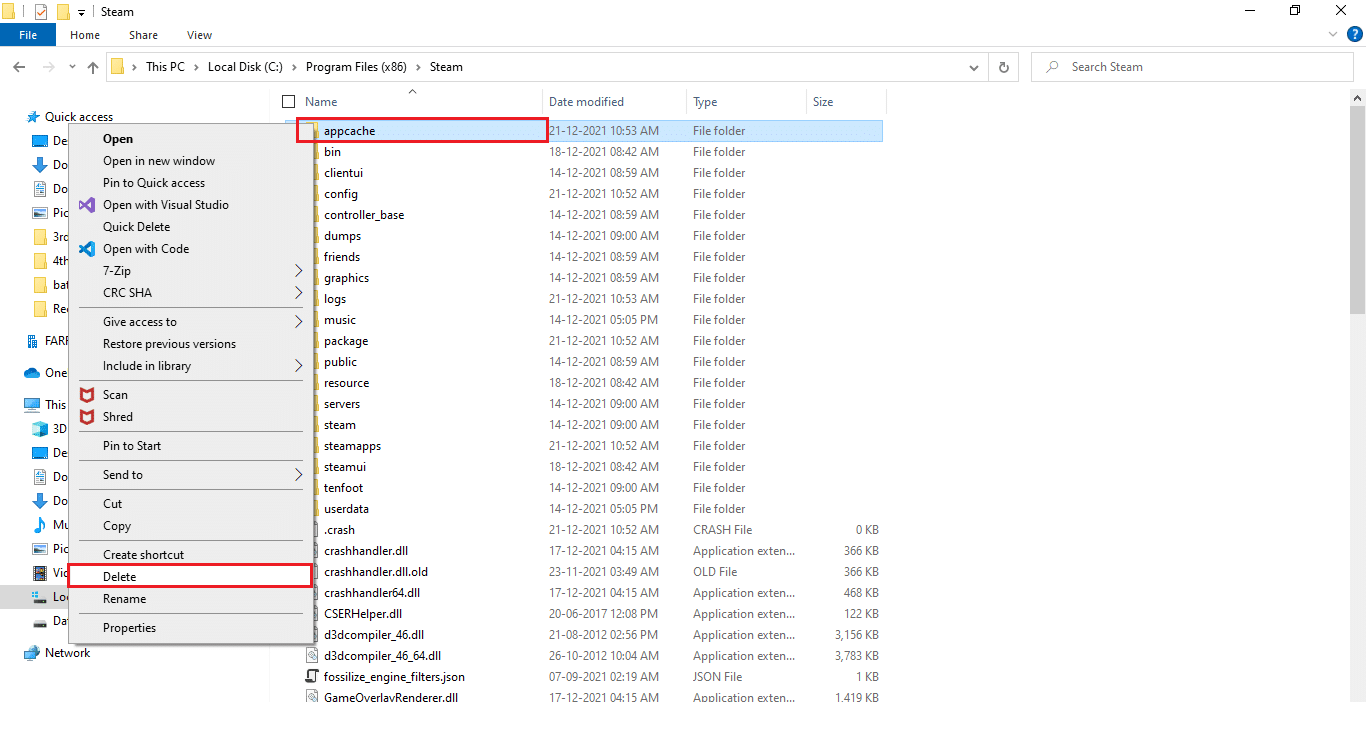
4. Bây giờ hãy khởi động lại máy tính của bạn và chạy lại Steam với tư cách quản trị viên.
Phương pháp 9: Cài đặt lại hơi nước
Biện pháp cuối cùng, bạn có thể cân nhắc cài đặt lại ứng dụng Steam để cài đặt phiên bản mới nhất và mới nhất không gặp phải các vấn đề phức tạp mà bạn đang gặp phải hiện nay.
1. Đầu tiên, mở thư mục Steam từ File Explorer và nhấp chuột phải vào thư mục steamapps, sau đó chọn Sao chép.

2. Sau đó, dán thư mục vào một vị trí khác để sao lưu các trò chơi đã cài đặt của bạn.
3. Bây giờ hãy nhấn phím Windowsnhập Ứng dụng & Tính năng và nhấp vào Mở.
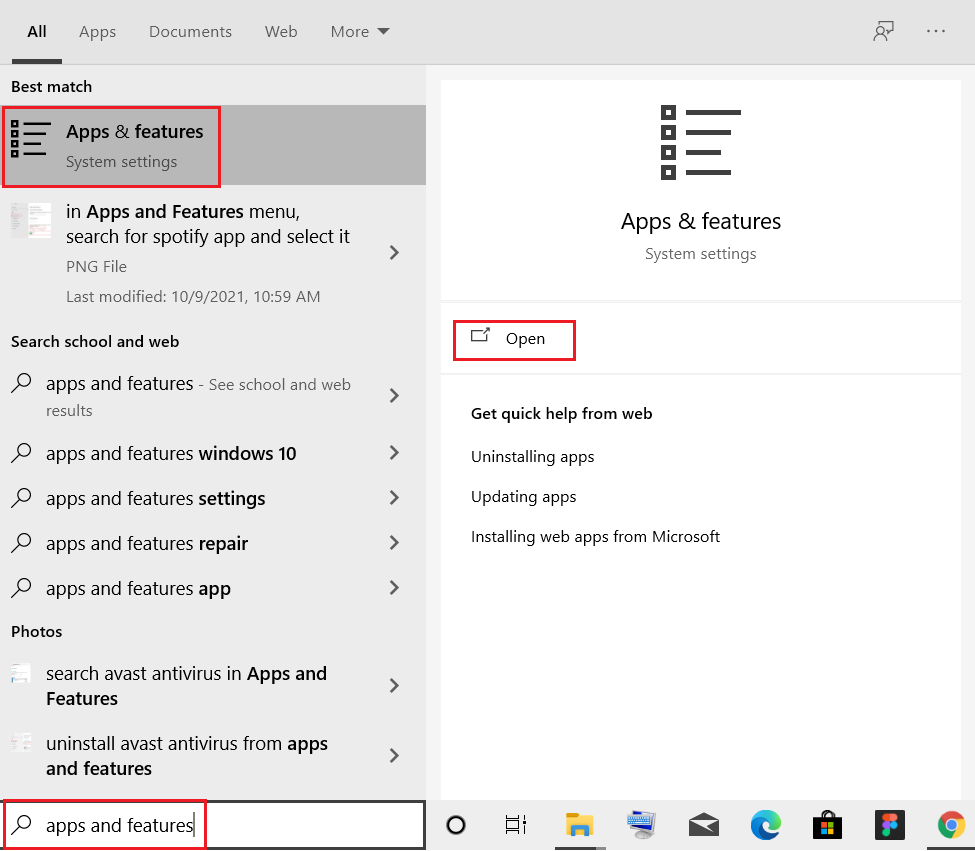
4. Chọn Steam và nhấp vào nút Gỡ cài đặt được đánh dấu.
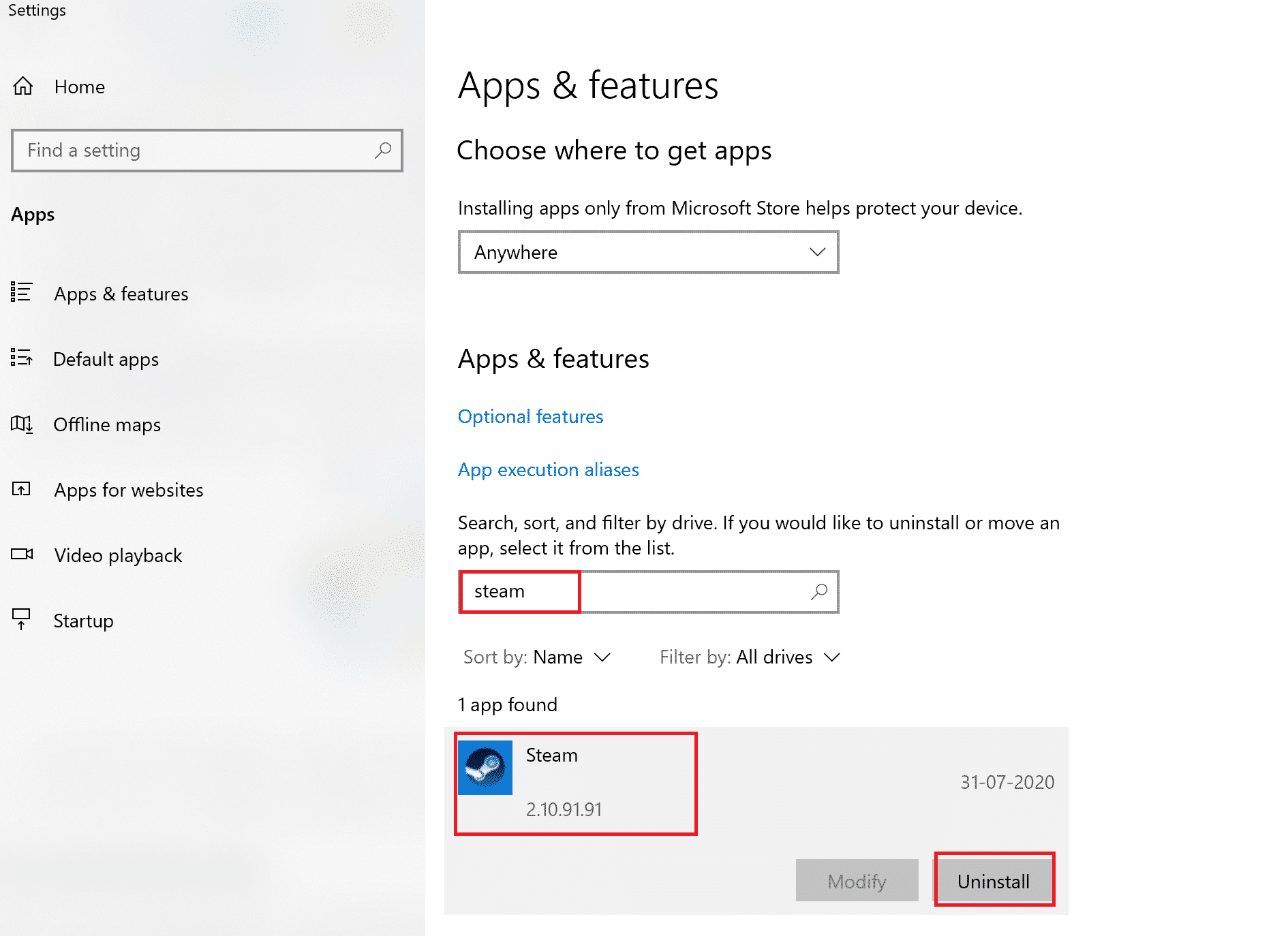
5. Nhấp vào Gỡ cài đặt một lần nữa để xác nhận.
6. Trong cửa sổ gỡ cài đặt Steam, nhấp vào Gỡ cài đặt để xóa Steam.
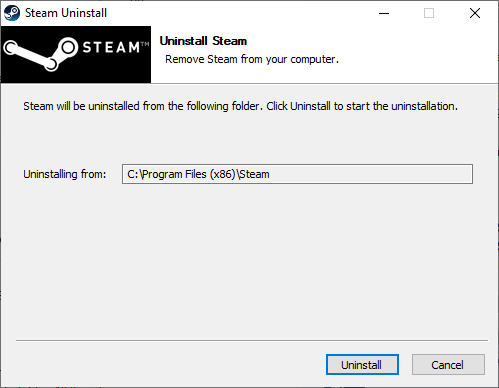
7. Tiếp theo khởi động lại máy tính của bạn.
8. Tải xuống phiên bản Steam mới nhất từ trình duyệt web của bạn như hình bên dưới.
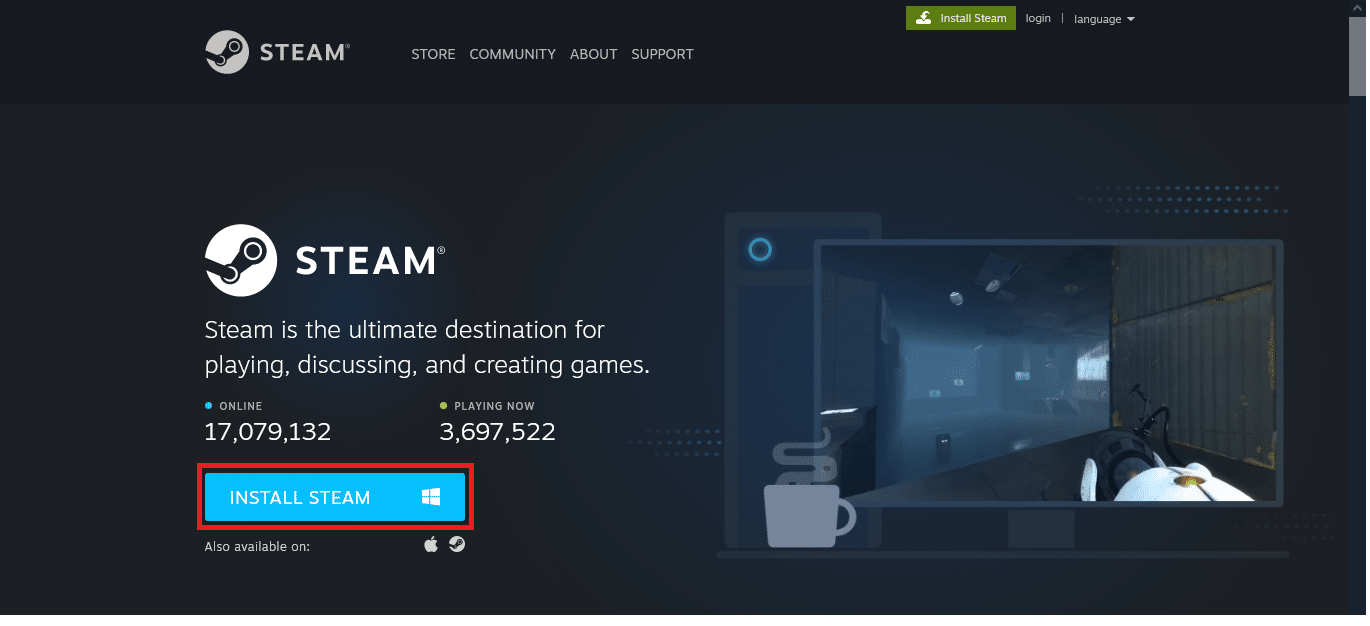
9. Sau khi tải xuống, hãy chạy tệp SteamSetup.exe đã tải xuống bằng cách nhấp đúp vào tệp.
10. Trong trình hướng dẫn thiết lập Steam, nhấp vào Tiếp theo.
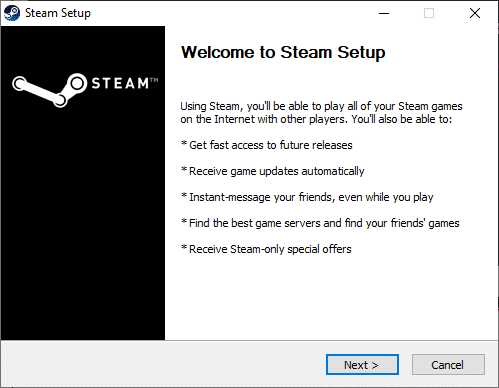
11. Chọn thư mục đích bằng cách sử dụng Duyệt… hoặc giữ tùy chọn mặc định. Sau đó nhấn Install như hình bên dưới.
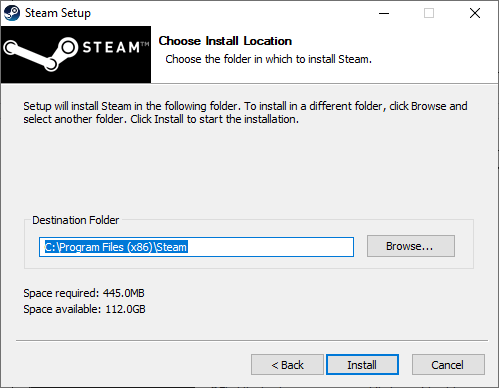
12. Chờ cài đặt xong nhấn Finish như hình.

13. Sau khi cài đặt Steam, hãy di chuyển thư mục sao lưu steamapps đã tạo trước đó sang thư mục Steam đã cài đặt.
14. Cuối cùng, khởi động lại máy tính của bạn.
***
Đây là những phương pháp bạn có thể thực hiện trên hệ thống của mình để khắc phục sự cố Steam đang sẵn sàng khởi chạy. Chúng tôi hy vọng bạn có thể giải quyết vấn đề này bằng cách làm theo các bước được nêu ở trên trong bài viết. Vui lòng chia sẻ câu hỏi hoặc đề xuất của bạn về những chủ đề mà bạn nghĩ chúng tôi nên đề cập tiếp theo. Bạn có thể thả chúng trong phần bình luận bên dưới.
