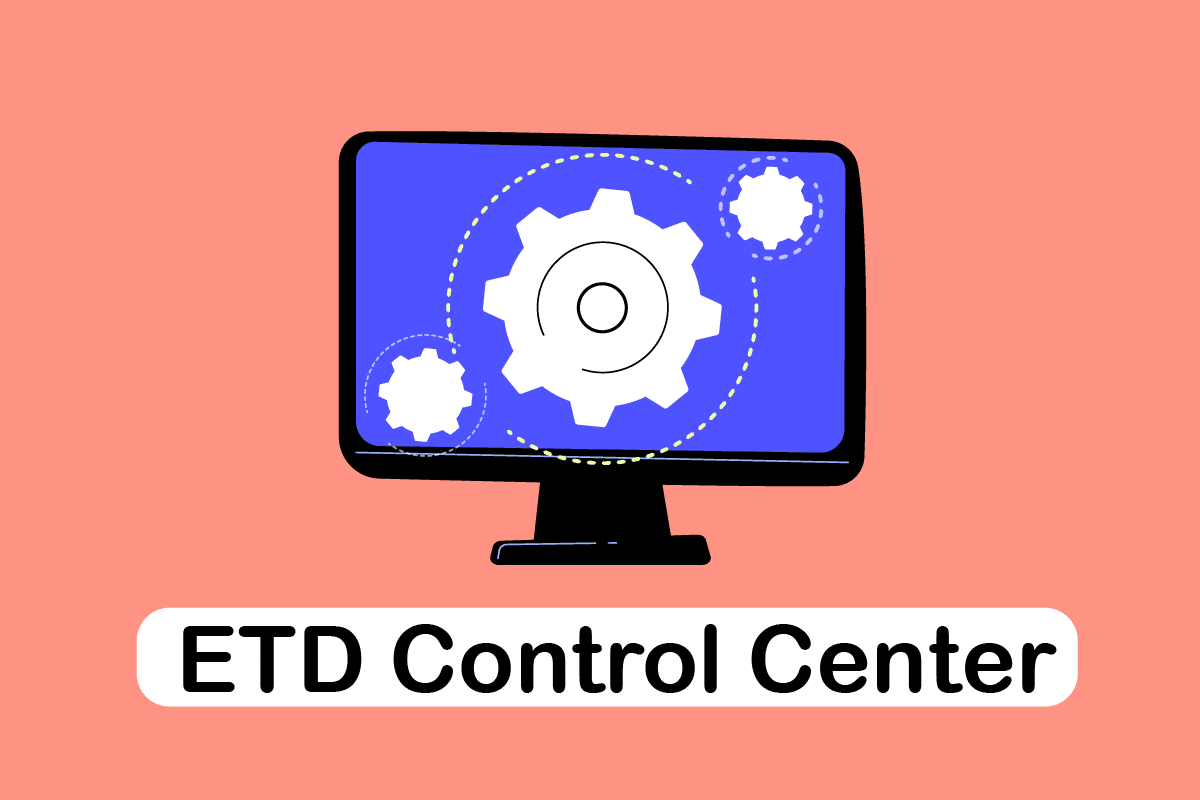
Nếu bạn có máy tính xách tay có bàn di chuột, bạn nên làm quen với trung tâm điều khiển ETD. Bài viết này nhằm mô tả trung tâm điều khiển ETD Windows 10. Một số báo cáo khẳng định rằng trung tâm điều khiển ETD có rất nhiều lỗi về CPU và các lỗi khác. Một phương pháp, vô hiệu hóa trung tâm điều khiển ETD, cũng được thảo luận trong bài viết này. Đọc tiếp để biết tất cả các phương pháp và tác nhân sửa lỗi trong ứng dụng này.
Cách khắc phục mức sử dụng CPU cao của Trung tâm điều khiển ETD trên hệ thống của bạn Windows 10?
Nếu bạn có một máy tính xách tay có bàn di chuột là một tính năng bổ sung, thì ETD giống như bộ điều khiển cho tính năng đó. Điều này sẽ giúp bạn sử dụng máy tính xách tay với các tính năng giống như điện thoại thông minh. Nó được phát triển bởi ELAN Microelectronics Corp, đặt tên cho nó là Trung tâm điều khiển thiết bị bàn di chuột ELAN. Đây là một tính năng được cài đặt sẵn dưới dạng vi mạch trong hầu hết các máy tính xách tay có bàn di chuột.
- Có báo cáo từ người dùng rằng tính năng này gây ra mức sử dụng CPU cao và làm chậm các hoạt động thường xuyên trên máy tính xách tay.
- Ứng dụng này là một tính năng bổ sung trên máy tính xách tay của bạn, vì vậy nếu bạn gặp sự cố khi sử dụng máy tính xách tay của mình do ứng dụng này, bạn nên tắt hoặc xóa ứng dụng.
- Trong trường hợp này, bạn sẽ bị tước tính năng bổ sung này nhưng thay đổi sẽ không ảnh hưởng đến hoạt động bình thường của bạn trên máy tính xách tay.
Điều gì gây ra lỗi etdctrl.exe?
Các nguyên nhân gây ra lỗi etdctrl.exe đối với các sự cố có thể phát sinh từ các nguyên nhân được thảo luận trong phần này.
- Tệp etdctrl.exe bị thiếu, bị hỏng hoặc bị thay thế bởi tệp phần mềm độc hại.
- Các cuộc tấn công hoặc sửa đổi bất ngờ của bên thứ ba đối với ứng dụng ETD.
- Thay đổi cài đặt mạng hoặc hệ thống trên máy tính xách tay.
- Các thay đổi trong trình chỉnh sửa sổ đăng ký cho khóa tương ứng với ứng dụng ETD.
- Trình điều khiển bàn di chuột bị hỏng trong ứng dụng ETD.
Phương pháp khắc phục sự cố cơ bản
Sau đây là các phương pháp khắc phục sự cố cơ bản mà bạn có thể sử dụng để giải quyết các sự cố nhỏ. Phương pháp sau đây sẽ giúp bạn loại bỏ các tệp độc hại được che dấu bởi etdctrl.exe. Hãy thử triển khai chúng và xem liệu bạn có thể dễ dàng sử dụng ứng dụng ETD hay không.
1. Xác minh rằng đường dẫn là chính xác: Xác minh rằng tệp thực thi ETD hoặc etdctrl.exe nằm trong đường dẫn được chỉ định ở đây là C:\Program Files. Nếu không, đó có thể là vi-rút, trong trường hợp đó, bạn có thể cần phải xóa các tệp.
2. Sử dụng phần mềm chống vi-rút để quét tệp ETD Phần mềm độc hại: Nếu có bất kỳ tệp ETD độc hại nào trên máy tính xách tay của bạn, bạn có thể sử dụng phần mềm chống vi-rút để quét và sửa chữa các tệp. Bằng cách này, tệp phần mềm sẽ an toàn và bạn có thể loại bỏ các tệp vi-rút.

3. Khởi động ở Chế độ an toàn: Nếu gặp sự cố màn hình xanh khi sử dụng ứng dụng ETD, bạn có thể thử tắt nó bằng cách khởi động máy tính xách tay của mình vào Chế độ an toàn. Cách tắt ứng dụng ETD được giải thích trong các bước bên dưới.
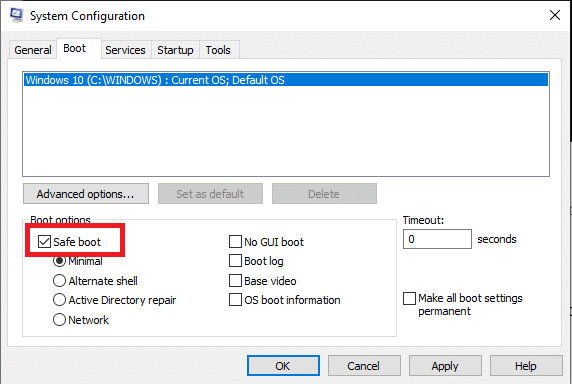
Phương pháp 1: Tắt trung tâm điều khiển ETD
Nếu bạn muốn tắt dịch vụ này một lúc nhưng lại có dịch vụ này trên máy tính xách tay của mình để có thể bật lại sau, hãy làm theo các bước được liệt kê bên dưới.
1. Nhấn tổ hợp phím Ctrl + Shift + Esc để mở Trình quản lý tác vụ.
2. Vào tab Startup trong cửa sổ Task Manager và chọn ứng dụng ETD Control Center.

3. Nhấp vào nút Tắt ở cuối màn hình để tắt ứng dụng trên máy tính xách tay của bạn.
Phương pháp 2: Cập nhật trình điều khiển bàn di chuột ETD
Bạn có thể thử cập nhật trình điều khiển Bàn di chuột để bật trình điều khiển Bàn di chuột ETD trên máy tính xách tay của mình.
1. cắm chìa khóa Windowsnhập trình quản lý thiết bị và nhấp vào Mở.

2. Mở rộng Chuột và các thiết bị trỏ khác từ danh sách và chọn trình điều khiển thiết bị Bàn di chuột ELAN.
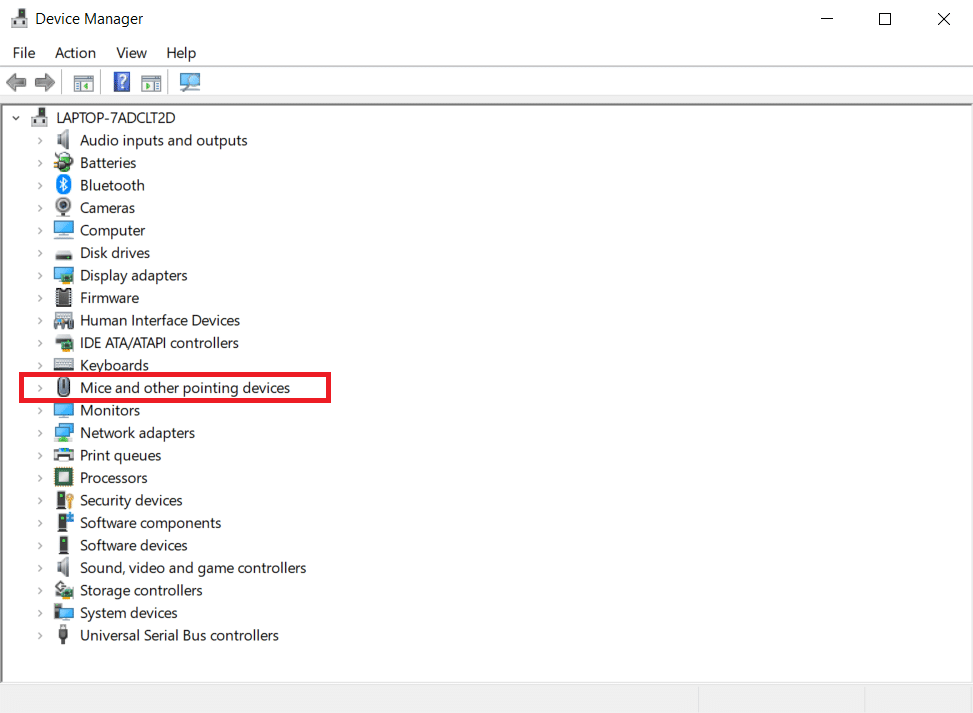
3. Nhấp chuột phải vào trình điều khiển và chọn Cập nhật trình điều khiển từ menu ngữ cảnh.
Lưu ý: Ngoài ra, nếu sự cố trình điều khiển vẫn chưa được giải quyết, bạn có thể thử xóa trình điều khiển bằng cách chọn Xóa trình điều khiển khỏi menu.
4. Nhấp vào Tìm kiếm trình điều khiển tự động.
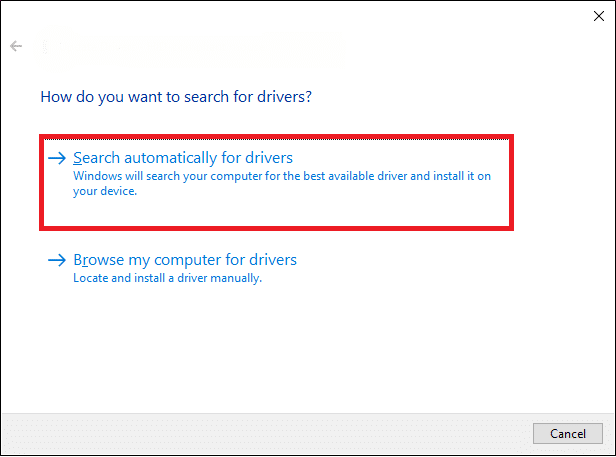
Hệ thống Windows sẽ tự động tải xuống và cài đặt các bản cập nhật nếu có.
Phương pháp 3: Gỡ cài đặt Trung tâm điều khiển ETD
Nếu bạn không thể sử dụng các chức năng thông thường trên laptop và muốn gỡ bỏ ứng dụng trên laptop, hãy làm theo các bước dưới đây. Xin lưu ý rằng bạn không thể tiếp tục sử dụng các tính năng của Bàn di chuột.
1. cắm chìa khóa Windowsgõ Bảng điều khiển và nhấp vào Mở.
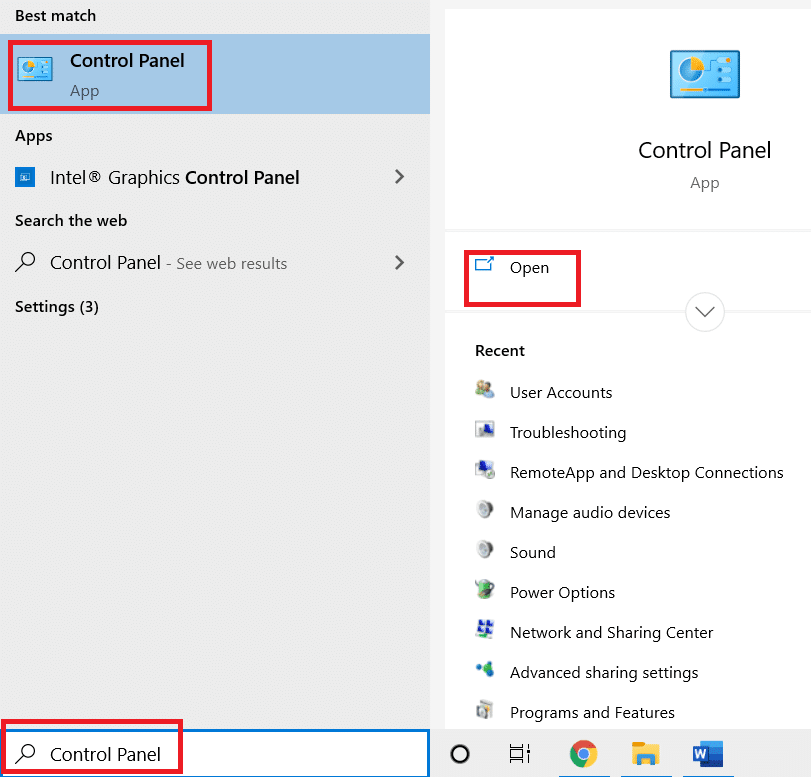
2. Chọn Xem theo > Danh mục, sau đó bấm vào Gỡ cài đặt chương trình trong Chương trình.
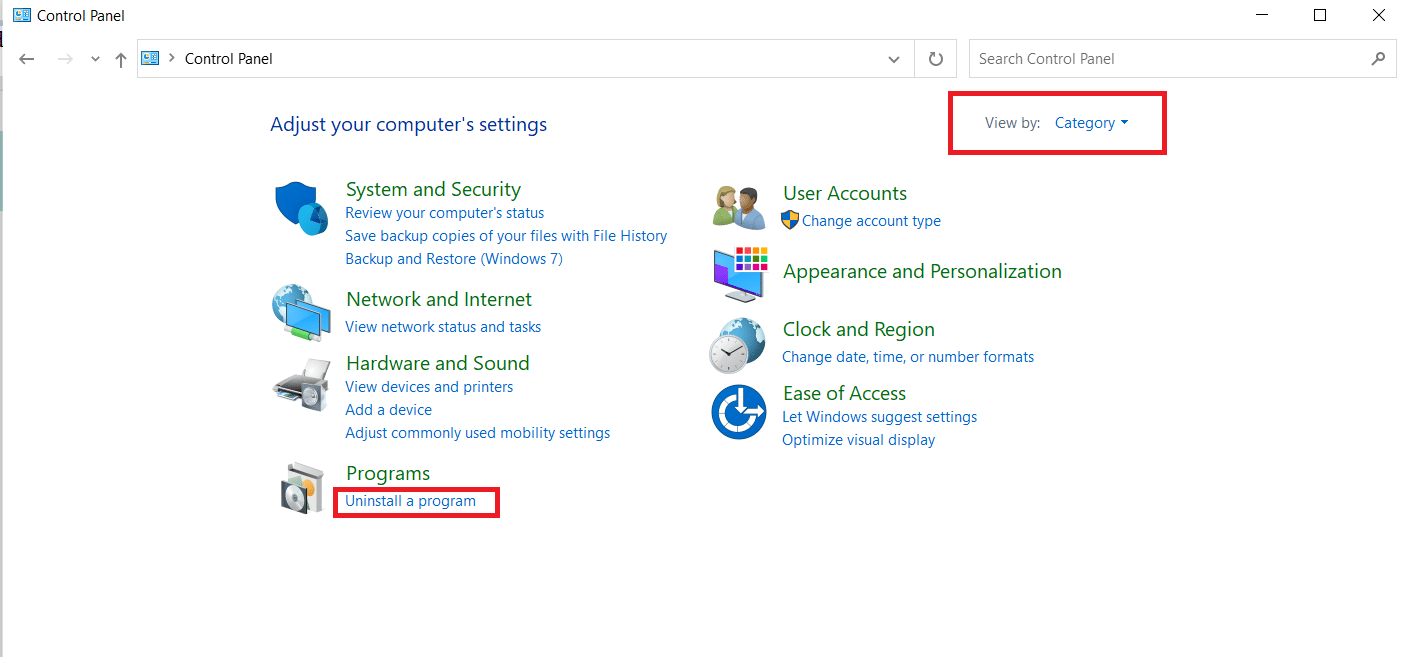
3. Nhấp chuột phải vào ứng dụng ETD Control Center trong danh sách và chọn Uninstall để gỡ cài đặt ứng dụng.
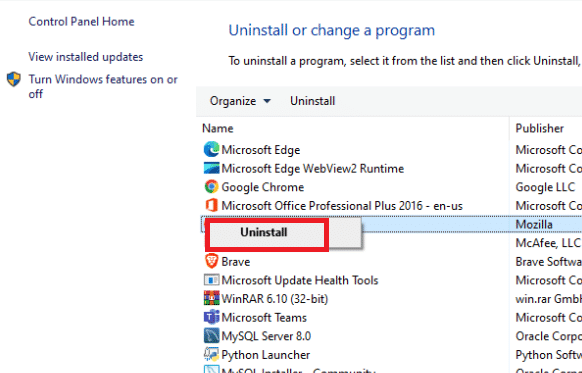
Phương pháp 4: Thêm Trung tâm điều khiển ETD làm ngoại lệ
Nếu phần mềm chống vi-rút của bạn coi Trung tâm điều khiển ETD là vi-rút và không cho phép bạn sử dụng dịch vụ, bạn có thể thử tạo một ngoại lệ cho nó trong phần mềm chống vi-rút của mình.
1. Nhấn đồng thời các phím Windows + I để mở ứng dụng Cài đặt.
2. Nhấp vào cài đặt Cập nhật & Bảo mật.
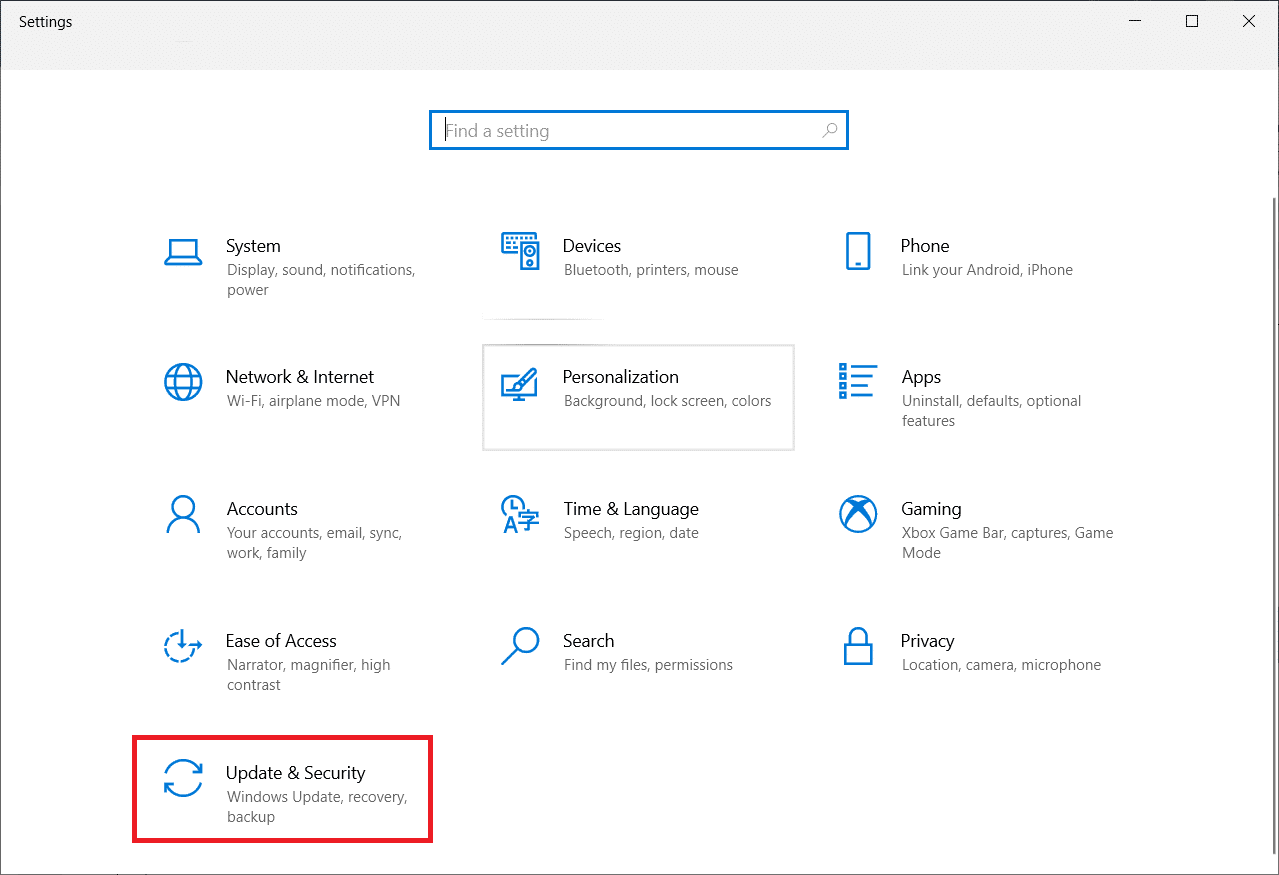
3. Chọn tab Bảo mật Windows trong ngăn bên trái của cửa sổ và nhấp vào Bảo vệ chống vi-rút & mối đe dọa trong danh sách.
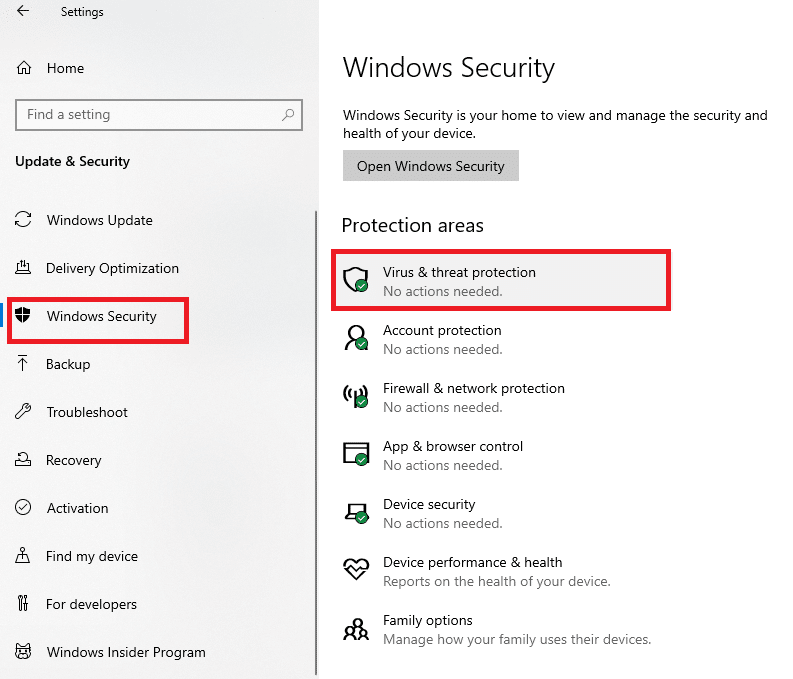
4. Trong cửa sổ tiếp theo, chọn Quản lý cài đặt, sau đó trong cửa sổ Loại trừ, chọn Thêm hoặc xóa loại trừ.
5. Chọn Thêm loại trừ và chọn tất cả các tệp Trung tâm điều khiển ETD để cho phép nó làm ngoại lệ trong phần mềm chống vi-rút.
Phương pháp 5: Khôi phục cử chỉ thông minh Asus
Phương pháp này chỉ được sử dụng trên máy tính xách tay ASUS; nơi bạn có thể sửa chữa ASUS Smart Move. Nếu máy tính xách tay của bạn đang gặp phải tình trạng sử dụng CPU cao, đó có thể là do tính năng bổ sung thứ hai. Sử dụng phương pháp này, bạn có thể xóa ASUS Smart Gesture.
1. cắm chìa khóa Windowsgõ Bảng điều khiển và nhấp vào Mở.
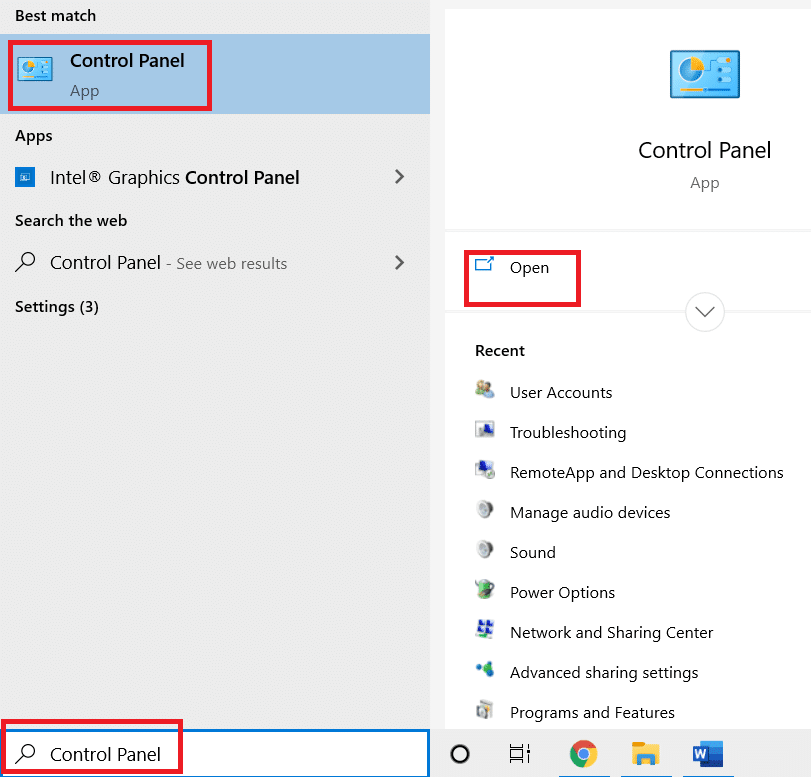
2. Chọn Xem theo > Danh mục, sau đó bấm vào Gỡ cài đặt chương trình trong Chương trình.
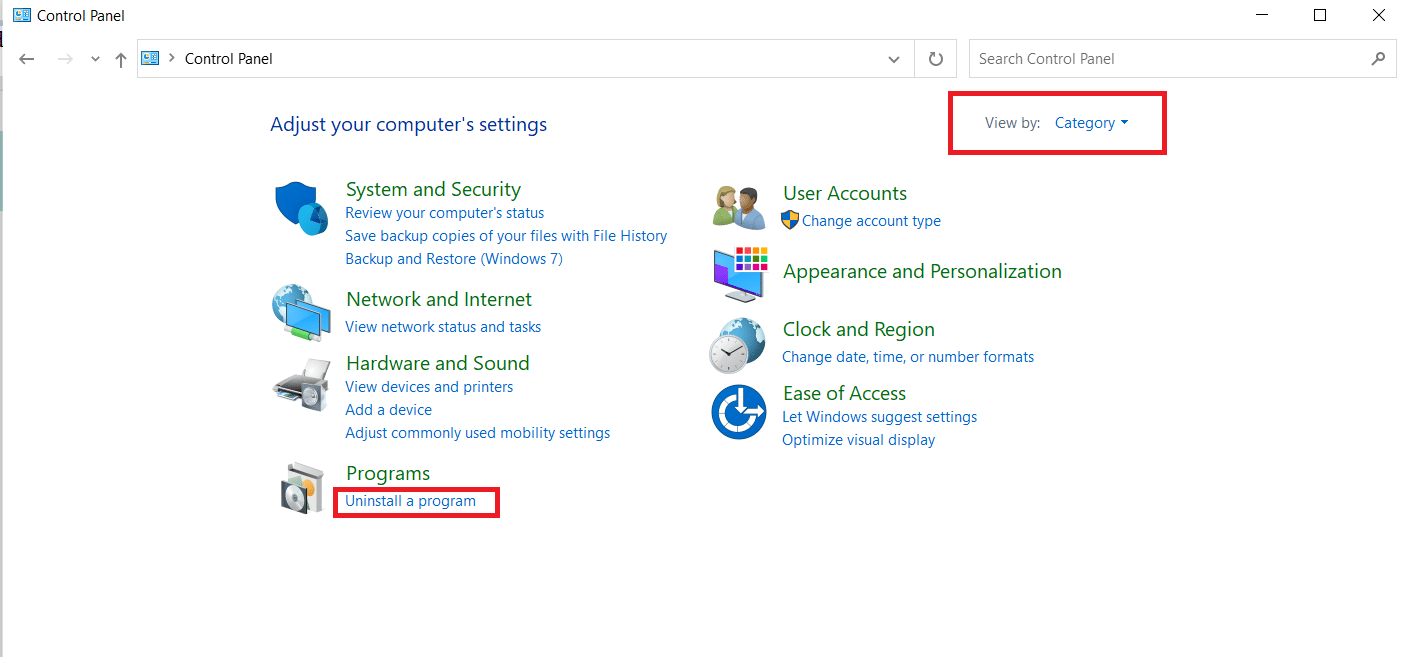
3. Chọn ứng dụng ASUS Smart Gesture và nhấp vào nút Thay đổi trên thanh trên cùng.
Lưu ý: Ngoài ra, bạn có thể gỡ cài đặt chương trình bằng cách nhấp vào nút Gỡ cài đặt trên thanh.
4. Cuối cùng, nhấp vào Khôi phục.
***
Bài viết giải thích chi tiết về ETD Control Center hay ETD Control Center Windows 10. Nếu bạn đã xác định được các vấn đề với ứng dụng này, chẳng hạn như mức sử dụng CPU cao của trung tâm điều khiển ETD, bạn có thể sử dụng bài viết này để biết phương pháp vô hiệu hóa trung tâm điều khiển ETD. Vui lòng cho chúng tôi biết suy nghĩ và câu hỏi của bạn bằng cách đăng chúng trong phần Nhận xét.
