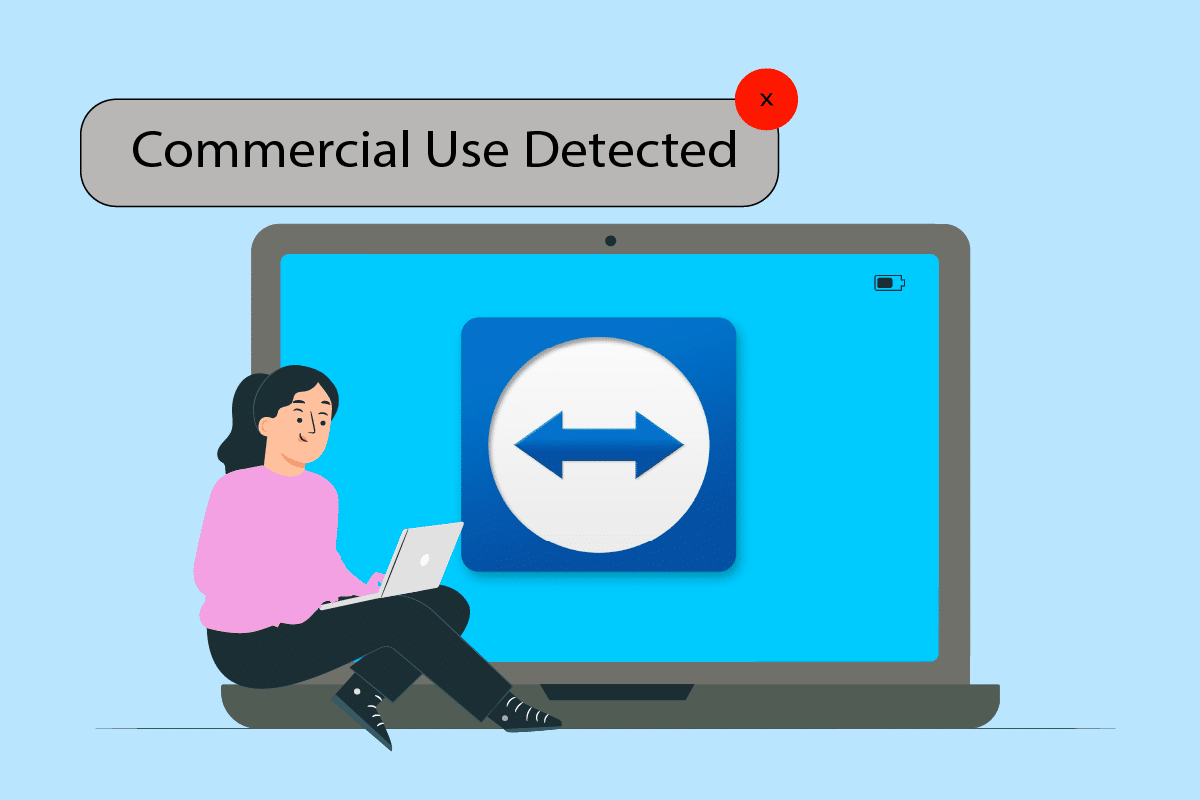
TeamViewer là phần mềm điều khiển máy tính từ xa hoạt động cả trên hệ thống Windowscũng như Mac OS X. Bạn có thể sử dụng nó miễn phí và phiên bản thương mại trả phí được sử dụng cho mục đích kinh doanh. Khi người dùng nhập tài khoản TeamViewer của họ ở bất kỳ phiên bản nào, họ sẽ có được trải nghiệm từ xa tốt nhất. Tuy nhiên, người dùng có thể thấy thông tin mà phần mềm đã xác định sử dụng thương mại. Đây là thông báo dừng mà sau đó 5 phút sẽ đóng phần mềm và kết thúc phiên làm việc từ xa. Chúng tôi cung cấp cho bạn một hướng dẫn tuyệt vời để khắc phục việc sử dụng TeamViewer được phát hiện cho mục đích thương mại trên hệ thống của bạn Windows 10. Vì vậy, hãy tiếp tục đọc để khắc phục sự cố với các nút TeamViewer thương mại trên hệ thống của bạn Windows 10.
Cách sửa lỗi TeamViewer được phát hiện sử dụng cho mục đích thương mại trên hệ thống Windows 10?
Nếu chương trình máy tính từ xa phát hiện không chính xác mục đích sử dụng thương mại, lỗi phát hiện mục đích thương mại của TeamViewer có thể xảy ra. Cài đặt lại chương trình sẽ khắc phục sự cố thương mại với nút được phát hiện cho Android hoặc Windows 10. Ngoài ra, bạn có thể thay đổi địa chỉ MAC của máy tính theo cách thủ công hoặc sử dụng chương trình chuyên dụng. Khi bạn tiếp tục đọc bài viết này, bạn sẽ thấy một số bước khắc phục sự cố được liệt kê bên dưới để giúp bạn khắc phục sự cố hệ thống thương mại của mình Windows 10 TeamViewer với nút.
Bất cứ khi nào bạn nhìn thấy thông báo này, hãy kiểm tra xem bạn có quá nhiều phiên hoặc kết nối đang hoạt động hay không. Đây là một trong những yếu tố có thể khiến thông báo này xuất hiện.
Khởi động lại hệ thống của bạn nếu bạn đã bắt đầu và kết thúc phiên nhiều lần. Thoát Teamviewer đúng cách và khởi động lại hệ thống sẽ khắc phục sự cố đã phát hiện với TeamViewer cho mục đích thương mại.
Phương pháp 1: Thay đổi địa chỉ MAC
Địa chỉ MAC được sử dụng để xác định máy tính và không tự thay đổi. Nó đã được chỉ định/thiết lập tự động. Nếu tìm thấy việc sử dụng TeamViewer cho doanh nghiệp trên hệ thống Windows 10, máy chủ phần mềm có thể nhận ra địa chỉ Mac của hệ thống và cấm sử dụng. Người dùng có thể thay đổi điều này và làm như vậy đôi khi có thể giải quyết thông báo phát hiện sử dụng thương mại.
1. Nhấn các phím Windows + X. Nhấp vào Trình quản lý thiết bị.

2. Bấm đúp vào Bộ điều hợp mạng để mở rộng nó.
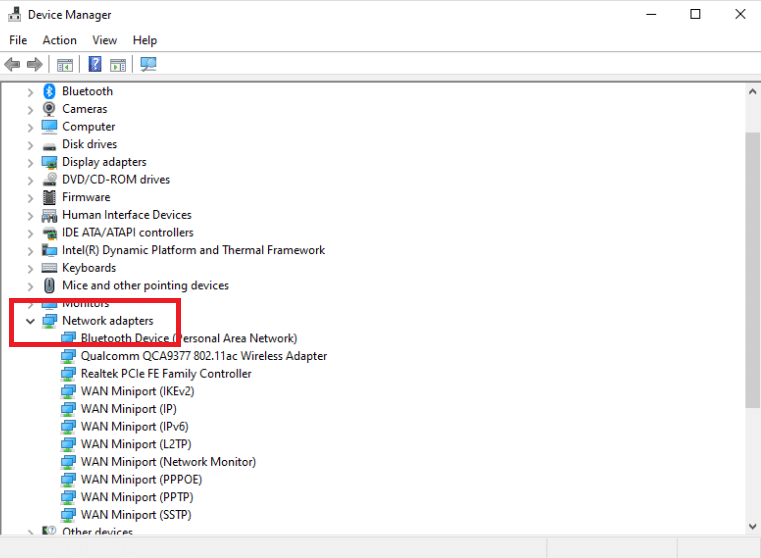
3. Chuyển đến tab Nâng cao bằng cách nhấp đúp vào bộ điều khiển dòng Realtek PCIe.
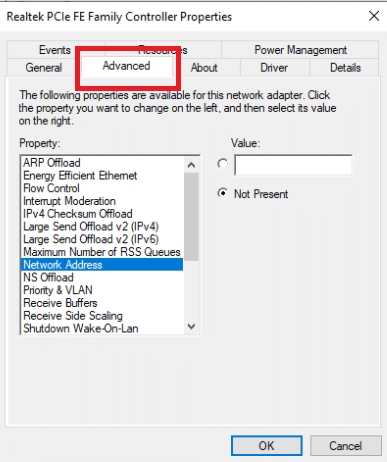
4. Chọn Địa chỉ mạng từ cột Thuộc tính.
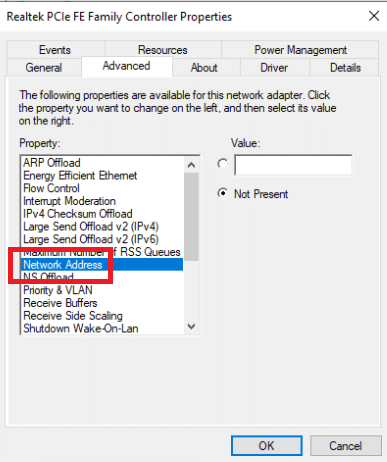
5. Nhập địa chỉ MAC mới vào trường Giá trị và nhấp vào OK.
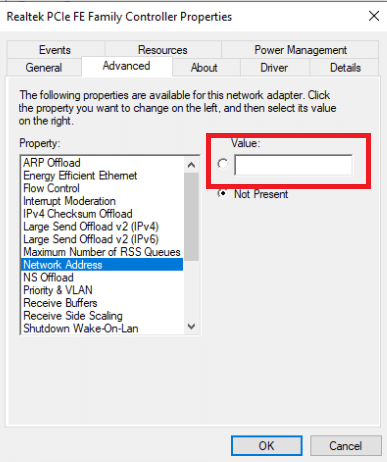
6. Cuối cùng, khởi động lại máy tính của bạn.
Phương pháp 2: Cài đặt lại TeamViewer
Mặc dù TeamViewer rất đơn giản để thiết lập và sử dụng, nhưng đây là một công nghệ phức tạp có thể phát sinh sự cố. Gỡ cài đặt và cài đặt lại TeamViewer nếu thông báo Đã phát hiện sử dụng cho mục đích thương mại xuất hiện. Quy trình cài đặt và cài đặt lại TeamViewer rất đơn giản. Làm theo hướng dẫn bên dưới để gỡ bỏ TeamViewer.
1. Nhấn đồng thời các phím Windows + R để mở hộp thoại Run.
2. Nhập appwiz.cpl và nhấn Enter để mở cửa sổ Chương trình và Tính năng.
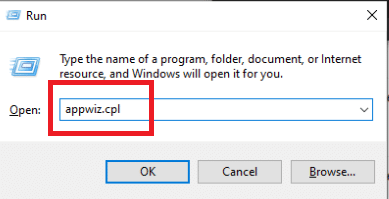
3. Cuộn qua danh sách các mục đã cài đặt và nhấp chuột phải vào Teamviewer và chọn Gỡ cài đặt.

4. Mở lại hộp thoại Run.
5. Nhập regedit và nhấn Enter để mở Registry Editor.
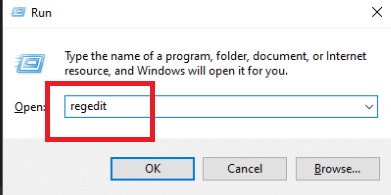
6. Điều hướng đến đường dẫn thư mục sau trong Registry Editor.
HKEY_CURRENT_USERSOFTWARETeamViewer
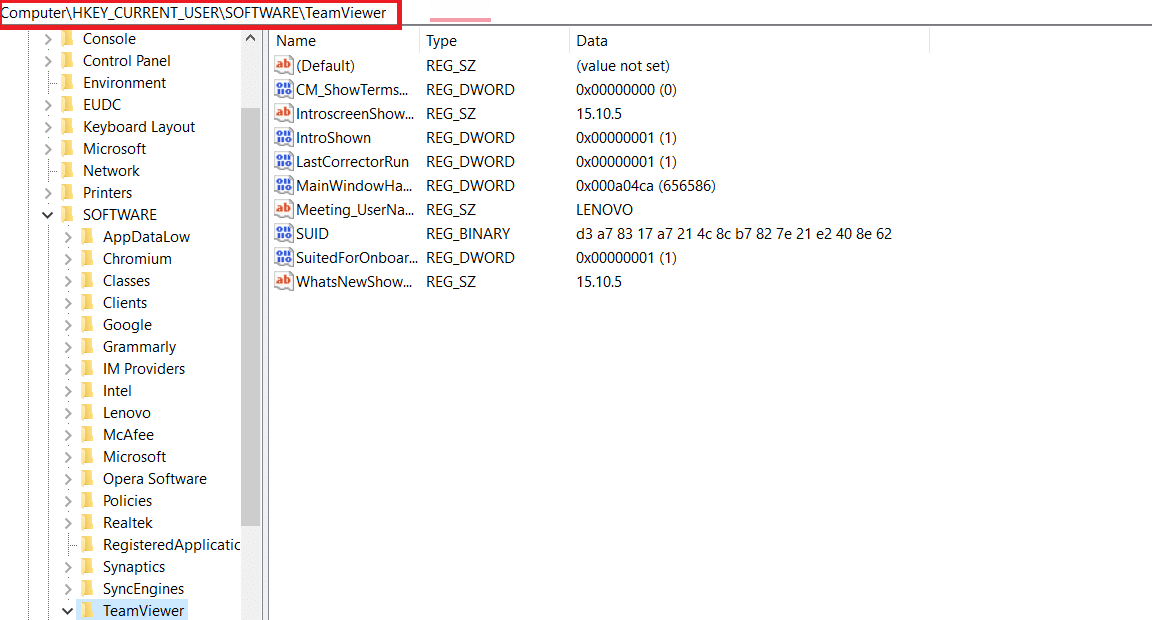
7. Nhấp chuột phải vào Teamviewer và chọn Xóa.
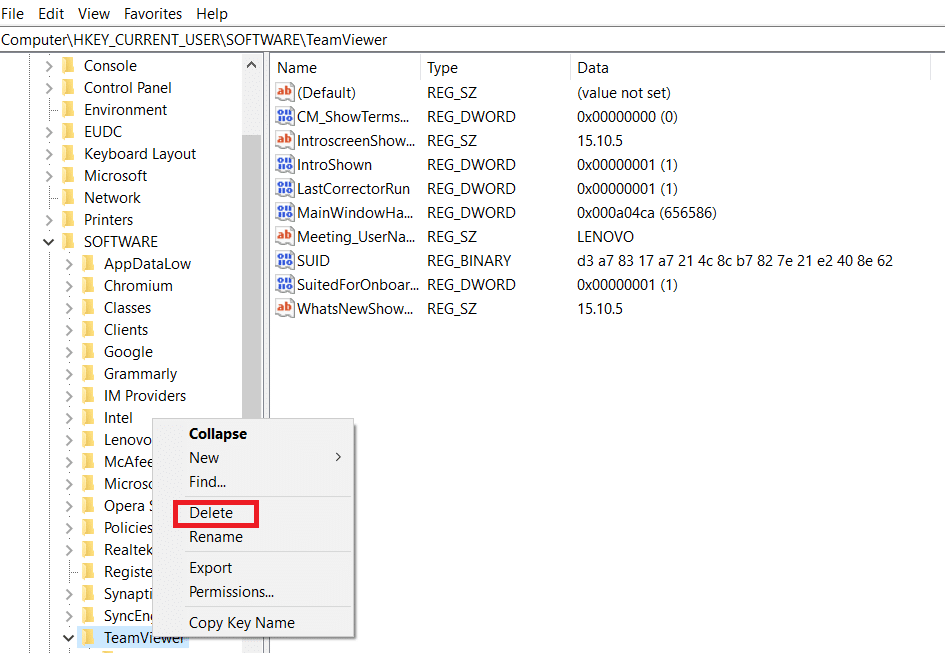
8. Sau đó điều hướng đến đường dẫn sau trong Registry Editor.
HKEY_LOCAL_MACHINESOFTWARETeamViewer
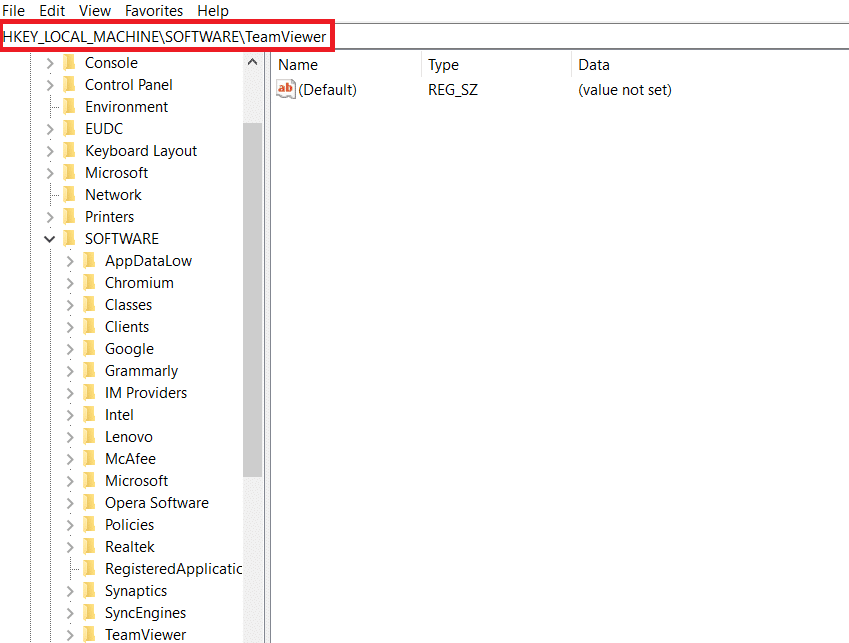
9. Chọn Xóa từ menu ngữ cảnh bằng cách nhấp chuột phải vào phím TeamViewer.
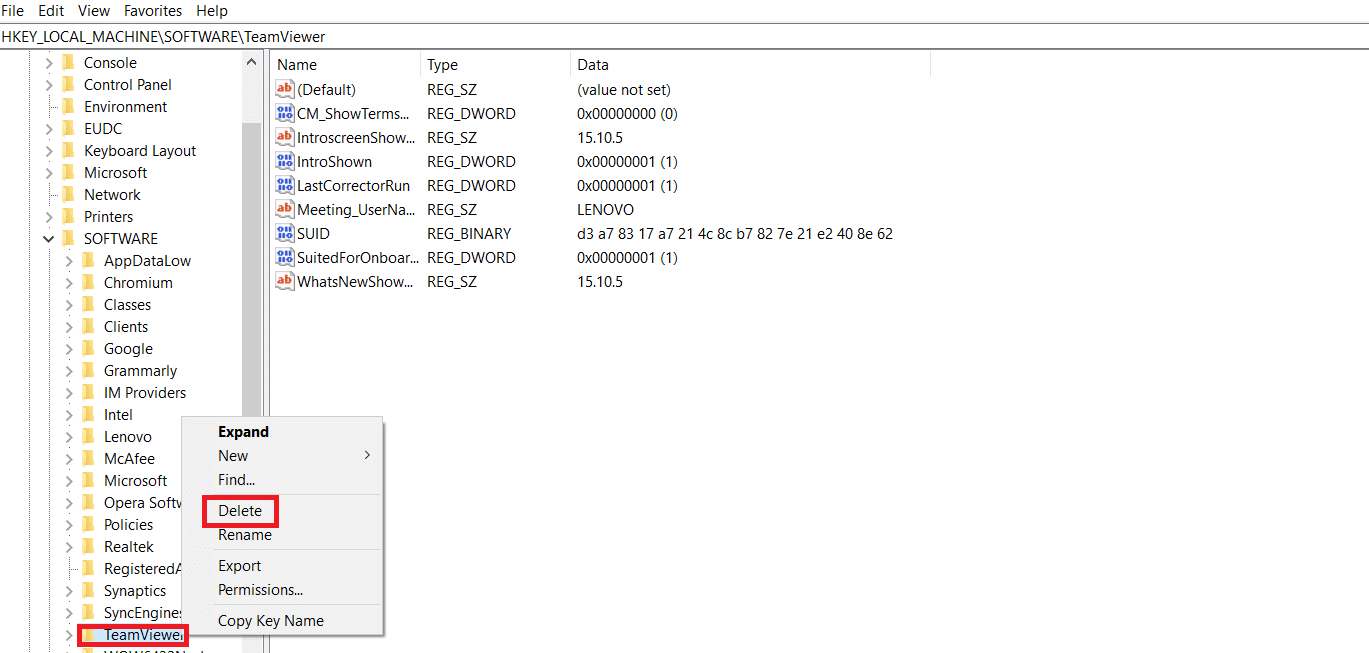
10. Khởi chạy hộp thoại Run bằng cách nhấn đồng thời các phím Windows + R
11. Nhập %appdata% và nhấn Enter.
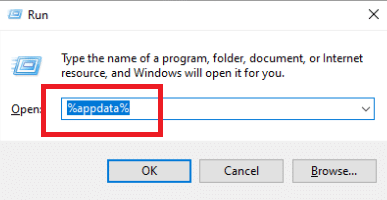
12. Chọn Xóa từ trình đơn ngữ cảnh nhấp chuột phải của thư mục TeamViewer.
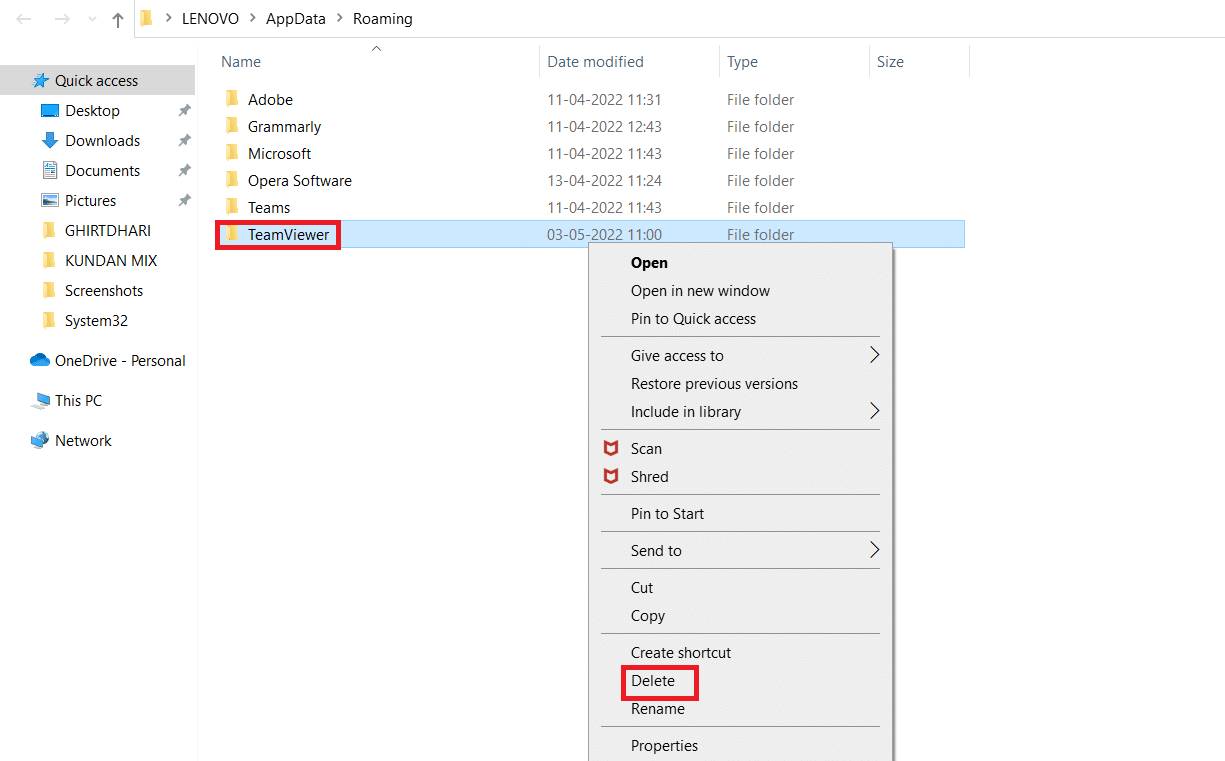
13. Mở hộp thoại Run.
14. Nhập %temp% và nhấn Enter.
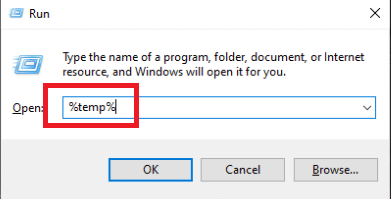
15. Click chuột phải vào Teamviewer chọn Delete để xóa thư mục Teamviewer.
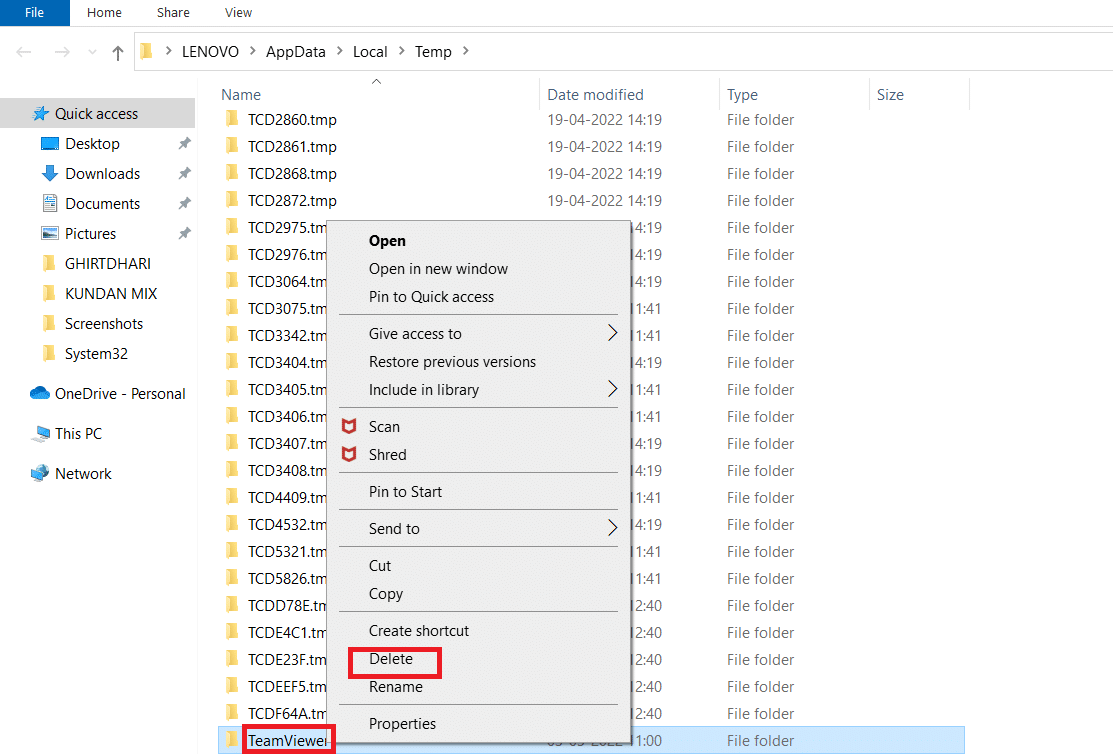
16. Cuối cùng, hãy khởi động lại máy tính của bạn sau khi quy trình hoàn tất.
17. Tải xuống TeamViewer từ trang web chính thức.

18. Chọn cài đặt mặc định và nhấn Next.
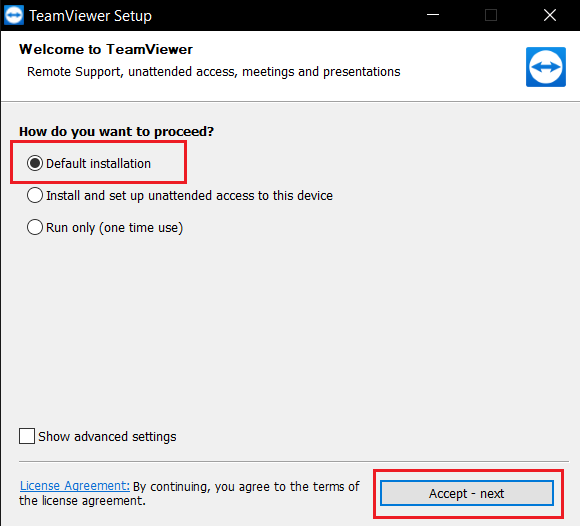
19. Đợi các tệp cấu hình TeamViewer được giải nén.
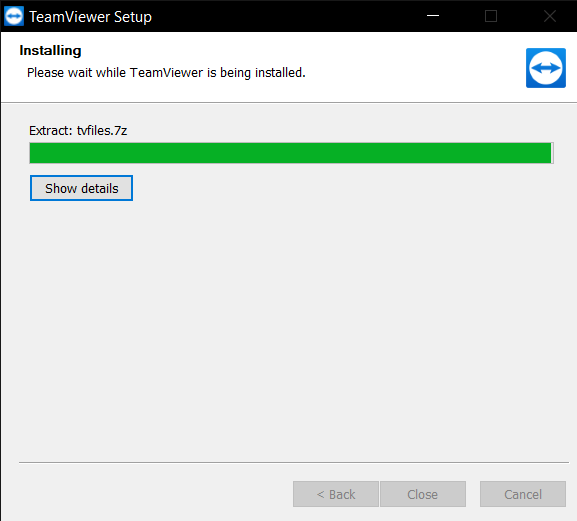
20. Cuối cùng, chấp nhận thỏa thuận cấp phép TeamViewer và nhấp vào Tiếp tục để khởi chạy ứng dụng.
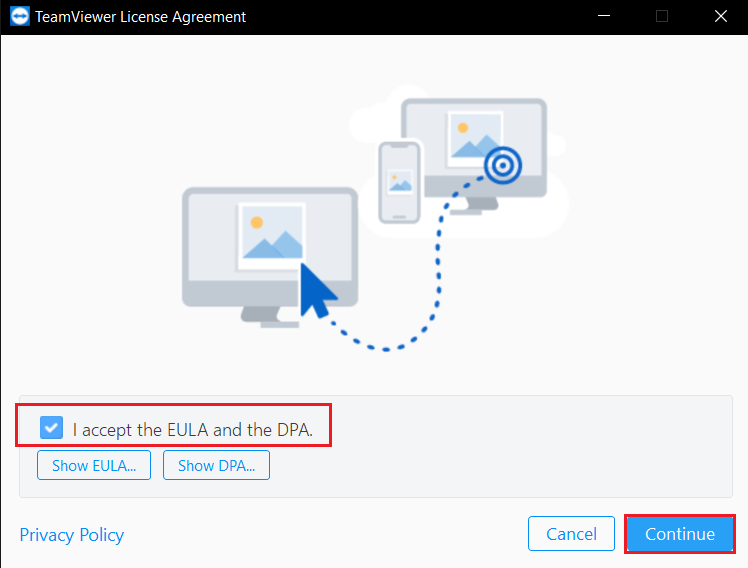
Phương pháp 3: Liên hệ Hỗ trợ TeamViewer
Hệ thống của bạn có thể đã được đánh dấu là thương mại nếu bạn có nhiều tài khoản TeamViewer hoặc sử dụng cả tài khoản miễn phí và thương mại trên cùng một hệ thống. Nếu bạn cho rằng ID TeamViewer của mình đã bị gắn nhãn sai cho mục đích thương mại, vui lòng liên hệ với nhà phát triển. Họ có thể giúp bạn khôi phục ID của mình. Kiểm tra xem tư cách thành viên TeamViewer của bạn đã được cập nhật chưa và liệu có bất kỳ số dư chưa thanh toán nào không. Bạn có thể truy cập trang hỗ trợ TeamViewer và liên hệ với nhóm hỗ trợ để khắc phục sự cố đã phát hiện với TeamViewer cho mục đích thương mại.
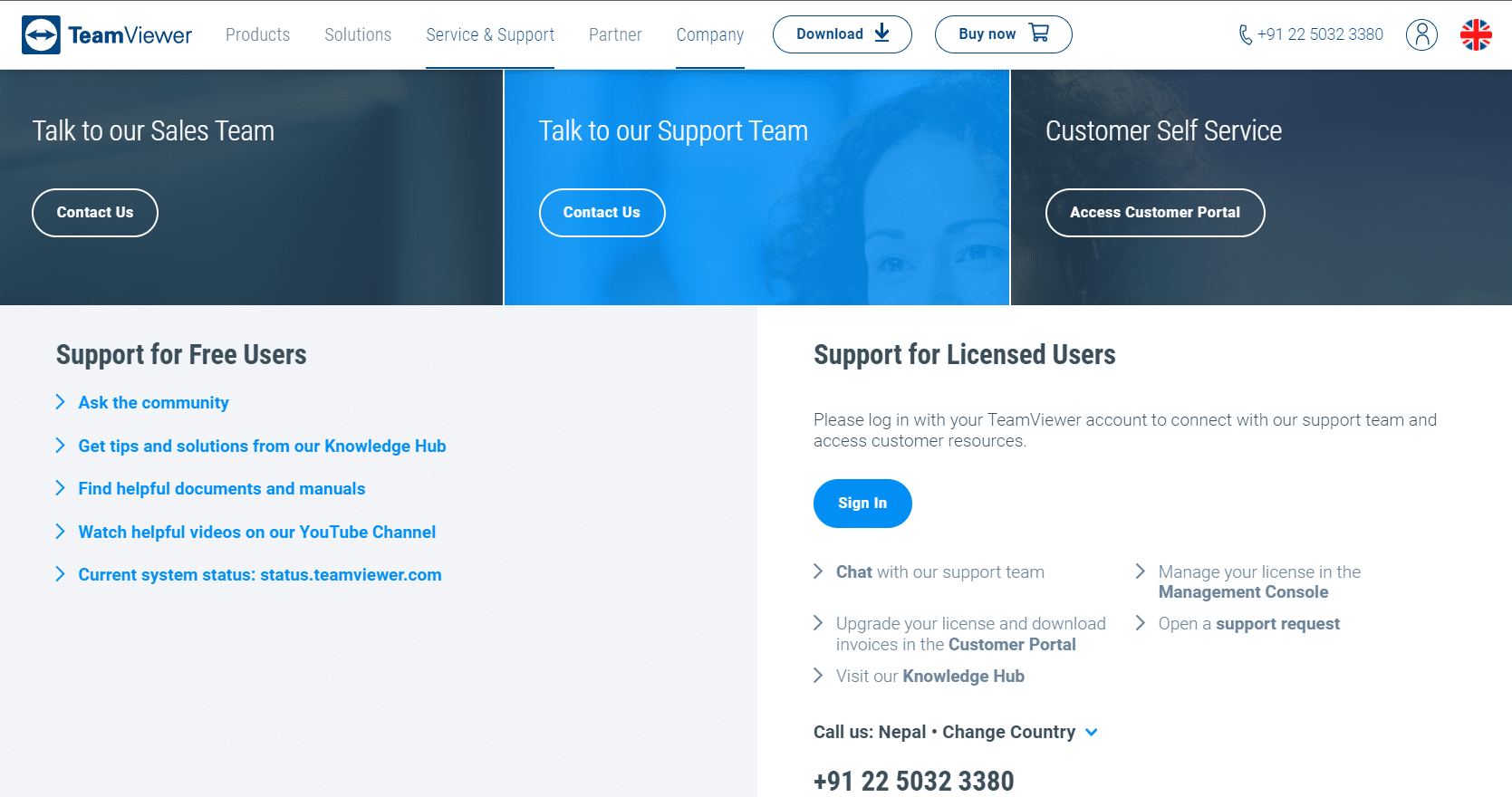
Phương pháp 4: Sử dụng phần mềm máy tính từ xa thay thế
Mặc dù TeamViewer là một chương trình điều khiển máy tính từ xa tuyệt vời, nhưng nhiều người cảm thấy khó chịu khi liên tục phát hiện sai mục đích sử dụng thương mại. Các công ty khác cung cấp các giải pháp thay thế tương đương hoặc tốt hơn TeamViewer. Có nhiều công nghệ điều khiển từ xa chắc chắn sẽ cung cấp chức năng tuyệt vời để truy cập một số tệp nhất định hoặc trao đổi dữ liệu với những người khác cần bạn trợ giúp. Nhờ đó, bạn có thể chọn phần mềm điều khiển từ xa tốt nhất để thay thế TeamViewer và nhận được kết quả tương tự hoặc tốt hơn. Một số trong số họ được liệt kê dưới đây:
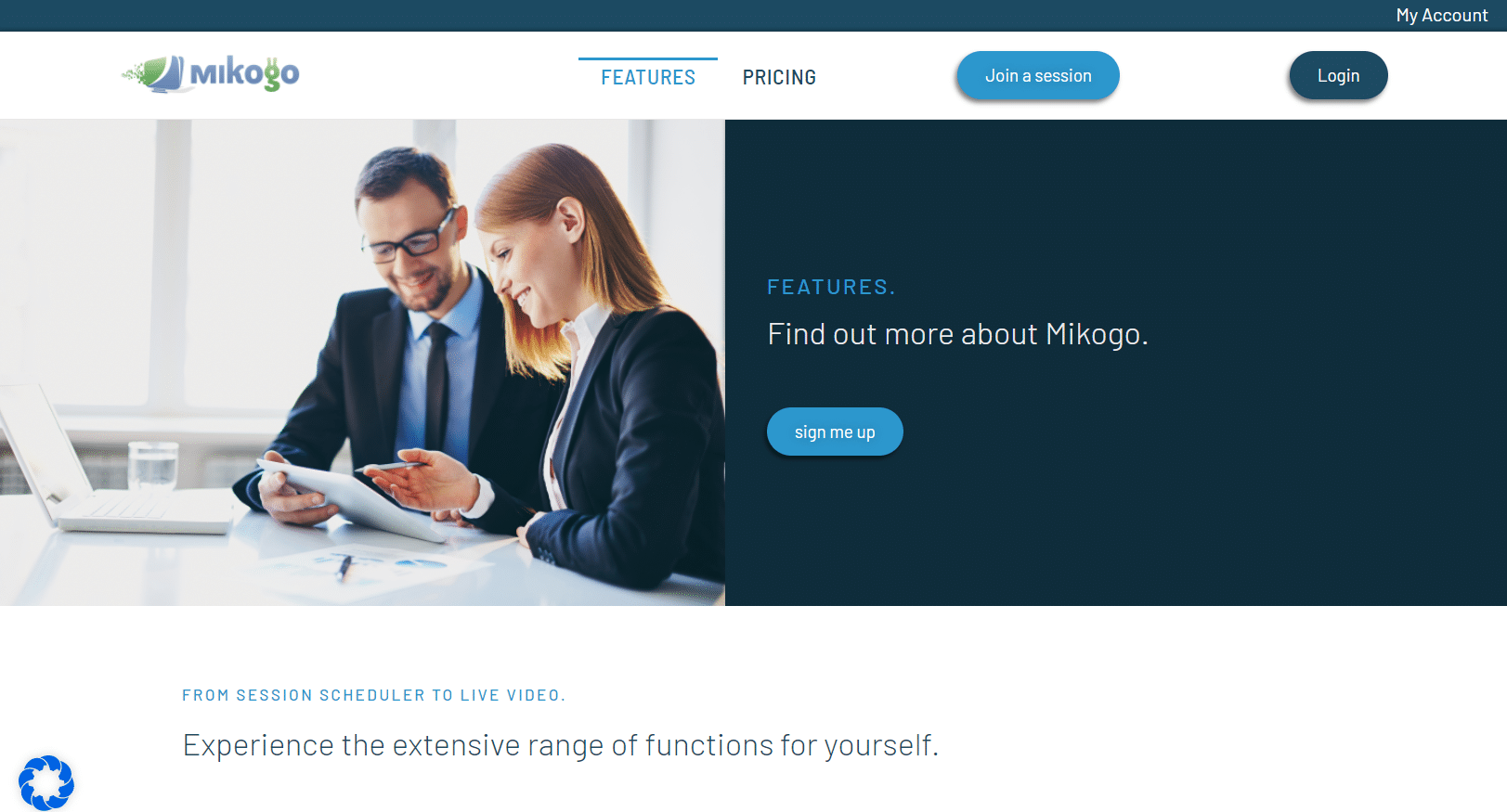
***
Chúng tôi hy vọng bạn thấy thông tin này hữu ích và bạn có thể giải quyết vấn đề TeamViewer được phát hiện cho mục đích thương mại. Hãy cho chúng tôi biết kỹ thuật nào có lợi nhất cho bạn. Nếu bạn có bất kỳ câu hỏi hoặc nhận xét nào, hãy cho chúng tôi biết trong phần bình luận bên dưới.
