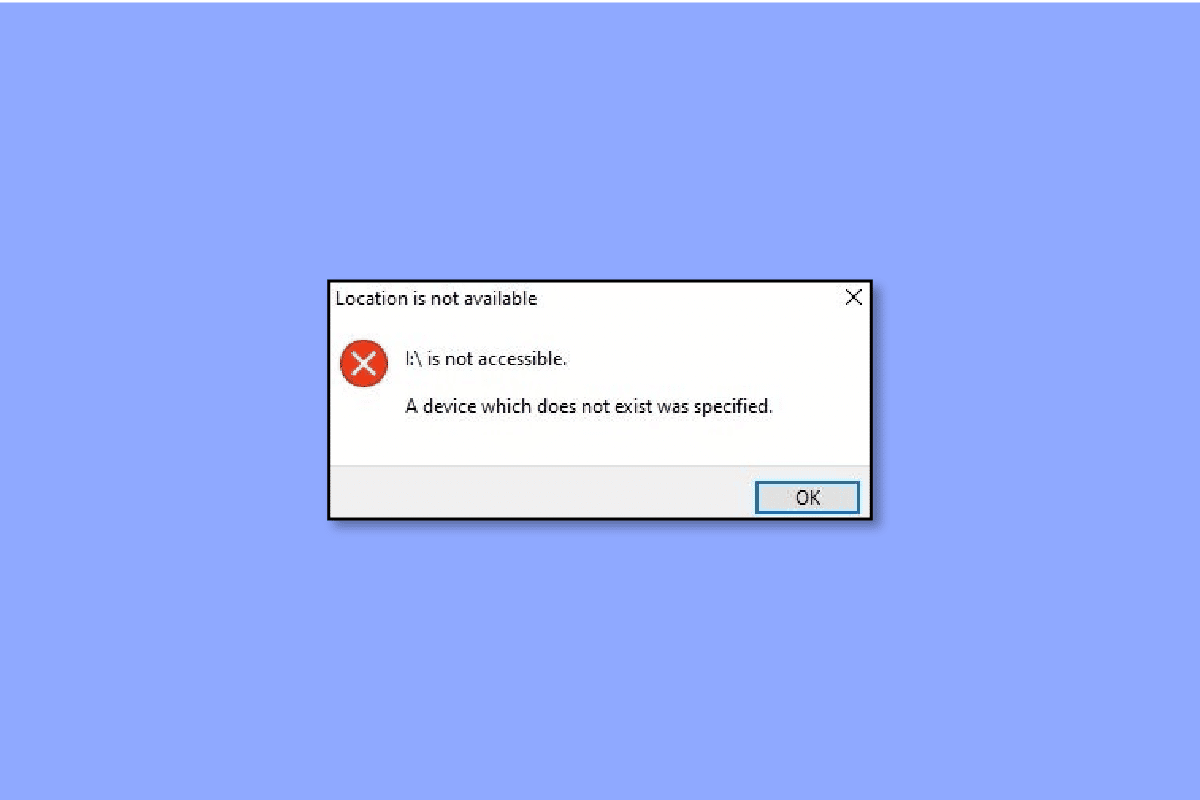
Trong số những lỗi khác, lỗi 0X800701B1, cho biết thiết bị không tồn tại, là lỗi phổ biến và gây khó chịu nhất cho người dùng hệ thống Windows 10. Nó thường xuất hiện khi người dùng cố gắng chuyển các tệp từ máy tính sang ổ cứng ngoài và ngược lại. Hơn nữa, lỗi 0x800701b1 Windows 10 cũng có thể gây khó chịu nếu ổ cứng ngoài hoạt động không hiệu quả hoặc hệ thống không nhận ra nó. Tiếp tục đọc bài viết này để tìm hiểu 14 cách hiệu quả nhất để giải quyết lỗi này.
Cách sửa lỗi thiết bị không tồn tại đã được xác định là lỗi trong hệ thống Windows 10
Không còn nghi ngờ gì nữa, các vấn đề về ổ cứng là cơn ác mộng tồi tệ nhất của mọi người dùng. Những lỗi này không thể được lưu lại sau này vì ổ cứng chứa tất cả các tệp, tài liệu quan trọng và thông tin không công khai quan trọng khác về công ty. Do đó, bạn nên giải quyết lỗi bằng hook hoặc cheat.
Với ý nghĩ đó, bạn cũng cần nhớ rằng việc chạy các hệ điều hành cao cấp như Windows 10 không loại bỏ được các sự cố. Thay vào đó, một số lỗi phổ biến như 0x80070490 chắc chắn sẽ hạn chế năng suất của bạn. Mã cụ thể này sẽ phá vỡ máy tính xách tay của bạn khi bạn cố gắng sao chép và dán tệp hoặc các tệp đã nói vẫn chưa được đăng ký trong quá trình này. Do đó, một thiết bị không tồn tại sẽ được hiển thị trên màn hình. May mắn thay, hướng dẫn này sẽ cho bạn biết nguyên nhân gây ra lỗi và cách xử lý.
Các nguyên nhân phổ biến nhất gây ra lỗi ổ cứng 0x800701b1
Ngoài những nguyên nhân nêu trên, dưới đây là những nguyên nhân tiềm ẩn khác có thể được coi là thủ phạm gây ra lỗi ổ cứng laptop:
- Không có đủ dung lượng trống trên máy tính xách tay để truyền tệp.
- Thiết bị chứa phần mềm độc hại khóa tệp.
- Bạn đang cố chuyển bằng trình điều khiển không tương thích.
- Có gì đó không ổn với các cổng USB.
- Quá nhiều thiết bị ngoại vi được kết nối với máy tính xách tay.
- Các tệp được yêu cầu quá lớn.
- Bạn có thể không truy cập được tệp vì chủ sở hữu của tệp đã thay đổi.
- Thuộc tính tệp là chỉ đọc, điều này cuối cùng sẽ ngăn quá trình chuyển.
- Hệ thống DRM của tệp hạn chế việc in hoặc sao chép và dán tệp.
- Lỗi này cũng có thể tồn tại nếu bạn không có quyền truy cập vào ổ đĩa.
Cách khắc phục lỗi 0x800701b1 trên hệ thống Windows 10
Ngoài ra, bạn có nghĩ rằng việc sửa chữa một thiết bị không tồn tại được chỉ định trong quản lý đĩa là vô cùng khó hiểu và khó khăn không? Nếu vậy, bạn có thể sai. Trên thực tế, bất kỳ ai có kiến thức kỹ thuật cơ bản đều có thể xóa mã lỗi bằng các phương pháp hiệu quả sau:
Phương pháp 1: Tháo và kết nối lại đĩa cứng
Hãy bắt đầu với một cái gì đó gần như ngay lập tức nhưng hiệu quả. Đây là những gì bạn cần làm:
- Tháo thủ công ổ cứng khỏi hệ thống.
- Làm sạch cổng nguồn của nó và cổng còn lại được sử dụng để truyền dữ liệu. Ngoài ra, đừng quên làm sạch cổng USB của máy tính xách tay của bạn.
- Kết nối lại ổ cứng vào vị trí của nó và đảm bảo rằng nó không bị lỏng.
Phương pháp 2: Sử dụng một cổng USB khác
Thường thì lỗi nằm ở những chi tiết nhỏ mà chúng ta thường bỏ qua. Ví dụ, máy tính xách tay và ổ cứng của bạn có thể hoạt động hoàn toàn bình thường, nhưng có gì đó không ổn với cổng. Trong trường hợp này, bạn có thể thử kết nối lại ổ cứng với một cổng khác nếu máy tính xách tay của bạn hỗ trợ. Điều này có thể giúp với thiết bị không tồn tại, lỗi quản lý đĩa đã được xác định mà không cần làm gì nhiều.
 Ảnh của Michael Schwarzenberger từ Pixabay
Ảnh của Michael Schwarzenberger từ Pixabay
Phương pháp 3: Loại bỏ các thiết bị ngoại vi khác
Đôi khi nguyên nhân của lỗi này cũng là do không đủ nguồn, có thể khắc phục trong vài phút. Đối với điều này, bạn cần phải gỡ bỏ thủ công tất cả các thiết bị ngoại vi khỏi máy tính xách tay ngoại trừ ổ cứng. Nếu bạn là người dùng máy tính, hãy thử ngắt kết nối tất cả các thiết bị được kết nối và xem sự cố có tiếp diễn không.
Phương pháp 4: Thay ổ cứng
Nếu tất cả các phương pháp trên không thể xóa lỗi máy tính xách tay, bạn cần đầu tư vào một ổ cứng máy tính xách tay mới. Vì sự cố có thể vẫn tiếp diễn nếu không được giải quyết đúng cách, bạn nên liên hệ với chuyên gia dịch vụ khách hàng hoặc thay thế ổ cứng hiện tại của mình bằng một ổ cứng mới tốt hơn.
 Ảnh của Jeremy Heaton từ Pixabay
Ảnh của Jeremy Heaton từ Pixabay
Phương pháp 5: Diệt phần mềm độc hại bằng phần mềm diệt virus
Với các trò gian lận và nỗ lực lừa đảo, việc bảo vệ máy tính xách tay của bạn bằng phần mềm chống vi-rút đáng tin cậy trở nên cần thiết. Thật thú vị, chỉ một số ít người biết rằng vi-rút và phần mềm độc hại là nguyên nhân gây ra lỗi ổ cứng. May mắn thay, bạn có thể tranh thủ sự trợ giúp của phần mềm chống vi-rút có uy tín và đáng tin cậy trên thị trường.
Điều này sẽ giúp bạn ngăn hệ thống của mình khỏi bị lây nhiễm bằng cách chạy quét bảo mật thường xuyên hoặc định kỳ. Ngoài ra, đừng quên bảo mật mọi thứ trên đám mây để đối phó với những rủi ro chưa từng có như bạn đang làm một cách chuyên nghiệp. Hãy xem hướng dẫn của chúng tôi để quét vi-rút trên máy tính của tôi.
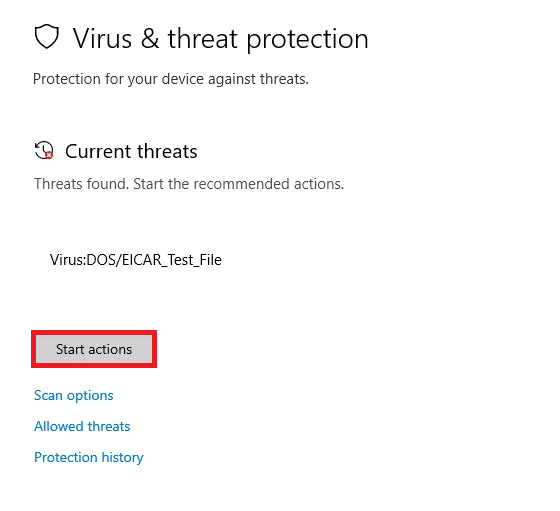
Phương pháp 6: Kiểm soát kích thước tệp
Khi bạn xử lý việc truyền và chia sẻ tệp bằng ổ cứng ngoài, cần phải kiểm soát kích thước tệp. Sao chép và dán hàng loạt có thể làm chậm hiệu suất tổng thể của máy tính xách tay, khiến máy nóng lên và làm gián đoạn hoặc rõ ràng là dừng quá trình. Các tệp nhỏ với yêu cầu dung lượng và dung lượng lưu trữ ít hơn sẽ giúp phần cứng không bị quá tải, đặc biệt nếu đó là phiên bản cũ hoặc lỗi thời.
Phương pháp 7: Khởi động lại hệ thống
Nếu có gì đó không ổn với máy tính xách tay của bạn, bạn có thể thử khởi động lại hệ thống Windows 10. Bước đơn giản này thường bị bỏ qua giữa các phương pháp kỹ thuật phức tạp và dài dòng khác.
1. cắm chìa khóa Windows.
2. Nhấp vào biểu tượng Nguồn.
3. Tại đây chọn Khởi động lại.
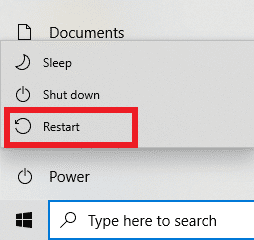
Phương pháp 8: Cập nhật trình điều khiển đĩa
Nếu các phương pháp trên không đủ cho máy tính xách tay của bạn, hãy cố gắng loại trừ trình điều khiển ổ cứng bị hỏng, không tương thích hoặc không hiệu quả. Làm theo hướng dẫn của chúng tôi để cập nhật trình điều khiển thiết bị trên hệ thống của bạn Windows 10.
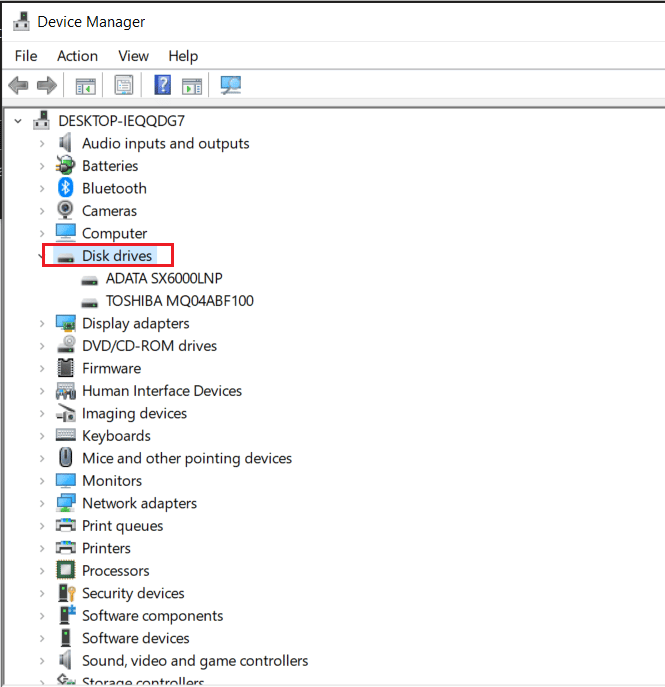
Nếu mã lỗi vẫn còn, lần này hãy làm theo hướng dẫn của chúng tôi để gỡ cài đặt và cài đặt lại trình điều khiển trên hệ thống của bạn Windows 10. Nó sẽ xóa trình điều khiển hiện tại của bạn trong ba bước đơn giản.
Phương pháp 9: Khôi phục các bản cập nhật trình điều khiển đĩa
Lỗi này cũng có thể do vấn đề tương thích, đặc biệt là với USB. Kiểm tra hướng dẫn của chúng tôi để khôi phục trình điều khiển trên hệ thống của bạn Windows 10.
Lưu ý: Nếu Roll Back Driver không khả dụng hoặc chuyển sang màu xám, nghĩa là không có phiên bản trước đó của ổ đĩa.
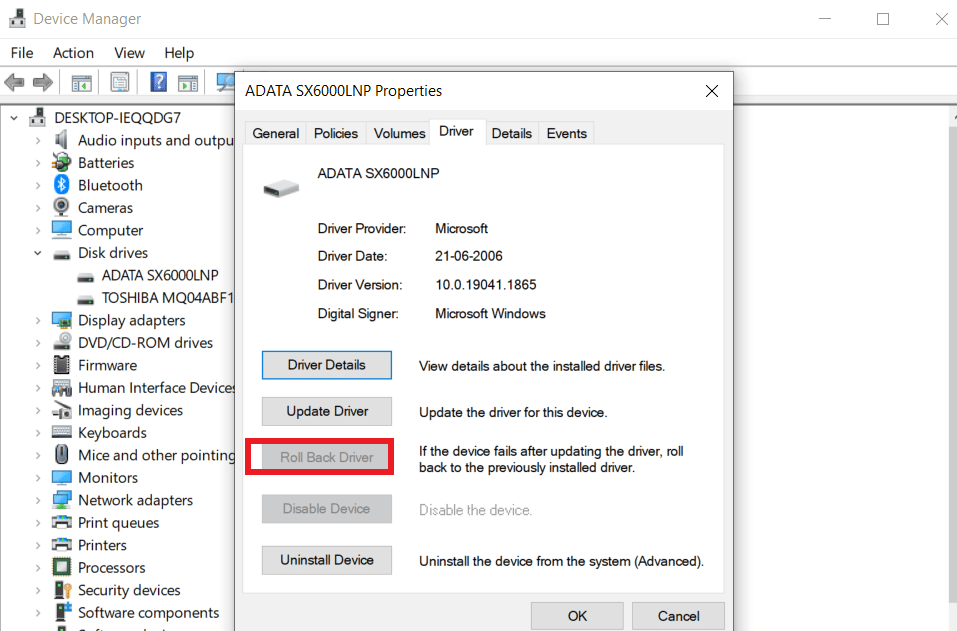
Phương pháp 10: Quét lại ổ đĩa
Đây là một phương pháp thân thiện với người mới bắt đầu khác có ích khi bạn chỉ định một thiết bị không tồn tại. Điều này sẽ phát hiện những thay đổi gần đây và cập nhật mọi thứ tương ứng để làm mới đĩa và sửa lỗi.
1. cắm chìa khóa Windowsnhập Disk Management, sau đó nhấp vào Open.
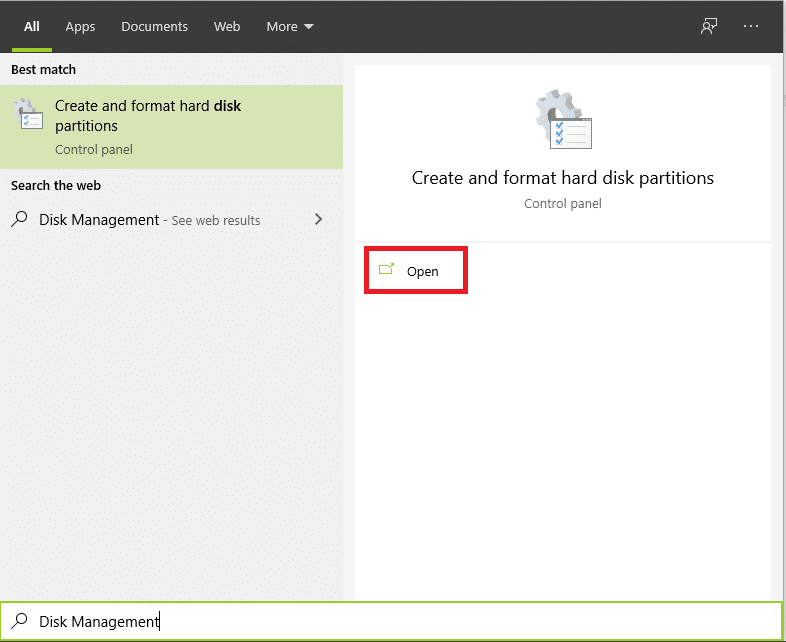
2. Chọn ổ cứng đang khiến bạn đau đầu và nhấp vào Hành động.
3. Cuối cùng, nhấp vào Quét lại đĩa và kiểm tra xem sự cố đã được giải quyết hay chưa.
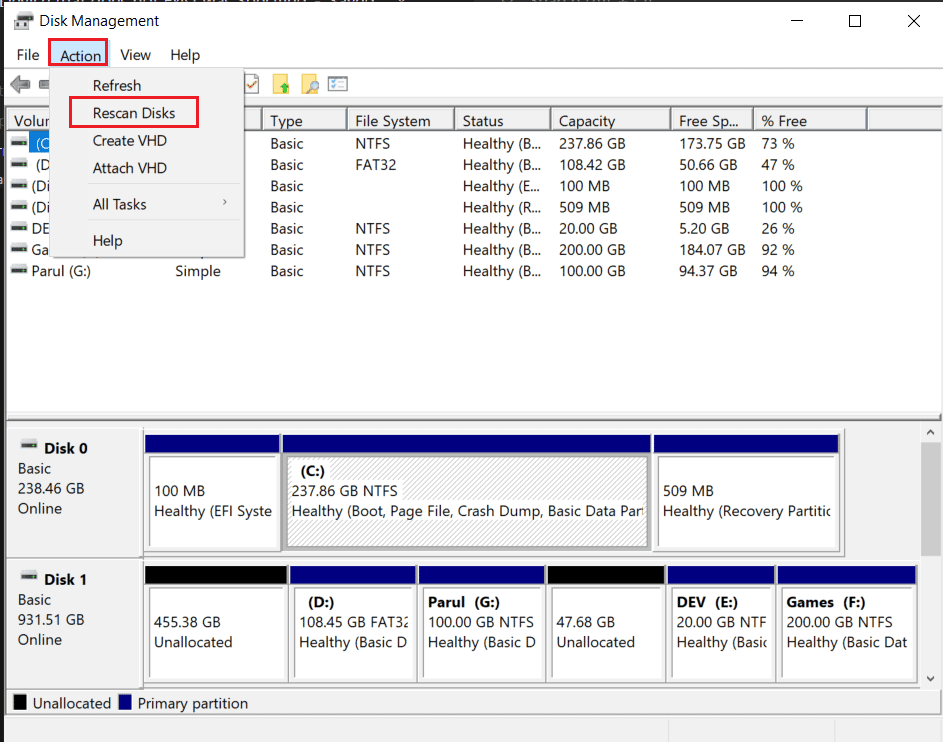
Phương pháp 11: Cho phép thích hợp
Người dùng thường gặp lỗi 0x800701b1 này do phân quyền sai gây cản trở truy cập.
1. Khởi chạy File Explorer và nhấp chuột phải vào ổ đĩa có vấn đề.
2. Nhấp vào Thuộc tính từ menu và chuyển đến Bảo mật có sẵn ở trên cùng.
3. Sau đó nhấp vào Chỉnh sửa và sau đó là Kiểm soát hoàn toàn nằm trong Quyền đối với người dùng được xác thực.
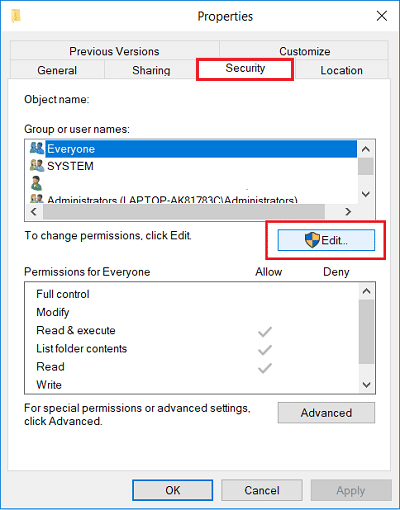
4. Cuối cùng nhấn Apply và OK để thực hiện thay đổi.
Phương pháp 12: Thay đổi tùy chọn bảo mật của bạn
Có khả năng cao là bạn sẽ gặp lỗi vì bạn không có quyền truy cập vào nó do quyền bảo mật. Chà, bạn có thể đảo ngược tình huống bằng cách thay đổi cài đặt bảo mật của mình như sau:
1. Mở File Explorer trên máy tính xách tay của bạn và nhấp vào PC này.
2. Sau đó nhấp chuột phải vào ổ USB và chọn Thuộc tính từ menu.
3. Bây giờ hãy chọn tab Bảo mật và chuyển đến tùy chọn Nâng cao của nó.

4. Nhấp vào Thay đổi và sau đó nhấp vào Nâng cao có sẵn trong cửa sổ Chọn Người dùng hoặc Nhóm.
5. Nhấp vào Tìm ngay và nhấp đúp vào tên người dùng trong phần kết quả tìm kiếm. Đừng quên nhấp vào OK khi bạn quay lại cửa sổ Chọn người dùng để xác nhận các thay đổi của mình.
6. Quay lại Cài đặt bảo mật nâng cao và chọn hộp Thay thế tất cả các mục nhập quyền đối tượng con bằng các mục nhập quyền được kế thừa từ đối tượng này.
Tất cả những gì còn lại phải làm là nhấp vào Áp dụng và OK để lưu các thay đổi.
Phương pháp 13: Tắt chế độ chỉ đọc
Nếu bạn có một tệp chỉ đọc, việc sao chép và dán tệp đó từ vị trí thực của nó là gần như không thể. Lý do duy nhất là chế độ này cho phép bạn xem nội dung văn bản mà không thực hiện bất kỳ thay đổi nào. Nói cách khác, bạn không thể tự chỉnh sửa, xóa hoặc thêm bất cứ thứ gì. Thay vào đó, bạn cần tắt chế độ chỉ đọc bằng cách thực hiện theo các bước sau:
1. cắm chìa khóa Windowsnhập Dấu nhắc Lệnh và nhấp vào Chạy với tư cách quản trị viên.
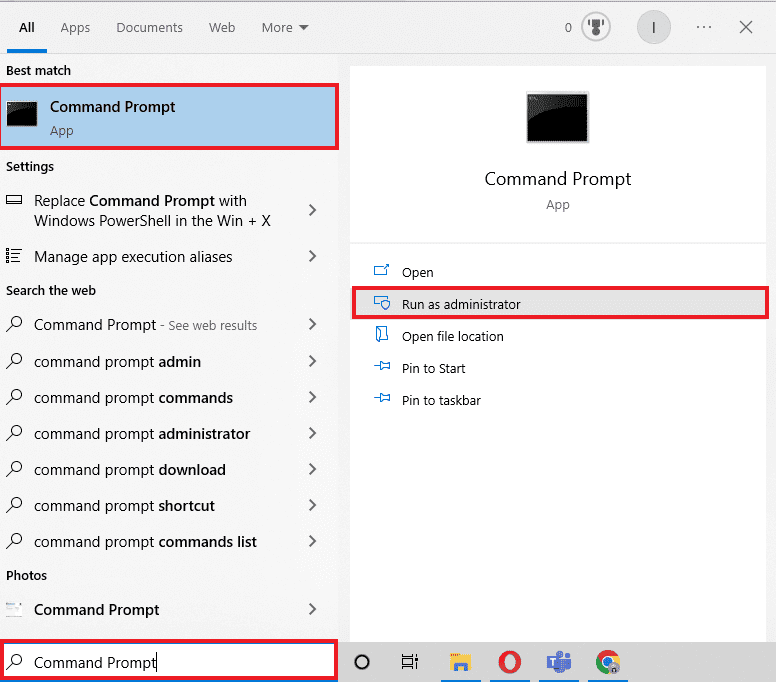
2. Phê duyệt Kiểm soát tài khoản người dùng bằng cách nhấp vào Có.
3. Khi dấu nhắc lệnh được mở, hãy đặt các lệnh sau. Đừng quên nhấn Enter sau mỗi bước sau:
diskpart - list disk - select disk 1 - attributes disk clear readonly
Lưu ý: Xin lưu ý rằng 1 trên đĩa 1 là một ký tự ổ đĩa cần được thay đổi thành chế độ chỉ đọc.
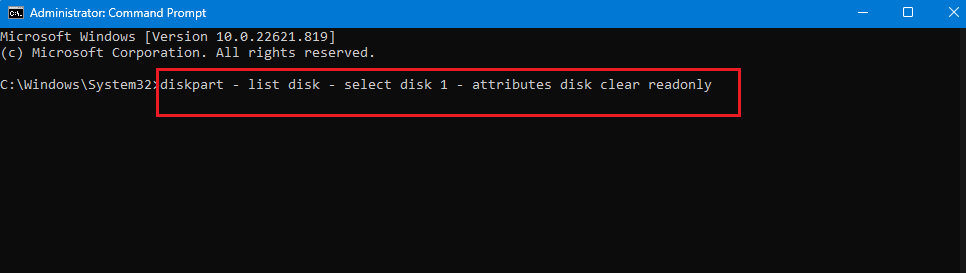
4. Khởi động lại máy tính xách tay của bạn và đợi hệ thống áp dụng các thay đổi cần thiết.
Cách 14: Reset hệ thống Windows 10
Trước khi bạn hiểu cách khởi động lại hệ thống Windows 10, xin lưu ý rằng đây phải là phương án cuối cùng. Nói cách khác, hãy thử kiểm tra nó chỉ cho một thiết bị không tồn tại nếu không có gì khác hoạt động. Lý do cho điều này là việc đặt lại sẽ xóa tất cả các ứng dụng và trình điều khiển đã được cài đặt sau đó. Ngoài ra, nó cũng sẽ hoàn tác các thay đổi bạn đã thực hiện trong Cài đặt để thêm dấu ấn cá nhân. Làm theo hướng dẫn của chúng tôi để thiết lập lại hệ thống của bạn Windows 10 không mất dữ liệu để khắc phục lỗi 0x800701b1 trên hệ thống của bạn Windows 10.
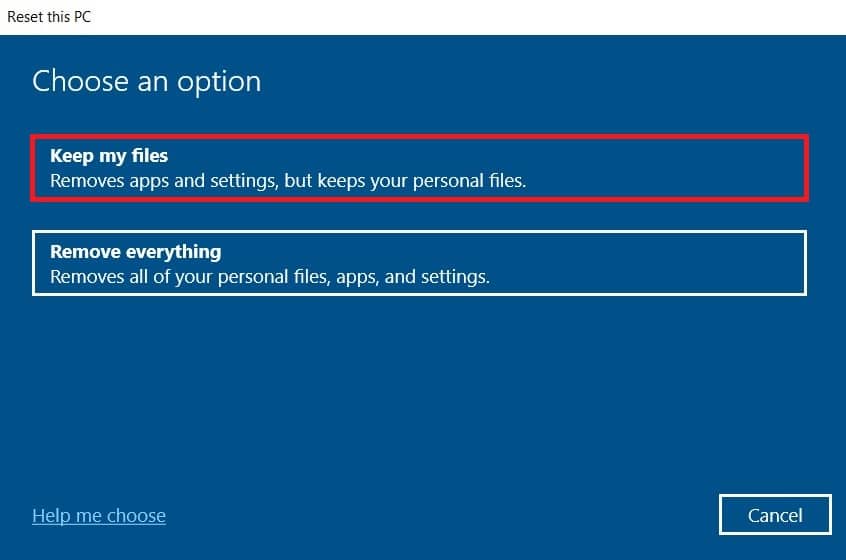
Câu hỏi thường gặp (FAQ)
Q1. Làm cách nào để sửa lỗi thiết bị không tồn tại?
câu trả lời Để giải quyết lỗi này, bạn có thể thử bất kỳ phương pháp nào được đề cập ở trên. Chúng đều có hiệu quả như nhau và bất cứ ai cũng có thể thử chúng.
Q2. Làm cách nào để sửa lỗi 0X800701B1 đã chỉ định một thiết bị không tồn tại?
câu trả lời Như đã đề cập trước đó, có 13 cách khác nhau để sửa mã lỗi 0X800701B1. Bạn có thể bắt đầu với những thao tác cơ bản nhất, bao gồm kết nối lại và khởi động lại, đồng thời thực hiện theo cách của bạn đối với những thao tác khó nếu sự cố vẫn tiếp diễn.
Q3. 0x800701B1 nghĩa là gì?
câu trả lời người dùng hệ thống Windows 10 người dùng thường báo cáo gặp phải mã lỗi 0x800701b1 trên máy tính xách tay của họ. Điều này xảy ra khi hệ thống không thể truyền tệp giữa ổ cứng ngoài và máy tính xách tay. Do đó, truyền tệp không thành công và người dùng gặp lỗi.
***
người dùng hệ thống Windows 10 thường phải đối phó với một thiết bị không tồn tại một lỗi cụ thể. Thay vì để lỗi kéo dài và ảnh hưởng đến hiệu suất của máy tính xách tay của bạn, bạn cần loại bỏ nó bằng một trong các phương pháp được đề cập ở trên. Ngoài ra, đừng quên chia sẻ ý kiến và đề xuất của bạn trong các nhận xét để cho chúng tôi biết những gì bạn muốn đọc tiếp theo.
