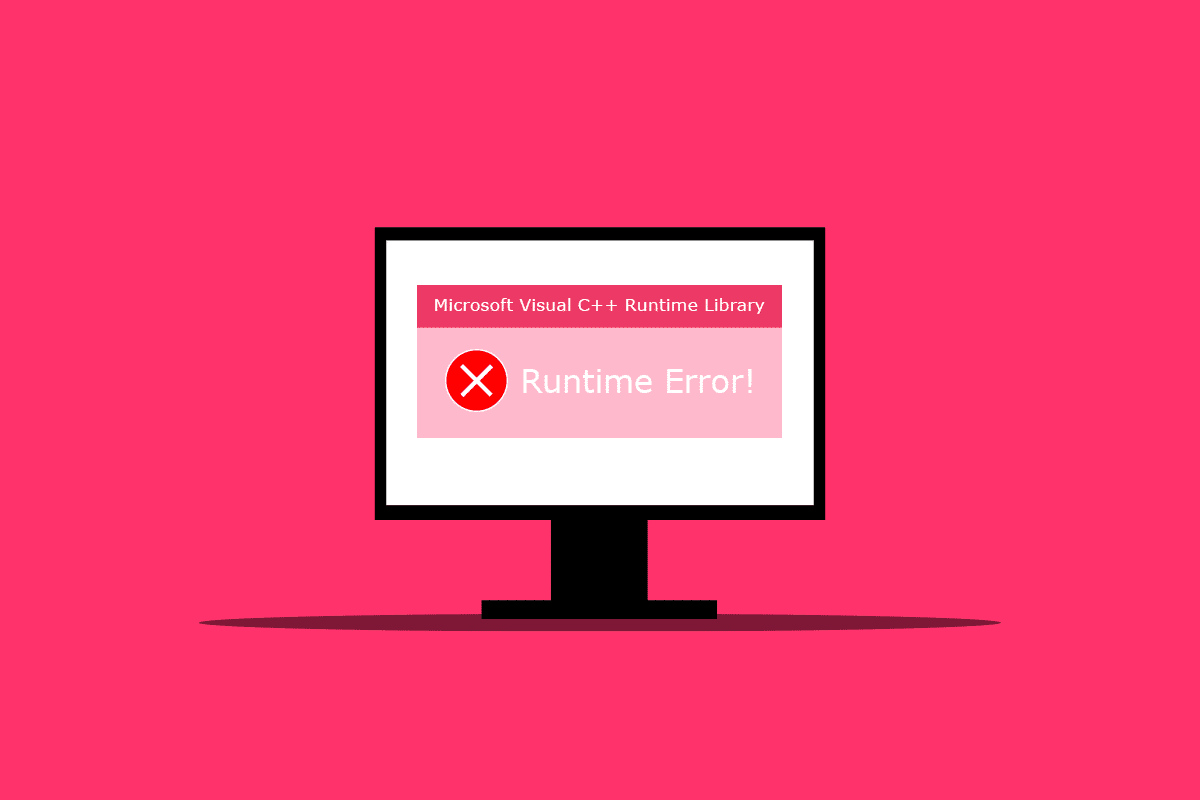
Một số người dùng hệ thống Windows gặp lỗi thời gian chạy C++ sau khi khởi động lại vào cửa sổ Thư viện thời gian chạy Microsoft Visual C++. Họ cũng gặp phải lỗi này sau khi khởi chạy Microsoft Explorer trên máy tính của họ. Điều này có thể gây ngạc nhiên cho người dùng vì họ không mong đợi loại lỗi này đột ngột xảy ra sau khi khởi động lại máy tính hoặc mở bất kỳ ứng dụng nào. Có nhiều lý do tại sao lỗi này xảy ra trên máy tính của bạn và chúng tôi sẽ thảo luận về chúng trong bài viết này cùng với các phương pháp để giải quyết chúng. Đọc đến cuối bài viết này để biết cách khắc phục lỗi thời gian chạy C++.
Cách khắc phục lỗi thời gian chạy C++ trên hệ thống Windows 10?
Dưới đây là một số nguyên nhân gây ra lỗi thời gian chạy C++ này trên máy tính để bàn:
Thực hiện theo các phương pháp được liệt kê dưới đây để giải quyết vấn đề này.
Phương pháp 1: Sửa đổi cài đặt tương thích
Chế độ tương thích là một tính năng có giá trị cho phép bạn chạy các chương trình cũ trên máy tính của mình. Tuy nhiên, chức năng này đôi khi có thể gây ra lỗi thời gian chạy Microsoft Visual C++. Để giải quyết sự cố, hãy tắt chế độ tương thích bằng cách thực hiện theo các bước bên dưới.
1. Nhấp chuột phải vào ứng dụng gây ra lỗi và chọn Thuộc tính từ menu ngữ cảnh.
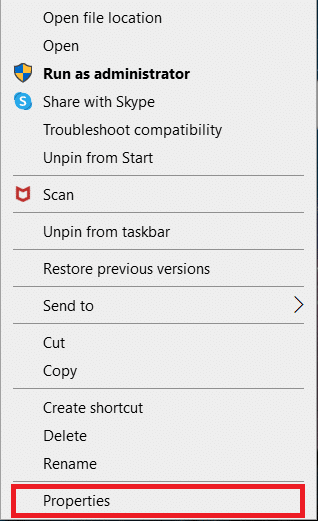
2. Chuyển đến tab Tương thích.
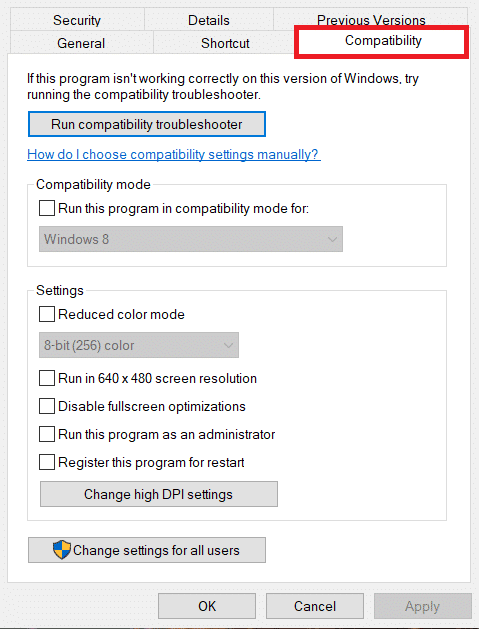
3. Bỏ chọn Chạy chương trình này ở chế độ tương thích.
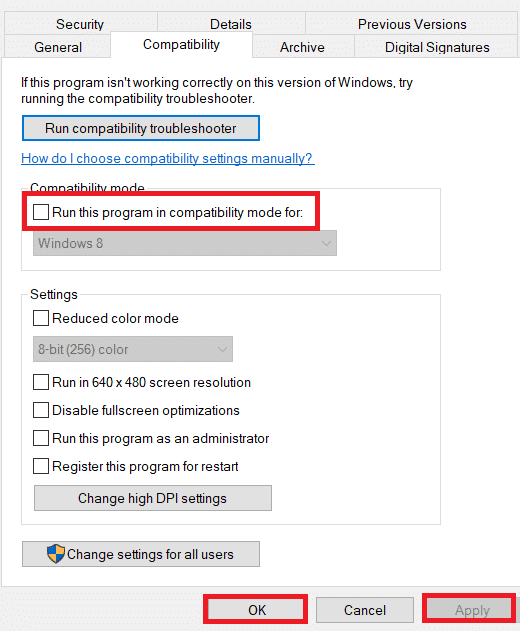
4. Để lưu các thay đổi, nhấp vào nút Áp dụng > OK.
Phương pháp 2: Sửa thời gian chạy Visual C++
Bạn cũng có thể thử sửa chữa thời gian chạy Visual C++ để giải quyết lỗi thời gian chạy C++. Đây là cách bạn có thể làm điều đó:
1. Nhấn đồng thời các phím Windows + R để khởi chạy hộp thoại Run.
2. Nhập appwiz.cpl và nhấn Enter để khởi chạy cửa sổ Chương trình và Tính năng.
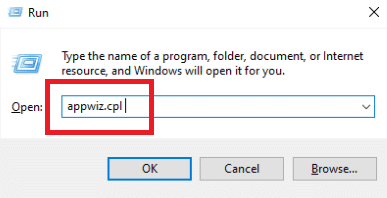
3. Bấm chuột phải vào gói Visual C++ và bấm Gỡ cài đặt. Gỡ cài đặt tất cả các gói Microsoft Visual C++ Runtime.
Lưu ý: Không gỡ cài đặt phiên bản 2010 và 2012. Gỡ cài đặt các phiên bản khác của Microsoft Visual C++ Runtime.
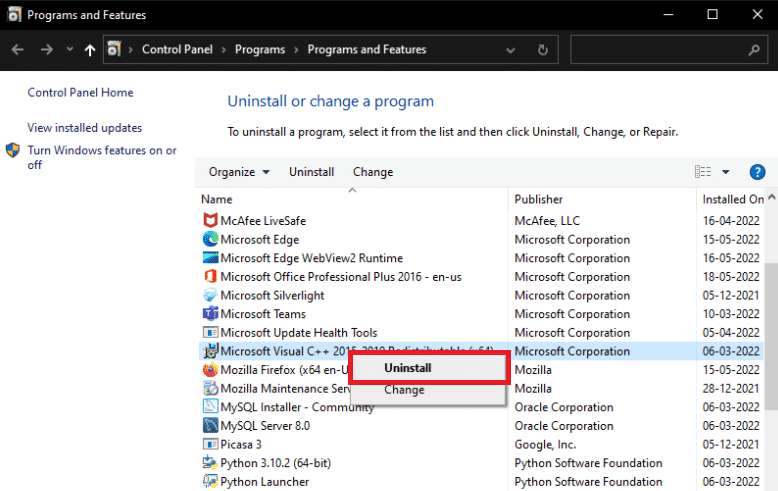
4. Bây giờ hãy xác định vị trí Microsoft Visual C++ Runtime 2012. Nhấp đúp chuột vào gói.
Lưu ý: Microsoft Visual C++ 2015-2019 Redistributable được chọn làm ví dụ tại đây.
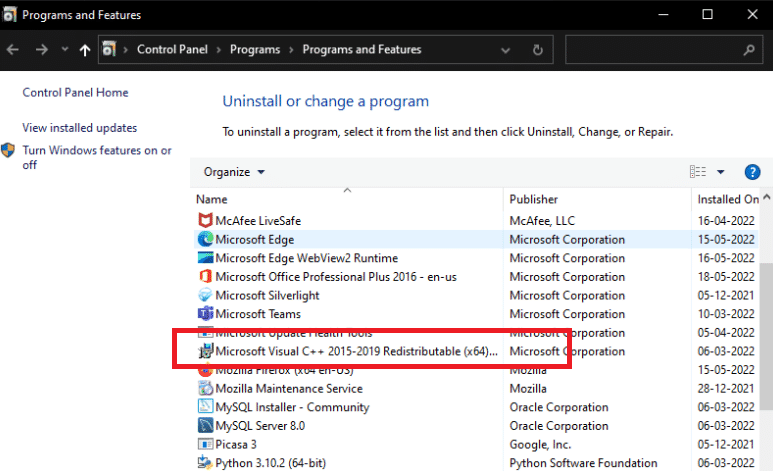
5. Nhấp vào Có trên lời nhắc Kiểm soát tài khoản người dùng.
6. Bây giờ hãy nhấp vào Sửa chữa.
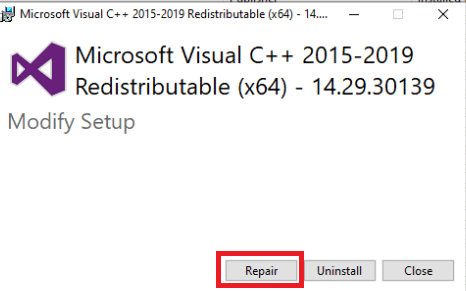
7. Nhấp vào Đóng và khởi động lại máy tính của bạn.
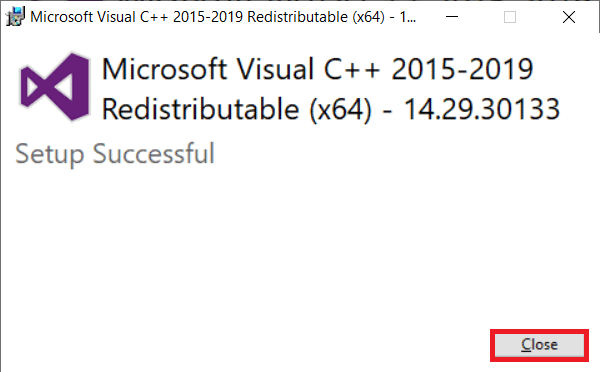
Phương pháp 3: Cập nhật driver card đồ họa
Trình điều khiển bị hỏng hoặc trục trặc rất có thể là nguyên nhân dẫn đến sự hiện diện của atibtmon.exe, explorer.exe, logonui.exe hoặc trò chơi thực thi trong cửa sổ lỗi thời gian chạy C++ trên hệ thống Windows 10. Bạn có thể thử tải xuống và cài đặt phiên bản mới nhất của trình điều khiển cạc đồ họa từ trang web của nhà sản xuất. Bạn cũng có thể thực hiện việc này thông qua Trình quản lý thiết bị. Đọc hướng dẫn của chúng tôi trên 4 cách cập nhật trình điều khiển đồ họa trên hệ thống của bạn Windows 10 để tìm hiểu thêm.
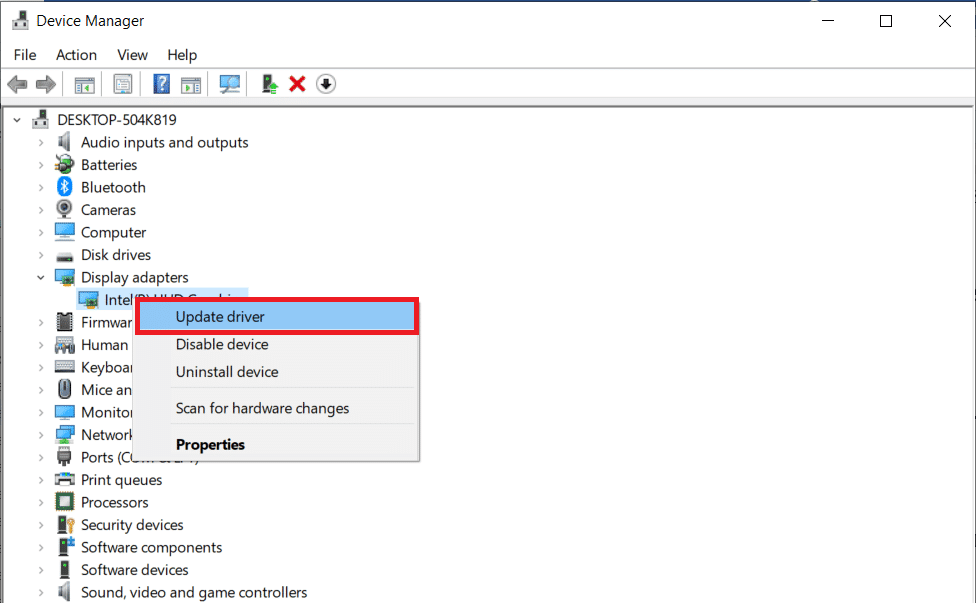
Phương pháp 4: Khôi phục driver card đồ họa
Bởi vì rất nhiều ứng dụng khác yêu cầu thời gian chạy và hệ thống Windows quá phụ thuộc vào nó, việc khôi phục bản cập nhật trình điều khiển đồ họa đã hoạt động đối với một số người. Nếu nó chỉ gây ra sự cố với một hoặc hai ứng dụng, thì gần như chắc chắn đó là sự cố không tương thích. Chúng tôi khuyên bạn nên quay lại phiên bản trước của cạc đồ họa trong trường hợp này để khắc phục lỗi thời gian chạy C++ này. Đọc hướng dẫn của chúng tôi về khôi phục trình điều khiển trên hệ thống của bạn Windows 10 để làm điều này. Nếu giải pháp này hoạt động, bạn cũng cần đảm bảo rằng hệ thống Windows không cập nhật trình điều khiển tự động.
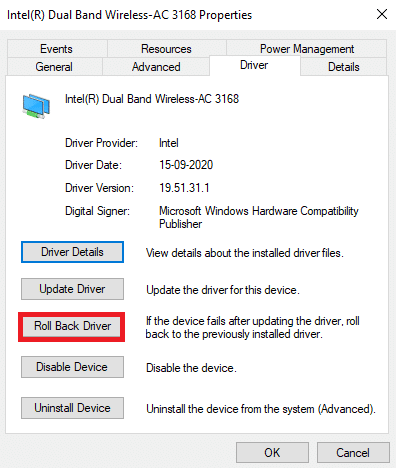
Phương pháp 5: Sửa chữa các tập tin bị hỏng
Sự cố với thư viện Microsoft Visual C++ Runtime trên hệ thống Windows 10 có thể xảy ra khi tệp hệ thống bị thiếu hoặc bị hỏng. Rốt cuộc, không có gì sai khi chạy DISM và kiểm tra các tệp hệ thống. Bạn nên sử dụng các chương trình sửa chữa này thường xuyên để tự động kiểm tra các sự cố với tệp hệ thống. Đọc hướng dẫn của chúng tôi để sửa chữa các tệp hệ thống trên hệ thống của bạn Windows 10 để làm tương tự và xem sự cố đã được giải quyết trên máy tính của bạn hay chưa.
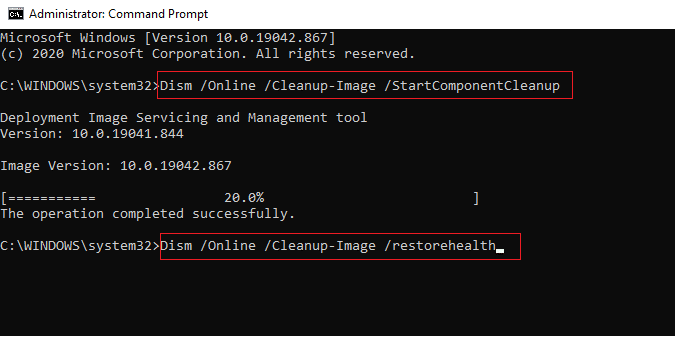
Phương pháp 6: Chạy công cụ chẩn đoán bộ nhớ hệ thống Windows
Chạy công cụ chẩn đoán bộ nhớ hệ thống Windows sẽ giúp giải quyết mọi sự cố bộ nhớ hệ thống có thể dẫn đến sự cố lỗi thời gian chạy C++. Thực hiện theo các bước dưới đây để chạy công cụ:
1. Nhấn đồng thời các phím Ctrl + Shift + Esc để mở Trình quản lý tác vụ.
2. Nhấp chuột phải vào Explorer Windows từ danh sách và nhấp vào Kết thúc tác vụ từ menu ngữ cảnh.
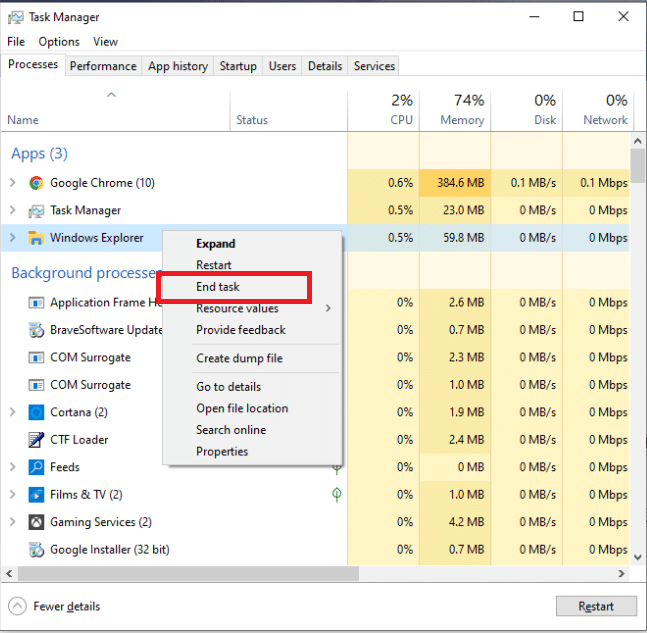
3. Khởi chạy hộp thoại Run bằng cách nhấn đồng thời các phím Windows + R
4. Nhập MdSched vào hộp thoại và nhấn Enter để chạy công cụ Windows Chẩn đoán bộ nhớ.
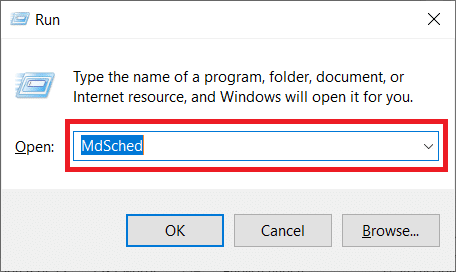
5. Nhấp vào Khởi động lại ngay bây giờ và kiểm tra sự cố (được khuyến nghị).
Lưu ý: Đảm bảo tất cả các chương trình đang chạy được lưu và đóng.
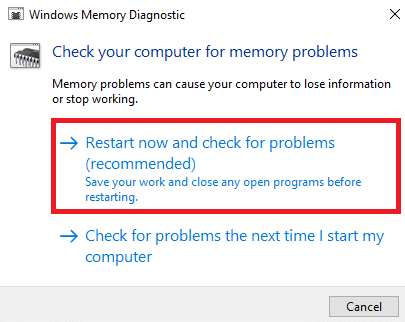
6. Sau khi khởi động lại, nhấn F1 để mở Tùy chọn.
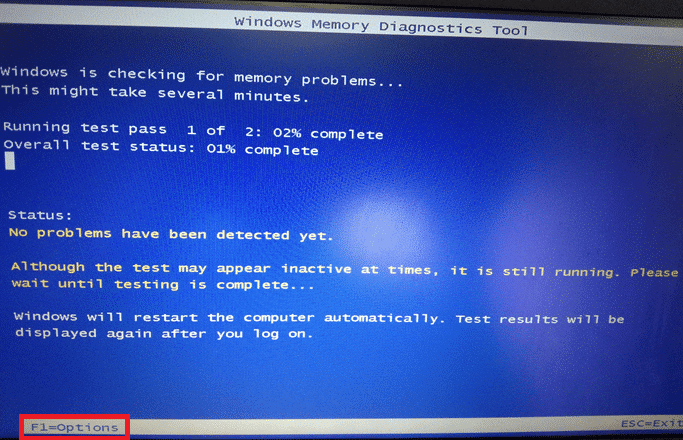
7. Sử dụng các phím mũi tên trên bàn phím để điều hướng đến Mở rộng. Sau đó nhấn F10 để áp dụng.
Lưu ý: Các bài kiểm tra mở rộng bao gồm tất cả các bài kiểm tra tiêu chuẩn và MATS+ (đã tắt bộ đệm). step38,WSCCHCKR,WStride-6. CHCKR4, WCCHKR3, ERAND, Stride6 (đã tắt bộ đệm) và CHCKRS.
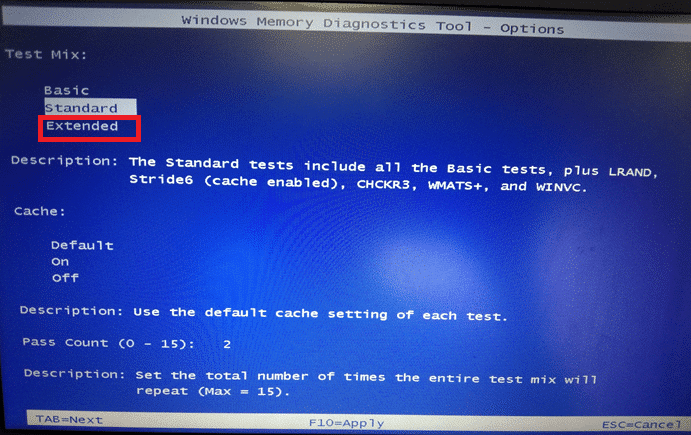
8. Nếu có bất kỳ sai sót nào, vui lòng ghi lại để có hướng giải quyết phù hợp. Nhấn phím Esc để đóng tiện ích Chẩn đoán bộ nhớ hệ thống Windows.
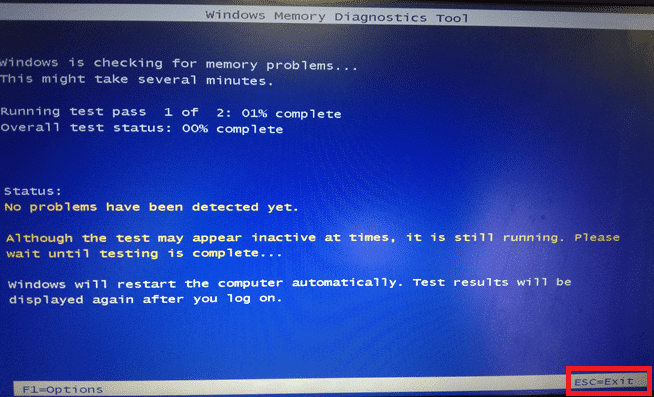
Phương pháp 7: Gỡ cài đặt các ứng dụng có vấn đề
Visual C++ được biết là nguyên nhân khiến Explorer gặp sự cố khi sử dụng một số ứng dụng có vấn đề. Vấn đề có thể được giải quyết bằng cách gỡ cài đặt các chương trình này. Bạn có thể cài đặt lại các chương trình này sau để xem sự cố lỗi thời gian chạy C++ đã được cải thiện chưa. Làm theo các bước dưới đây:
1. Nhấn đồng thời các phím Windows + I để mở Cài đặt.
2. Nhấp vào cài đặt Ứng dụng.
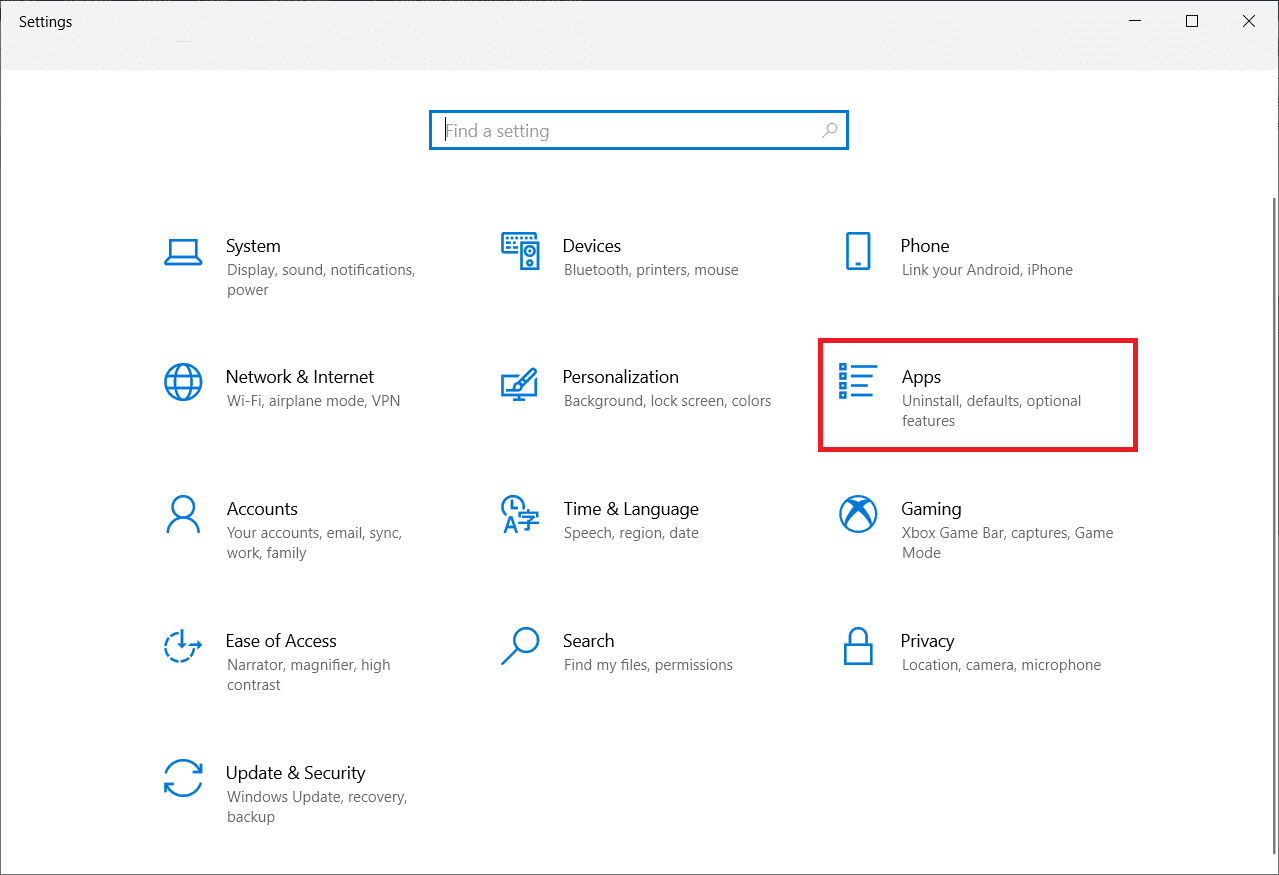
3. Cuộn xuống và chọn Intel True Key. Nhấp vào nó và chọn Gỡ cài đặt.
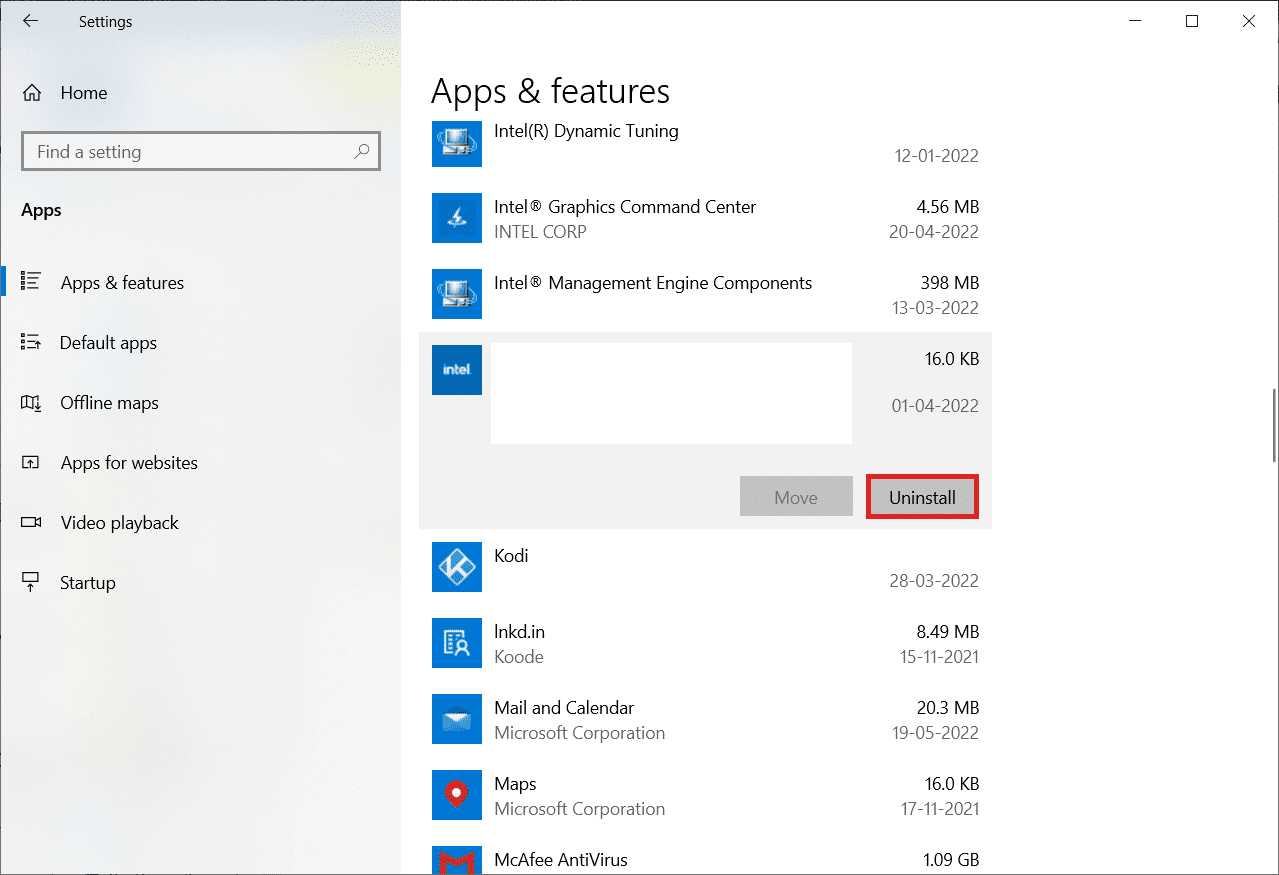
4. Sau đó nhấp vào Gỡ cài đặt trong cửa sổ bật lên.
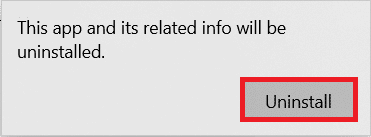
5. Làm theo hướng dẫn trên màn hình để gỡ cài đặt chương trình.
6. Tương tự, cũng gỡ cài đặt các chương trình sau theo cách tương tự:
- AutoCAD
- Studio trực quan 2013
- máy tính để bàn Bing
7. Khởi động lại thiết bị của bạn để xem lỗi thời gian chạy C++ đã được khắc phục chưa.
Phương pháp 8: Thực hiện khởi động sạch
Chỉ các dịch vụ và ứng dụng cần thiết mới được tải trong quá trình khởi động sạch. Do ứng dụng của bên thứ ba và ứng dụng khởi động, có thể có sự cố với thư viện thời gian chạy Microsoft Visual C++ trên hệ thống. Khởi động sạch sẽ ngăn tất cả các ứng dụng của bên thứ ba tải khi khởi động và ngăn mọi tranh chấp giữa các ứng dụng. Bằng cách này, phần mềm Visual C++ sẽ được giải quyết triệt để trên máy tính của bạn. Đọc hướng dẫn của chúng tôi về Cách thực hiện khởi động sạch trên hệ thống của bạn Windows 10 để thực hiện tương tự.
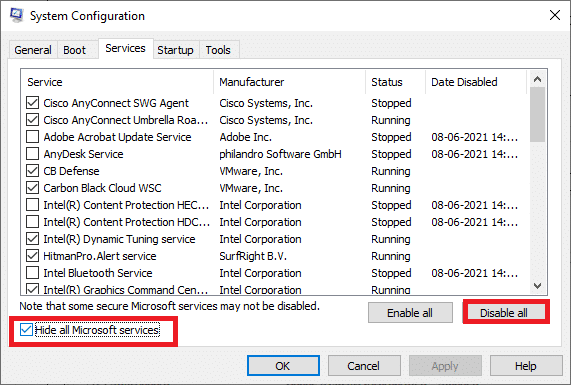
Phương pháp 9: Tạo tài khoản người dùng mới
Hồ sơ người dùng bị hỏng cũng có thể góp phần gây ra lỗi thời gian chạy C++ này. Nếu sự cố với thư viện thời gian chạy Microsoft Visual C++ vẫn tiếp diễn, bạn sẽ cần tạo một tài khoản người dùng mới. Sau khi tạo tài khoản mới, bạn cần đăng xuất khỏi tài khoản cũ và chuyển sang tài khoản mới. Bạn cũng sẽ cần chuyển các tệp cá nhân của mình sang tài khoản mới thay vì tài khoản trước đó để khắc phục sự cố. Đọc hướng dẫn của chúng tôi về cách tạo tài khoản người dùng cục bộ trên hệ thống Windows 10 để tạo tài khoản người dùng mới.
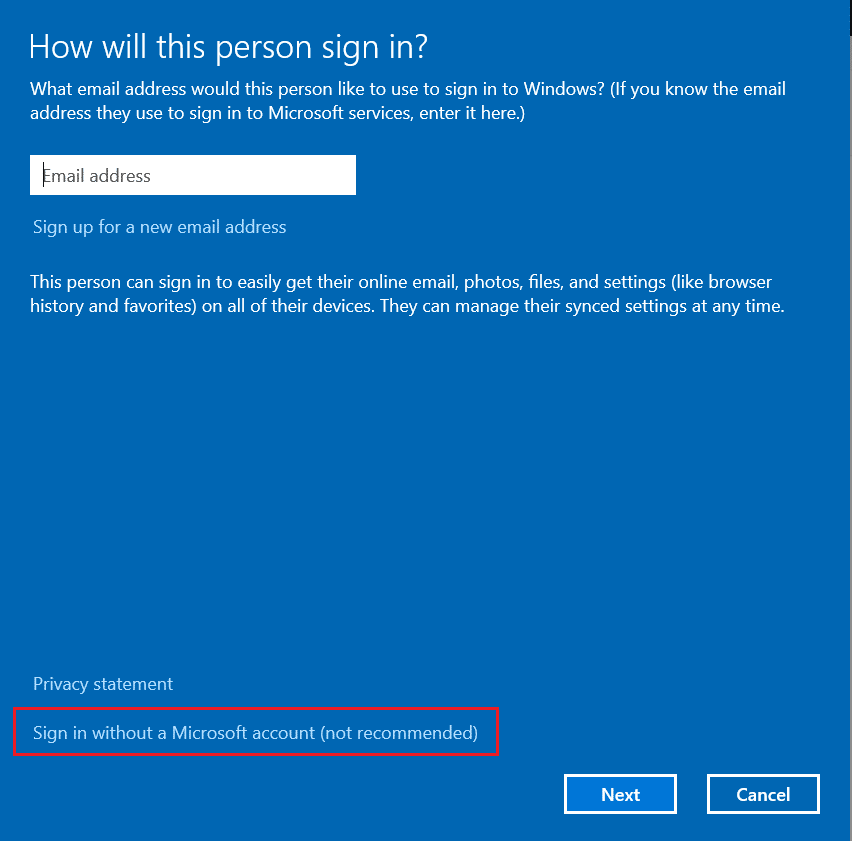
Phương pháp 10: Cài đặt lại gói thời gian chạy Visual C++
Để giải quyết vấn đề này, hãy cài đặt lại Visual C++. Để làm như vậy, hãy làm theo các thủ tục được nêu dưới đây:
1. Nhấn các phím Windows + R để khởi chạy hộp thoại Run.
2. Nhập appwiz.cpl vào hộp thoại và nhấn Enter để khởi chạy cửa sổ Chương trình và Tính năng.
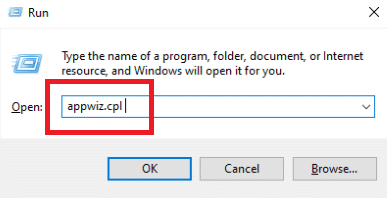
3. Tìm các chương trình Microsoft Visual C++ trong danh sách. Nhấp chuột phải vào chúng và nhấp vào Gỡ cài đặt sau khi chọn từng mục.
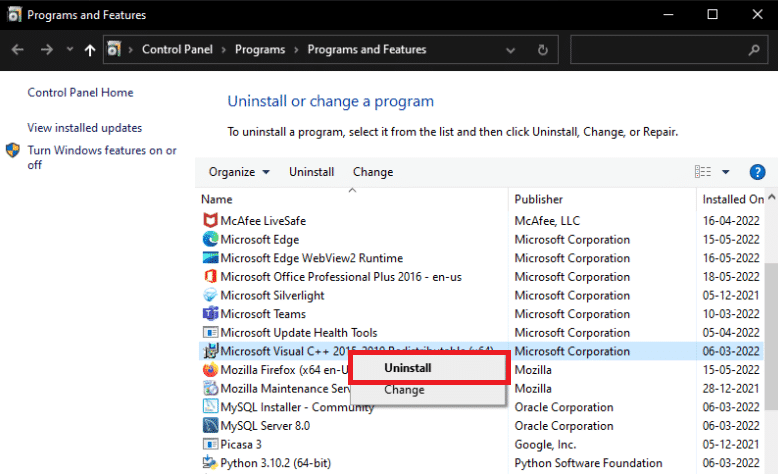
4. Làm theo hướng dẫn trên màn hình để gỡ cài đặt chương trình.
5. Truy cập trang tải xuống Microsoft Visual C++ chính thức để cài đặt phiên bản mới nhất của gói Microsoft Visual C++ Runtime.
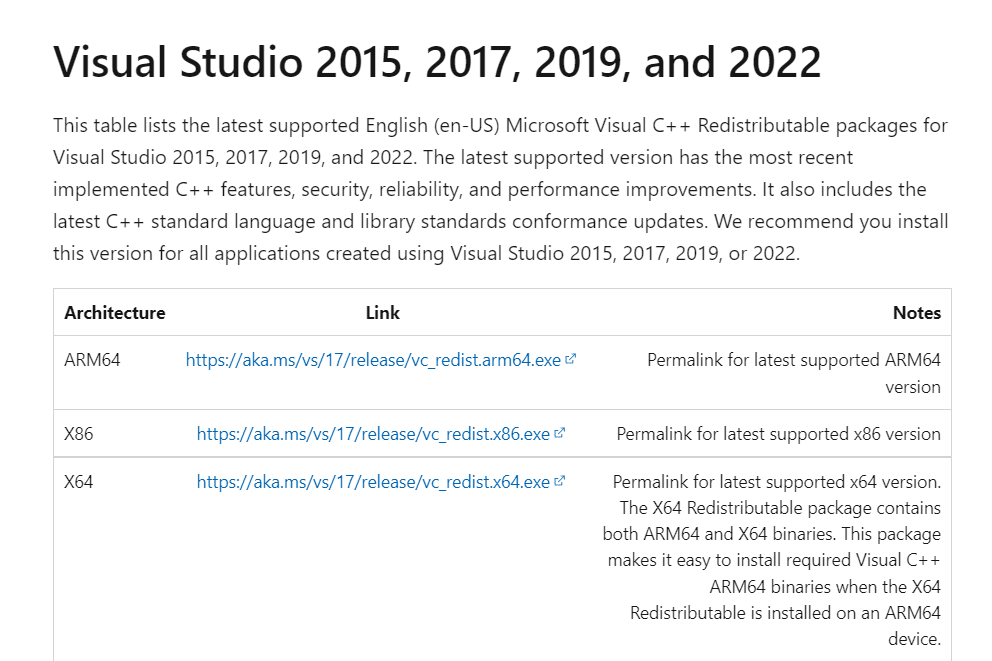
Phương pháp 11: Đặt lại máy tính của bạn
Nếu sự cố vẫn tiếp diễn, tùy chọn duy nhất của bạn có thể là cài đặt sạch hệ thống Windows. Cố gắng truy cập và sao lưu dữ liệu của bạn trước khi tiếp tục. Nếu bạn chọn cài đặt sạch, tất cả dữ liệu cá nhân, ứng dụng, trò chơi, tài liệu và phương tiện khác của bạn sẽ không còn nữa. Đọc Hướng dẫn cách thực hiện cài đặt sạch của chúng tôi Windows 10 và thực hiện tương tự.
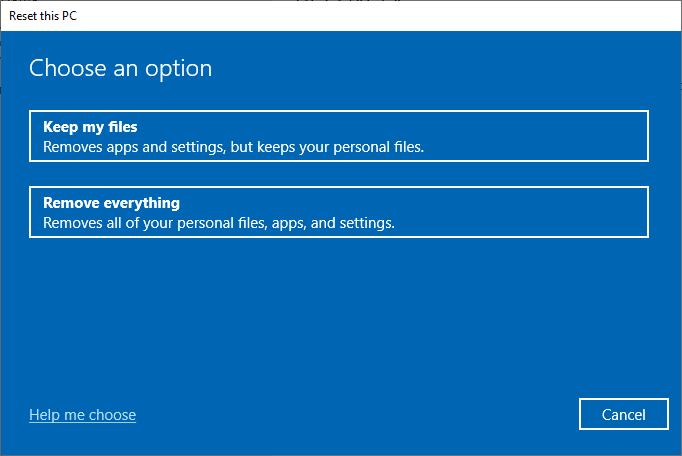
***
Chúng tôi hy vọng bạn thấy thông tin này hữu ích và bạn có thể khắc phục lỗi thời gian chạy C++ của mình. Hãy cho chúng tôi biết kỹ thuật nào có lợi nhất cho bạn. Vui lòng sử dụng phần bình luận bên dưới nếu bạn có bất kỳ câu hỏi hoặc nhận xét nào cho chúng tôi về bài viết này. Cũng cho chúng tôi biết những gì bạn muốn tìm hiểu tiếp theo.
