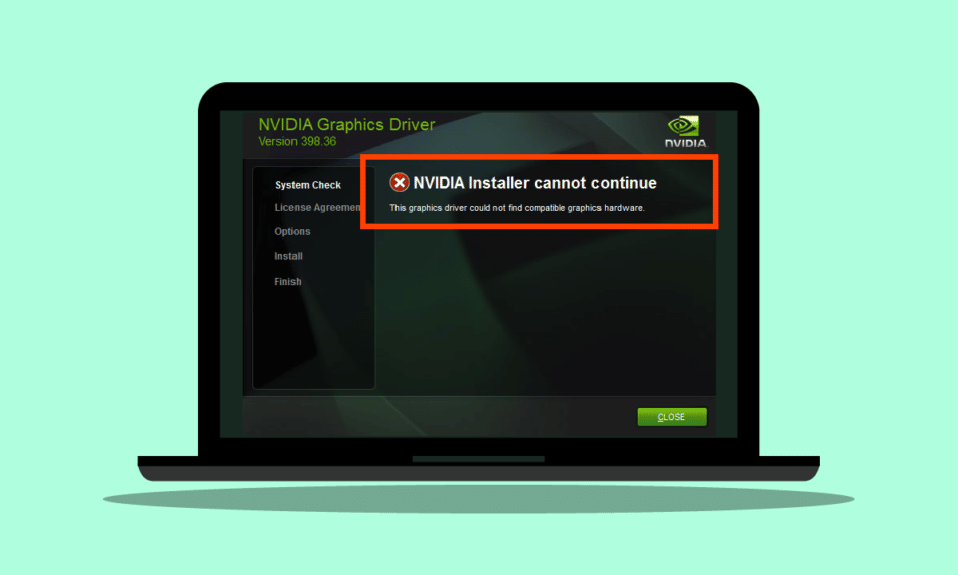
người dùng hệ thống Windows đã báo lỗi có tên là Trình cài đặt NVIDIA không thể tiếp tục, trình điều khiển đồ họa này không thể tìm thấy phần cứng đồ họa tương thích khi cố gắng cài đặt phần mềm đồ họa. Lỗi này gây khó chịu vì bạn có phần cứng phù hợp và bạn tự hỏi điều gì có thể đã xảy ra. Nếu bạn đang tìm giải pháp cho vấn đề cụ thể này, bạn đã đến đúng nơi. Ở đây tôi chỉ cho bạn cách giải quyết vấn đề này bằng cách cung cấp các phương pháp khắc phục sự cố và sửa lỗi. Hãy bắt đầu.
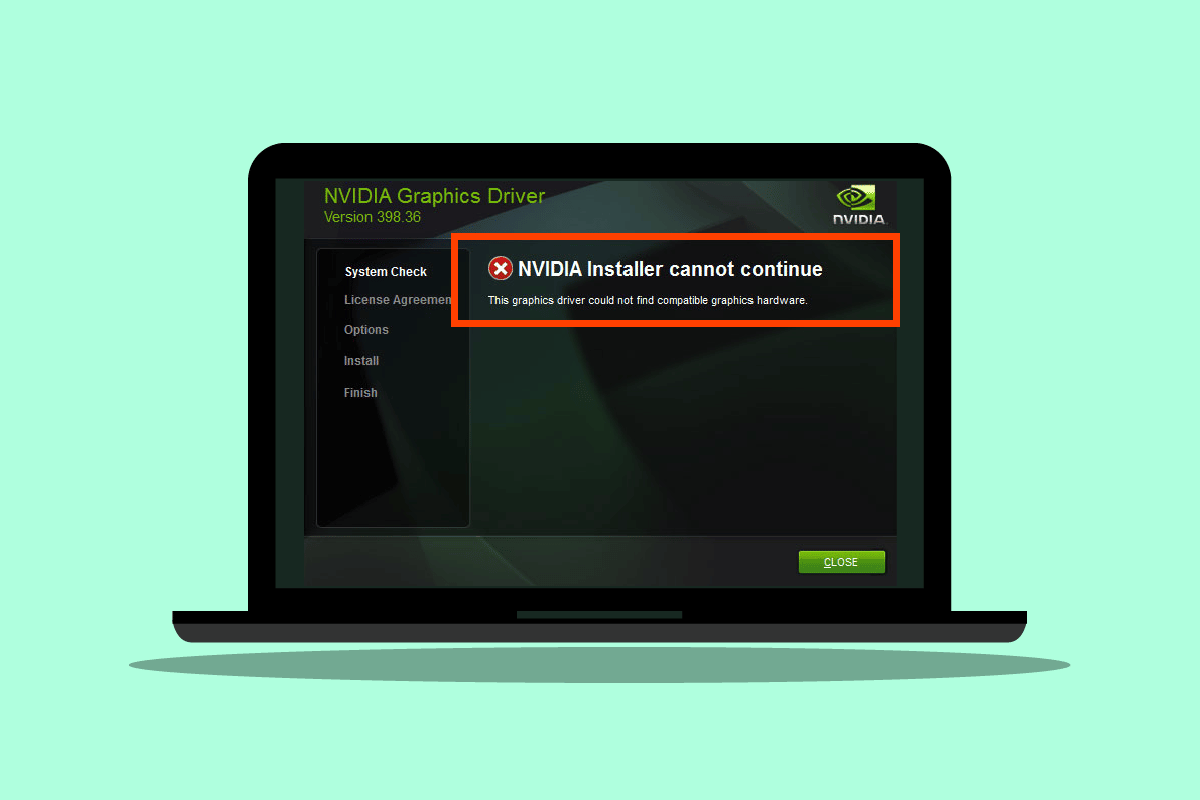
Cách khắc phục Trình cài đặt NVDIA không thể tiến hành Trình điều khiển cạc đồ họa này không thể tìm thấy lỗi phần cứng phần cứng đồ họa tương thích
Trước khi bắt đầu, hãy xem các nguyên nhân có thể gây ra sự cố này
- Card đồ họa NVDIA chưa được khởi tạo đúng cách
- Trình điều khiển NVIDIA bị hỏng
- Sự cố ID thiết bị trình điều khiển
- Các vấn đề với việc thực thi chữ ký của người lái xe
- Trình điều khiển đồ họa đã sửa đổi của nhà cung cấp
Phương pháp 1: Khởi động lại máy tính của bạn
Nếu các cài đặt khác yêu cầu khởi động lại hoặc bất kỳ ứng dụng nào khác trong RAM. Có thể có vấn đề với cài đặt. Do đó, nên khởi động lại hệ thống đơn giản Windowsđể sửa lỗi Trình cài đặt NVDIA không thể tiếp tục, trình điều khiển cạc đồ họa này không thể tìm thấy lỗi phần cứng đồ họa tương thích.
1. Nhấp vào menu Bắt đầu.
2. Nhấp vào nút Nguồn và chọn Khởi động lại.
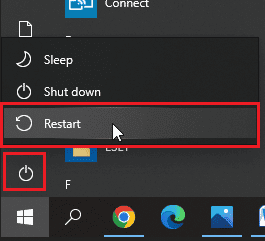
Phương pháp 2: Cài đặt lại card đồ họa
Nếu bạn đã mua và cài đặt một card màn hình mới, có khả năng máy tính của bạn chưa thể phát hiện ra nó. Để xác minh rằng card đồ họa đã được phát hiện chính xác. Vị trí không chính xác có thể cho thấy trình điều khiển cạc đồ họa này không thể tìm thấy lỗi NVDIA của phần cứng đồ họa tương thích.
1. Nhấp vào Bắt đầu, nhập trình quản lý thiết bị và nhấn Enter.
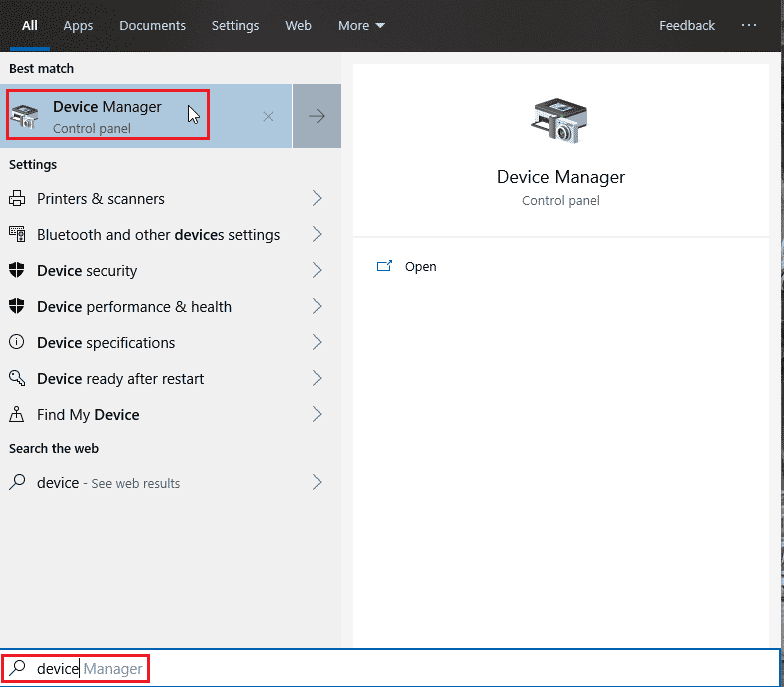
2. Bấm đúp vào Bộ điều hợp hiển thị để mở rộng nó. Nếu một card đồ họa được phát hiện, nó sẽ được hiển thị trên card đồ họa.
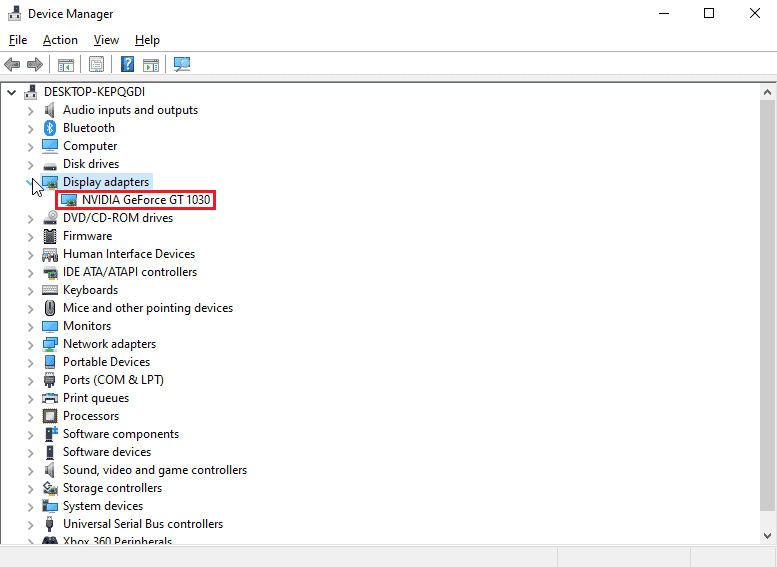
3. Nếu không có card đồ họa, hãy thử tháo hoặc cài đặt lại card đồ họa.
Phương pháp 3: Sử dụng phần mềm của nhà cung cấp
Nếu bạn đã mua cạc đồ họa của mình từ một nhà cung cấp cụ thể như ASUS hoặc Gigabyte, bạn có thể thử tải xuống trình điều khiển cho cạc theo nhà cung cấp. Dưới đây là một số nhà cung cấp card màn hình
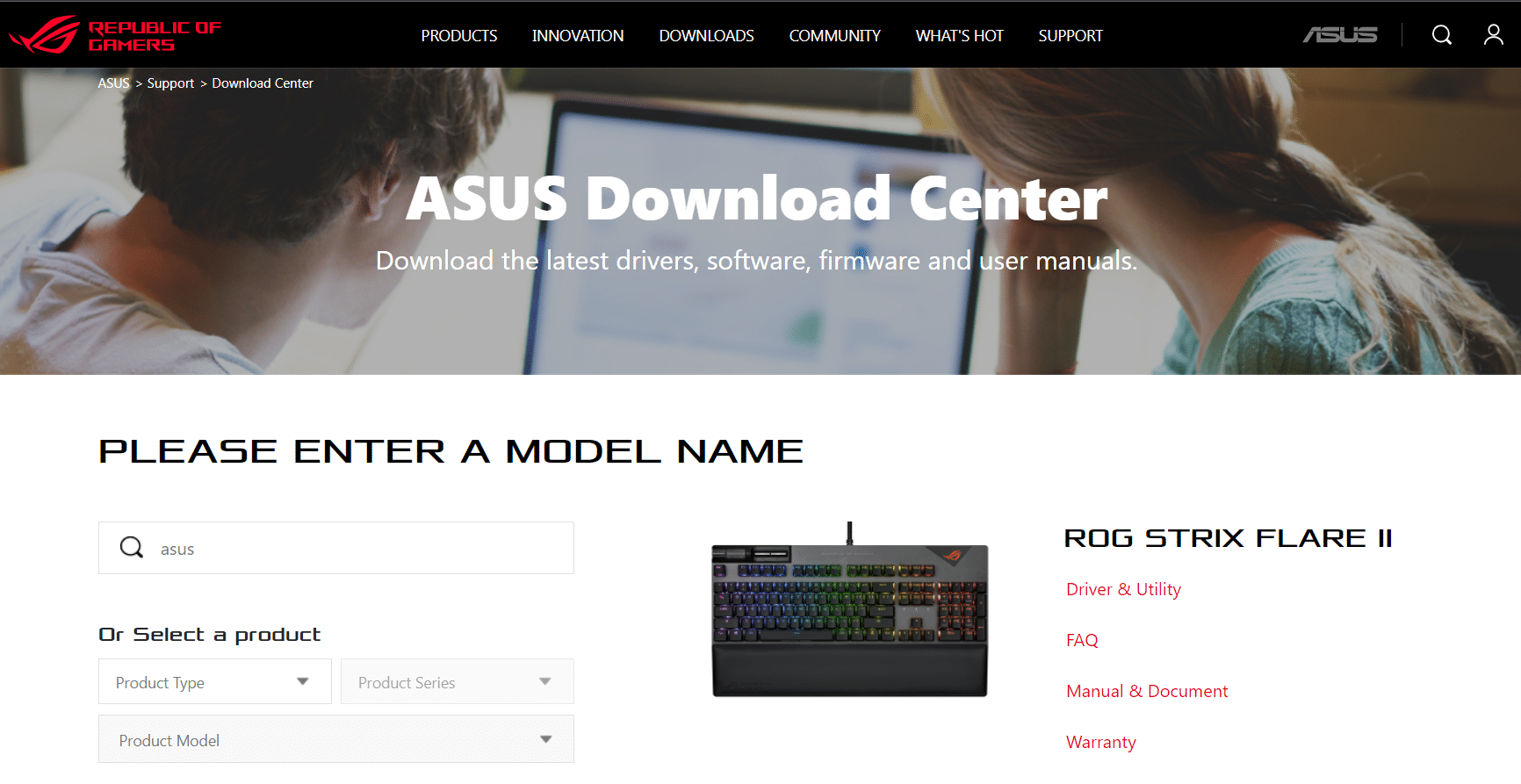
Phương pháp 4: Tạm thời tắt phần mềm chống vi-rút hoặc tường lửa của bạn
Đôi khi, do xung đột hệ thống, trình điều khiển không thể phát hiện phần cứng như bình thường. Trong trường hợp này, bạn có thể thử tắt tường lửa và phần mềm chống vi-rút của mình.
Tùy chọn I: Tắt phần mềm chống vi-rút của bạn (nếu có)
Mở phần mềm chống vi-rút của bạn và vô hiệu hóa tính năng bảo vệ trong cài đặt hoặc công cụ để sửa lỗi Trình cài đặt NVDIA không thể tiếp tục trình điều khiển cạc đồ họa này không thể tìm thấy lỗi phần cứng đồ họa tương thích.
Lưu ý: Chúng tôi đã lấy ESET Internet Security làm ví dụ.
1. Khởi chạy ESET Internet Security và nhấp vào Thiết lập.
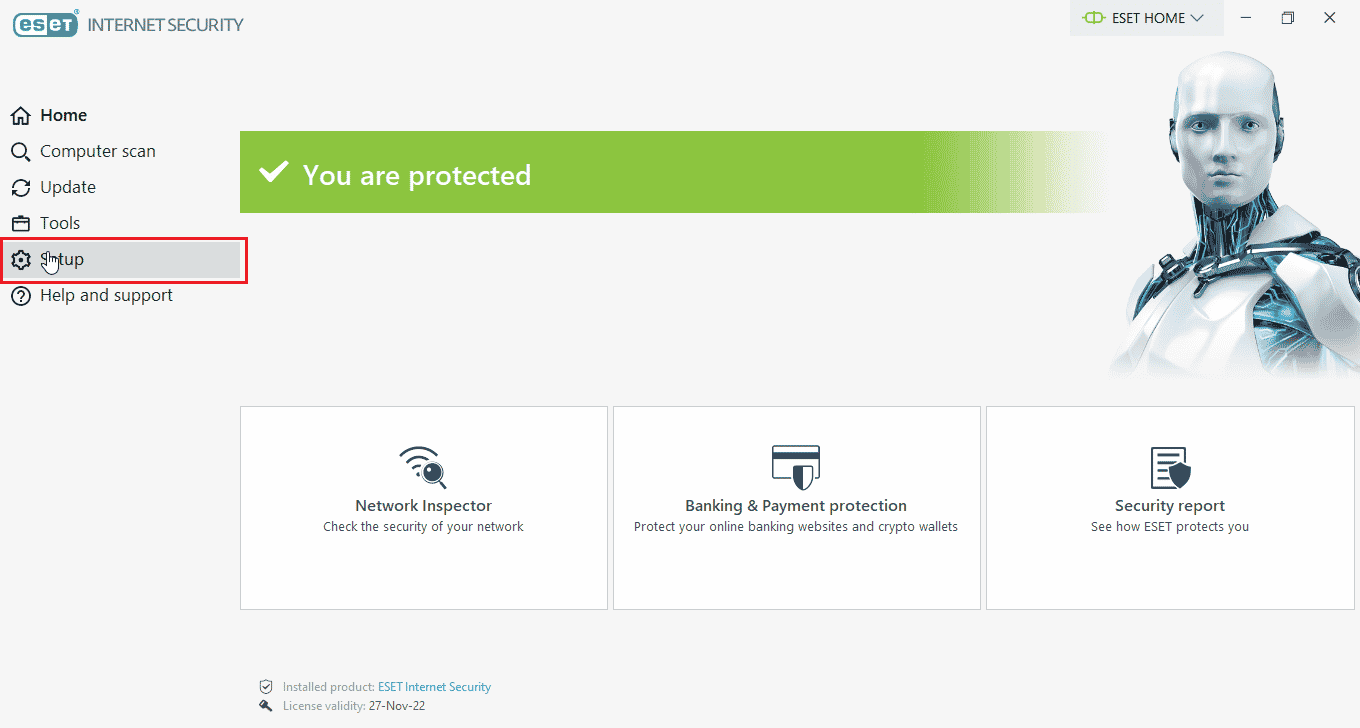
2. Nhấp vào Bảo vệ máy tính.
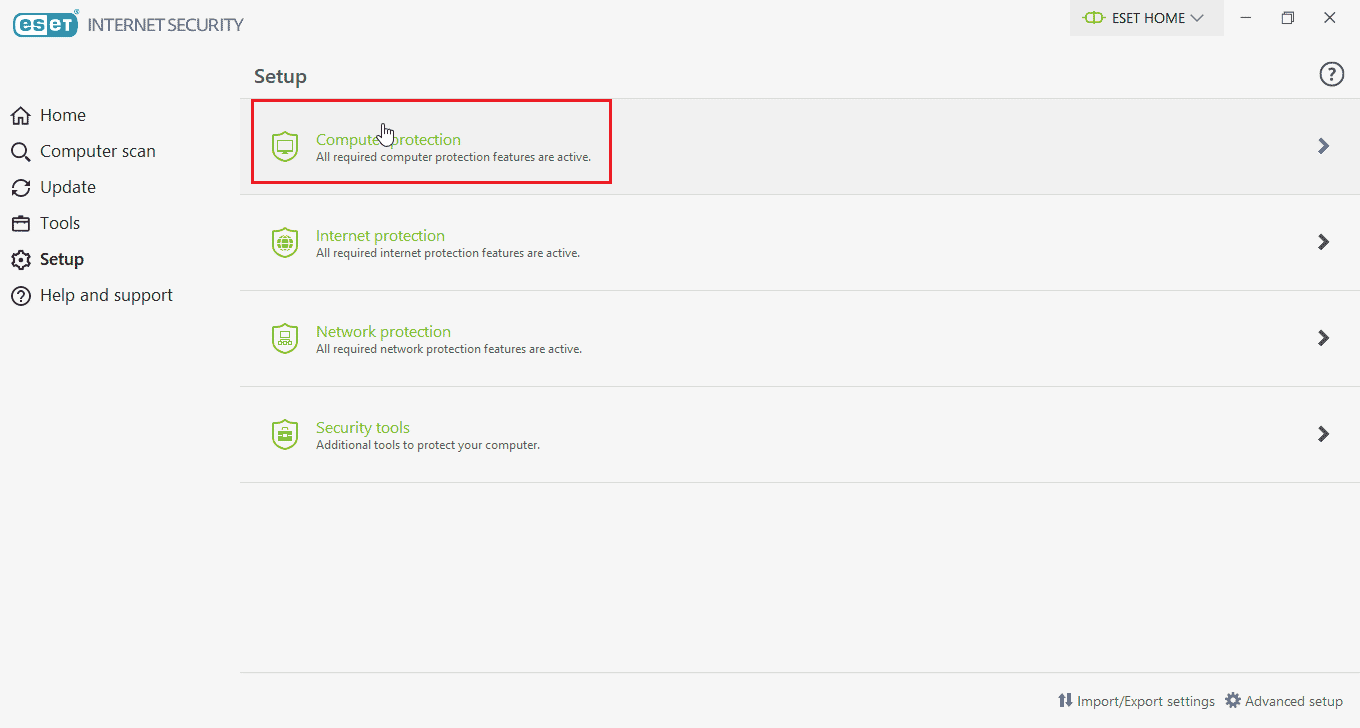
3. Kích hoạt tính năng bảo vệ hệ thống tệp thời gian thực.
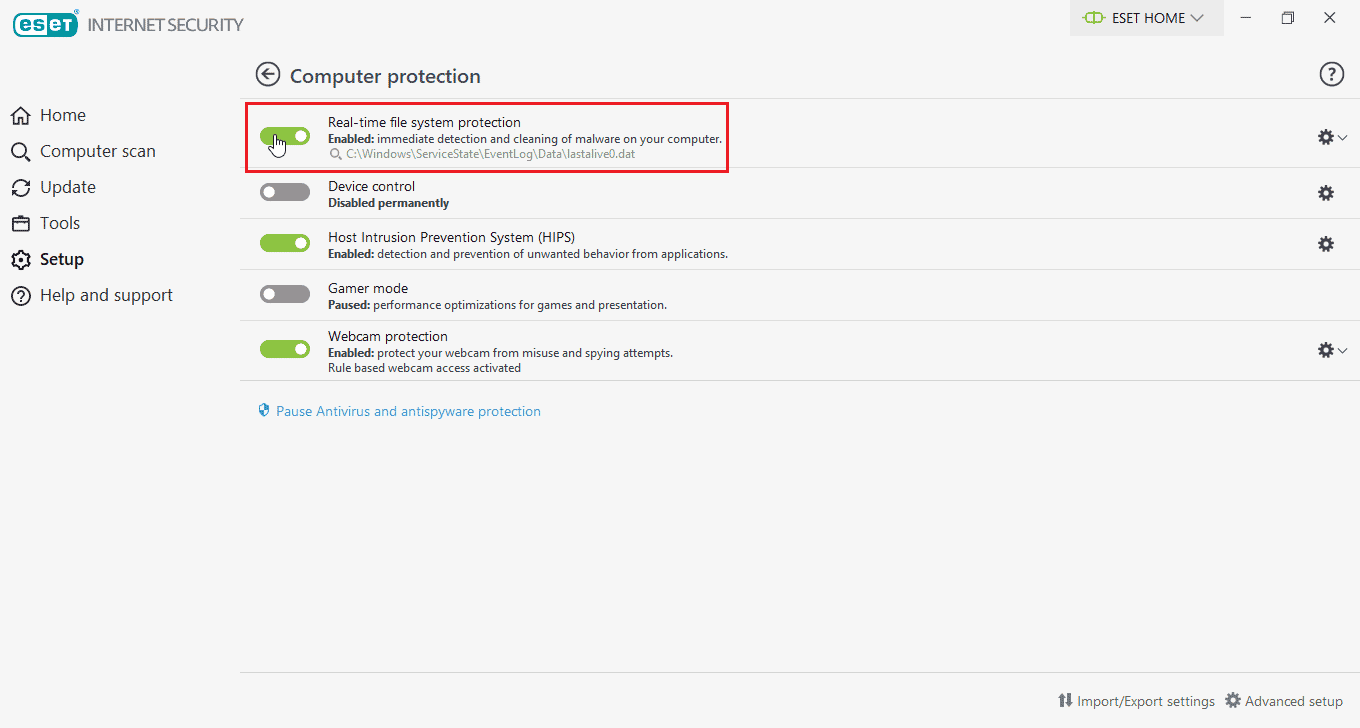
Tùy chọn II: Vô hiệu hóa tường lửa Windows Hậu vệ (không khuyến khích)
Để tắt Tường lửa Windows Người bảo vệ, hãy làm theo các bước dưới đây;
1. cắm chìa khóa Windowsgõ Tường lửa với bảo mật nâng cao và nhấn Enter.
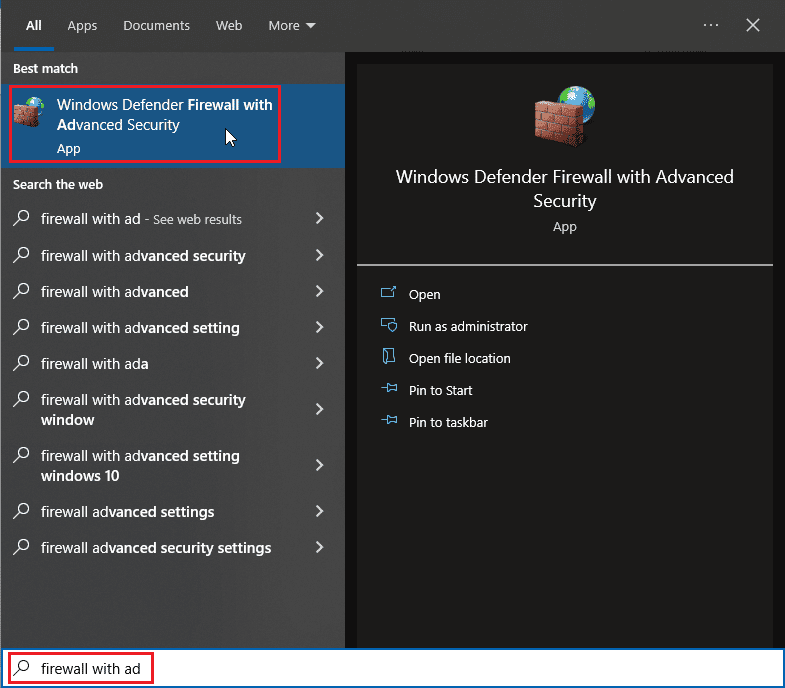
2. Nhấp chuột phải vào Tường lửa Windows Defender với cài đặt nâng cao và chọn Thuộc tính
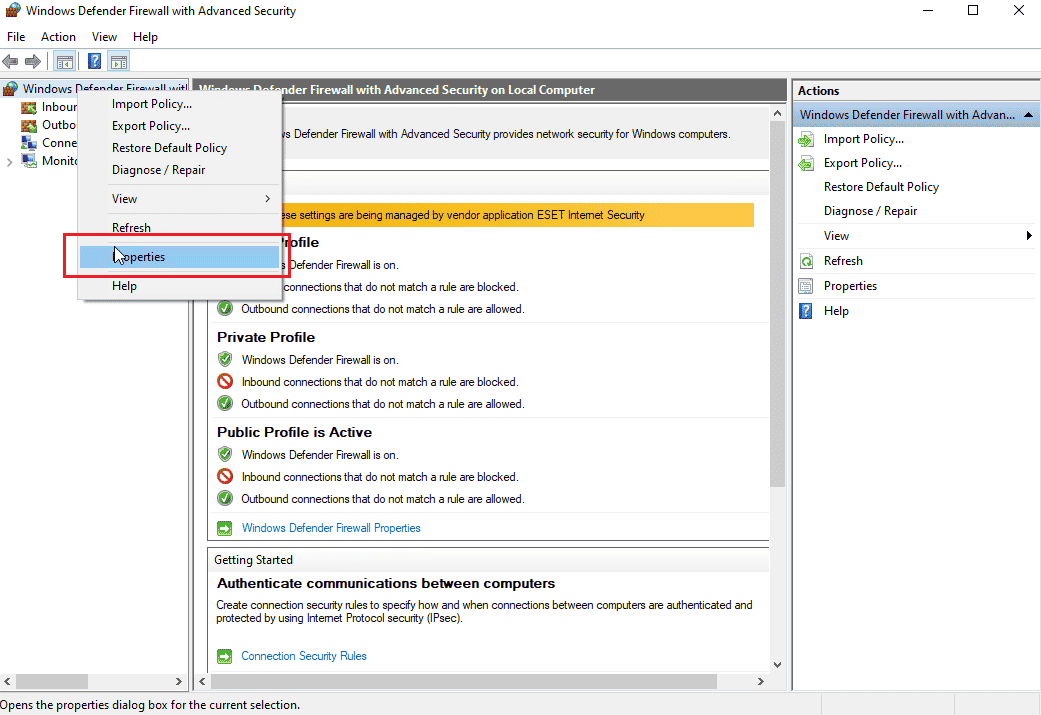
3. Chọn Trạng thái tường lửa thành Tắt. trên các tab Hồ sơ miền, Hồ sơ cá nhân và Hồ sơ công khai.
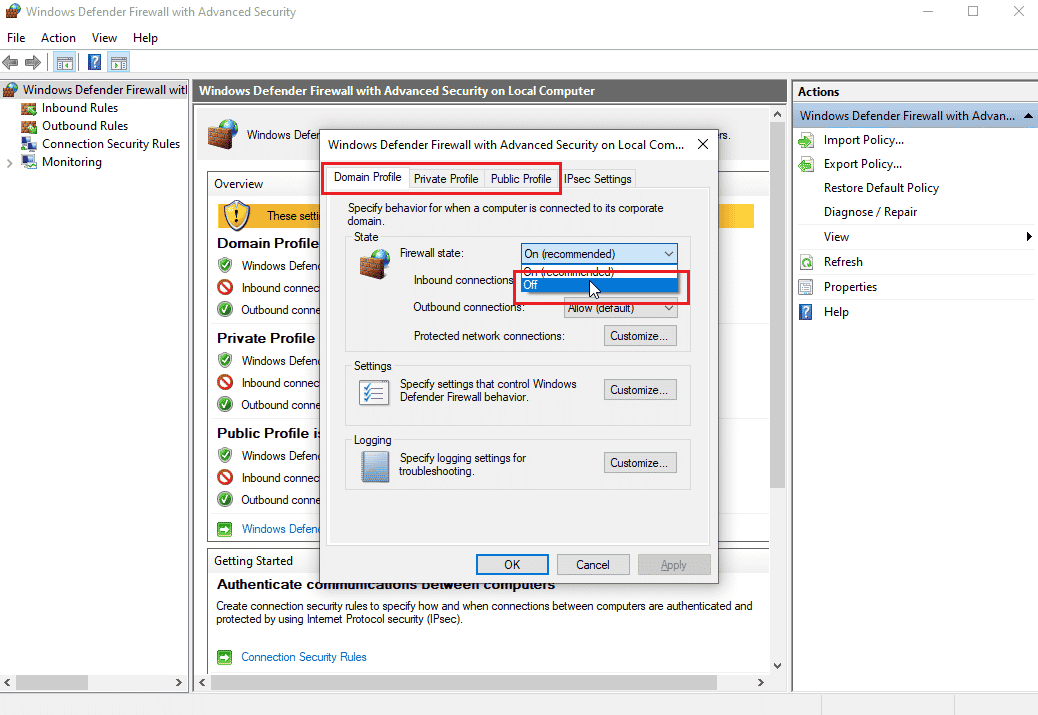
Lưu ý: Đừng quên bật lại tường lửa và bảo vệ chống vi-rút nếu giải pháp này không khắc phục được sự cố.
Phương pháp 5: Cài đặt trình điều khiển Nvidia mới nhất
Thử tải lại trình điều khiển NVDIA bằng cách chọn hệ điều hành và cạc đồ họa phù hợp từ trang web chính thức của NVDIA để khắc phục lỗi Trình cài đặt Nvidia không thể tiếp tục trình điều khiển đồ họa này không thể tìm thấy phần cứng đồ họa tương thích.
1. Truy cập trang web chính thức của NVDIA.
2. Nhấp vào hộp thả xuống Loại sản phẩm và chọn GeForce. Đối với thẻ RTX, hãy chọn RTX từ menu này.
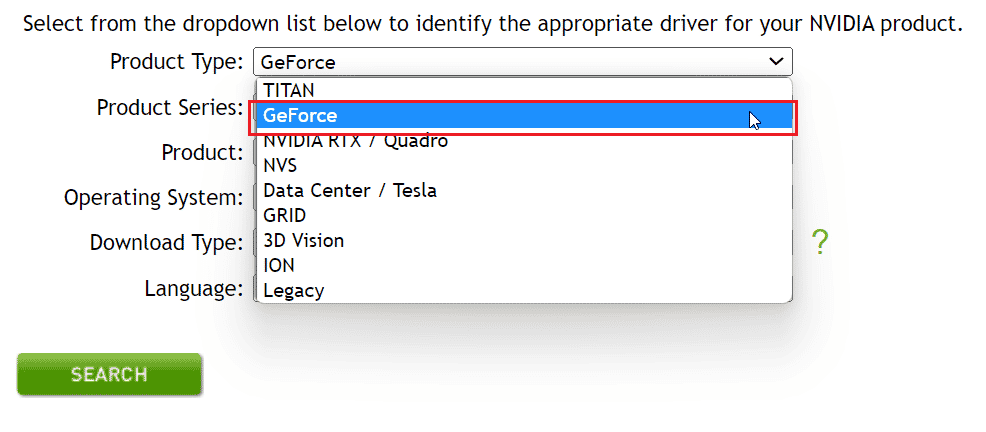
3. Nhấp vào Dòng sản phẩm để chọn một loạt card đồ họa, chẳng hạn như một thế hệ card đồ họa
4. Nhấp vào menu thả xuống Sản phẩm và chọn cạc đồ họa của bạn

5. Nhấp vào Hệ điều hành và chọn Windows 10 64-bit hoặc hệ điều hành đã qua sử dụng
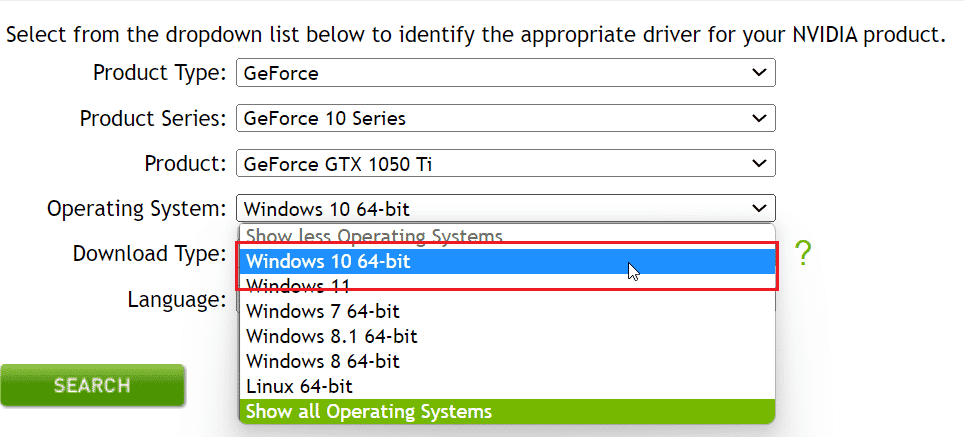
6. Sau đó nhấn Search để tìm kiếm driver
7. Khi bạn nhận được trình điều khiển tương thích, hãy nhấp vào Tải xuống bên dưới để tải xuống trình điều khiển
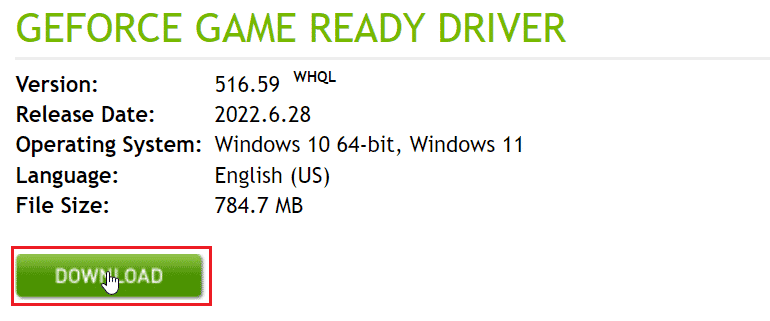
Phương pháp 6: Thực thi chữ ký của người lái xe
Đôi khi do chức năng thực thi chữ ký trình điều khiển trong hệ thống Windows 10 có thể là lý do tại sao trình điều khiển đồ họa này không thể tìm thấy lỗi NVDIA phần cứng đồ họa tương thích. Tắt cài đặt này có thể giải quyết vấn đề này. Để tắt nó đi
1. cắm chìa khóa Windowsnhập thay đổi tùy chọn khởi động nâng cao và nhấn Enter.
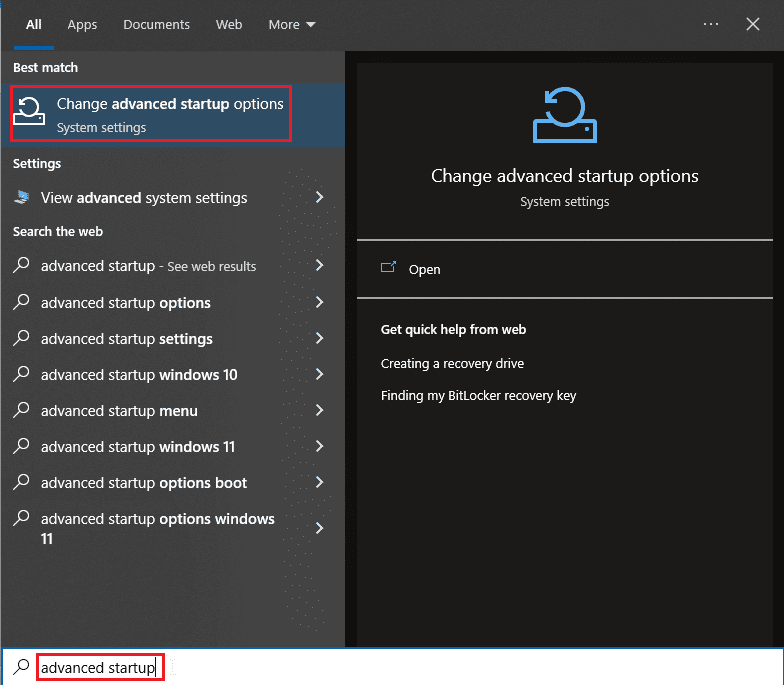
2. Nhấp vào Khởi động lại ngay để khởi chạy menu khôi phục
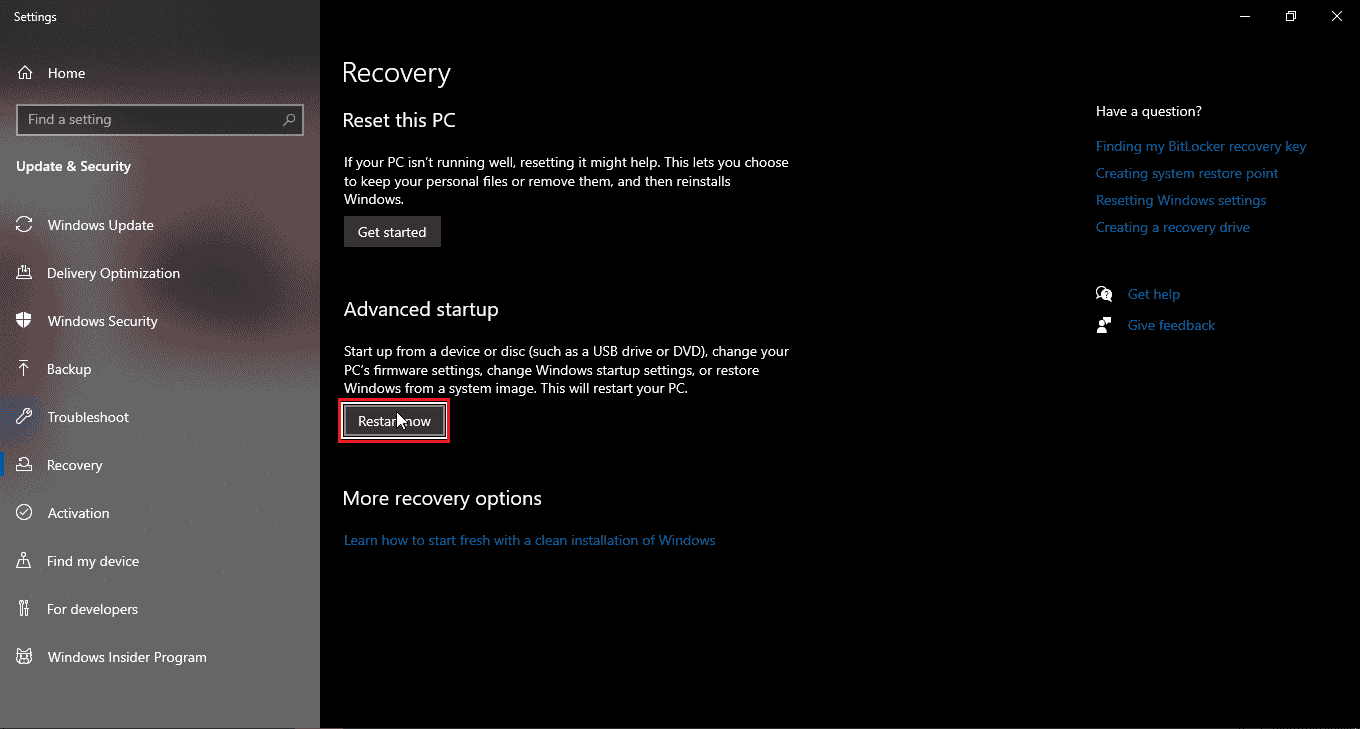
3. Bây giờ máy tính của bạn sẽ khởi động vào chế độ nâng cao như trong hình bên dưới
4. Nhấp vào Khắc phục sự cố.
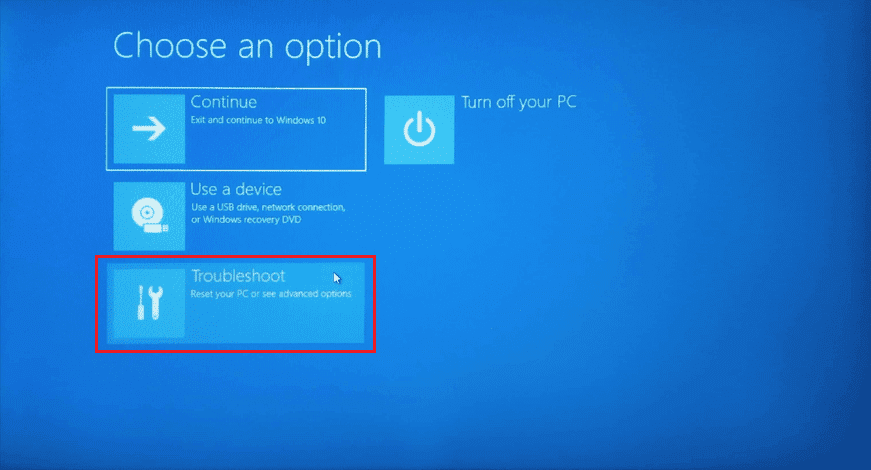
5. Nhấp vào cài đặt nâng cao
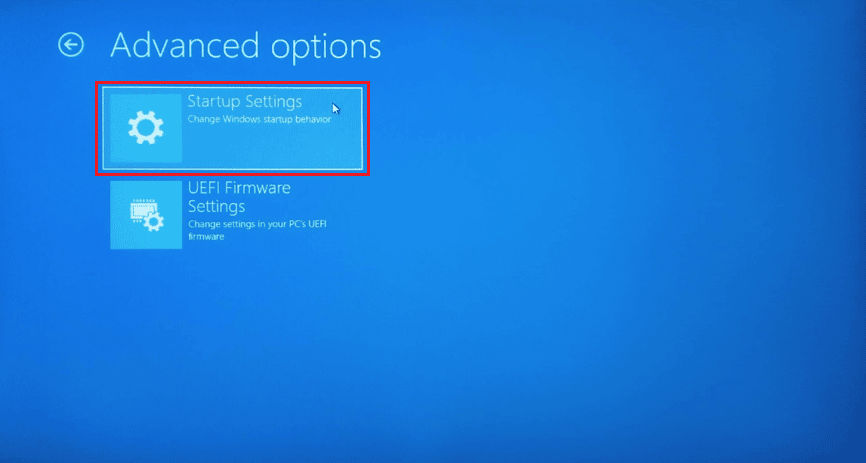
6. Nhấp vào Khởi động lại để truy cập cài đặt đặc biệt
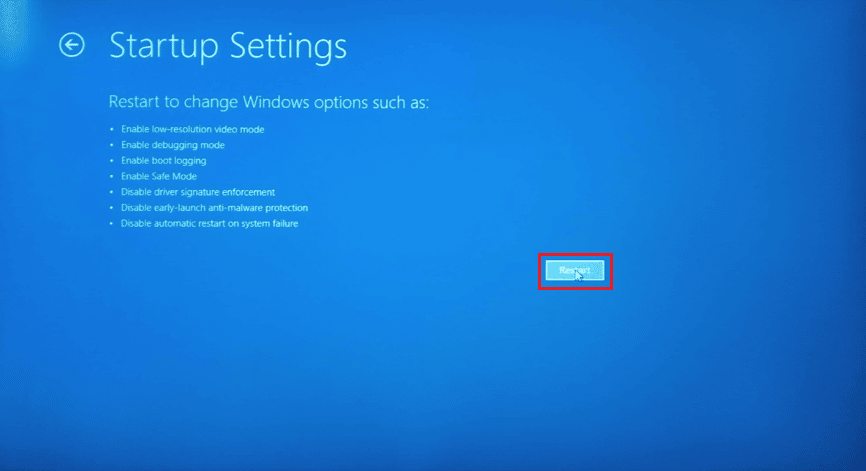
7. Nhấn các phím số tương ứng với các tùy chọn để tắt thực thi chữ ký trình điều khiển
8. Trong trường hợp này, nhấn 8 hoặc bạn có thể nhấn các phím chức năng (F8) để tắt nó.

9. Nhấn Enter để quay lại hệ điều hành đang lưu.
Phương pháp 7: ID thiết bị cho thẻ NVDIA
Hiếm có khả năng ID cạc đồ họa của bạn sẽ không được phát hiện trong bất kỳ tệp trình điều khiển nào. Những lỗi này rất hiếm và phải được sửa theo cách thủ công và là những lý do chính khiến trình cài đặt NVDIA không thể tiếp tục trình điều khiển cạc đồ họa này không thể tìm thấy loại lỗi phần cứng đồ họa tương thích.
1. cắm chìa khóa Windowsnhập trình quản lý thiết bị và nhấn Enter.
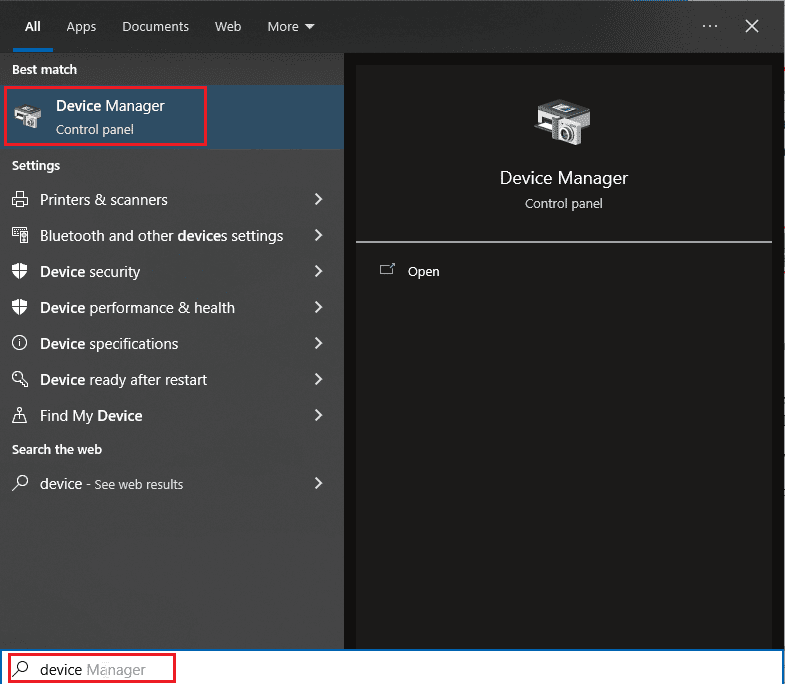
2. Trong menu Trình quản lý Thiết bị, nhấp vào mũi tên bên cạnh tiêu đề cạc đồ họa.
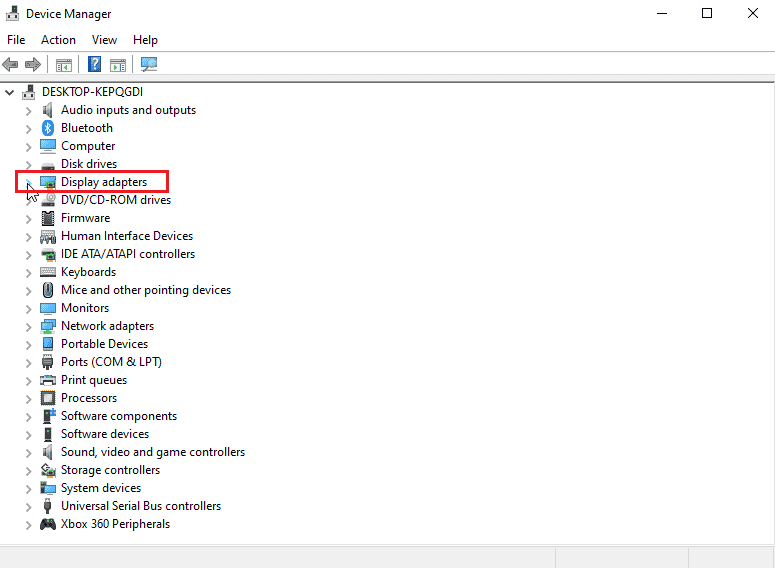
3. Nhấp chuột phải vào card đồ họa và chọn Thuộc tính.
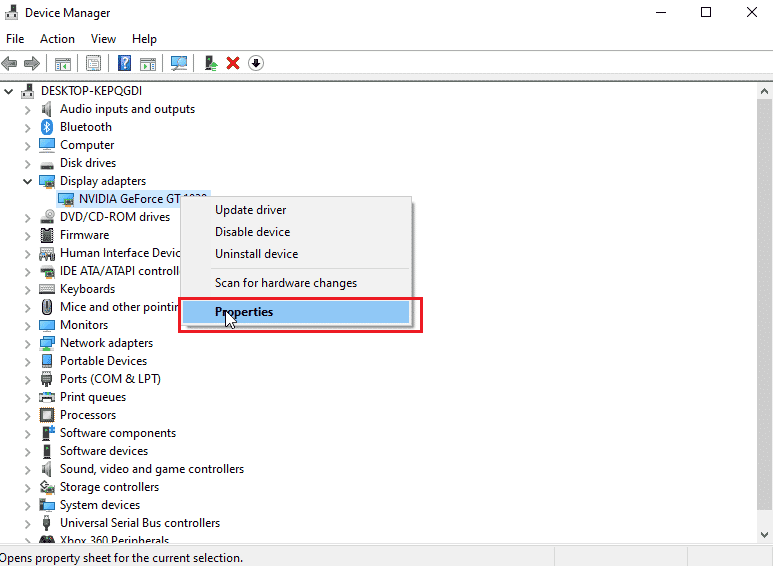
4. Nhấp vào tab Chi tiết trong thuộc tính.
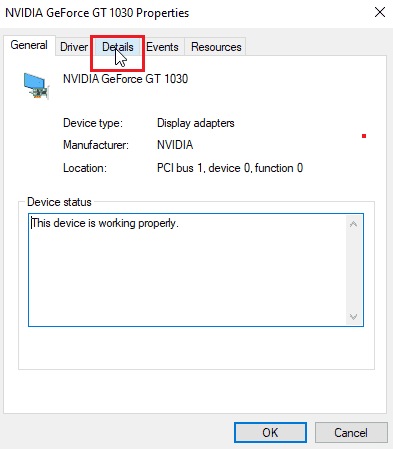
5. Bây giờ hãy nhấp vào bên dưới hộp thả xuống thuộc tính và chọn đường dẫn phiên bản thiết bị.
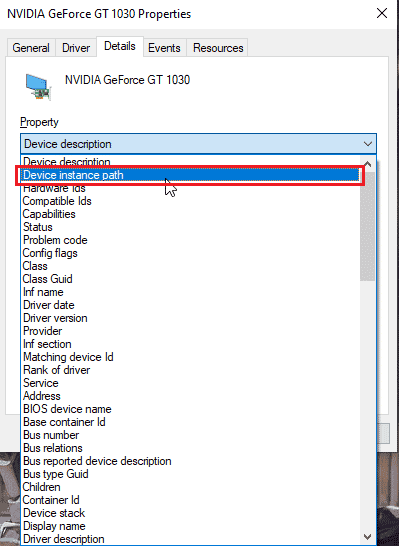
6. Trong trường giá trị, bạn sẽ thấy một giá trị tương tự như hình ảnh được cung cấp bên dưới.
Lưu ý: VEN_10DE là ID nhà cung cấp, DEV_1D01 là ID Chipset, SUBSYS_85F41043 là Model hệ thống
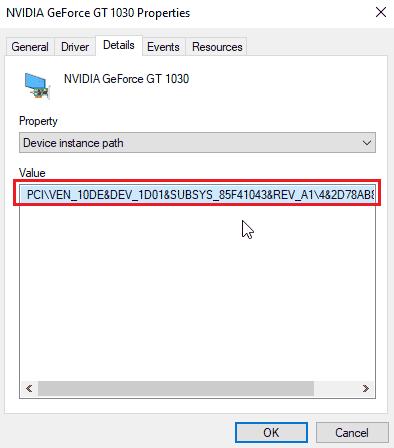
7. Bây giờ hãy mở trình điều khiển NVDIA đã tải xuống từ trang web
8. Trước khi cài đặt trình điều khiển, bạn sẽ được nhắc giải nén trình điều khiển đến một vị trí cụ thể như trong hình bên dưới, hãy ghi chú lại
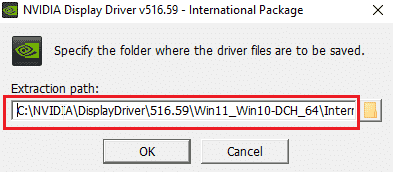
9. Đợi trong khi các tệp được lưu trên máy tính của bạn.
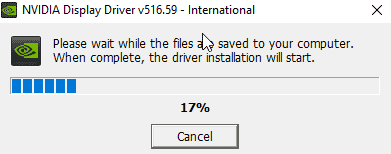
10. Quá trình giải nén sẽ bắt đầu. Sau khi giải nén xong sẽ báo lỗi như cũ, bạn đừng đóng cửa sổ nữa, bây giờ hãy xác định vị trí giải nén.
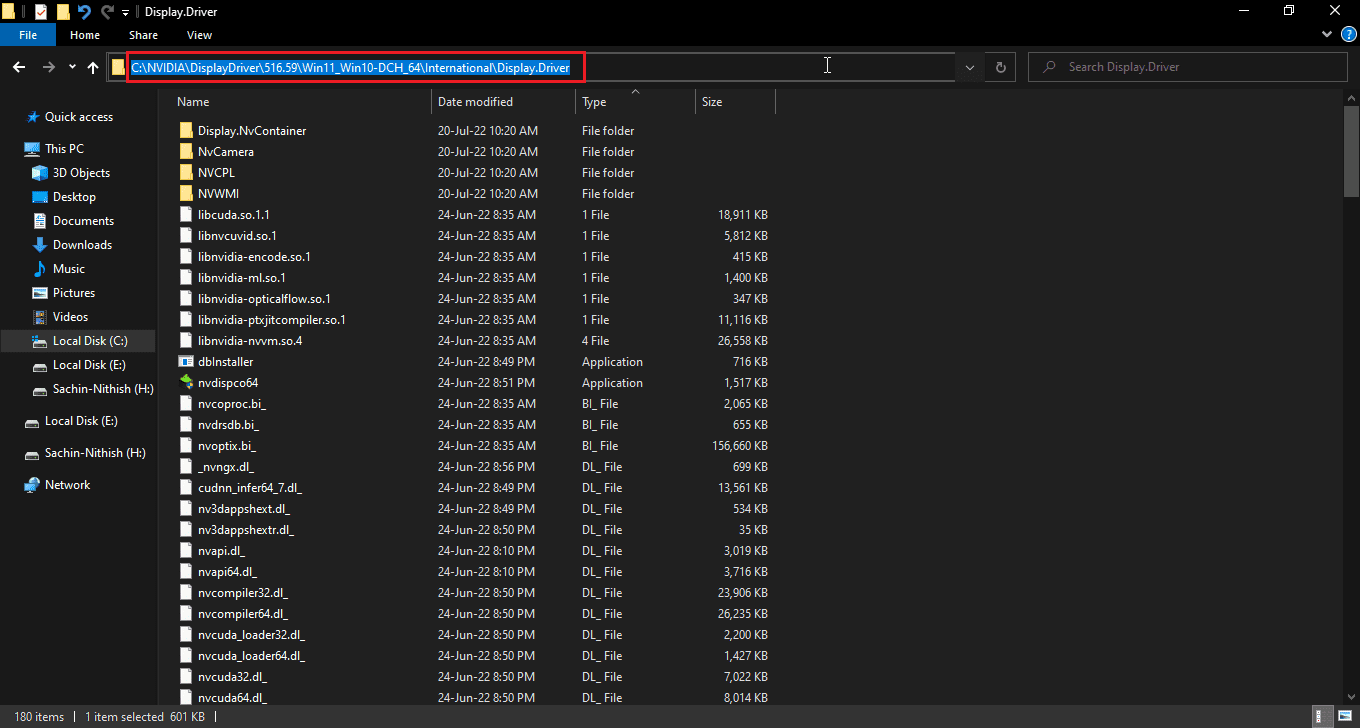
11. Trước khi định vị tệp Nhấp vào loại để sắp xếp loại tệp để dễ tìm hơn
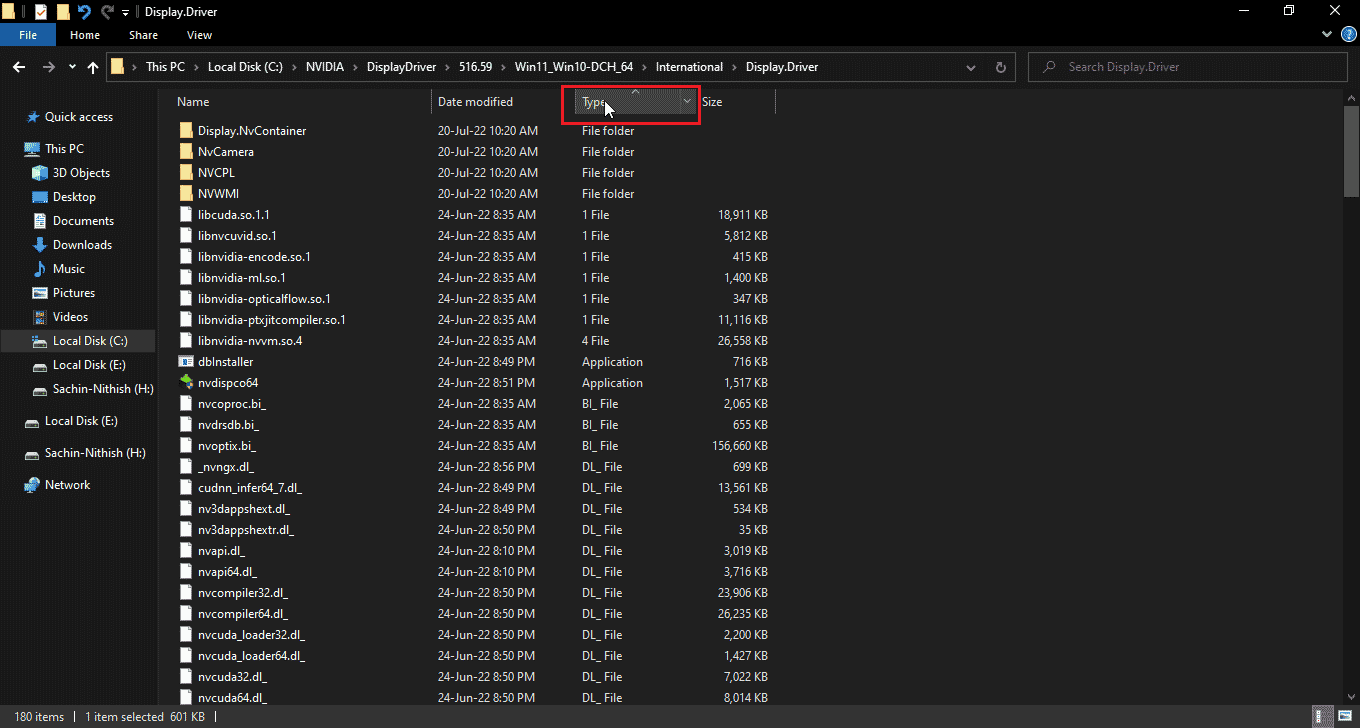
12. Tìm kiếm các tệp có tên như Thông tin cài đặt và mở bất kỳ tệp nào sau đây. Tôi đã chọn nvacig.INF cho hướng dẫn này. Sao lưu các tệp bên dưới bằng cách sao chép và dán chúng vào nơi khác
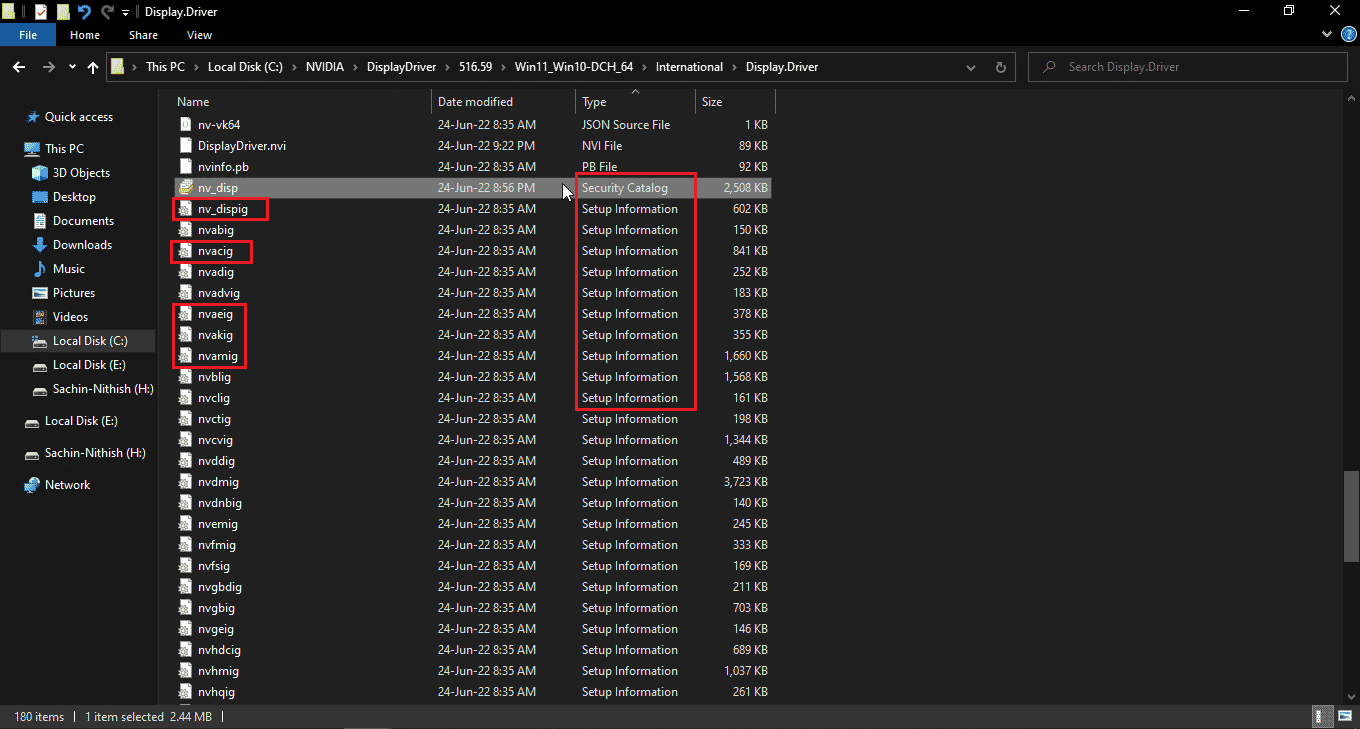
13. Mở tệp INF và tìm kiếm một dòng tương tự như sau
[Manufacturer] %NVIDIA_A% = NVIDIA_Devices,NTamd64.10.0...14393,NTamd64.10.0...17098 [NVIDIA_Devices.NTamd64.10.0...14393] %NVIDIA_DEV.1EB5.1375.1025% = Section033, PCIVEN_10DE&DEV_1EB5&SUBSYS_13751025 %NVIDIA_DEV.1EB5.1386.1025% = Section034, PCIVEN_10DE&DEV_1EB5&SUBSYS_13861025 %NVIDIA_DEV.1EB5.1401.1025% = Section035, PCIVEN_10DE&DEV_1EB5&SUBSYS_14011025
Lưu ý: tùy tên hệ thống có thể thay đổi tùy hệ điều hành 32bit hay 64bit
14. Bạn cần cuộn xuống cho đến khi bạn thấy một hàng tương tự như hàng Vendor ID và Device ID, chi tiết được cung cấp trong bước 8
15. Cuộn xuống tất cả các tệp được liệt kê trước đó cho đến khi bạn tìm thấy sự trùng khớp tuyệt đối trong tất cả các ID.
16. Vì vậy, đường dẫn phiên bản thiết bị của tôi là PCIVEN_10DE&DEV_1D01&SUBSYS_85F41043&REV_A14&2D78AB8F&0&0008
Chìa khóa để chèn sẽ giống như
%NVIDIA_DEV.25A9.1617.1025% = Section102, PCIVEN_10DE&DEV_1D01&SUBSYS_85F41043

Ở đây dòng cuối cùng là card đồ họa của chúng tôi.
17. Bây giờ hãy tìm kiếm các chuỗi trong cùng một tệp
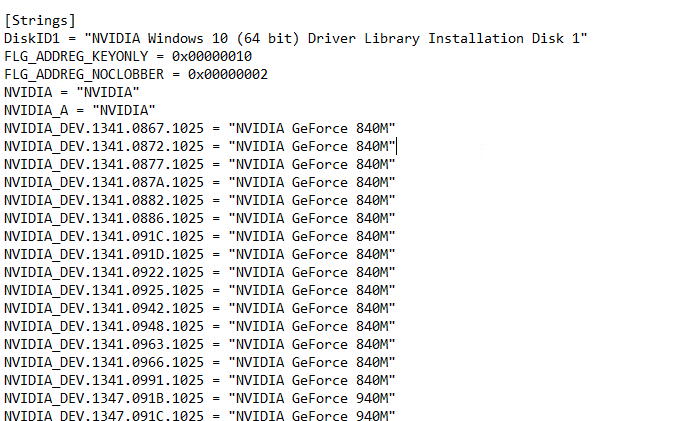
18. Chèn tên card đồ họa của bạn vào phần dây
19. Thêm tên Nvidia_DEV từ khóa đã chèn trước đó và nhập tên card đồ họa có dấu ngoặc kép.
20. Lưu tệp và điều hướng đến vị trí bạn đã giải nén tệp thiết lập và chạy lại thiết lập
Lưu ý: không chạy cấu hình đã tải xuống vì văn bản đã chỉnh sửa sẽ bị ghi đè và tất cả văn bản sẽ phải được thực hiện lại.
Phương pháp 8: Cài đặt lại trình điều khiển
Nếu trình điều khiển cạc đồ họa được cập nhật lên một ứng dụng mới, trước tiên hãy gỡ cài đặt trình điều khiển và cài đặt lại trình điều khiển từ tệp cài đặt có thể giúp khắc phục lỗi trình cài đặt NVIDIA không thể tiến hành, trình điều khiển cạc đồ họa này không thể tìm thấy sự cố với phần cứng đồ họa tương thích.
1. Nhấp vào Bắt đầu, nhập Bảng điều khiển và nhấn Enter.
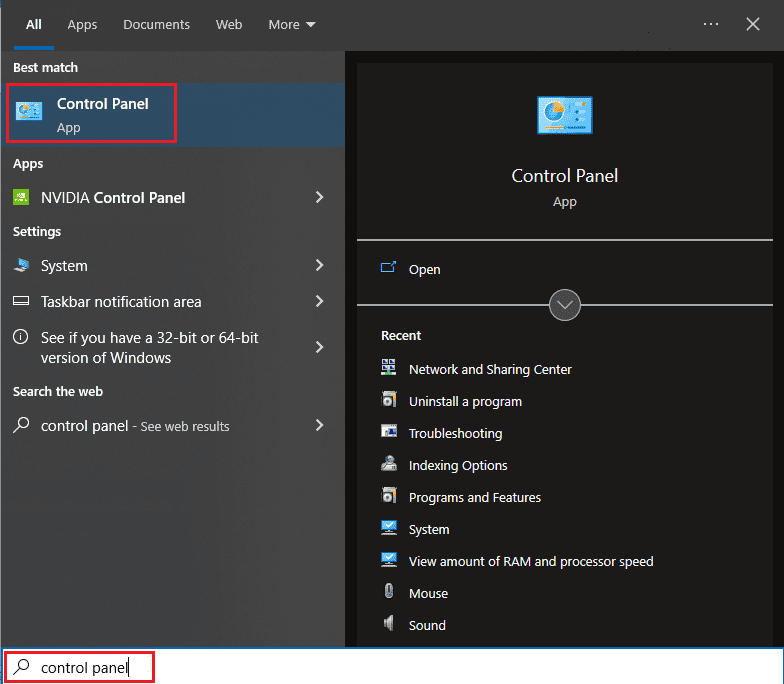
2. Đặt Chế độ xem theo > Danh mục, sau đó nhấp vào Gỡ cài đặt chương trình.
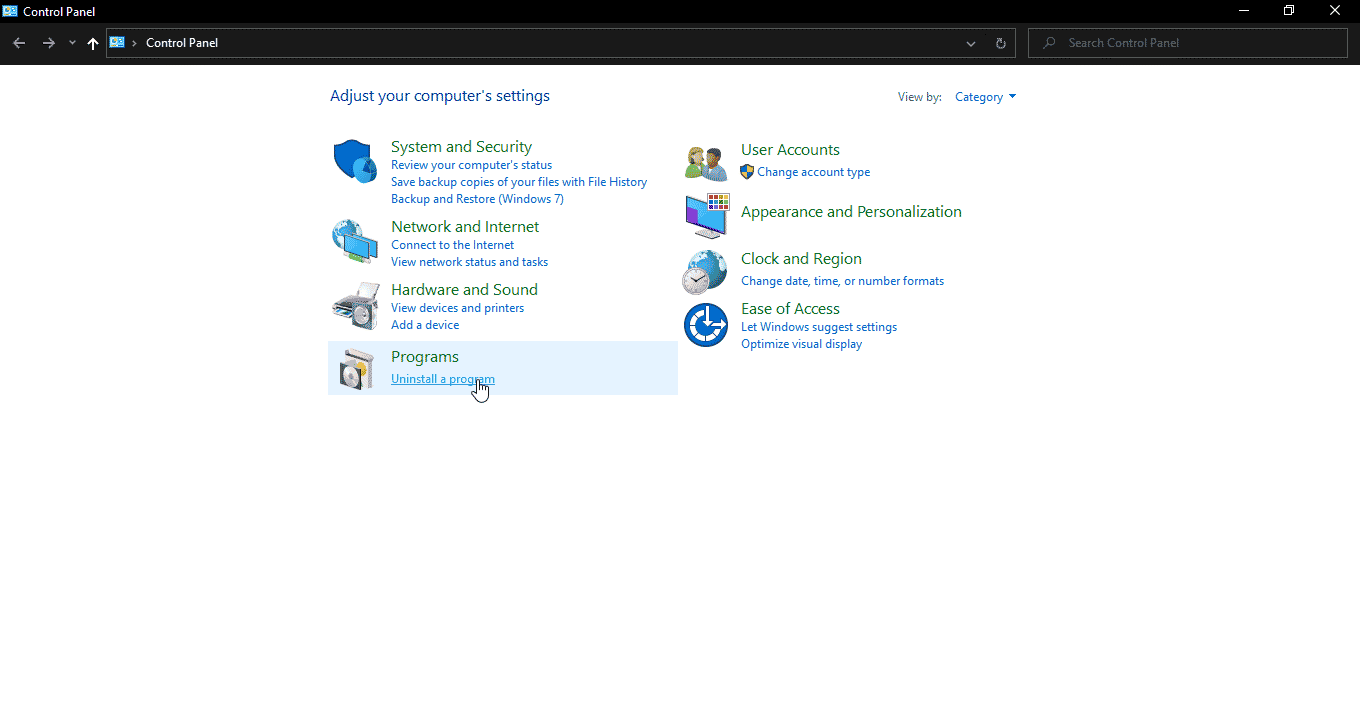
3. Nhấp chuột phải vào trình điều khiển Nvidia và nhấp vào Gỡ cài đặt để gỡ cài đặt trình điều khiển

4. Sau đó khởi động lại máy tính của bạn.
5. Bây giờ hãy truy cập NVDIA chính thức và tải xuống trình điều khiển mới nhất.
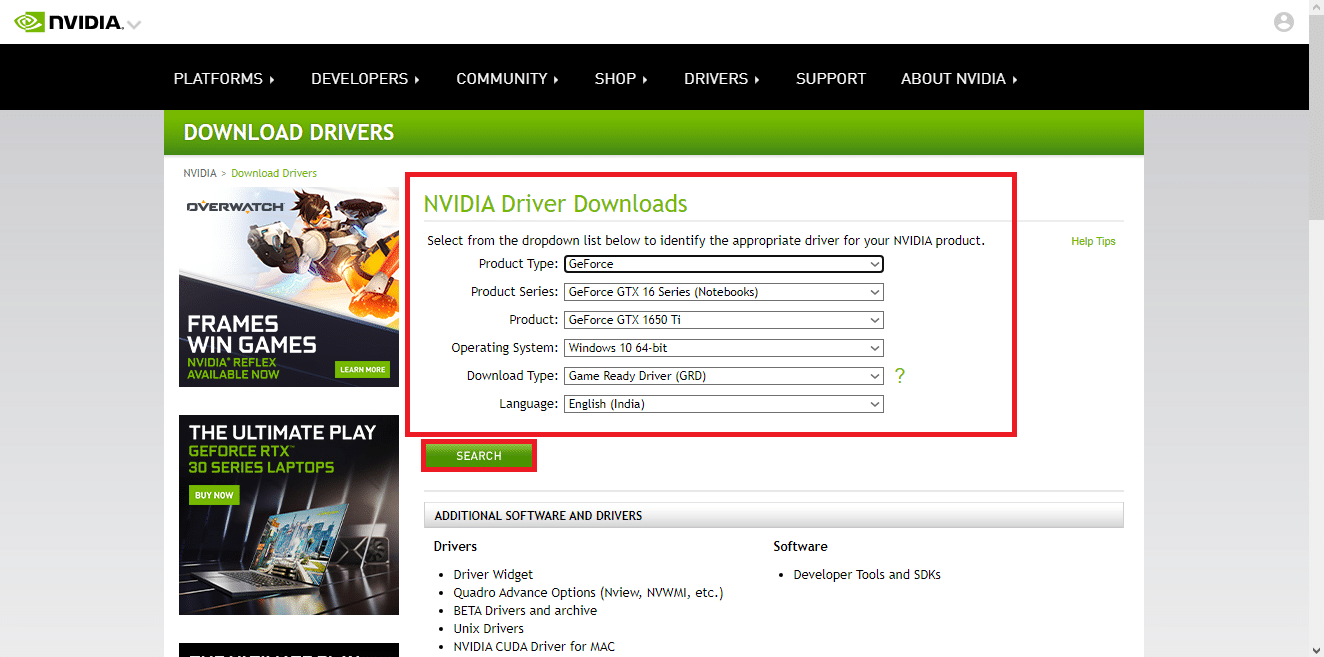
6. Cuối cùng, chạy tệp cài đặt đã tải xuống và làm theo hướng dẫn trên màn hình để cài đặt trình điều khiển.
Câu hỏi thường gặp (FAQ)
Q1. Làm cách nào để cài đặt lại trình điều khiển NVDIA?
câu trả lời Trước tiên, hãy gỡ cài đặt trình điều khiển NVDIA khỏi Bảng điều khiển, sau đó tải xuống trình điều khiển NVDIA từ trang web chính thức và chạy cài đặt.
Q2. Gỡ cài đặt trình điều khiển NVDIA có an toàn không?
câu trả lời Có, việc gỡ cài đặt trình điều khiển cạc đồ họa là an toàn miễn là bạn đang sử dụng trình điều khiển cạc đồ họa khác.
Q3. Tôi có cần trình điều khiển NVDIA không?
câu trả lời Có, cần có trình điều khiển đồ họa để chơi trò chơi và sử dụng các ứng dụng 3D. Những thứ này sẽ không hoạt động nếu không có chúng.
Q4. NVDIA có tương thích với Intel không?
câu trả lời NVDIA hỗ trợ nhiều loại bộ xử lý, bao gồm cả AMD và Intel.
***
Chúng tôi hy vọng bạn thấy hướng dẫn toàn diện này hữu ích và bạn có thể giải quyết thành công sự cố của mình về Cách khắc phục Trình cài đặt NVIDIA không thể tiếp tục Trình điều khiển cạc đồ họa này không thể tìm thấy phần cứng đồ họa tương thích. Nếu bạn có bất kỳ câu hỏi và / hoặc đề xuất nào để cải thiện bài viết, đừng ngần ngại chia sẻ chúng trong phần bình luận bên dưới.
