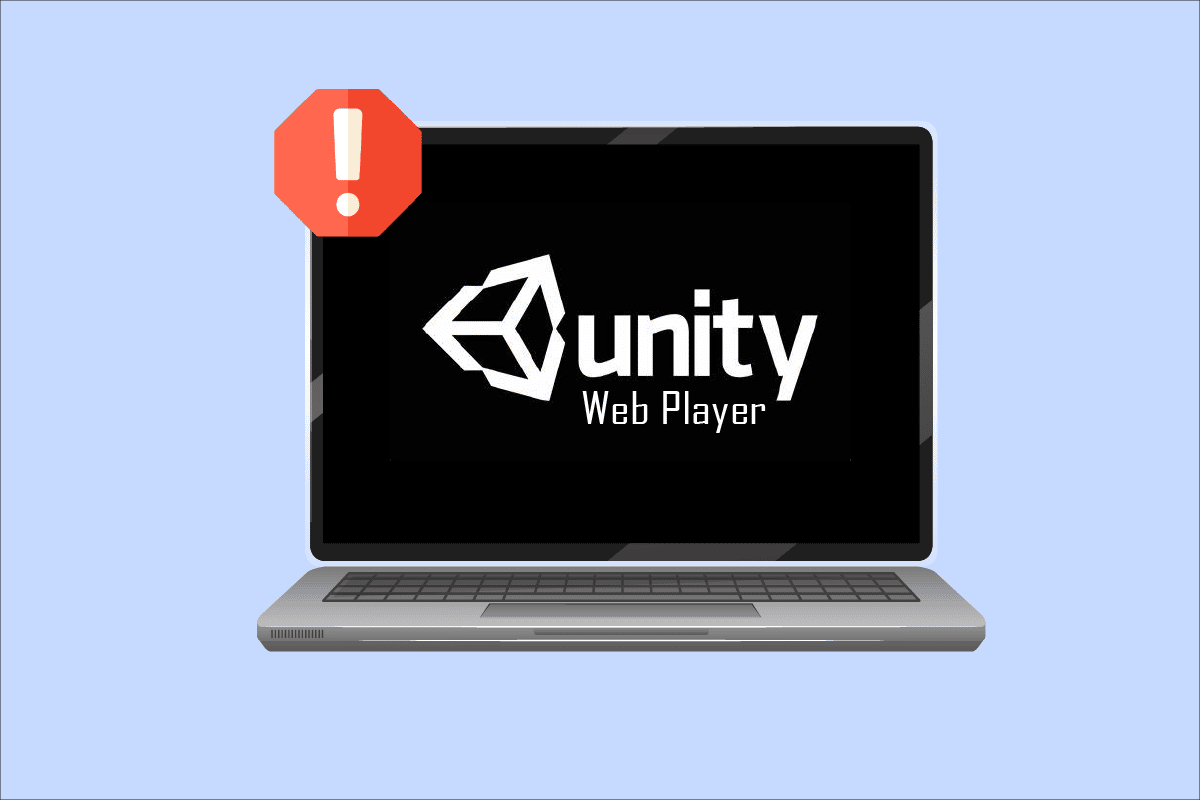
Unity, công cụ trò chơi đa nền tảng phổ biến nhất trên thế giới, được nhiều người sử dụng để tạo thực tế ảo, 3D, AR, v.v., hoàn thiện cơ chế trò chơi. Một số nhà phát triển sử dụng các quy trình này trong trình duyệt web của họ, nhưng nhiều nhà phát triển và người dùng cuối này đang báo cáo sự cố với Unity Web Player không hoạt động. Vì các Trình phát web Unity này không hoạt động nên sự cố với Chrome liên tục được báo cáo, nhưng không ai thực sự biết các giải pháp để giải quyết nó. Trong bài viết này, chúng tôi sẽ giải thích chi tiết các phương pháp để giải quyết lỗi này.
Làm cách nào để sửa lỗi trình phát Unity Web không hoạt động?
Một số trình duyệt, chẳng hạn như Google Chrome và Firefox, đã ngừng hỗ trợ Unity Web Player vài năm trước. NPAPI (Giao diện lập trình ứng dụng plugin Netscape) cho phép các nhà phát triển phát triển các tiện ích mở rộng cho trình duyệt. Nhưng API này đang bị loại bỏ dần khi các công nghệ khác, chẳng hạn như WebGL, cung cấp các khả năng xử lý web nâng cao hơn, sẽ tiếp quản. Trình phát web Java và Unity 3D được bao gồm trong các plugin NPAPI đã bị hầu hết các trình duyệt phản đối.
Bằng cách nào đó, bạn vẫn có thể làm cho Unity Web Player hoạt động trên các trình duyệt này bằng các phương pháp sau. Đọc đến cuối để hiểu từng phương pháp và thực hiện nó trên máy tính của bạn.
Phương pháp 1: Sử dụng Internet Explorer 11 và Safari
Một số trình duyệt mặc định Windows và Mac vẫn hỗ trợ Unity Web Player. Internet Explorer 11 và Firefox là những trình duyệt vẫn cung cấp hỗ trợ chính thức cho Unity Web Player.
Lưu ý: Bạn phải đăng nhập với tư cách quản trị viên trên máy tính của mình trước khi thực hiện theo các bước bên dưới.
1. Truy cập trang tải xuống Unity Web Player và tải xuống PC của bạn Windows.
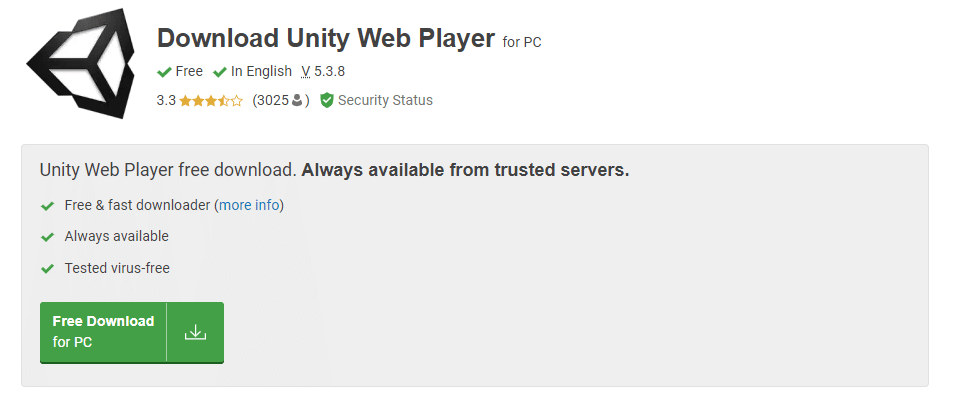
2. Sau khi quá trình cài đặt hoàn tất, hãy khởi động lại máy tính của bạn.
3. Sau đó nhấn phím Windowsgõ Internet Explorer và nhấn Open như hình bên dưới.
Lưu ý: Nếu bạn đang sử dụng máy Mac, hãy mở Safari và làm theo các bước sau.
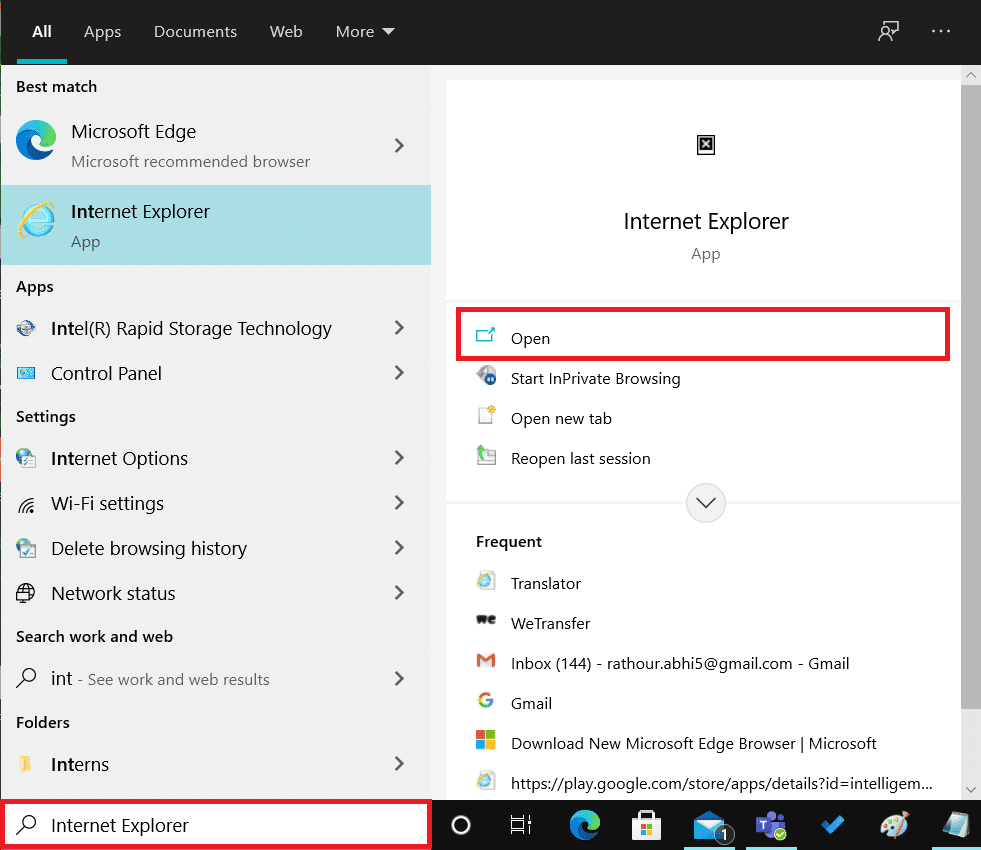
Vào nội dung lỗi gây ra để xem nó đã được sửa hay chưa.
Phương pháp 2: Cài đặt phiên bản Hỗ trợ mở rộng của Firefox
Nếu bạn cần Firefox để triển khai hàng loạt, Bản phát hành hỗ trợ mở rộng của Firefox (ESR) là một lựa chọn yêu thích của người dùng. Vì Firefox ESR chỉ phát hành các bản cập nhật bảo mật cần thiết nên Firefox ESR vẫn có thể hỗ trợ NPAPI với Unity Web Player. Bạn có thể chạy nội dung trong phiên bản trình duyệt web Firefox này mà không gặp bất kỳ lỗi nào.
1. Truy cập trang tải xuống Firefox ESR trong trình duyệt hiện tại của bạn.
2. Chọn các mục sau từ các hộp thả xuống có sẵn và nhấp vào Tải xuống như hình bên dưới.
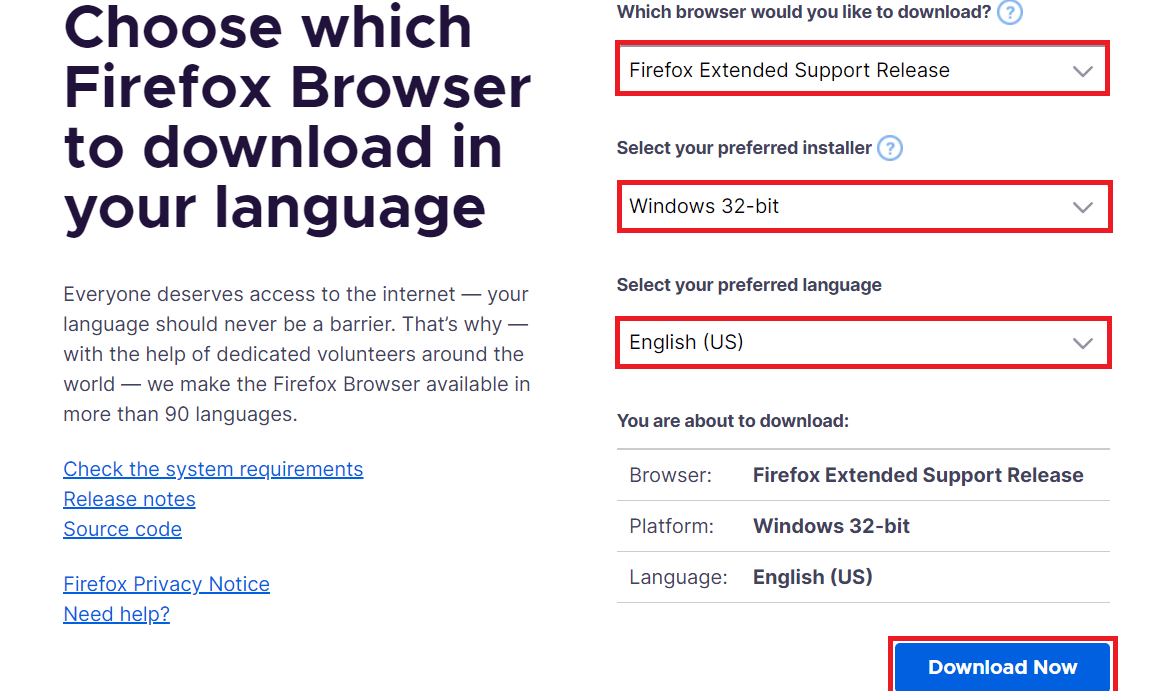
3. Bấm chuột phải vào chương trình và bấm Chạy với tư cách quản trị viên từ menu ngữ cảnh.
4. Cuối cùng, khởi động lại máy tính của bạn sau khi cài đặt phần mềm và thử mở nội dung mong muốn trên đó để xem sự cố Unity Web Player không hoạt động đã được khắc phục hay chưa.
Phương pháp 3: Cài đặt phiên bản cũ hơn của trình duyệt trong VirtualBox
Bạn cũng có thể sử dụng các phiên bản Chrome hoặc Firefox cũ hơn để sử dụng Unity Web Player. Nhưng bạn không thể làm điều đó trên HĐH gốc vì nó sẽ gây ra nhiều vấn đề với phiên bản mới nhất của cùng một trình duyệt đã được cài đặt. Bạn có thể sử dụng ứng dụng Virtual Box cho phép người dùng cài đặt một hệ điều hành độc lập trên hệ điều hành chính.
Lưu ý: Nếu bạn chưa tải xuống VirtualBox, bạn có thể tải xuống từ trang web chính thức của Oracle VirtualBox và thiết lập nó trên máy tính của bạn.
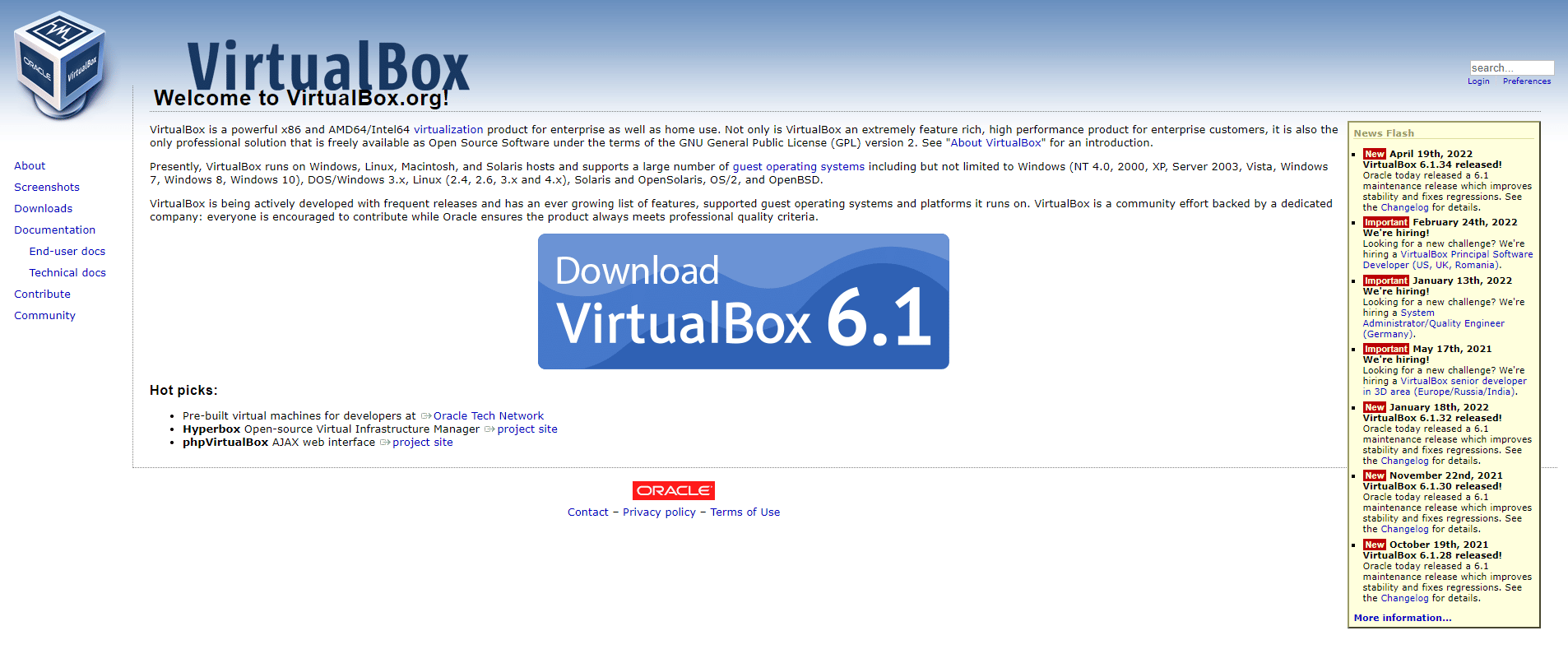
1. Mở ứng dụng VirtualBox trên máy tính của bạn.
2. Bây giờ hãy cài đặt một trong các trình duyệt bên dưới với các phiên bản cũ hơn được đề cập.
- Opera phiên bản 37
- Chrome phiên bản 45
- Firefox phiên bản 50
3. Truy cập các trang sau và tìm các phiên bản trình duyệt được liệt kê trong bước trên 2.
4. Sau khi cài đặt trình duyệt trong các phiên bản được đề cập, hãy thử tải nội dung mong muốn yêu cầu Unity Web Player trong các trình duyệt này. Chạy chúng để xem Unity Web Player không hoạt động với Chrome, Opera hoặc Firefox đã được sửa hay chưa.
Phương pháp 4: Bật cờ NPAPI của Chrome
Nếu bạn đã tải xuống phiên bản Chrome cũ hơn trong VirtualBox và vẫn gặp sự cố trò chơi Unity Web Player không hoạt động, cờ NPAPI có thể bị tắt trong trình duyệt này. Thực hiện theo các bước sắp tới để kích hoạt nó.
1. Mở phiên bản Chrome cũ hơn đã tải xuống trong ứng dụng VirtualBox.
2. Nhập địa chỉ sau vào thanh địa chỉ của trình duyệt và nhấn Enter trên bàn phím.
chrome://flags/#enable-npapi
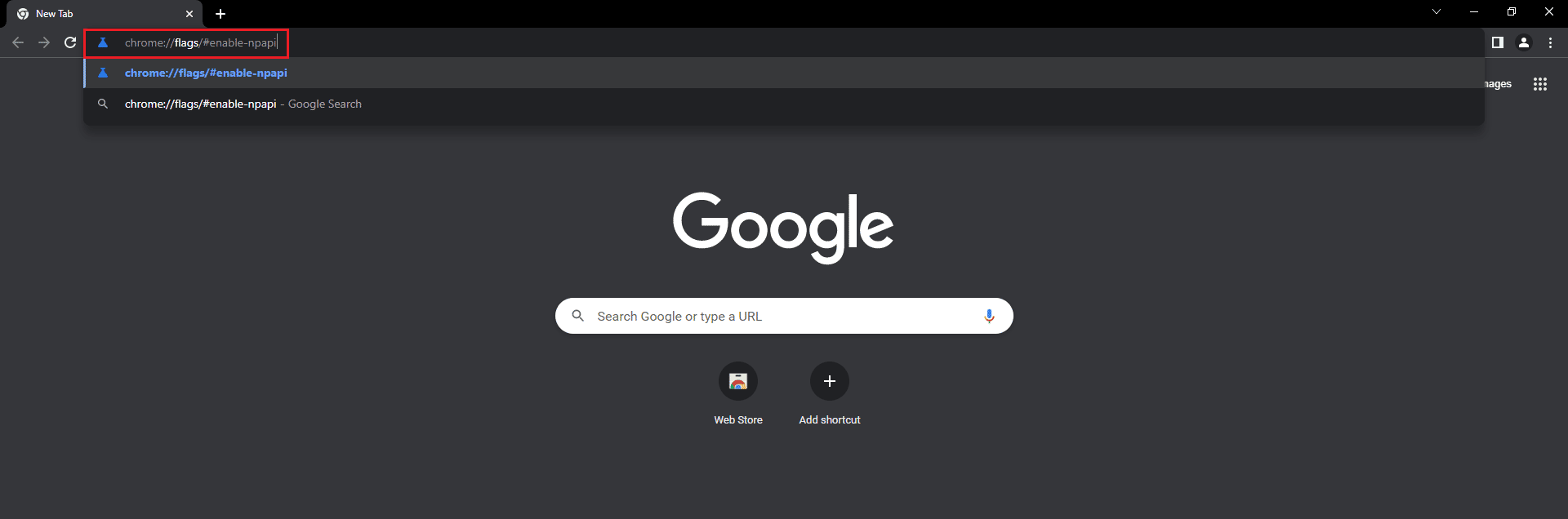
3. Trang cài đặt NPAPI sẽ xuất hiện. Nhấp vào Bật để Bật NPAPI.
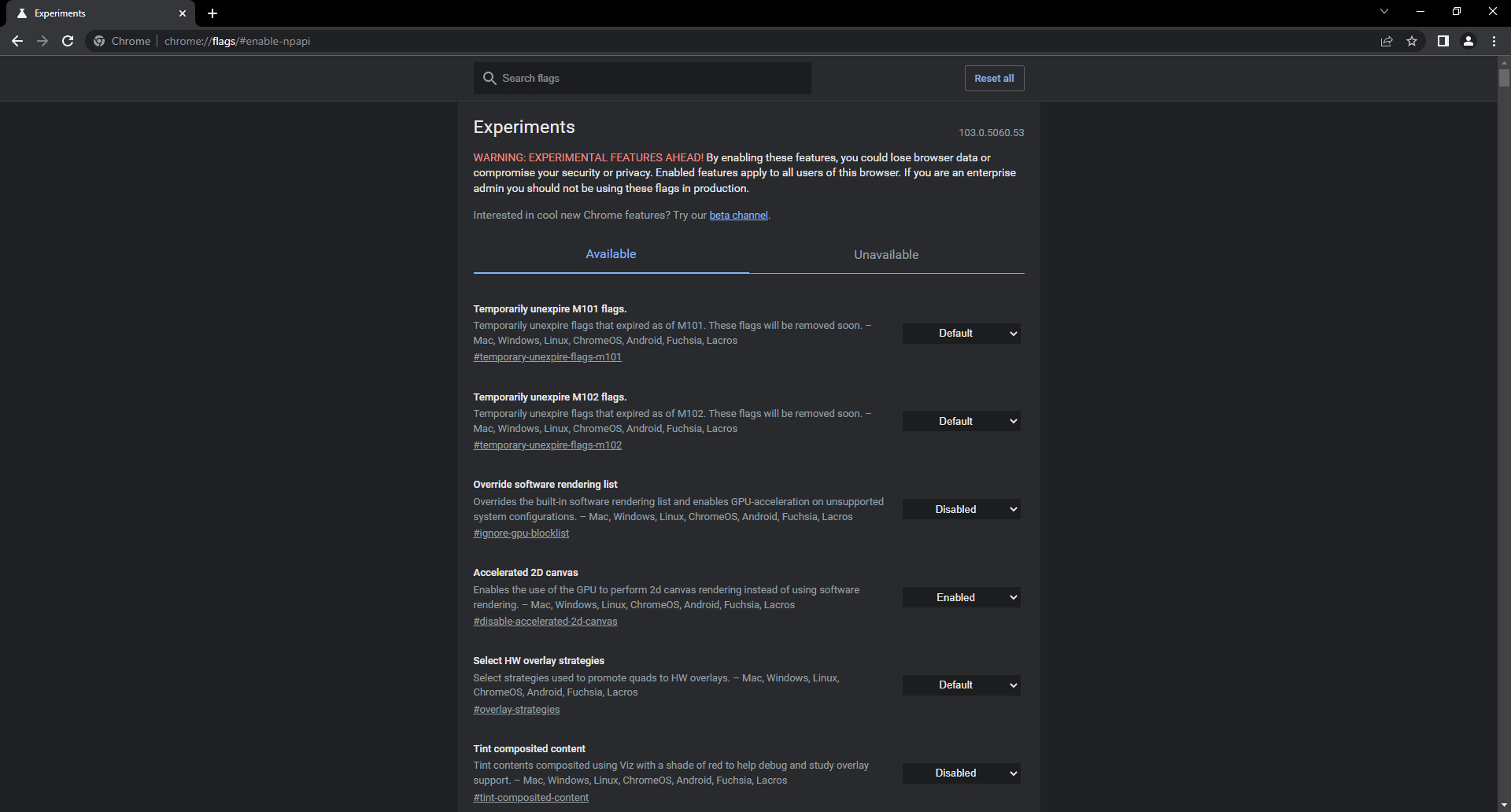
4. Cuối cùng, hãy mở lại trình duyệt của bạn trong VirtualBox và thử tải nền tảng hoặc trò chơi trong trình duyệt của bạn và xem điều đó có giúp giải quyết vấn đề này không.
***
Vì vậy, chúng tôi hy vọng bạn đã hiểu các phương pháp khắc phục sự cố Unity Web Player không hoạt động với các bước chi tiết để giúp bạn. Bạn có thể cung cấp cho chúng tôi bất kỳ câu hỏi nào về bài viết này hoặc đề xuất về bất kỳ chủ đề nào khác mà bạn muốn chúng tôi viết một bài báo. Thả chúng vào phần bình luận bên dưới để cho chúng tôi biết.
