
Bạn đã bao giờ thử tải xuống một trò chơi hoặc nghe nhạc trên điện thoại của mình nhưng gặp thông báo lỗi đọc, xác minh không thành công, lỗi kết nối máy chủ Apple TÔI? Khi iOS báo lỗi, đó là một sự kiện bất thường. Hầu hết chúng đều đơn giản và dễ sử dụng. Thông báo lỗi xác minh không thành công, lỗi kết nối máy chủ Apple ID là một ngoại lệ đối với tiêu chuẩn đã gây trở ngại cho nhiều khách hàng trong những năm qua. Hãy kiểm tra các giải pháp hiệu quả nhất là gì.
Cách khắc phục lỗi xác minh không thành công khi kết nối với máy chủ Apple TÔI?
Nhiều người gặp sự cố khi đăng nhập iCloud và khôi phục từ bản sao lưu sau khi nâng cấp lên iOS 9. Vấn đề không phải là mật khẩu hoặc tên người dùng bị mất hoặc sai. Chi tiết đăng nhập cũng hoàn hảo. Khi người dùng cố gắng đăng nhập vào iCloud, họ sẽ thấy lỗi này. Mặc dù xác minh không thành công, lỗi kết nối máy chủ Apple ID là rõ ràng, có một số khả năng.
Đừng lo lắng nếu bạn gặp sự cố khi kết nối với máy chủ Apple ID, bài viết này sẽ dạy bạn phải làm gì. Nếu bạn thấy lỗi xác minh Apple ID không thành công, bạn có chín tùy chọn khắc phục sự cố thay thế. Hãy bắt đầu bữa tiệc nào.
Tại sao có lỗi kết nối với máy chủ Apple ID máy chủ?
Điều này đã xảy ra với một số chủ sở hữu iPhone theo thời gian. Khi người dùng cố gắng đăng nhập vào iTunes i Apple Lưu trữ từ cài đặt iPhone của họ, họ nhận được thông báo lỗi cho biết xác minh không thành công, lỗi kết nối máy chủ Apple ID Cảnh báo này không thuận tiện và có thể dẫn đến giả định rằng của bạn Apple ID đang gặp rủi ro. Cảnh báo này thường được người đọc quan sát thấy sau khi khôi phục hoặc cập nhật iOS.
Hầu hết thời gian, khó khăn này là do những khó khăn không liên quan đến bạn Apple TÔI. Đây là cách bạn có thể cố gắng giải quyết vấn đề xác minh lỗi kết nối máy chủ không thành công Apple TÔI.
Kiểm định ban đầu
Nếu bạn không thể đăng nhập vào tài khoản của mình Apple ID, điều đầu tiên bạn nên làm là đảm bảo rằng sự cố không phải do điều gì đó hoàn toàn nằm ngoài tầm kiểm soát của bạn gây ra, chẳng hạn như sự cố máy chủ Apple:
1. Truy cập trạng thái của hệ thống hỗ trợ Apple trang để biết thêm thông tin.
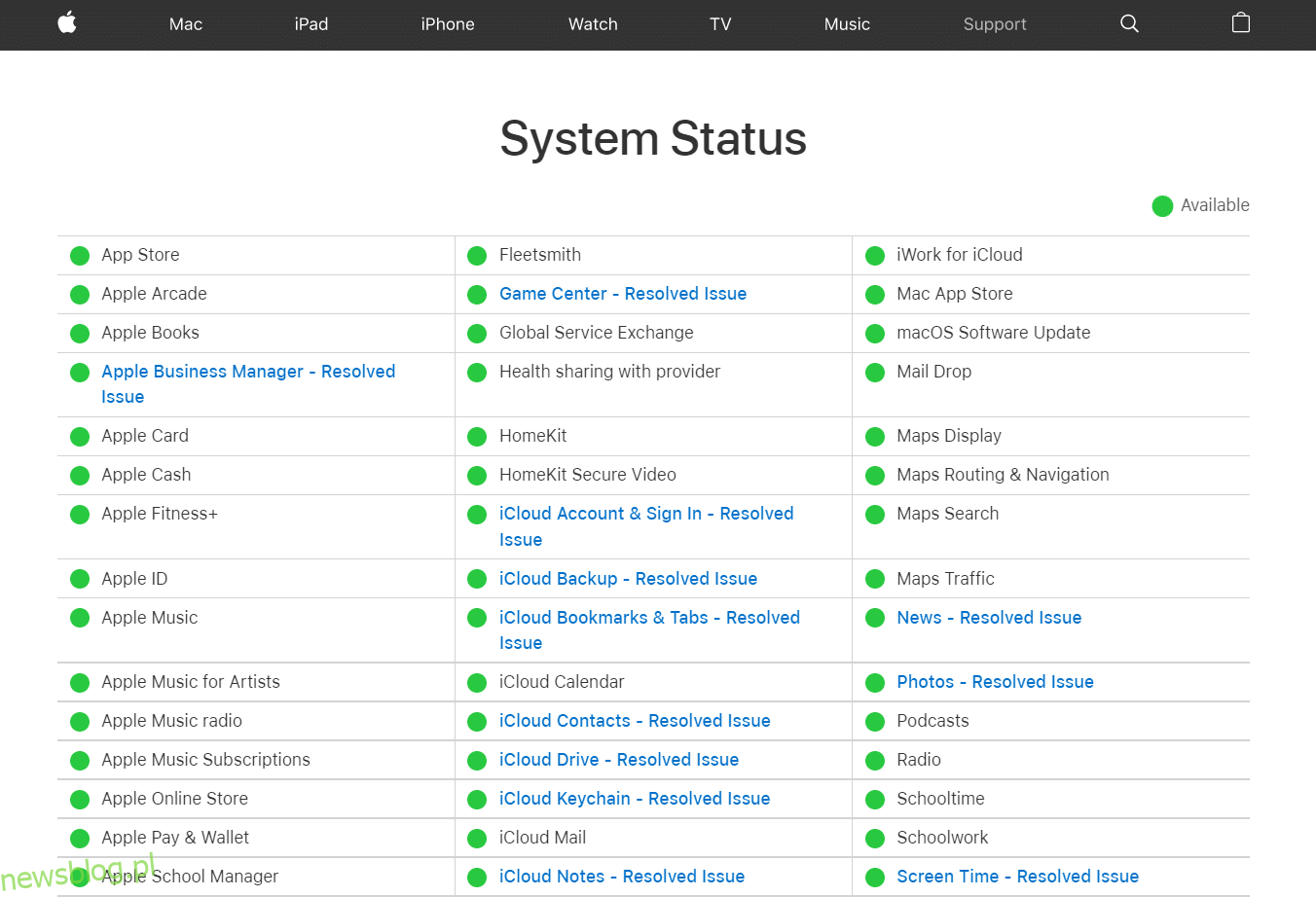
2. Xác minh rằng tất cả các dịch vụ bắt buộc (chẳng hạn như App Store và iCloud) đều có màu xanh lục. Nếu có một vấn đề gần đây với dịch vụ, Apple thường cung cấp một liên kết có thể nhấp để bạn có thể tìm hiểu thêm về nó.
Phương pháp 1: Buộc khởi động lại
Nếu không có cách nào khác hoạt động, hãy thử khởi động lại iDevice của bạn từ đầu. Hãy thử các hướng dẫn bên dưới nếu bạn không quen với kỹ thuật buộc khởi động lại:
iPhone 6S/6S Plus, iPod Touch và iPad với iOS 7.0 hoặc sau này: giữ đồng thời nút nguồn và nút home cho đến khi logo xuất hiện Apple.
điện thoại Iphone 7/ /7 Thêm: Nhấn và giữ đồng thời phím giảm âm lượng và phím nguồn trên iPhone của bạn 7 hoặc iPhone 7 Thêm. Giữ cả hai nút trong ít nhất 10 giây cho đến khi logo xuất hiện trên màn hình Apple.
iPhone X, iPhone 8 và iPhone 8 Cộng và tăng: Nút tăng âm lượng được nhấn và nhấn nhanh. Sau đó nhấn và giữ nút Giảm âm lượng trong vài giây. Nhấn và giữ nút nguồn cho đến khi bạn thấy logo Apple trên màn hình.
Kiểm tra xem thiết bị của bạn có trở lại bình thường sau bước này không.
Phương pháp 2: Sử dụng kết nối Wi-Fi
Khi cố gắng đăng nhập vào tài khoản iCloud của bạn, hãy đảm bảo rằng bạn đã kết nối với Internet qua Wi-Fi. Theo nhiều người tiêu dùng, việc chuyển từ dữ liệu 3G/4G sang Wi-Fi đã giải quyết được lỗi xác minh kết nối máy chủ không thành công Apple TÔI. Đảm bảo rằng VPN của bạn cũng bị tắt.
Nếu bạn vẫn gặp sự cố, hãy chuyển đến thanh menu và bật hoặc tắt Wi-Fi. Bạn cũng có thể bật và tắt công tắc trên bảng điều khiển phía sau để khởi động lại bộ định tuyến. Sau đó, để kiểm tra tốc độ mạng Wi-Fi của bạn, hãy làm theo các bước sau:
1. Truy cập trang web Speedtest.
2. Nhấp vào nút Đi để xem bạn có thể đi nhanh như thế nào.
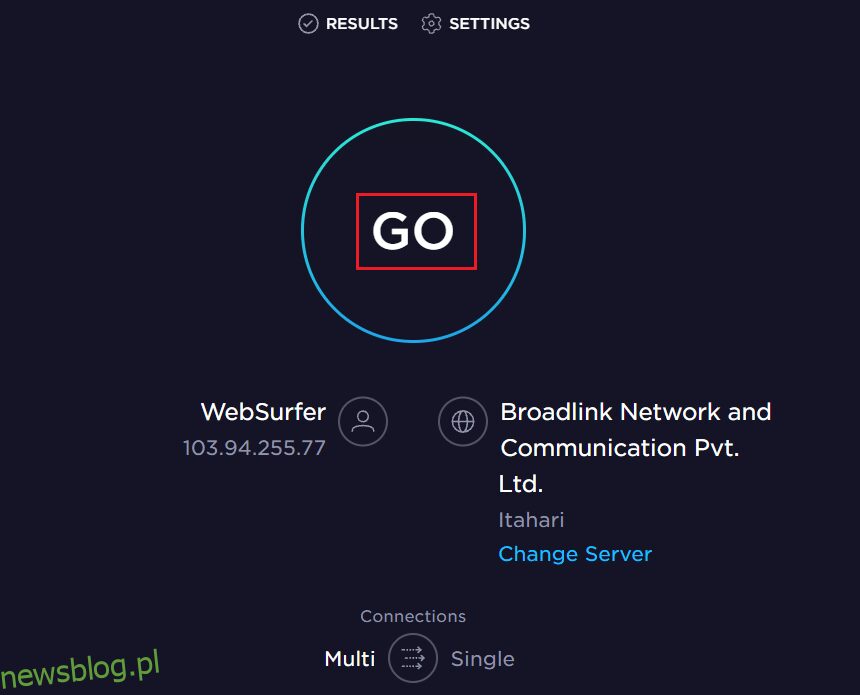
3. Kiểm tra tốc độ internet. Liên hệ với Nhà cung cấp dịch vụ Internet (ISP) của bạn nếu các giá trị thấp hơn nhiều so với những gì được nêu trong hợp đồng của bạn.
Phương pháp 3: Kết nối lại với Wi-Fi
Hãy thử quy trình này nếu quy trình cuối cùng không khắc phục được sự cố. Quên kết nối Wi-Fi một lúc rồi đăng nhập lại.
1. Để kết nối với Wi-Fi, hãy đi tới Cài đặt.

2. Chuyển đến Wi-Fi trong menu Cài đặt.
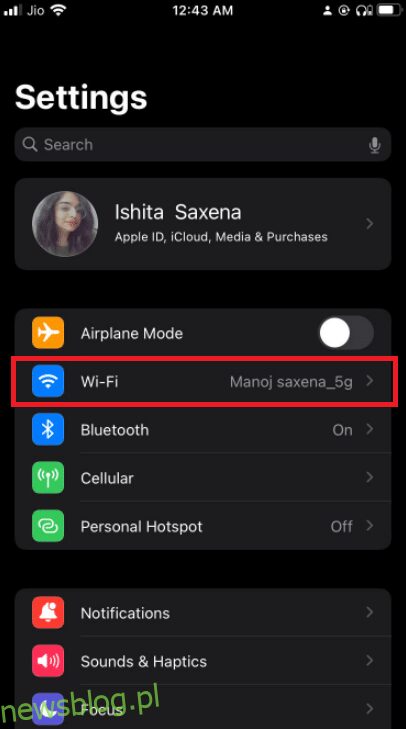
3. Nhấn vào nút thông tin bên cạnh mạng Wi-Fi.

4. Nhấn vào Quên mạng này.
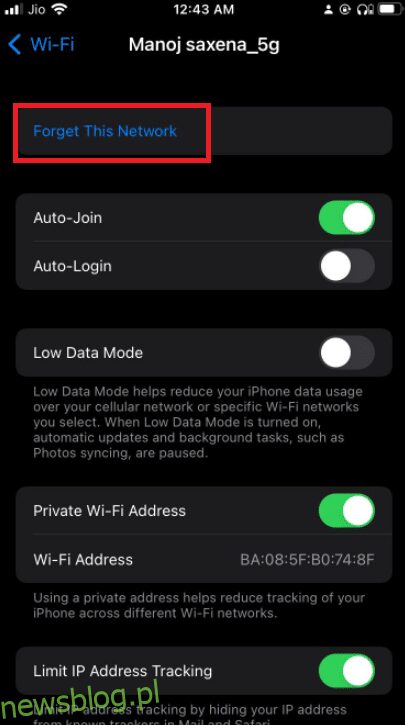
5. Khi được nhắc xác nhận hoạt động của bạn, hãy chọn Quên.
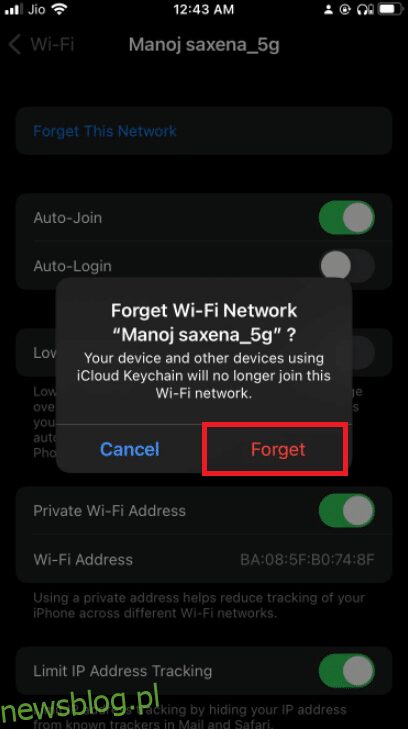
6. Tắt Wi-Fi, đợi vài giây rồi bật lại.
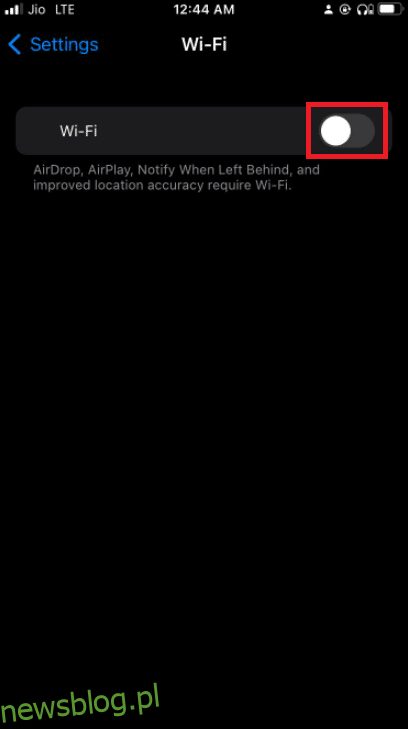
7. Khi các mạng Wi-Fi xuất hiện, hãy chọn cùng một mạng.
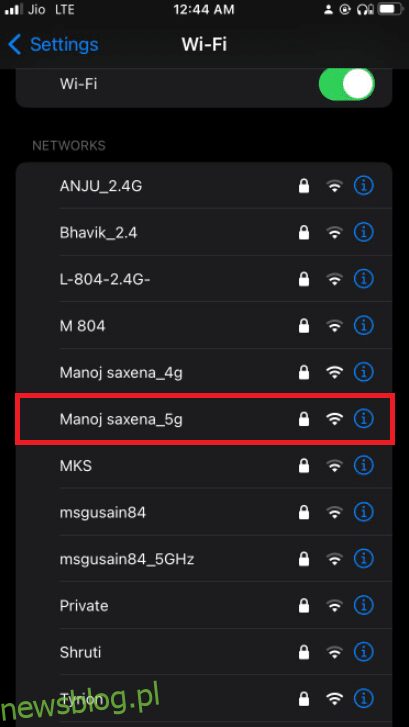
8. Đăng nhập bằng thông tin đăng nhập Wi-Fi của bạn nếu cần.
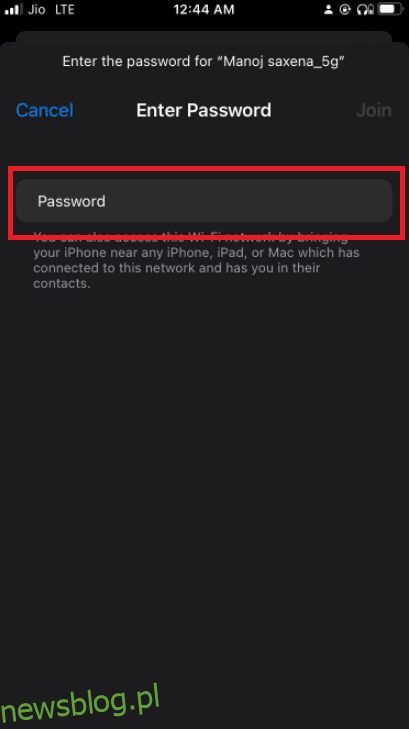
9. Quay lại iCloud và thử đăng nhập lại sau khi làm theo các hướng dẫn này.
Phương pháp 4: Vô hiệu hóa VPN
Ngày nay, nhiều người đang sử dụng Mạng riêng ảo (VPN) để bảo vệ quyền riêng tư của họ hơn bao giờ hết, đây là một điều tốt. Tuy nhiên, khi cố gắng cập nhật cài đặt Apple thay đổi ID hoặc mật khẩu Apple ID VPN của bạn có thể vô tình cản trở. Tắt VPN của bạn và thử lại nếu điều này xảy ra.
Phương pháp 5: Đặt lại Cài đặt mạng
Nếu bạn không thể đăng nhập vào các dịch vụ Apple, vì điện thoại thông minh của bạn không kết nối Internet nên đã đến lúc đặt lại cài đặt mạng. Sau khi xóa cài đặt mạng di động, bạn sẽ phải kết nối lại bất kỳ mạng Wi-Fi nào mà bạn đã tham gia trước đó.
Lưu ý: quá trình này không xóa bất kỳ dữ liệu nào khỏi bộ nhớ điện thoại của bạn. Chỉ thông tin đăng nhập Wi-Fi và cài đặt mạng của bạn sẽ bị xóa.
1. Chuyển đến cài đặt điện thoại.

2. Bây giờ hãy nhấn Chung.
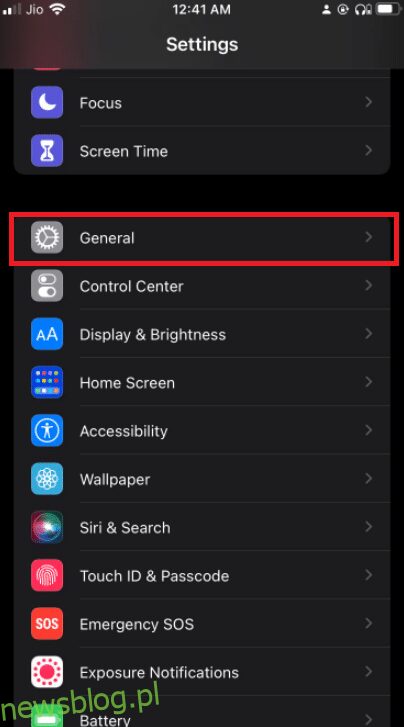
3. Chọn Di chuyển hoặc Đặt lại iPhone ở cuối trang.

4. Nhấn vào Đặt lại.
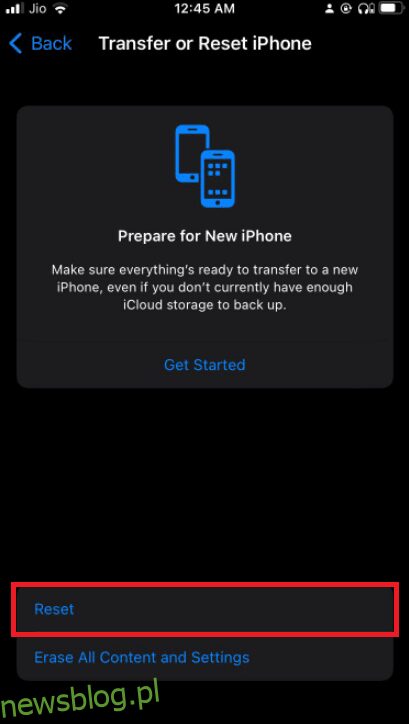
5. Nhấn vào Đặt lại cài đặt mạng trên hộp thoại bật lên để xác nhận quyết định của bạn.
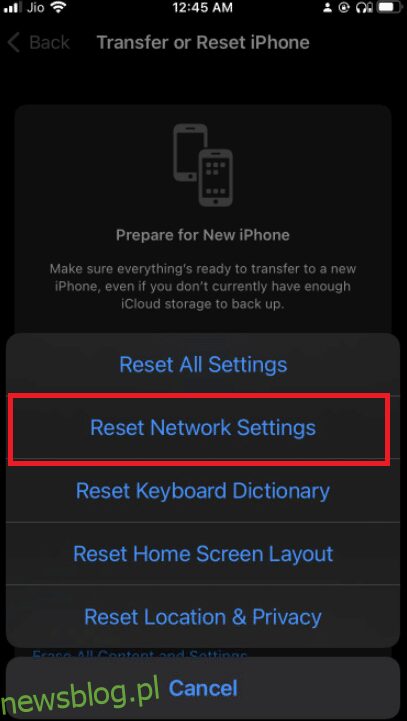
6. Nếu được nhắc, hãy nhập mật khẩu của bạn.
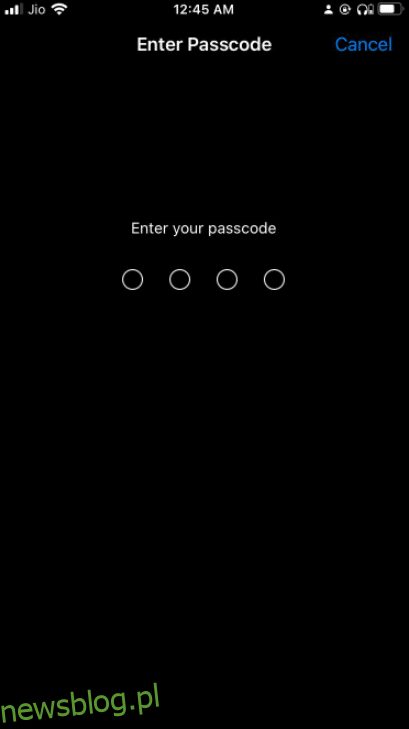
Phương pháp 6: Cập nhật ngày giờ
Trong một số trường hợp, sự cố này có thể xuất hiện trên iPhone của bạn sau khi cập nhật iOS. Sự cố này thỉnh thoảng xảy ra trên các thiết bị iPhone cũ hơn. Vì bất kỳ lý do gì, cài đặt ngày và giờ của thiết bị không đồng bộ. Có thể có vấn đề nếu ngày và giờ khác với thông báo của máy chủ Apple ID nên được. Trong cài đặt iPhone, đảm bảo Đặt ngày và giờ tự động được bật để khắc phục lỗi xác minh kết nối máy chủ không thành công Apple TÔI.
1. Để thay đổi cài đặt ngày và giờ, hãy chuyển đến Cài đặt trên điện thoại của bạn.

2. Bây giờ hãy nhấn vào Chung.
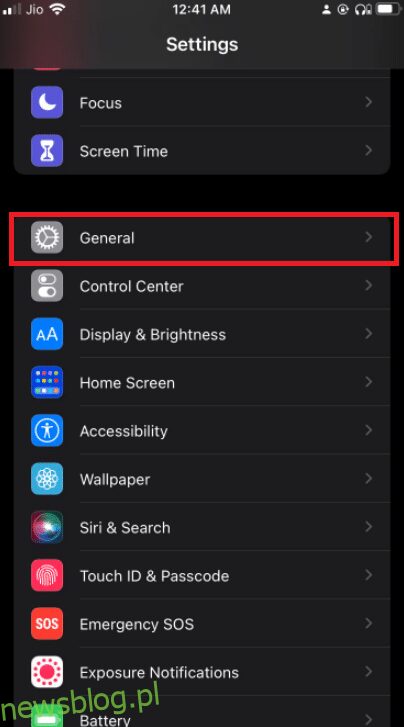
3. Nhấn vào Ngày & Giờ.

4. Bật TV. Chuyển đổi và tự động kiểm tra xem bạn có đang ở đúng múi giờ hay không.
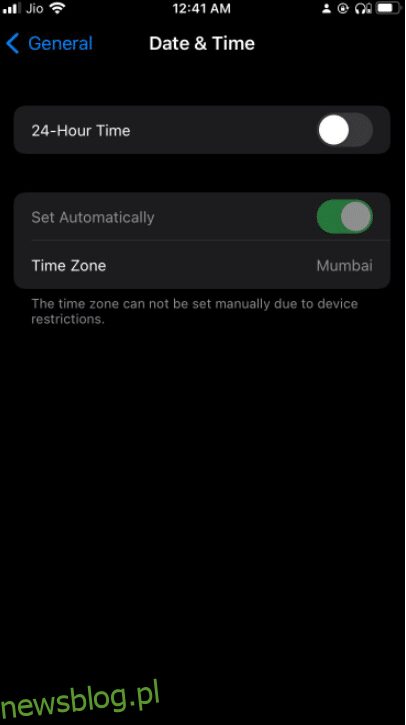
Phương pháp 7: Đăng xuất khỏi iTunes và App Store
Vì bạn thấy lỗi khi kết nối với máy chủ Apple ID và chúng tôi đã biết rằng các máy chủ Apple đang hoạt động, bạn có thể thử đăng xuất khỏi tài khoản của mình Apple ID, sau đó đăng nhập lại để xem có khắc phục được sự cố nào không.
1. Ngay cả khi bạn gặp sự cố khi đăng nhập vào iCloud, hãy mở ứng dụng Cài đặt.

2. Nhấn vào tùy chọn Hồ sơ.
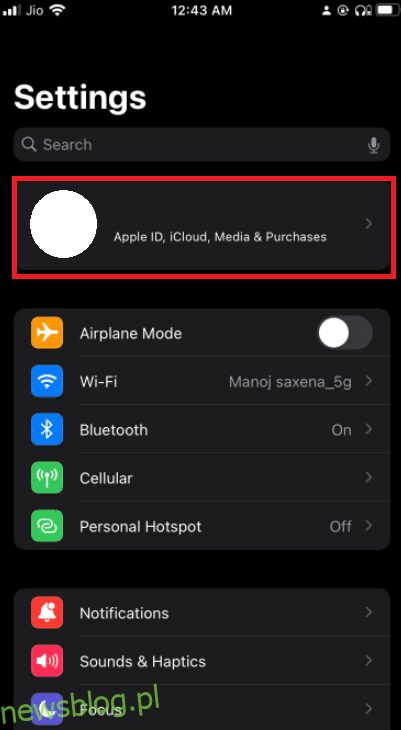
3. Vuốt xuống và nhấn vào Đăng xuất.
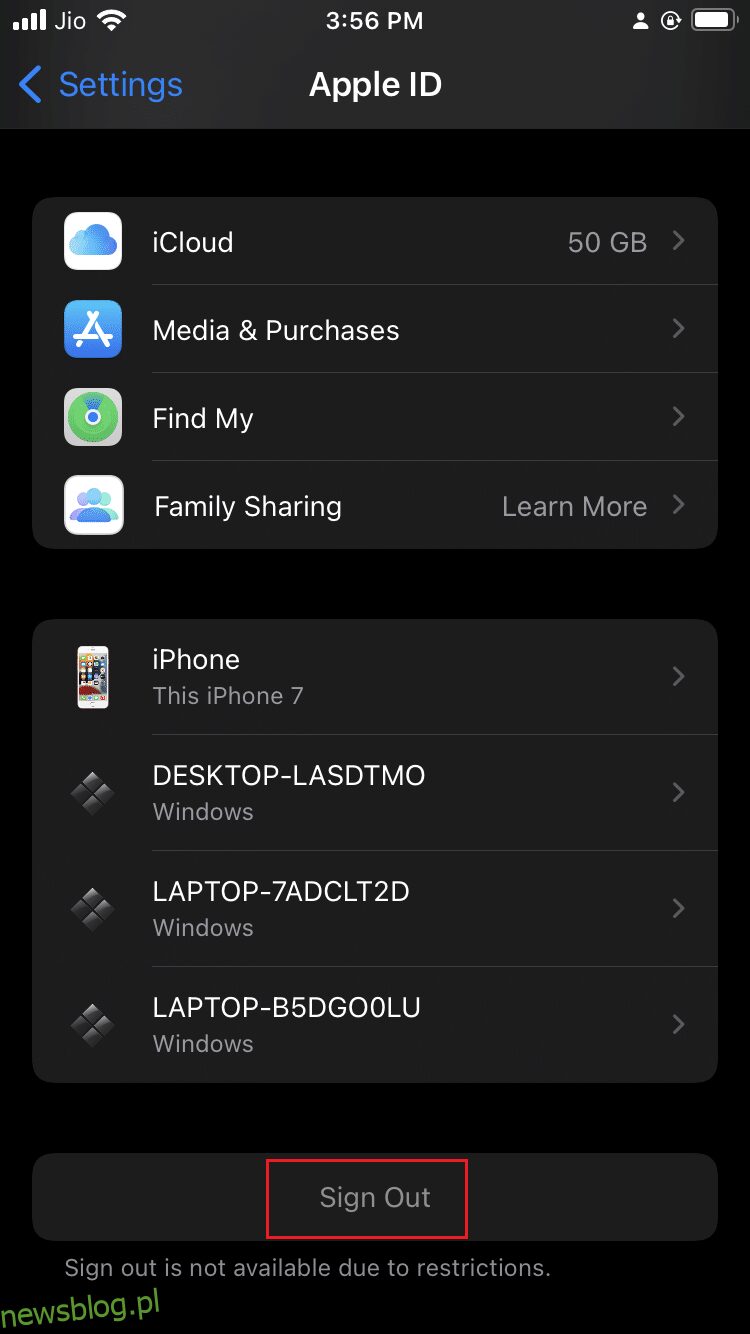
4. Nhập mã truy cập của bạn và đăng xuất của bạn Apple TÔI.
5. Bây giờ hãy truy cập iCloud và đăng nhập lại.
Phương pháp 8: Đổi mật khẩu thành Apple TÔI
Thông báo rằng có lỗi khi kết nối với máy chủ Apple ID, có thể liên quan đến xác thực. Nếu bạn chưa cập nhật mật khẩu của mình Apple ID lâu rồi chắc không đủ mạnh để đáp ứng yêu cầu Apple. Đây có thể là nguyên nhân của vấn đề xác minh. May mắn thay, bạn có thể thay đổi nó từ bất kỳ thiết bị nào có truy cập internet. Để đặt lại mật khẩu của bạn Apple ID, hãy làm theo các bước sau:
1. đi đến Apple ID trang. Nhấn vào Đăng nhập.

2. Đăng nhập bằng tài khoản của bạn Apple TÔI.
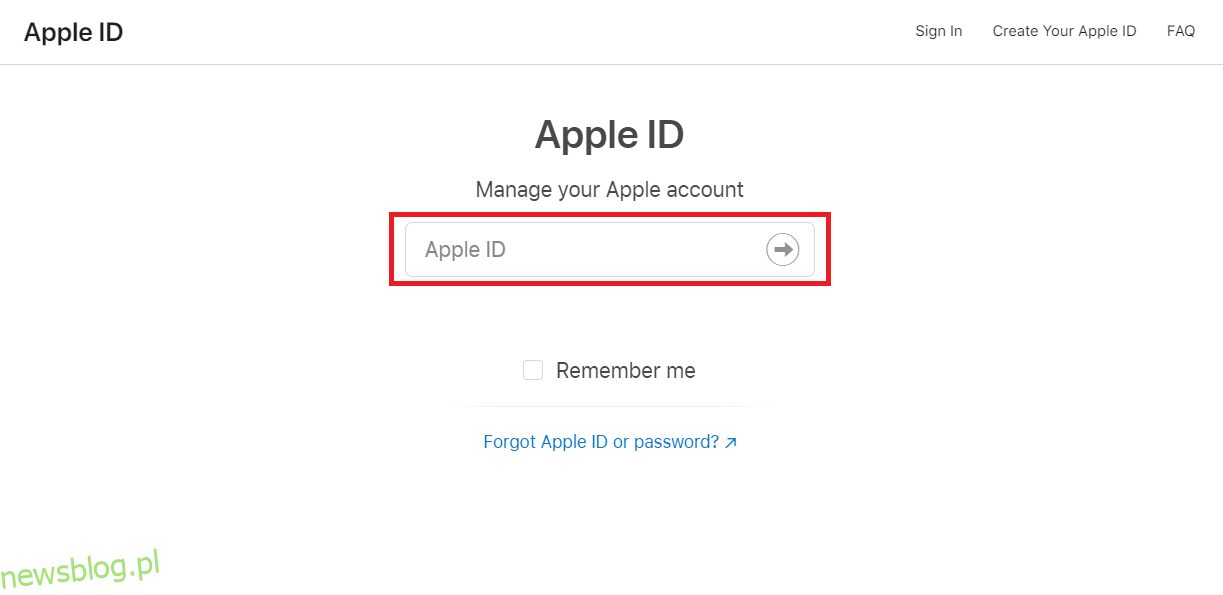
3. Nhấn vào mật khẩu.
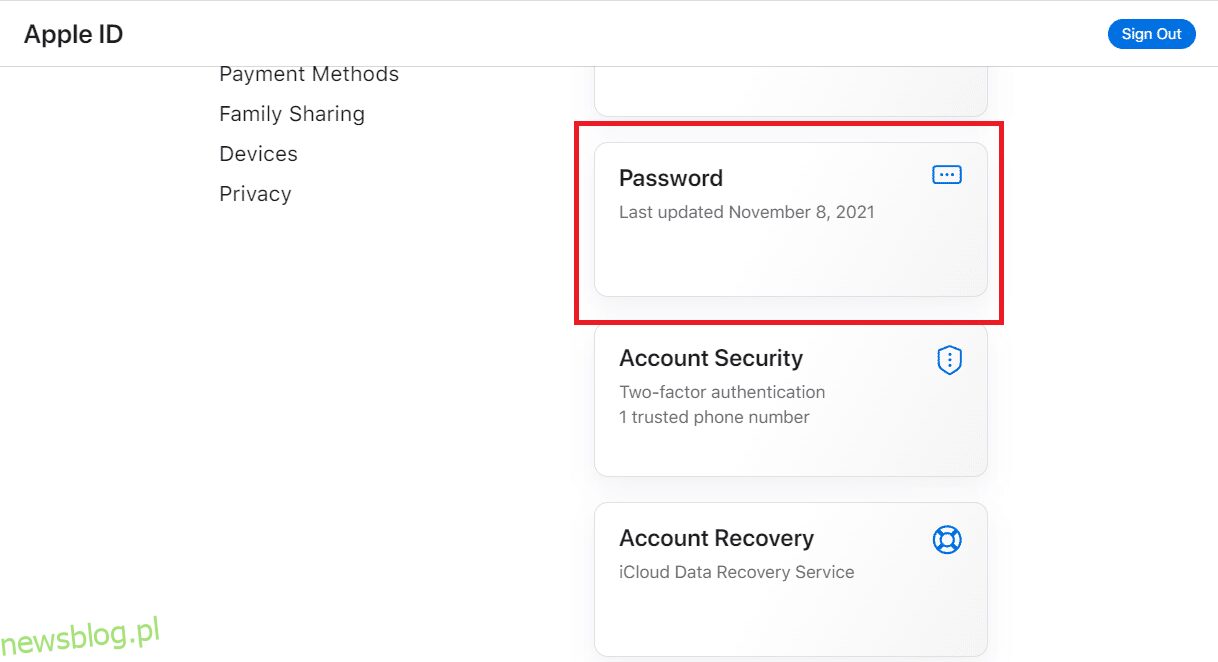
4. Chọn một mật khẩu mới và nhập mật khẩu hiện tại của bạn. Bạn sẽ phải nhập mật khẩu mới hai lần để đảm bảo mật khẩu chính xác.

5. Bạn cần cập nhật nó trên tất cả các thiết bị của mình sau khi trang web chấp nhận nó.
Tài khoản iCloud của bạn hiện có thể truy cập được từ mọi thiết bị Apple.
Phương pháp 9: Sử dụng mã xác minh
Bạn có thể tưởng tượng rằng vấn đề kết nối với máy chủ Apple ID là do trục trặc tạm thời. iPhone của bạn có thể không phải lúc nào cũng đồng bộ hóa chính xác với máy chủ Apple. Sự cố này có thể do iPhone của bạn không thể đồng bộ hóa chính xác với iPhone của bạn Apple TÔI. Do đó, chúng tôi sẽ sử dụng mã xác minh để xác minh thông tin đăng nhập của mình trong giai đoạn này.
1. Trên bất kỳ iPhone nào khác, hãy đăng nhập bằng iPhone của bạn Apple TÔI.
2. Chuyển đến Cài đặt.

3. Nhấn vào Hồ sơ của bạn.
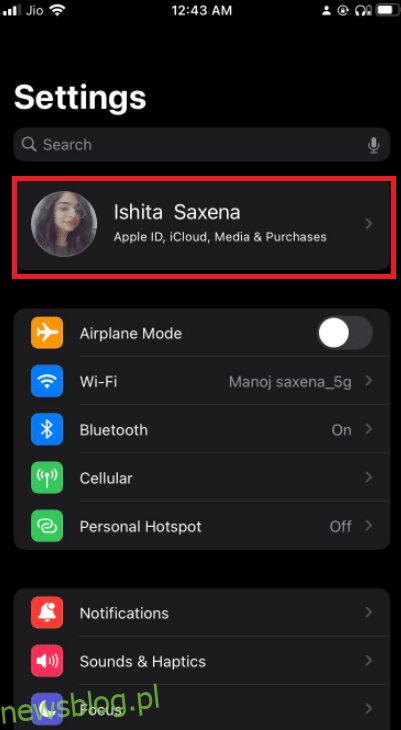
4. Sau đó nhấn Mật khẩu & Bảo mật.
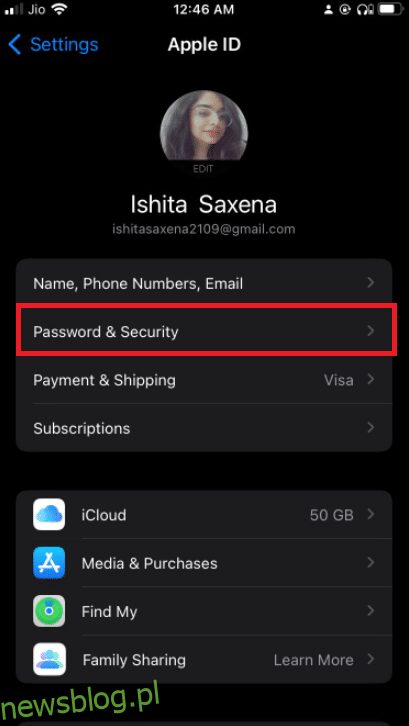
5. Sau đó nhấn Nhận mã xác minh trong Mật khẩu & bảo mật.
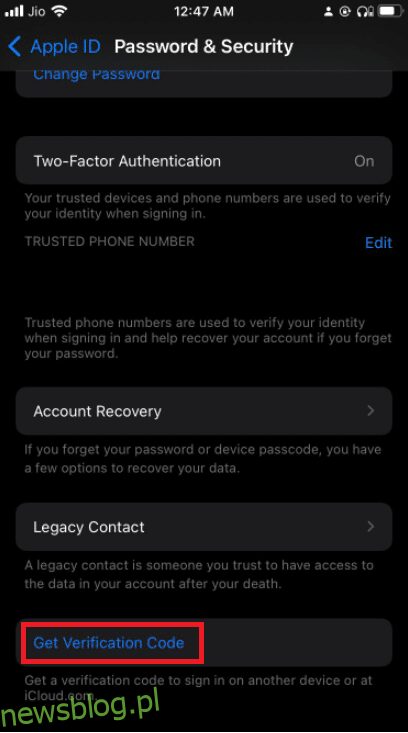
6. Để giải quyết hoàn toàn sự cố, hãy nhập mã xác minh này vào iPhone đang hiển thị lỗi.
7. Đồng thời xóa mọi VPN, OpenDNS hoặc Cisco Umbrella mà bạn có thể đã cài đặt trên thiết bị của mình vì chúng có thể ngăn bạn kết nối với máy chủ Apple.
Phương pháp 10: Thực hiện cập nhật phần mềm
Đảm bảo tiện ích của bạn được cập nhật. Nếu không, bạn chỉ cần cập nhật phần mềm iOS của mình lên phiên bản mới nhất. Đây là cách thực hiện cập nhật phần mềm để khắc phục lỗi xác minh không thành công trong khi kết nối với máy chủ Apple TÔI.
1. Chuyển đến menu Cài đặt.

2. Chọn Chung.
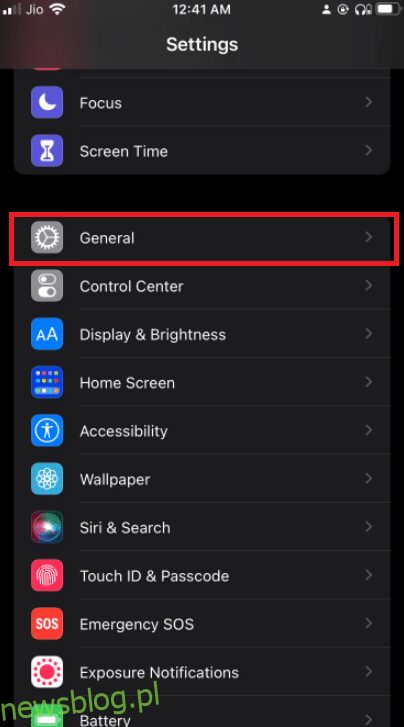
3. Trên iPhone của bạn, đi tới Cập nhật phần mềm.
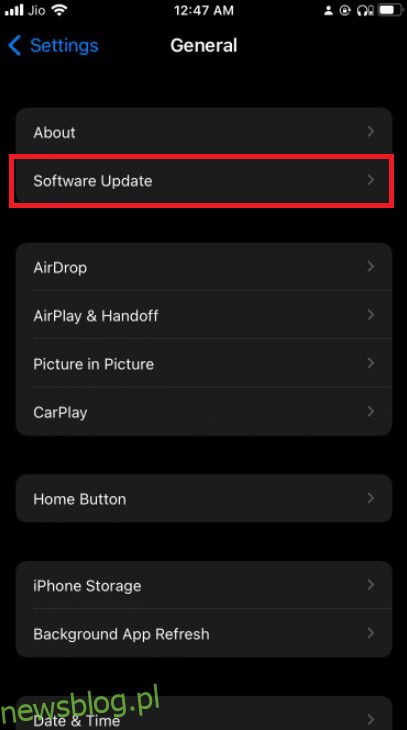
4. Nếu có bản cập nhật, hãy làm theo hướng dẫn trên màn hình để cài đặt.
Phương pháp 11: Liên hệ với bộ phận Hỗ trợ Apple
Nếu vẫn thất bại, Hỗ trợ Applet luôn sẵn sàng trợ giúp. Bạn có thể liên hệ với một chuyên gia Apple qua điện thoại, email hoặc trò chuyện bằng cách nhấp vào liên kết hỗ trợ và nhấp hoặc nhấn vào thiết bị bạn đang sử dụng. Bạn cũng có thể nhập Apple Lưu trữ và yêu cầu giúp đỡ nếu bạn sống đủ gần.
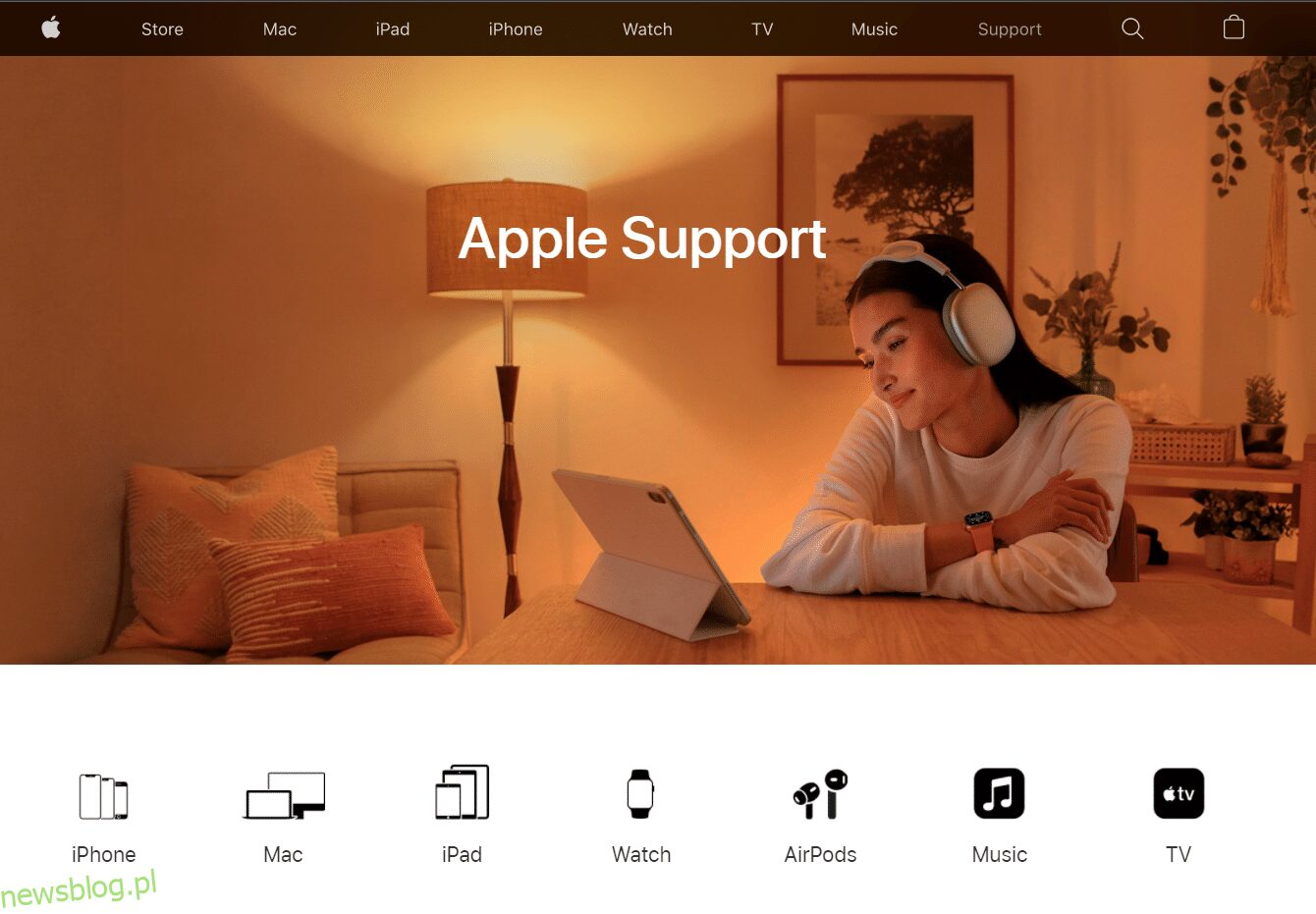
Câu hỏi thường gặp (FAQ)
Q1. Tại sao xác minh của tôi Apple ID tiếp tục thất bại?
Đ: Vấn đề xác minh Apple ID không thành công cũng có thể do sự cố với cài đặt thời gian và vị trí trên điện thoại của bạn. Sự cố này xảy ra khi ngày, giờ hoặc vị trí của iPhone của bạn khác với máy chủ Apple. Do đó, hãy kiểm tra xem ngày và giờ trên thiết bị của bạn có chính xác không.
Q2. Điều đó có nghĩa là đã xảy ra sự cố khi kết nối với máy chủ?
Đ: Đó chính xác là ý nghĩa của nó. Có rất nhiều lý do khiến máy tính không thể tương tác với một máy chủ/máy tính nhất định và rất khó đánh giá nếu không gỡ lỗi. Kết nối internet của bạn có thể không hoạt động. Nếu bạn đang sử dụng mạng, một số phần cứng có thể bị hỏng.
***
Chúng tôi hy vọng bạn thấy thông tin này hữu ích và có thể giải quyết vấn đề kết nối không thành công khi xác minh của bạn với sự cố máy chủ Apple TÔI. Hãy cho chúng tôi biết phương pháp nào hoạt động tốt nhất. Nếu bạn có bất kỳ câu hỏi hoặc nhận xét nào, vui lòng để lại trong khu vực nhận xét.
