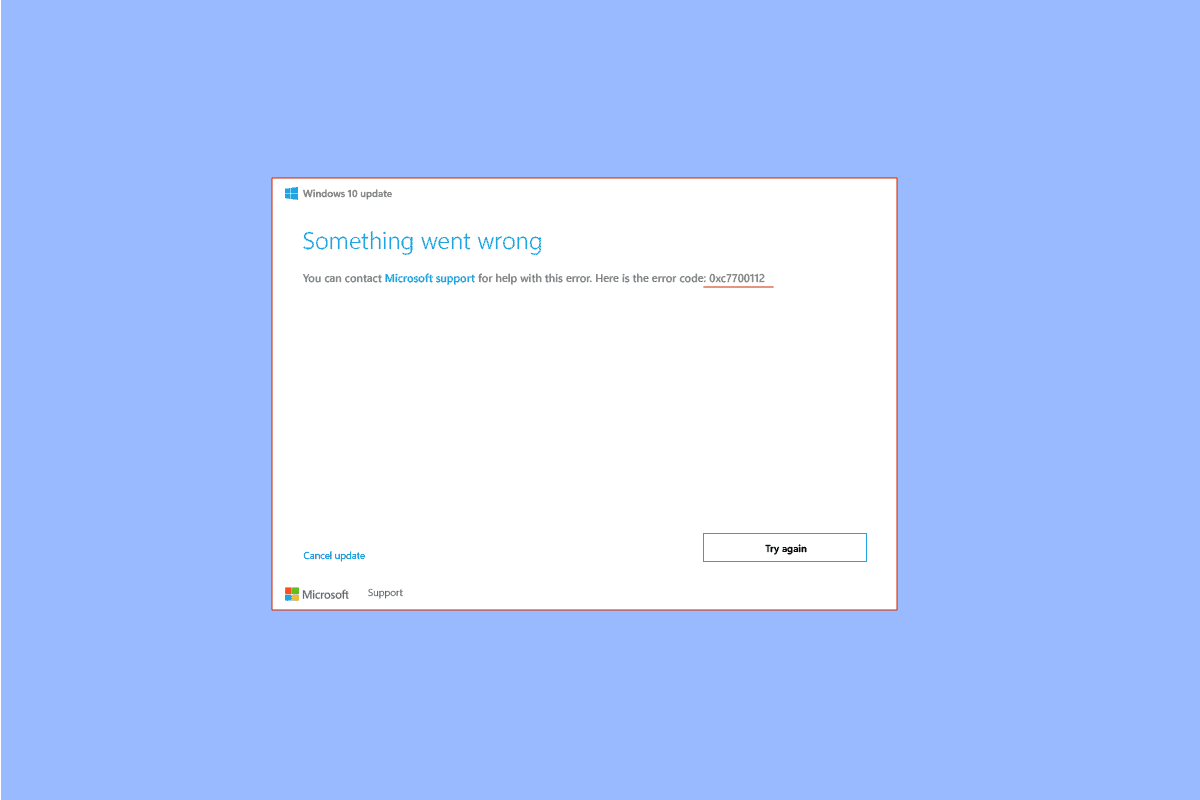
Là một phương pháp phổ biến để giải quyết các sự cố và lỗi trên máy tính đang chạy Windows nên cập nhật hệ điều hành. Tuy nhiên, một số thông báo như mã lỗi 0xc7700112 xuất hiện khi quá trình cập nhật gặp trục trặc. Bây giờ thông báo lỗi tương ứng với tình huống trớ trêu này là lỗi 0xc7700112. Như đã đề cập trước đó, điều này xảy ra khi có một số trục trặc hoặc gián đoạn trong quá trình cập nhật. Bài viết là câu trả lời cho câu hỏi có thể đã xuất hiện, tức là cách khắc phục lỗi 0xc7700112.
Cách khắc phục mã lỗi 0xc7700112 trên hệ thống Windows 10?
Mã lỗi thường xuất hiện khi bạn cố gắng thực hiện một trong các thao tác sau.
- Cập nhật hệ điều hành của máy tính với Windows 7, Windows 8 hoặc 8.1 xuống Windows 10 hoặc 11 bằng tay hoặc sử dụng phương tiện cài đặt.
- Chạy trình khắc phục sự cố cập nhật hệ thống Windows hoặc trợ lý cập nhật hệ thống Windows trên máy tính của bạn để khắc phục sự cố.
Nguyên nhân của mã lỗi trên máy tính được liệt kê ở đây.
Xung đột hai lần nâng cấp – Nếu hai thao tác được thực hiện ở chế độ nền trong khi cố gắng nâng cấp máy tính của bạn, lỗi này có thể xảy ra. Ví dụ: nếu nâng cấp tự động xung đột với cài đặt nâng cấp thủ công bằng thiết bị đa phương tiện, lỗi này có thể xảy ra.
Trình điều khiển thiết bị đã lỗi thời – Trình điều khiển trong thiết bị của bạn, chẳng hạn như trình điều khiển cạc đồ họa, có thể đã lỗi thời hoặc bị hỏng và bạn có thể nhận được mã lỗi 0xc7700112.
Tệp phần mềm độc hại – Nếu tệp hệ thống trên máy tính của bạn bị hỏng, lỗi này có thể xảy ra.
Hệ điều hành lỗi thời Windows – Một nguyên nhân phổ biến khác của mã lỗi là hệ điều hành lỗi thời không được máy tính nâng cấp hỗ trợ.
Các mục nhập cấu hình mồ côi – Quá trình cập nhật hoặc nâng cấp có thể dừng lại và các mục nhập cấu hình của quy trình chưa hoàn tất có thể gây ra lỗi.
Phương pháp 1: Các phương pháp khắc phục sự cố cơ bản
Là một cách tiếp cận có phương pháp, phương pháp đầu tiên là thử các phương pháp khắc phục sự cố cơ bản được đưa ra ở đây.
1A. Ngắt kết nối thiết bị phần cứng
Nếu bạn đã kết nối bất kỳ thiết bị phần cứng nào như bàn phím, chuột, máy in, v.v., hãy thử ngắt kết nối chúng khỏi các cổng rồi thử cập nhật máy tính của bạn. Điều này sẽ làm giảm các quá trình nền và bạn có thể dễ dàng sửa lỗi.
1B. Sửa chữa tập tin hệ thống
Đôi khi các tệp trên máy tính của bạn có thể bị phần mềm độc hại tấn công và các tệp hệ thống có thể bị hỏng. Trong những trường hợp như vậy, bạn có thể quét máy tính của mình để tìm các tệp bị nhiễm vi-rút và xóa chúng. Làm theo hướng dẫn của chúng tôi để sửa các tệp hệ thống trên PC của bạn bằng liên kết được cung cấp tại đây để sửa lỗi 0xc7700112 trong Windows 10.
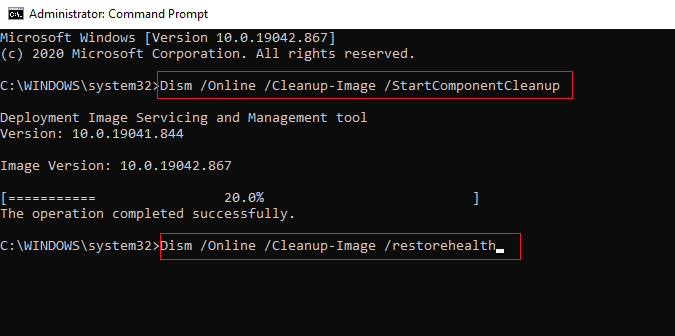
1C. Chạy trình khắc phục sự cố Windows cập nhật
Vì mã lỗi liên quan đến cập nhật hệ thống Windowsmột phương pháp khác để khắc phục là chạy trình khắc phục sự cố dịch vụ Windows cập nhật. Để khắc phục mã lỗi 0xc7700112, bạn có thể tham khảo hướng dẫn để biết cách chạy trình khắc phục sự cố cập nhật hệ thống Windowsbằng cách sử dụng liên kết được cung cấp ở đây.
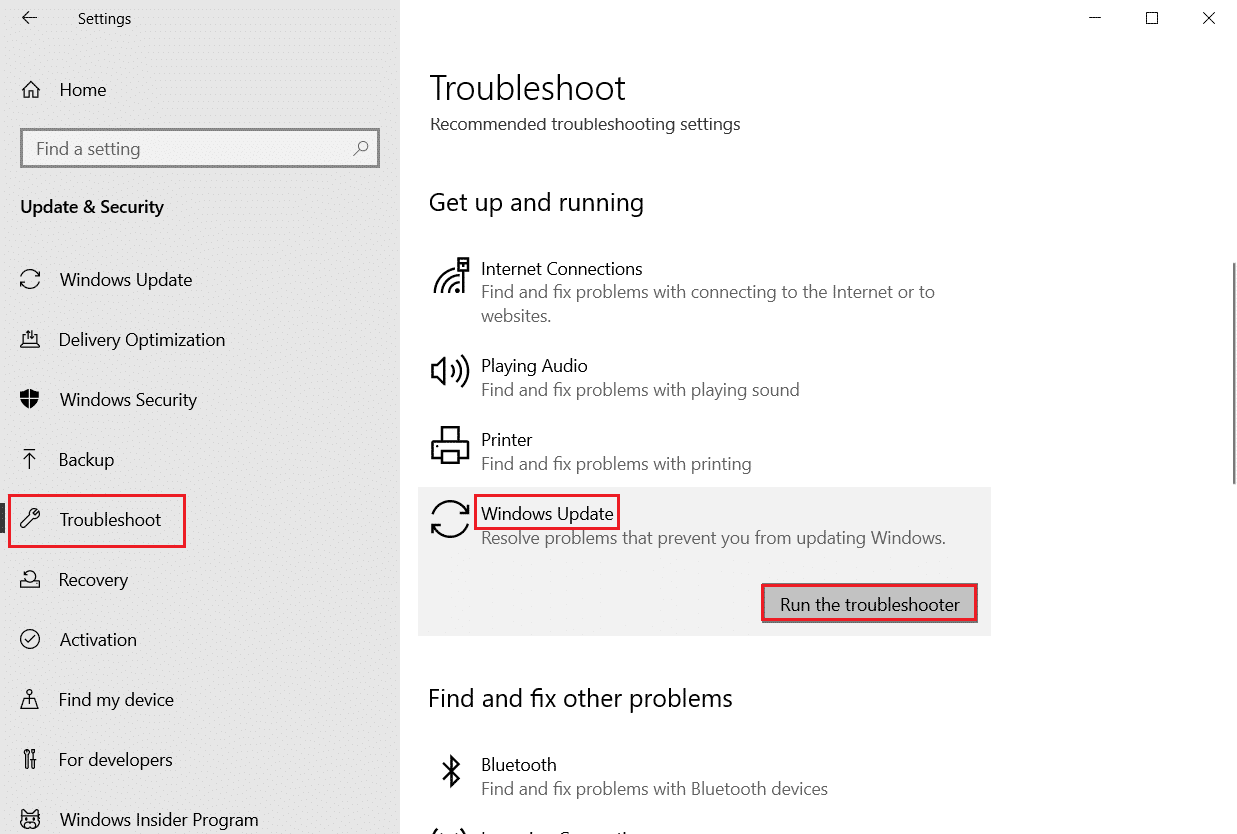
1D. Vô hiệu hóa phần mềm chống vi-rút của bên thứ ba (nếu có)
Nếu bạn đang sử dụng phần mềm chống vi-rút của bên thứ ba, bạn có thể gặp phải mã lỗi này. Phần mềm như Norton đã được báo cáo là nguyên nhân chính gây ra lỗi. Bạn có thể tạm thời tắt phần mềm chống vi-rút của mình bằng cách làm theo hướng dẫn trong hướng dẫn được cung cấp tại đây.
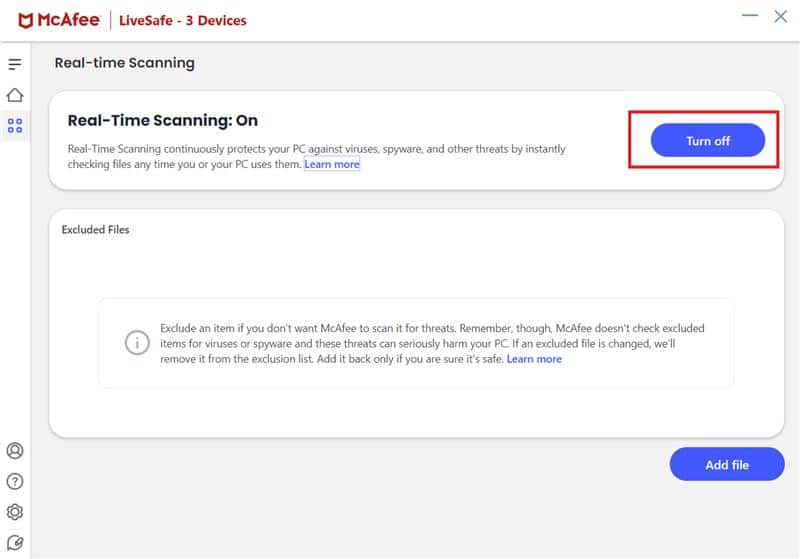
1E. Cập nhật trình điều khiển thiết bị
Như được liệt kê là nguyên nhân, trình điều khiển thiết bị lỗi thời trên máy tính của bạn có thể là nguyên nhân gốc rễ của lỗi. Để khắc phục điều này, bạn có thể thử hướng dẫn của chúng tôi để cập nhật trình điều khiển thiết bị trên hệ thống của bạn Windows 10.
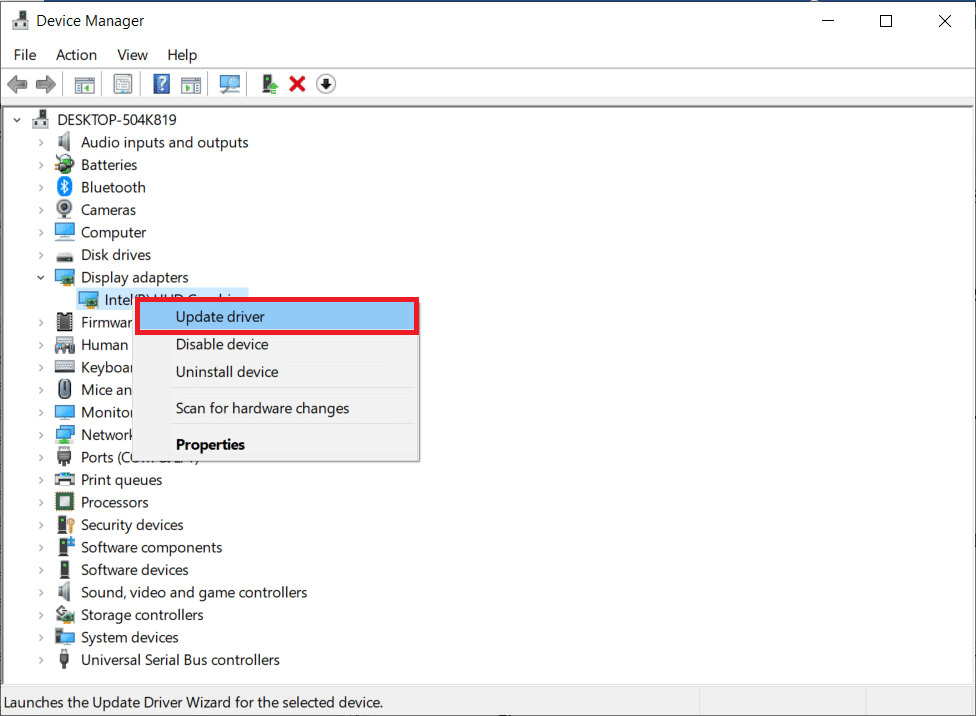
1F. Cập nhật hệ thống Windows
Là phương pháp khắc phục sự cố cuối cùng, bạn có thể thử cập nhật hệ điều hành của mình Windows trên máy tính của bạn lên phiên bản mới nhất sau khi quá trình cập nhật hoàn tất. Làm theo hướng dẫn trong hướng dẫn được cung cấp tại đây để tìm hiểu cách tải xuống và cài đặt các bản cập nhật hệ thống mới nhất Windows 10 trên máy tính.
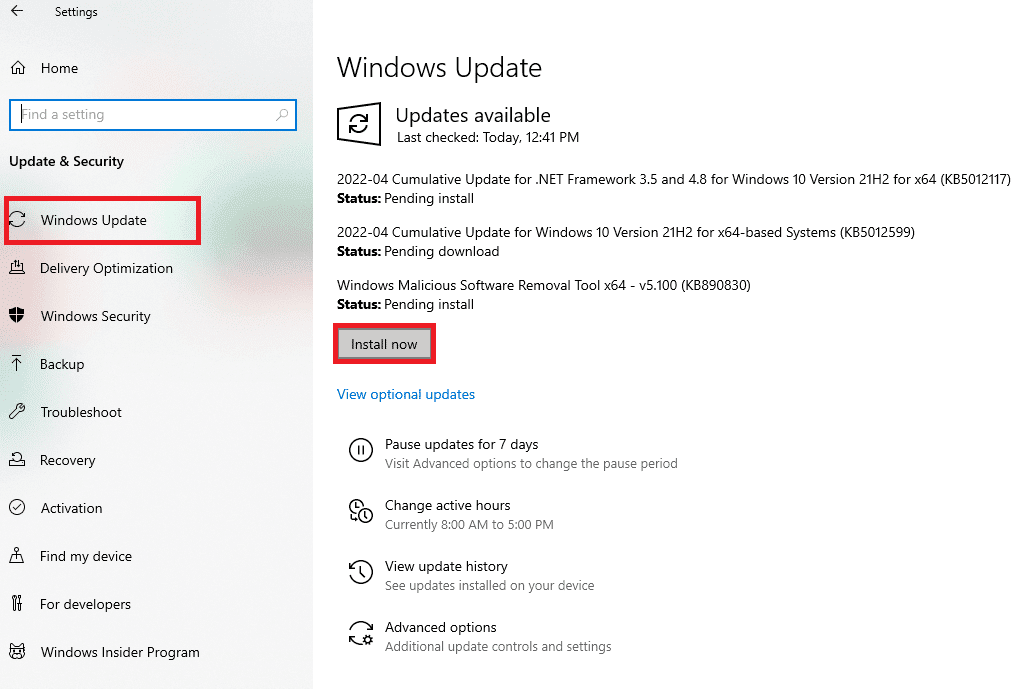
Phương pháp 2: Thực hiện khởi động sạch
Phương án cuối cùng, để sửa mã lỗi, hãy thực hiện khởi động sạch máy tính để xóa tất cả các lỗi trong hệ điều hành. Làm theo hướng dẫn trong hướng dẫn được cung cấp tại đây để biết cách dọn dẹp khởi động PC của bạn để khắc phục lỗi.
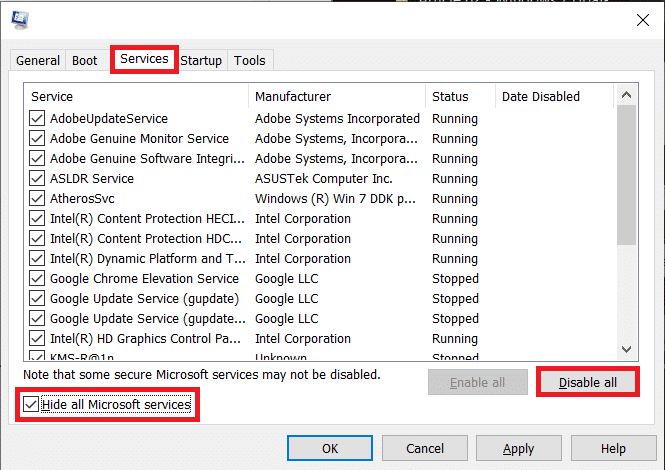
Phương pháp 3: Đặt lại các thành phần Windows cập nhật
Vì mã lỗi chủ yếu xảy ra do quá trình cập nhật, bạn có thể thử sửa chữa các thành phần cập nhật hệ thống Windows. Đọc hướng dẫn đặt lại thành phần qua liên kết được cung cấp tại đây và làm theo các bước để sửa mã lỗi 0xc7700112.
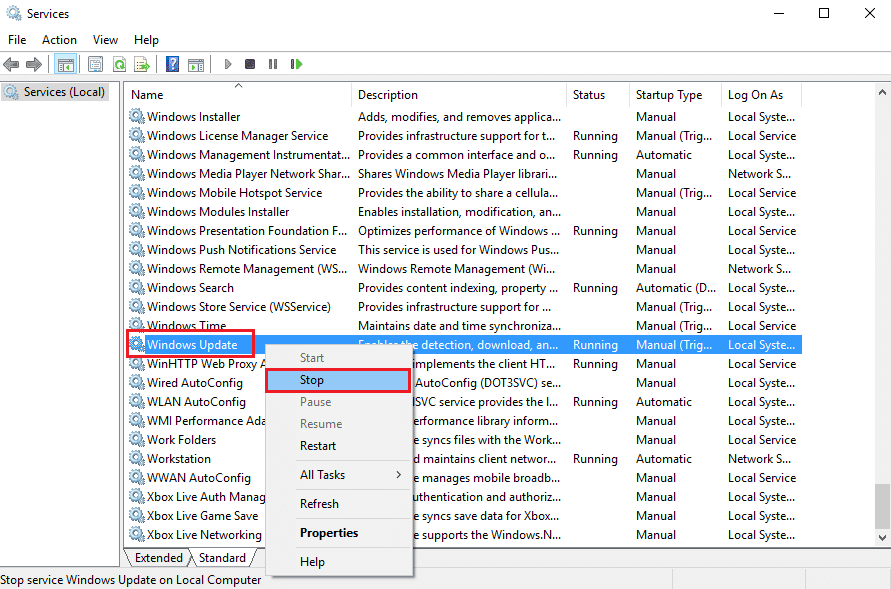
Phương pháp 4: Gỡ cài đặt ứng dụng của bên thứ ba
Đôi khi các ứng dụng của bên thứ ba trên máy tính của bạn có thể can thiệp vào các quy trình cốt lõi của hệ điều hành Windows. Để khắc phục mã lỗi, bạn có thể thử gỡ cài đặt các ứng dụng này khỏi máy tính của mình bằng Bảng điều khiển.
1. cắm chìa khóa Windowsgõ Bảng điều khiển và nhấp vào Mở.

2. Đặt Chế độ xem theo > Danh mục, trong Chương trình, nhấp vào Gỡ cài đặt chương trình.
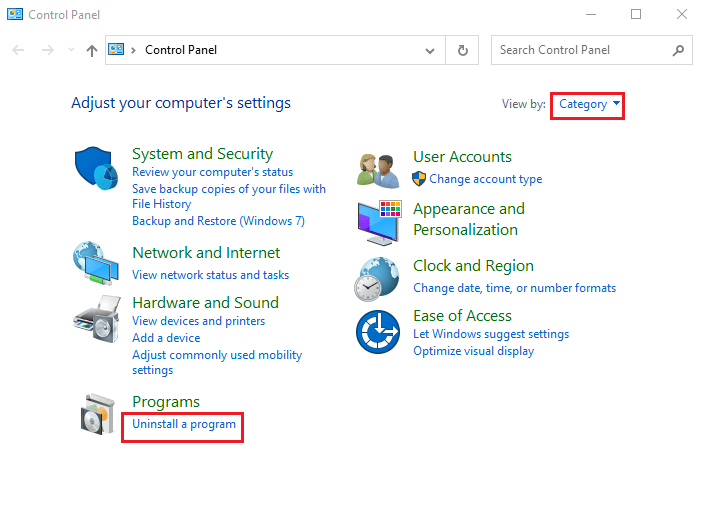
3. Chọn ứng dụng của bên thứ ba từ danh sách và nhấp vào nút Gỡ cài đặt trong thanh ở trên cùng.
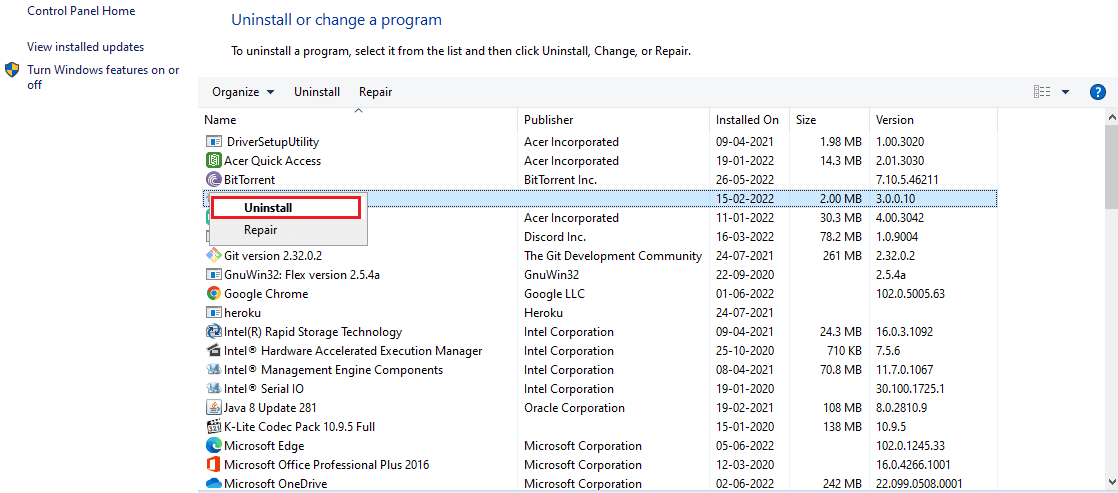
4. Bây giờ hãy gỡ cài đặt ứng dụng theo hướng dẫn được cung cấp nếu có.
Phương pháp 5: Xóa thư mục tạm thời Microsoft
Nếu có nhiều tệp trong thư mục Microsoft Temp trên máy tính của bạn, bạn có thể gặp phải lỗi này. Bằng cách xóa các tệp trong thư mục, bạn có thể sửa mã lỗi 0xc7700112.
1. Nhấn các phím Windows + R để mở hộp thoại Run.
2. Nhập C:$Windows.~BT và nhấn OK để mở thư mục.
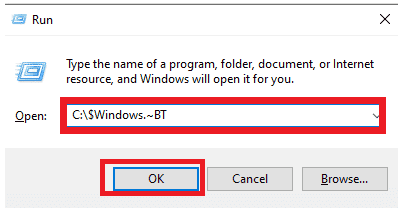
3. Nhấn đồng thời Ctrl + A để chọn tất cả các tệp, nhấp chuột phải vào chúng và chọn Xóa.
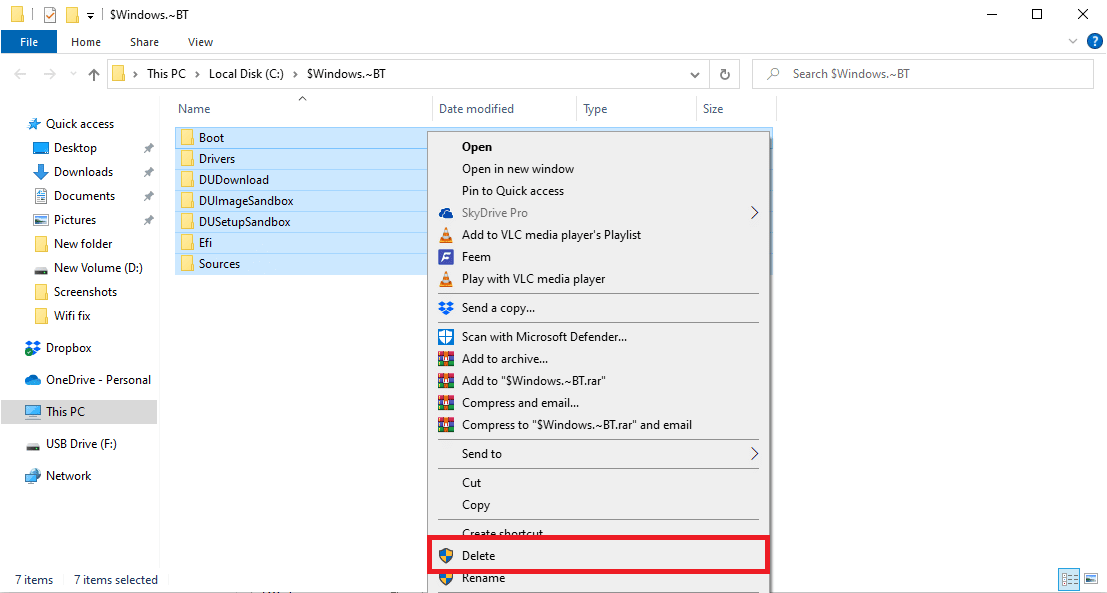
4. Nếu được nhắc trong cửa sổ UAC, hãy nhấp vào Có để xác nhận lựa chọn của bạn.
Phương pháp 6: Xóa các mục cài đặt hệ thống mồ côi Windows
Mã lỗi chủ yếu xảy ra khi các mục trong quá trình cập nhật hệ thống Windows đang mắc kẹt ở giữa. Bạn có thể làm theo các bước được cung cấp trong phương pháp này để xóa tất cả các mục cấu hình hệ thống mồ côi Windowsđể sửa mã lỗi này 0xc7700112.
1. cắm chìa khóa Windowsnhập Dấu nhắc Lệnh và nhấp vào Chạy với tư cách quản trị viên.

2. Nhấn Yes trên lời nhắc Kiểm soát tài khoản người dùng để cấp quyền quản trị cho ứng dụng.
3. Nhập bcdedit /enum all và nhấn Enter để hiển thị các mục cấu hình cho các cửa sổ mồ côi.
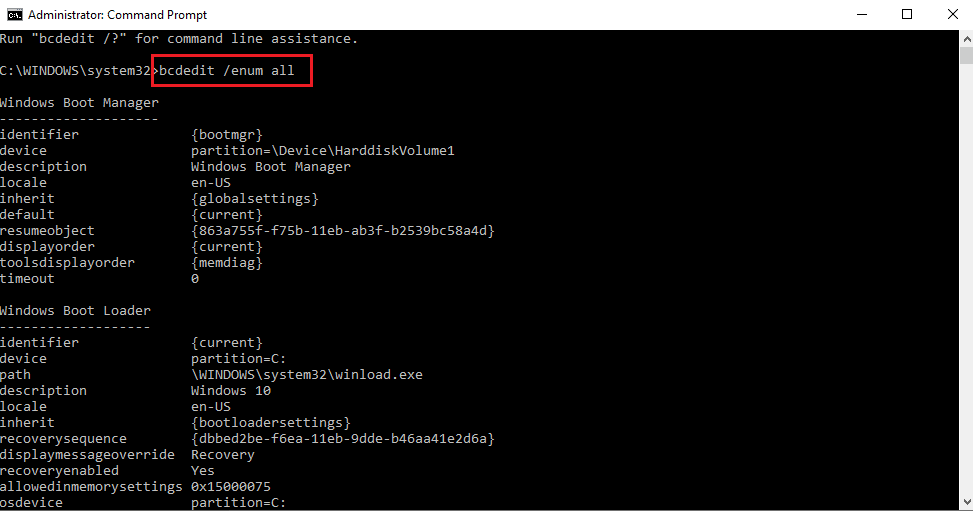
4. Thực hiện lệnh sau để thu thập dữ liệu có sẵn trong tệp văn bản.
bcdedit /enum all > D:bcd.txt
Lưu ý: Tại đây, D: Tệp bcd.text sẽ được lưu trong phân vùng D. Thay thế mục nhập nếu bạn muốn lưu dữ liệu trong thư mục khác với tên khác.
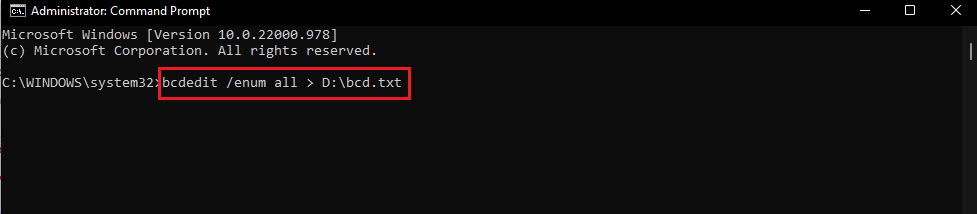
5. Nhập lệnh sau và nhấn Enter để xóa ID đã chỉ định.
bcdedit /delete <identifier>
Chú ý 1: Tại chỗ, bạn phải nhấn Ctrl+V để dán ID đã sao chép vào.
Chú ý 2: Bạn có thể nhập bcdedit /enum all > D:bcdConfig.txt để lưu tất cả các mục trong tệp bcdConfig.txt vào ổ đĩa cục bộ của bạn (D:). Tập tin này có thể được sử dụng cho mục đích tham khảo.
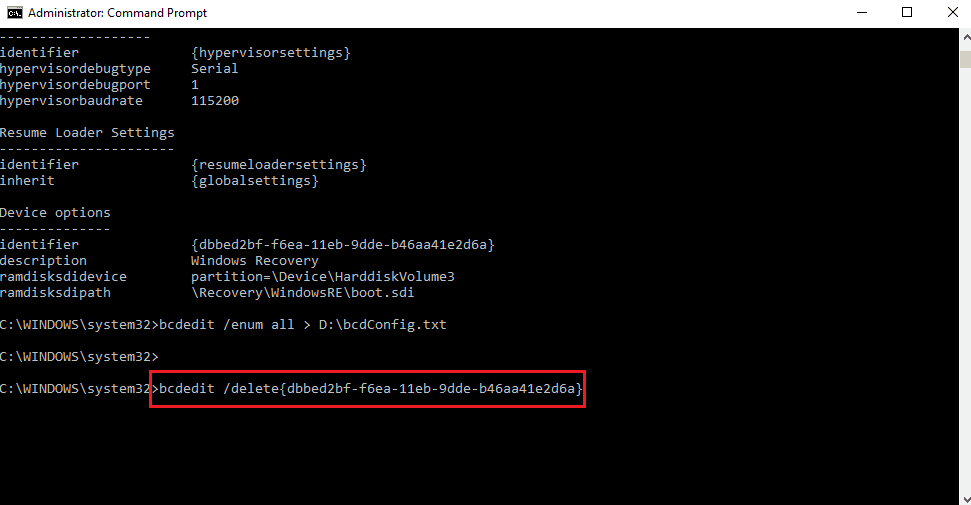
Phương pháp 7: Sử dụng công cụ Windows Công cụ tạo phương tiện
Vì mã lỗi chủ yếu xảy ra do cập nhật hệ điều hành Windows, bạn có thể thử cập nhật hệ điều hành theo cách thủ công bằng thiết bị cài đặt phương tiện. Bạn có thể làm theo hướng dẫn được cung cấp tại đây để tìm hiểu cách tạo phương tiện cài đặt hệ thống Windows 10 bằng công cụ tạo phương tiện trên máy tính của bạn.
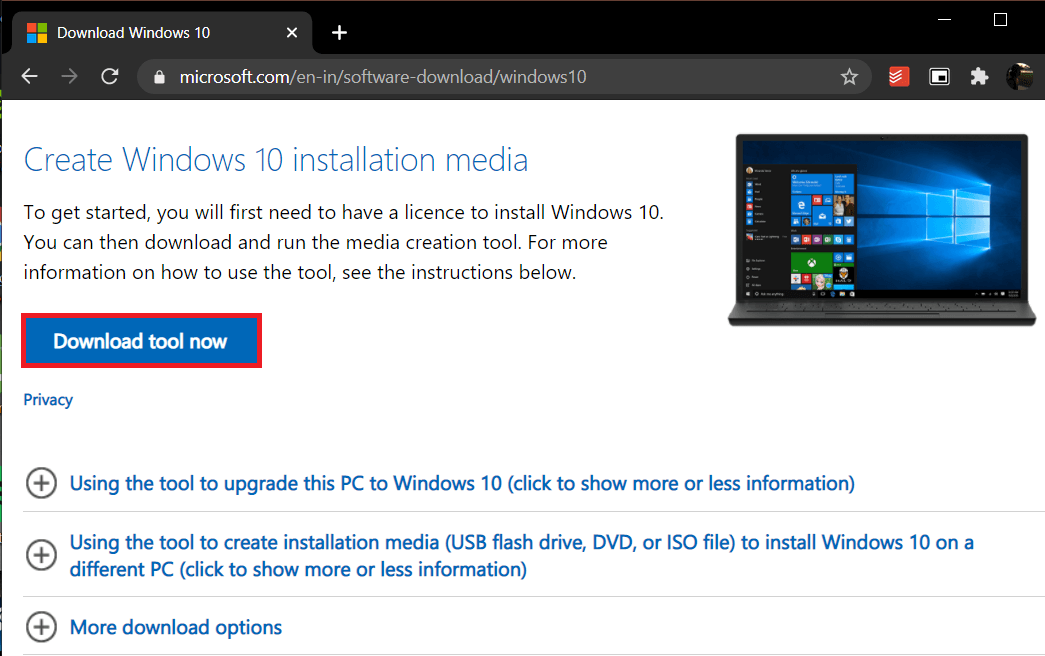
***
Bài viết thảo luận về các câu trả lời cho câu hỏi làm thế nào để sửa mã lỗi 0xc7700112. Vui lòng đề cập đến phương pháp đã thành công trong việc loại bỏ lỗi 0xc7700112. Ngoài ra, hãy sử dụng phần bình luận bên dưới để giúp chúng tôi nhận được các đề xuất và yêu cầu của bạn.
