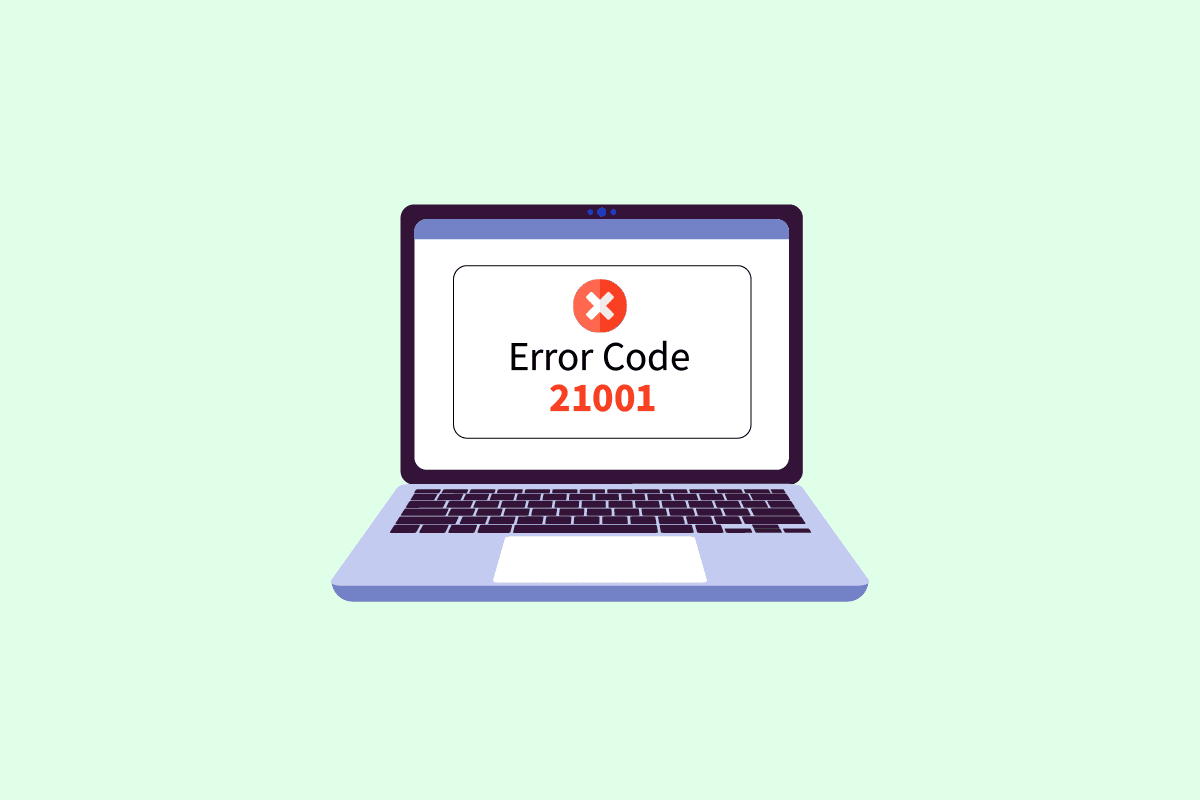
VMware là một phần mềm ảo giúp các công ty chạy nhiều ứng dụng và hệ thống trên một máy chủ. Các công cụ VMware được yêu cầu để kích hoạt chức năng của các sản phẩm VMware để quản lý hệ điều hành. Những công cụ này yêu cầu cập nhật thường xuyên để hoạt động bình thường và cải thiện trải nghiệm hệ điều hành của bạn. Tuy nhiên, những bản cập nhật này đôi khi khiến người dùng gặp lỗi. Một trong những lỗi thường xảy ra là mã lỗi 21001. Nếu bạn cũng là một trong số những người dùng này và đang gặp phải vấn đề tương tự, thì chúng tôi có một hướng dẫn tuyệt vời dành cho bạn. Với nhiều bản sửa lỗi, hướng dẫn cũng sẽ đưa bạn qua các lý do tại sao cập nhật công cụ VMware không thành công với lỗi 21001. Vì vậy, hãy bắt đầu với hướng dẫn hữu ích này.
Cách khắc phục mã lỗi cập nhật VMware Tools 21001 trên hệ thống Windows 10?
Các công cụ VMware cung cấp các tính năng của các sản phẩm VMware giúp cải thiện trải nghiệm người dùng. Bộ dịch vụ này giúp quản lý tốt hơn, cải thiện hệ điều hành khách và tương tác liền mạch giữa người dùng với hệ điều hành. Các công cụ của VMware hỗ trợ chuyển thông tin từ hệ điều hành chủ sang hệ điều hành khách.
Nguyên nhân khiến VMware Tools Error 21001 không cài đặt được?
Nhiều lý do chẳng hạn như những lý do được liệt kê bên dưới gây ra sự cố dẫn đến lỗi 21001:
- Kết nối internet kém
- Hệ điều hành không được hỗ trợ
- Cài đặt cách ly nâng cao
- vấn đề đăng ký Windows
Có một số phương pháp có thể giúp bạn cập nhật các công cụ VMware một cách hoàn hảo. Bạn có thể thử các phương pháp này trên hệ thống của mình theo thứ tự được liệt kê bên dưới để khắc phục sự cố mã lỗi 21001.
Phương pháp 1: Khắc phục sự cố kết nối Internet
Điều đầu tiên cần xem xét là kết nối internet. Điều quan trọng là đảm bảo kết nối internet tốt khi cập nhật các công cụ VMware. Bạn có thể kiểm tra nó bằng cách làm theo các bước dưới đây.
1. cắm chìa khóa Windowsnhập Dấu nhắc Lệnh, sau đó bấm vào Chạy với tư cách quản trị viên.
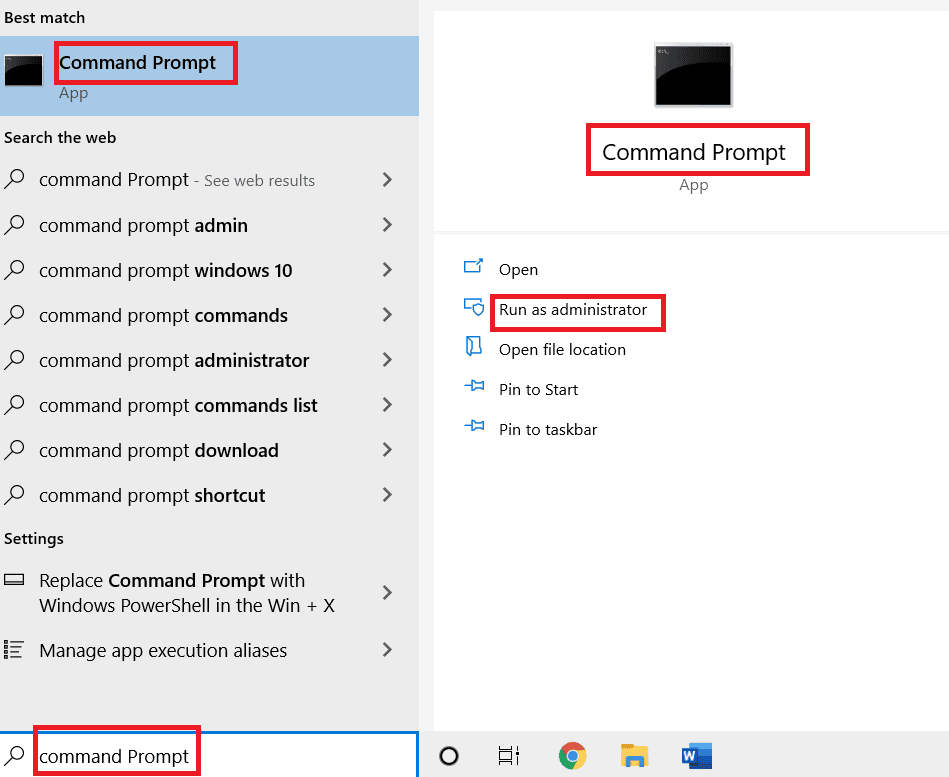
2. Nhấp vào Có trên lời nhắc Kiểm soát tài khoản người dùng.
3. Bây giờ hãy nhập lệnh đã cho và nhấn Enter để chạy kiểm tra ping.
ping www.google.com
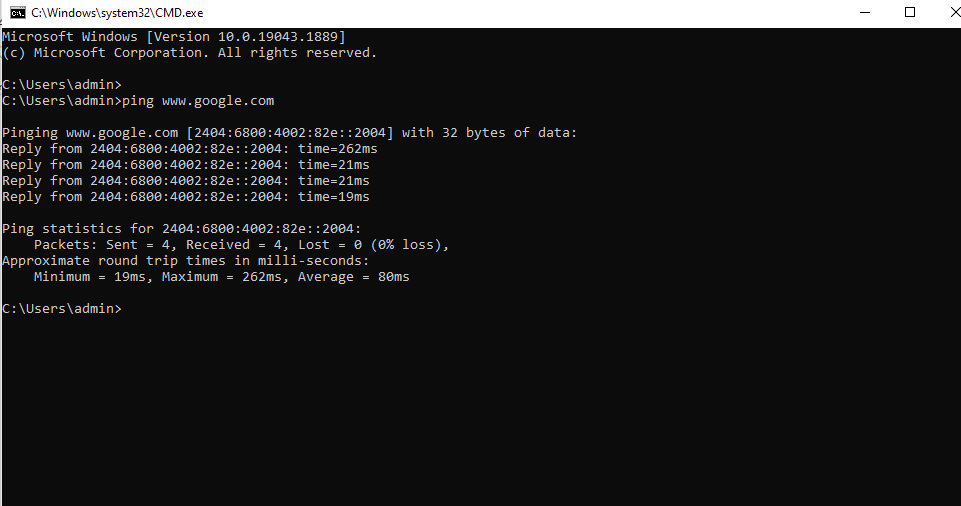
4. Nếu ping thay đổi, hãy thử chạy trình khắc phục sự cố mạng. Làm theo hướng dẫn của chúng tôi để khắc phục sự cố kết nối mạng trên hệ thống của bạn Windows 10.
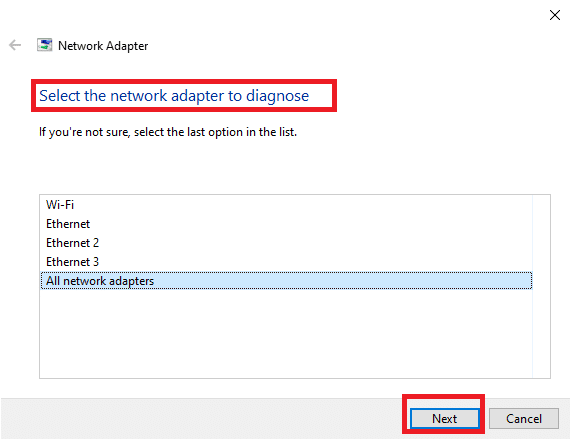
Nếu phản hồi ping trên màn hình vượt quá 150 mili giây, điều đó có nghĩa là kết nối internet rất chậm và bạn phải kết nối với mạng mạnh hoặc thay đổi mạng để tiến hành cài đặt công cụ VMware và giải quyết mã lỗi 21001.
Phương pháp 2: Kiểm tra tính tương thích của hệ điều hành
Sau khi xác minh kết nối internet của bạn, hãy xác minh rằng hệ điều hành của bạn tương thích với các công cụ VMware và không phải là nguyên nhân gây ra lỗi cập nhật công cụ VMware với lỗi 21001. Hệ điều hành phải được chứng nhận đầy đủ để tránh lỗi khi cập nhật công cụ. Hãy xem Hướng dẫn Tương thích VMware để tìm hiểu thêm về hệ thống phù hợp cần thiết để cài đặt các công cụ.
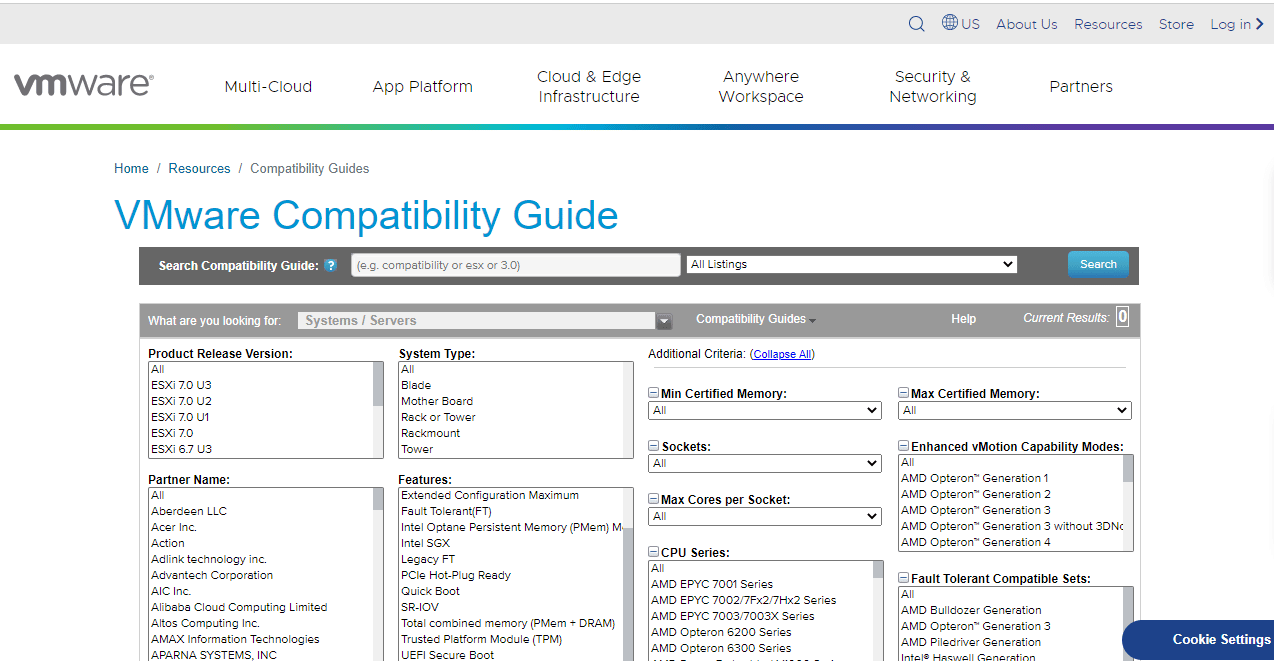
Phương pháp 3: Khởi động lại hệ điều hành khách
Một giải pháp đơn giản khác cho sự cố gặp phải khi cài đặt các công cụ VMware là khởi động lại hệ điều hành khách. Có thể việc khởi động lại hệ điều hành đơn giản có thể giúp khắc phục lỗi 21002. Đọc hướng dẫn của chúng tôi về chủ đề này 6 cách khởi động lại hoặc khởi động lại máy tính của bạn với hệ thống Windows 10 khi sử dụng hệ điều hành khách Windows.
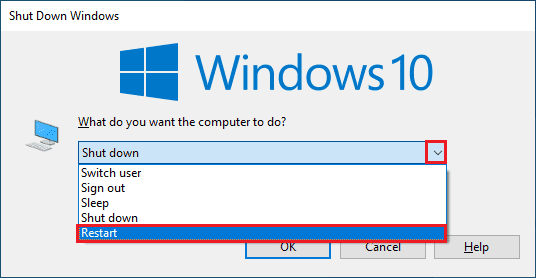
Phương pháp 3: Chọn đúng hệ điều hành
Phương pháp tiếp theo cực kỳ hữu ích trong việc giải quyết mã lỗi 21001 là xác minh rằng hệ điều hành chính xác đã được chọn để cài đặt các công cụ VMware. Bạn có thể xác minh điều này bằng cách kết nối với máy chủ ESX/ESXi nơi máy ảo của bạn cư trú. Thực hiện theo các bước bên dưới để kiểm tra hệ điều hành đã chọn của bạn:
1. Đầu tiên, chọn máy ảo mà bạn đang cố cài đặt các công cụ.
2. Sau đó nhấp vào menu thả xuống Hành động và chọn Chỉnh sửa cài đặt.
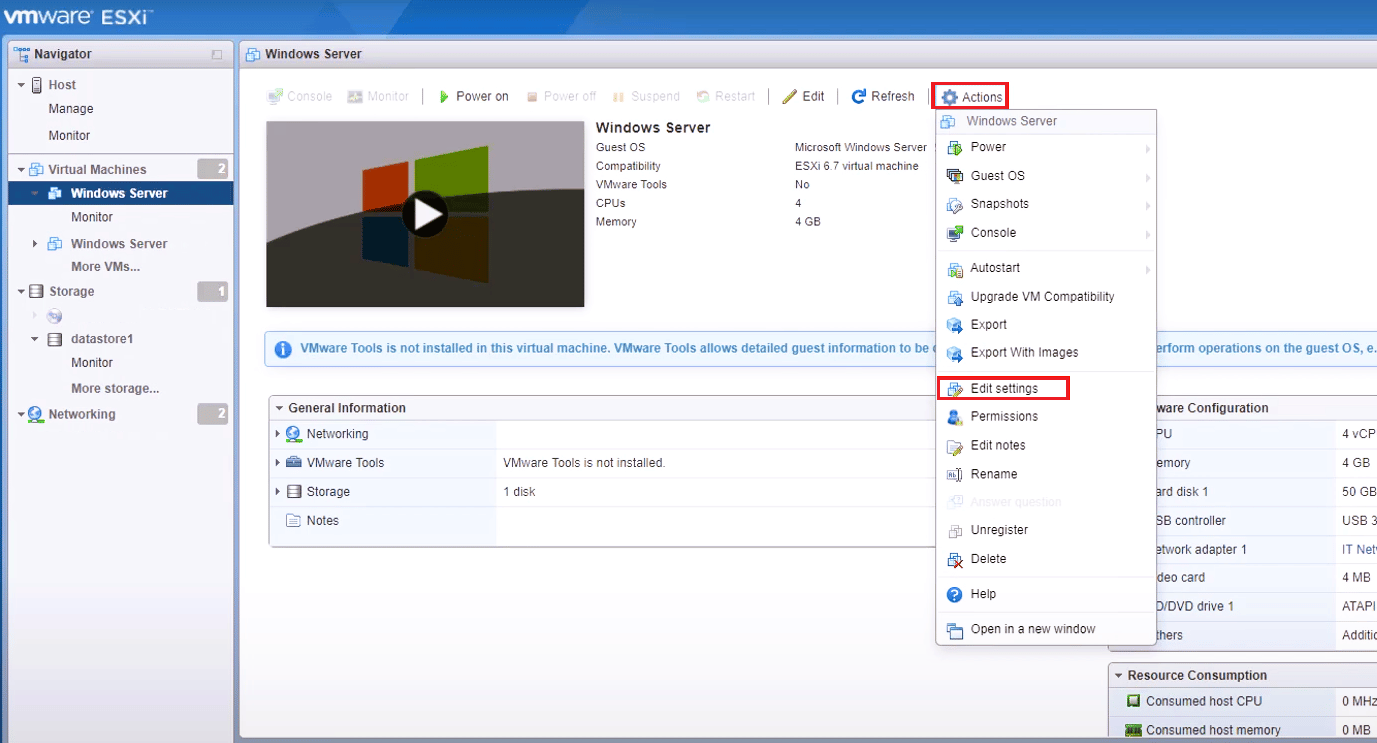
3. Sau đó chọn tab Tùy chọn.
4. Bây giờ hãy đảm bảo rằng hệ điều hành khách chính xác được chọn trong cửa sổ Thuộc tính máy ảo.
5. Sau đó bấm OK.
Phương pháp 4: Kiểm tra hình ảnh bị hỏng ISO
hình ảnh bị hỏng ISO nó cũng có thể gây ra mã lỗi 21001 khi cài đặt các công cụ VMware. Do đó, hãy chắc chắn rằng hình ảnh của bạn ISO là chính xác để tránh lỗi cài đặt bằng cách thực hiện theo các bước dưới đây:
1. Kết nối với máy chủ ESX/ESXi.
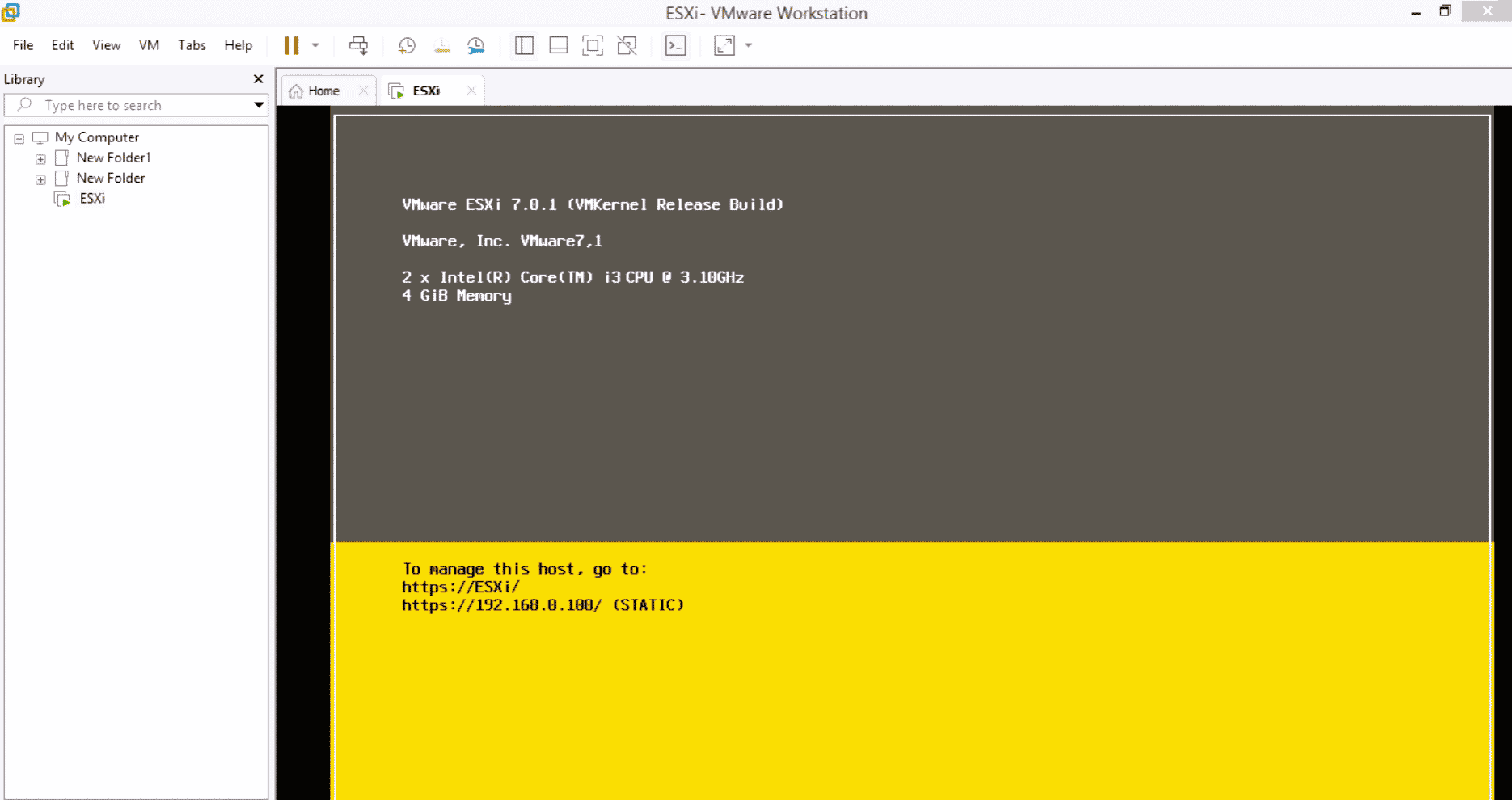
2. Đăng nhập như một người dùng được ủy quyền.
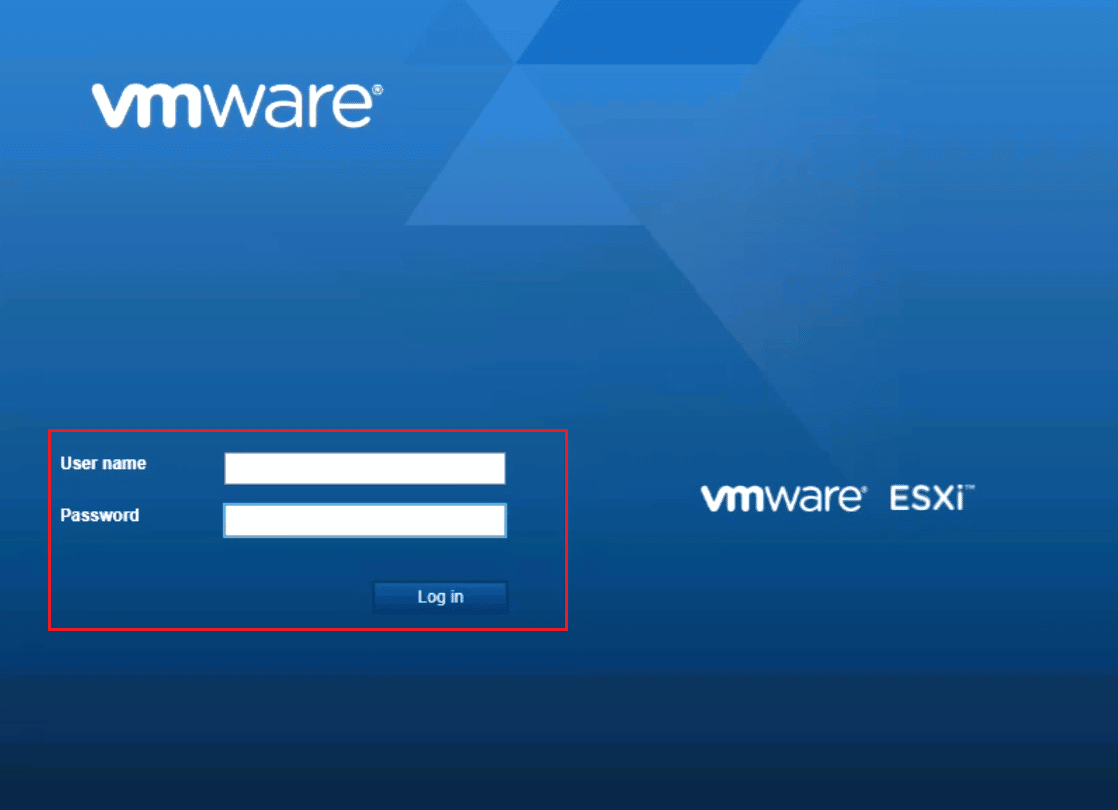
3. Bây giờ hãy thay đổi thư mục thành /vmimages/tools-isoimages cho máy chủ VMware ESX/ESXi 3.5.x trở lên.
4. Đối với các phiên bản ESX cũ hơn, hãy sử dụng /usr/lib/vmware/isoimages.
5. Bây giờ gõ md5sum xxx.iso và nhấn Enter trong đó xxx là tên của hình ảnh ISO.
6. Bây giờ hãy lưu đầu ra cho md5sum để kiểm tra xem hình ảnh có ISO nó bị hư hỏng.
Phương pháp 5: Cài đặt thủ công VMware tools
Đôi khi, do tùy chọn tự khởi động bị vô hiệu hóa, bạn có thể gặp phải lỗi 21001 không thể cài đặt VMware tools. Trong trường hợp này, bạn có thể thử cài đặt VMware tools theo cách thủ công để tránh lỗi như vậy. Thực hiện theo các bước bên dưới để chạy trình cài đặt VMware Tools theo cách thủ công:
1. Kết nối với máy chủ ESX hoặc máy chủ VirtualCenter bằng máy khách VI.
2. Bây giờ, nhấp chuột phải vào máy ảo mà bạn muốn cài đặt các công cụ VMware.
3. Sau đó nhấp vào OK hoặc Cài đặt khi được nhắc.
4. Nếu trình cài đặt không khởi động, hãy khởi chạy hộp thoại Run từ hệ điều hành khách nội bộ.
5. Nhập D:setup.exe vào đó.

6. Nhấn OK để bắt đầu quá trình cài đặt VMware tools.
Do đó, đây là các phương pháp để khắc phục lỗi cập nhật công cụ VMware với mã lỗi 21001.
Câu hỏi thường gặp (FAQ)
Q1. Tôi có cần khởi động lại sau khi cập nhật các công cụ VMware không?
câu trả lời Cần cập nhật hệ thống khi sử dụng VMware tools v 5.1 trong hệ thống Windows cũ hơn Vista. Ngoài ra, nếu bạn đã cài đặt một hoặc nhiều thành phần công cụ VMware, thì cần phải khởi động lại.
Q2. Tôi có cần cập nhật các công cụ VMware không?
câu trả lời Mặc dù việc cập nhật các công cụ VMware là tùy chọn nhưng bạn vẫn nên cài đặt các bản cập nhật để đảm bảo hiệu suất VMware tốt hơn.
Q3. Các công cụ VMware quan trọng như thế nào?
câu trả lời Các công cụ VMware rất cần thiết để cải thiện độ phân giải video, độ sâu màu, hỗ trợ chuột, âm thanh, hiệu suất card mạng, v.v.
Q4. Tại sao cài đặt công cụ VMware bị vô hiệu hóa?
câu trả lời Nếu việc cài đặt các công cụ VMware bị vô hiệu hóa, có thể là do ổ đĩa quang ảo bị thiếu trên máy khách. Ngoài ra, nếu hệ điều hành khách mà bạn đang cố cài đặt VMware Tools đã được cài đặt sẵn, bạn có thể gặp sự cố.
P5. Các công cụ VMware lỗi thời có gây ra sự cố không?
câu trả lời Có, các công cụ VMware đã lỗi thời có thể gây ra các vấn đề như tăng mức sử dụng CPU hoặc các vấn đề về hiệu suất hệ thống.
***
Nói chung, thật an toàn khi nói rằng các công cụ VMware thực sự cải thiện hiệu suất của hệ điều hành, cũng như cải thiện nhiều chức năng khác. Những công cụ này cũng yêu cầu cập nhật kịp thời để tiếp tục hoạt động tốt. Chúng tôi hy vọng rằng hướng dẫn của chúng tôi hữu ích trong việc giải quyết các vấn đề như mã lỗi 21001 mà bạn thường gặp phải khi cập nhật các công cụ VMware. Để lại nhận xét của bạn bên dưới, cho chúng tôi biết phương pháp nào đã giúp bạn. Ngoài ra, hãy để lại đề xuất và câu hỏi của bạn cho chúng tôi bên dưới.
