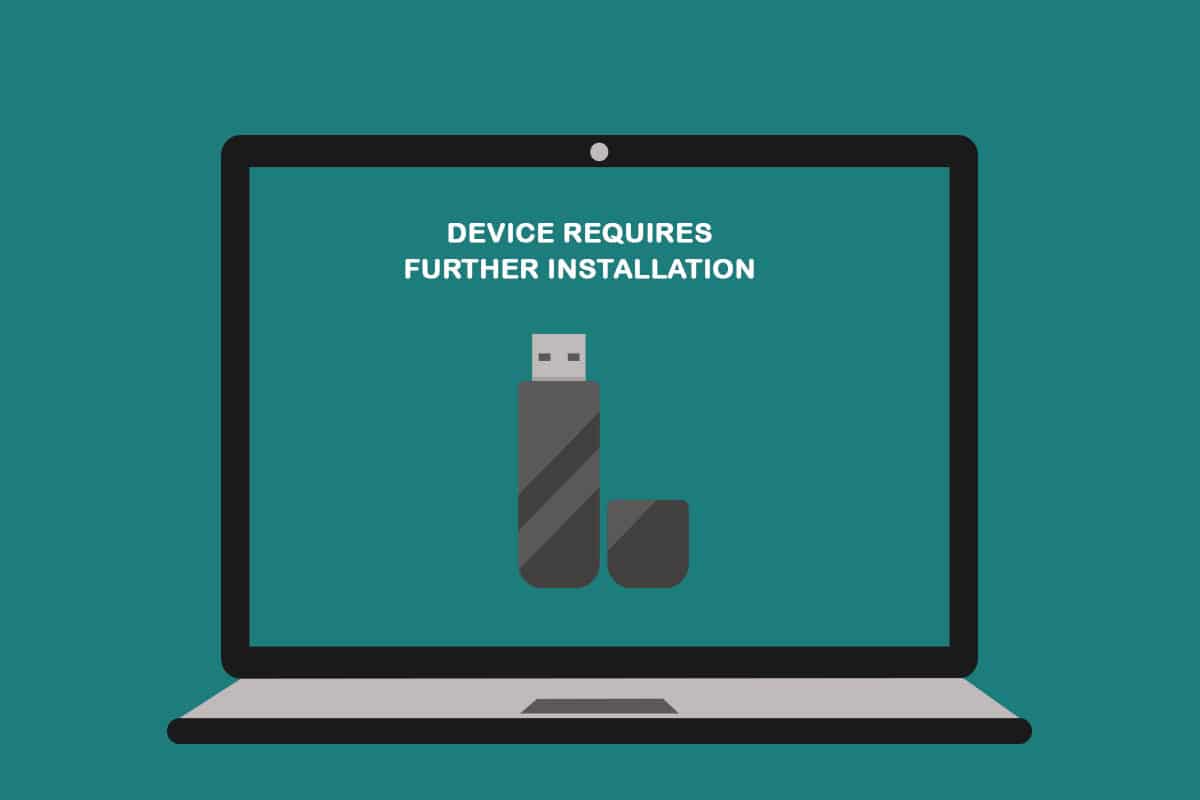
Bạn đã bao giờ thử truy cập các thiết bị lưu trữ bổ sung và nhận được thông báo lỗi chưa? Cụ thể, bạn có nhận được thông báo thiết bị USB cần cài đặt thêm không? Bạn có nhận được thông báo tương tự khi sử dụng kết nối Bluetooth vì thiết bị Bluetooth cần cài đặt thêm không? Nếu vậy, bạn sẽ không phải đối mặt với những câu hỏi này nữa vì bài viết này cung cấp giải pháp cho một thiết bị yêu cầu cài đặt thêm lỗi trên máy tính của bạn. Bài viết này giải thích một số phương pháp khắc phục lỗi, hãy cố gắng thực hiện các phương pháp khắc phục lỗi này và bạn có thể sử dụng thiết bị của mình một cách dễ dàng.
Cách khắc phục thiết bị yêu cầu cài đặt thêm trên hệ thống Windows 10
Trước khi cố gắng giải quyết lỗi cài đặt, điều cần thiết là phải hiểu các nguyên nhân có thể gây ra lỗi này.
Không có sự kiện kết thúc hoặc phân tích dấu thời gian: Bạn phải xem xét sự kiện sử dụng trình điều khiển đầu tiên và bạn có thể không phân tích cú pháp dấu thời gian kết thúc trong danh sách sự kiện.
Trình điều khiển thiết bị bị hỏng: Trình điều khiển thiết bị có thể đã bị hỏng hoặc bị định cấu hình sai.
hệ thống lỗi thời Windows trên máy tính của bạn: Hệ thống Windows trên máy tính của bạn có thể đã lỗi thời và có thể không hỗ trợ thiết bị của bạn.
Phiên bản không chính xác của trình điều khiển thiết bị Intel PROSet: Trình điều khiển thiết bị Intel PROSet được cài đặt trên máy tính phải là phiên bản không tương thích và có thể không được máy tính hỗ trợ.
Phương pháp khắc phục sự cố cơ bản
Trước khi thử các phương pháp sửa lỗi phức tạp, bạn có thể thử khắc phục sự cố bằng các phương pháp đơn giản được mô tả trong phần này. Nếu sự cố xảy ra do trục trặc tạm thời, thì có thể dễ dàng khắc phục sự cố bằng các phương pháp này.
1. Khởi động lại máy tính của bạn
Phương pháp ban đầu đầu tiên bạn có thể thử là khởi động lại máy tính để khắc phục sự cố. Để khởi động lại máy tính, hãy bấm một phím Windowsnhấp vào nút Nguồn trên menu Bắt đầu và chọn Khởi động lại từ danh sách xuất hiện.
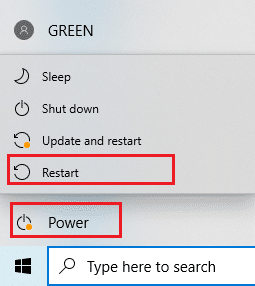
2. Cập nhật hệ thống Windows
Nếu bạn đang sử dụng một hệ thống lỗi thời Windows, bạn có thể không sử dụng được bất kỳ tính năng nào của hệ điều hành. Bạn cần cập nhật hệ thống Windowsđể giải quyết vấn đề này, thì bạn sẽ có thể sử dụng thiết bị của mình mà không gặp lỗi cài đặt thêm. Đọc hướng dẫn Cách tải xuống và cài đặt bản cập nhật hệ thống mới nhất của chúng tôi Windows 10.
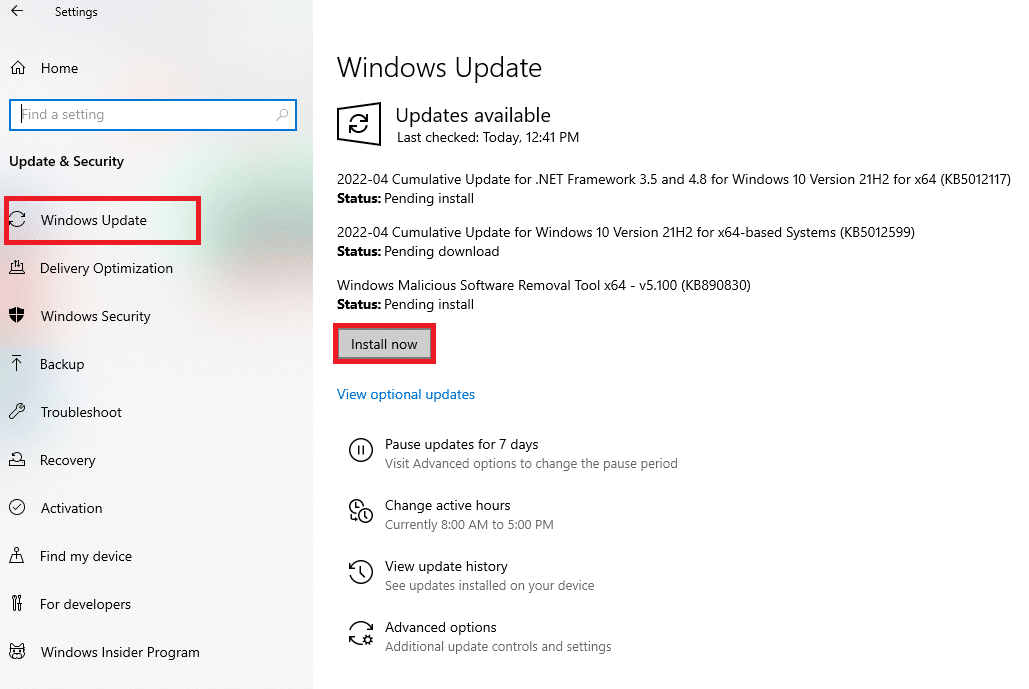
3. Sửa chữa các tập tin bị hỏng
Nếu lỗi xảy ra trên máy tính của bạn, bạn có thể cần sửa chữa các tệp và phần mềm trên máy tính của mình. Đọc hướng dẫn của chúng tôi về cách sửa chữa các tệp hệ thống trên hệ thống của bạn Windows 10.
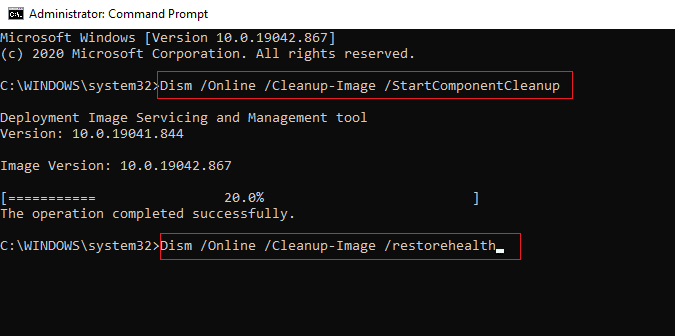
Phương pháp 1: Kiểm tra dấu thời gian kết thúc
Nếu bạn không nhận thấy dấu thời gian cuối cùng của trình điều khiển thiết bị, bạn có thể không biết liệu có vấn đề với trình điều khiển thiết bị hay không. Phần này liệt kê các bước bạn có thể thực hiện để kiểm tra dấu thời gian của trình điều khiển thiết bị mới nhất.
Tùy chọn I: Trong thiết bị USB
Đây là một phương pháp để kiểm tra dấu thời gian mới nhất của trình điều khiển thiết bị USB có vấn đề.
1. cắm chìa khóa Windowsnhập Trình quản lý thiết bị và nhấp vào Mở.
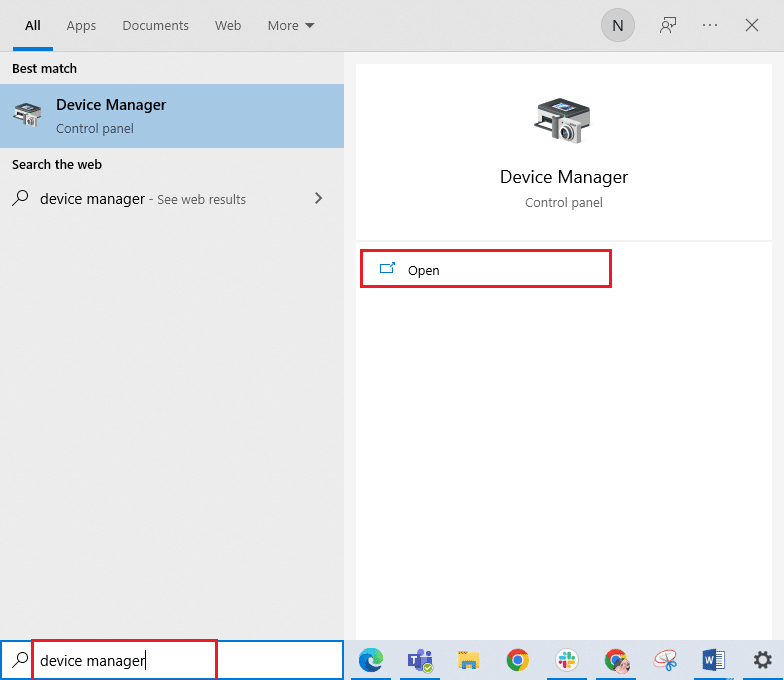
2. Mở rộng bộ điều khiển Universal Serial Bus từ danh sách và nhấp vào thiết bị USB mà bạn muốn kiểm tra.
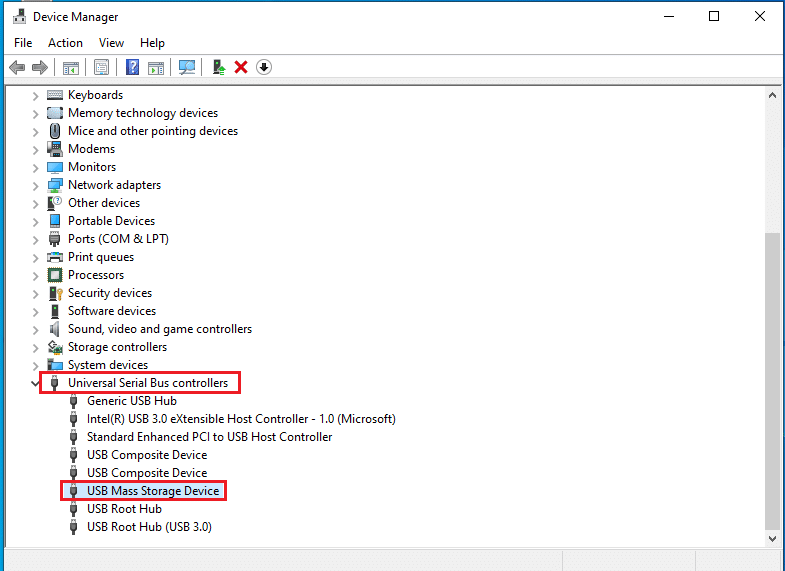
3. Nhấp chuột phải vào thiết bị và chọn Thuộc tính từ menu để khởi chạy menu thuộc tính thiết bị.
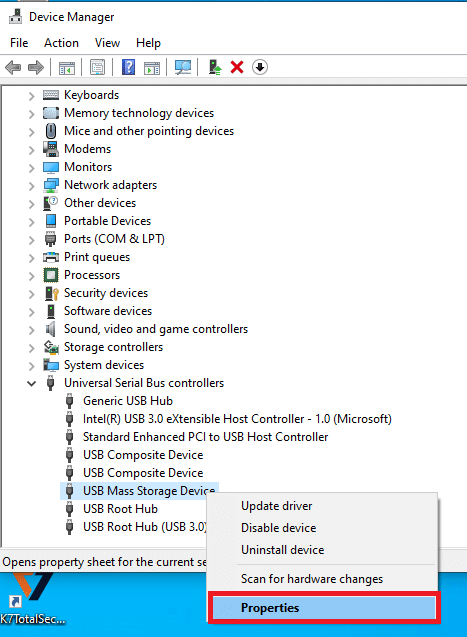
4. Chuyển đến tab Sự kiện và kiểm tra dấu thời gian cuối cùng trong danh sách.
Lưu ý: Nếu dấu thời gian của thiết bị hiển thị Thiết bị đang chạy, thiết bị hoàn hảo cho công việc và không yêu cầu thay đổi thêm.
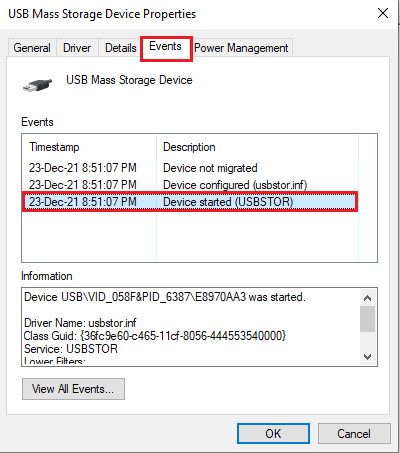
Tùy chọn II: trên thiết bị Bluetooth của bạn
Phần này thảo luận về phương pháp phân tích dấu thời gian mới nhất của trình điều khiển thiết bị Bluetooth trên máy tính của bạn để khắc phục sự cố thiết bị cần cài đặt thêm.
1. Khởi chạy Trình quản lý thiết bị từ Windows Tìm kiếm.
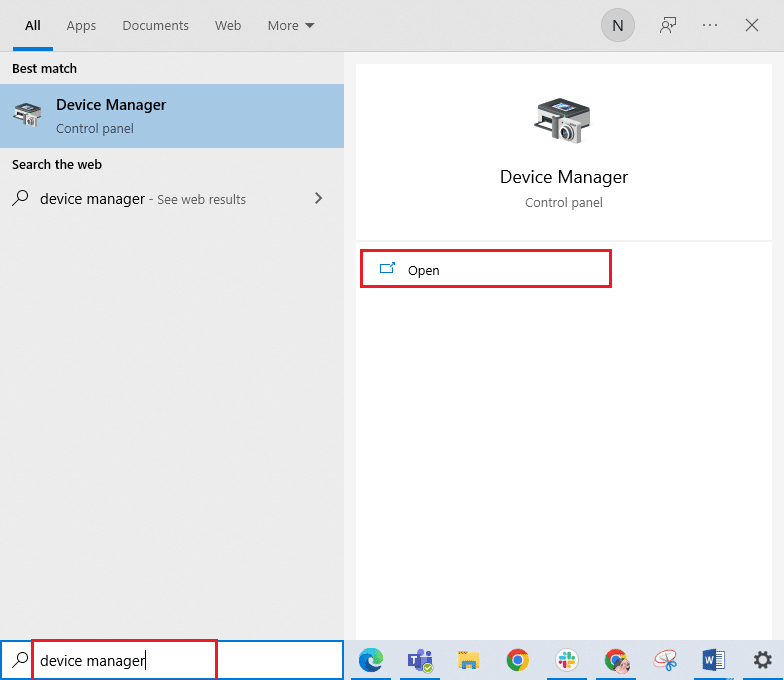
2. Mở rộng tùy chọn Bluetooth trong danh sách và nhấp vào thiết bị Bluetooth bạn muốn kiểm tra.
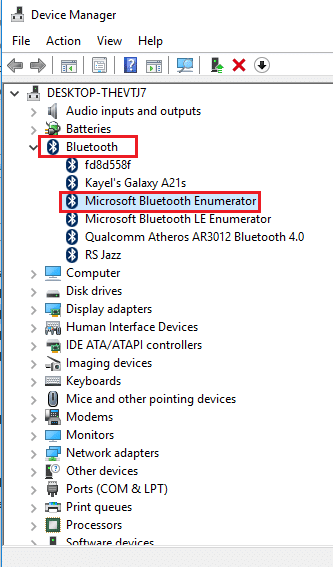
3. Nhấp chuột phải vào thiết bị và chọn Thuộc tính từ menu để khởi chạy menu thuộc tính thiết bị.
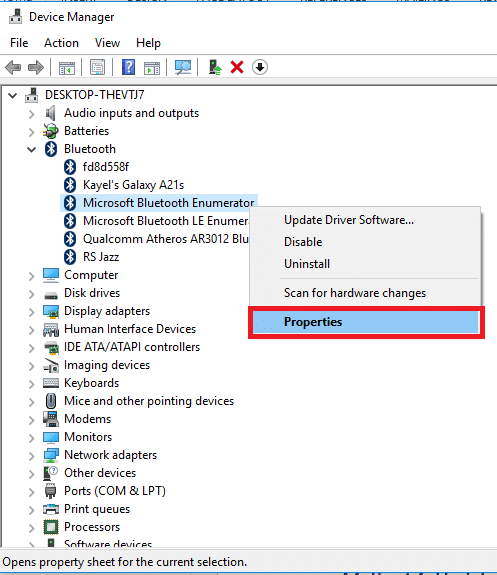
4. Chuyển đến tab Sự kiện và kiểm tra dấu thời gian cuối cùng trong danh sách.
Lưu ý: Nếu dấu thời gian của thiết bị hiển thị Thiết bị đang chạy, thiết bị hoàn hảo cho công việc và không yêu cầu thay đổi thêm.
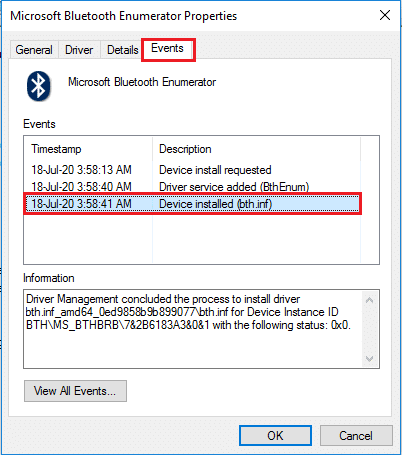
Phương pháp 2: Xóa các tệp tạm thời
Nếu có các tệp bị hỏng trên ổ đĩa cục bộ (C:), bạn cần xóa tất cả các tệp tạm thời. Điều này sẽ giúp bạn sử dụng thiết bị và giúp bạn khắc phục thiết bị báo lỗi cần cài đặt thêm.
1. Nhấn đồng thời các phím Windows + R để khởi chạy hộp thoại Run.
2. Nhập clearmgr.exe và nhấp vào OK để khởi chạy cửa sổ Disk Cleanup: Disk Selection.
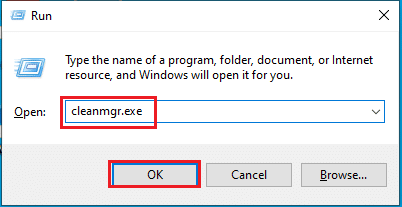
3. Chọn (C:) trong trình đơn Drives thả xuống và nhấp vào OK.
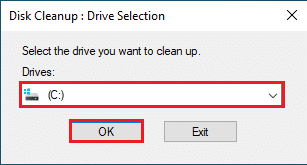
4. Trong cửa sổ Disk Cleanup, chọn các tệp trong danh sách và bấm OK để dọn dẹp tất cả các tệp trong danh sách.
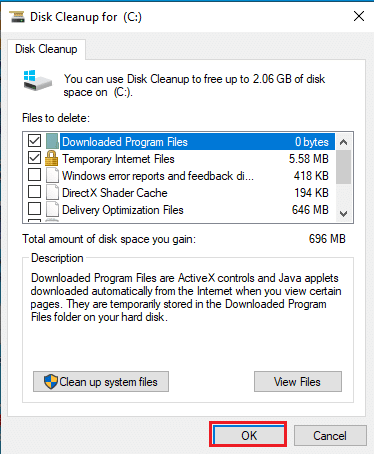
5. Khởi động lại máy tính của bạn sau khi làm sạch tất cả các tệp trên ổ đĩa (C:) và bạn sẽ có thể sửa lỗi thiết bị yêu cầu cài đặt thêm.
Phương pháp 3: Cập nhật trình điều khiển thiết bị
Sử dụng trình điều khiển thiết bị lỗi thời có thể không giúp bạn sử dụng hết chức năng của thiết bị. Trong phần này, bạn sẽ tìm hiểu cách cập nhật trình điều khiển thiết bị.
Lưu ý: Nếu không thể cập nhật trình điều khiển thiết bị, bạn có thể khởi động máy tính ở chế độ an toàn rồi thử cập nhật trình điều khiển thiết bị. Đọc hướng dẫn của chúng tôi về cách khởi động vào chế độ an toàn trên hệ thống của bạn Windows 10.
Tùy chọn I: Cập nhật trình điều khiển USB
Phần này giải thích phương pháp cập nhật trình điều khiển thiết bị USB đã chọn.
1. Mở Trình quản lý thiết bị từ tìm kiếm hệ thống Windows.
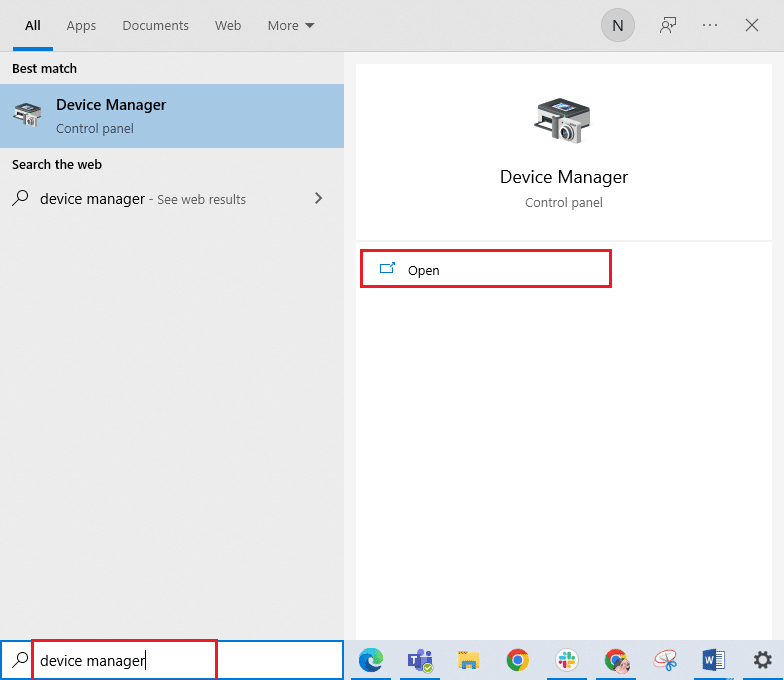
2. Mở rộng bộ điều khiển Universal Serial Bus từ danh sách và nhấp vào thiết bị USB mà bạn muốn kiểm tra.
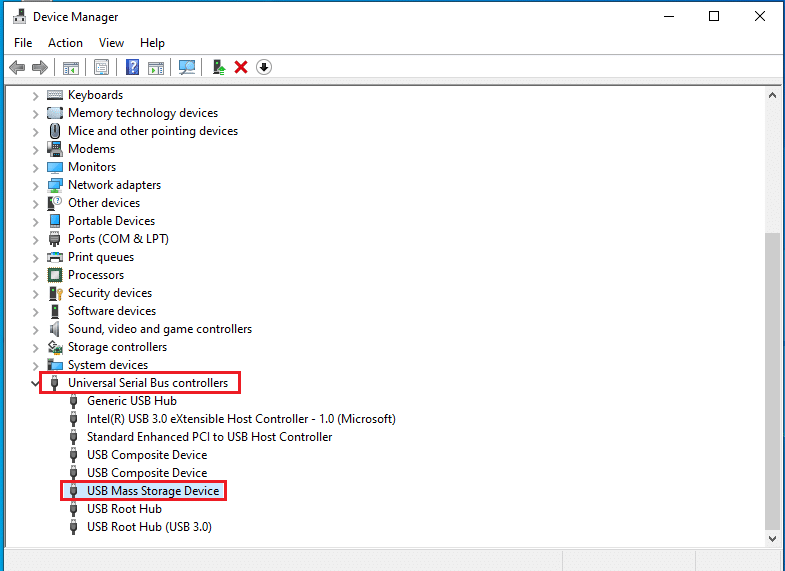
3. Nhấp chuột phải vào thiết bị và chọn Cập nhật Trình điều khiển từ menu để cập nhật trình điều khiển thiết bị đã chọn.
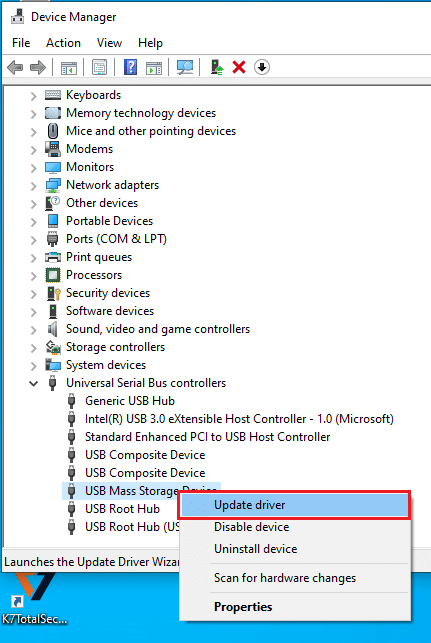
4. Trong cửa sổ cập nhật trình điều khiển, chọn Tự động tìm kiếm trình điều khiển và đợi một lát trong khi máy tính của bạn kiểm tra các bản cập nhật.
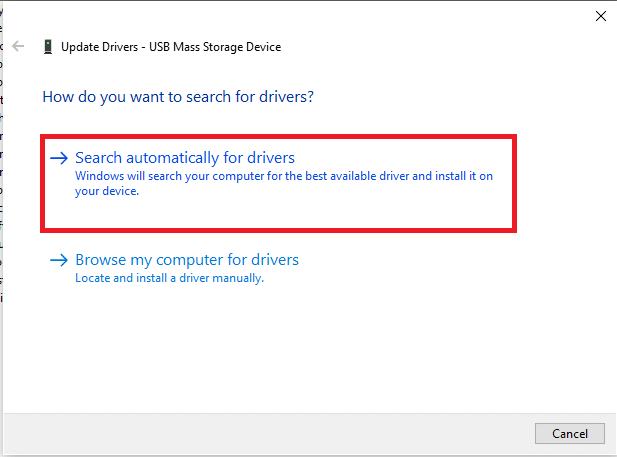
5. Hệ thống Windows sẽ tự động tải xuống và cài đặt các bản cập nhật có sẵn.
Lưu ý: Ngoài ra, bạn sẽ nhận được thông báo cho biết rằng trình điều khiển tốt nhất cho thiết bị của bạn đã được cài đặt nếu có bản cập nhật.
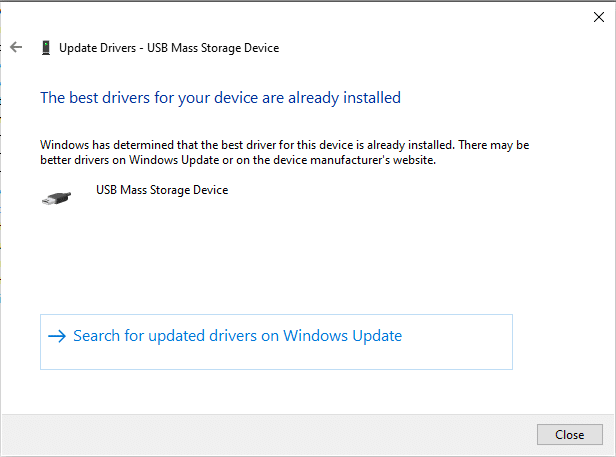
Tùy chọn II: Cập nhật trình điều khiển Bluetooth
Nếu bạn đang tìm phương pháp cập nhật trình điều khiển thiết bị Bluetooth của mình, bạn có thể làm theo các bước bên dưới. Bạn có thể cập nhật trình điều khiển thiết bị Bluetooth bằng cách tải xuống trình điều khiển phù hợp với kiến trúc của bạn Windows từ trang web chính thức của Intel.
Lưu ý: Phương pháp này chỉ dành cho việc cập nhật trình điều khiển thiết bị Bluetooth tích hợp trong máy tính của bạn.
1. Tìm kiếm trình điều khiển thích hợp cho thiết bị Bluetooth của bạn (ví dụ: Intel) trong danh sách có sẵn và nhấp vào nút Tải xuống trên trang.
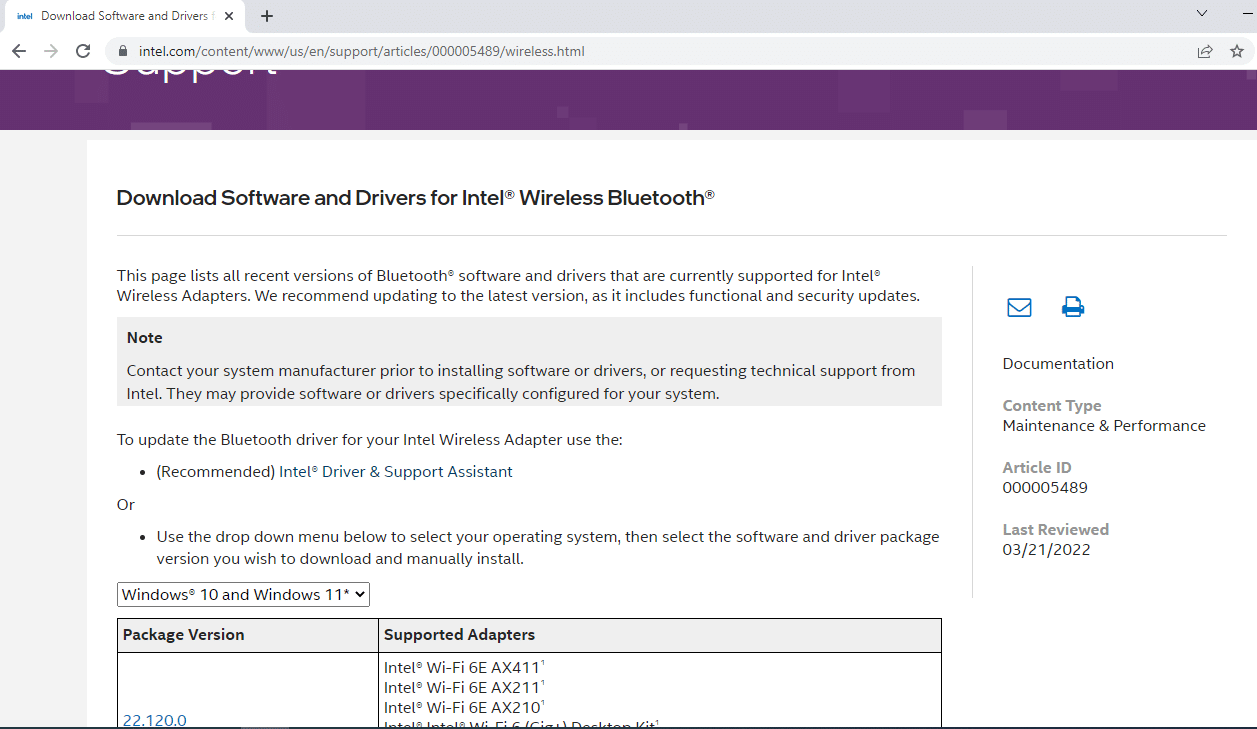
2. Nhấp vào Đồng ý và làm theo hướng dẫn cài đặt để tải trình điều khiển xuống máy tính của bạn.
3. Sau khi trình điều khiển được tải xuống máy tính của bạn, hãy mở tệp .exe và làm theo hướng dẫn để cài đặt trình điều khiển.
4. Cuối cùng, khởi động lại máy tính của bạn và bạn phải có thể sử dụng thiết bị của mình mà không gặp bất kỳ lỗi nào.
Phương pháp 4: Gỡ cài đặt trình điều khiển thiết bị
Nếu không có tùy chọn nào hoạt động, bạn có thể thử gỡ cài đặt trình điều khiển thiết bị khỏi máy tính của mình. Các bước thực hiện phương pháp được giải thích trong phần này để khắc phục sự cố thiết bị yêu cầu cài đặt thêm.
Tùy chọn I: Gỡ cài đặt trình điều khiển USB
Bạn có thể cập nhật trình điều khiển thiết bị USB bằng cách thực hiện theo các bước được liệt kê bên dưới.
1. Khởi chạy Trình quản lý thiết bị.
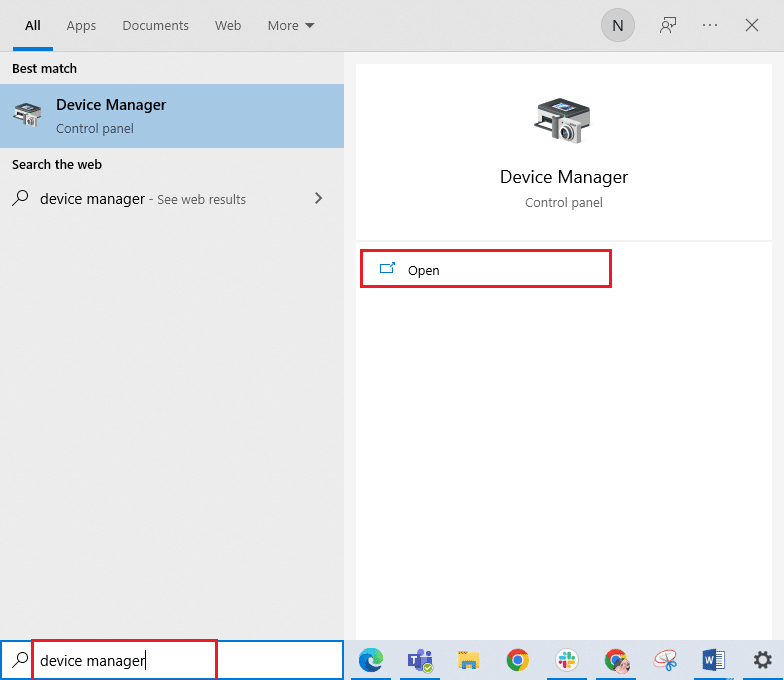
2. Sau đó, mở rộng Bộ điều khiển Bus nối tiếp vạn năng trong danh sách và nhấp vào thiết bị USB mà bạn muốn kiểm tra.
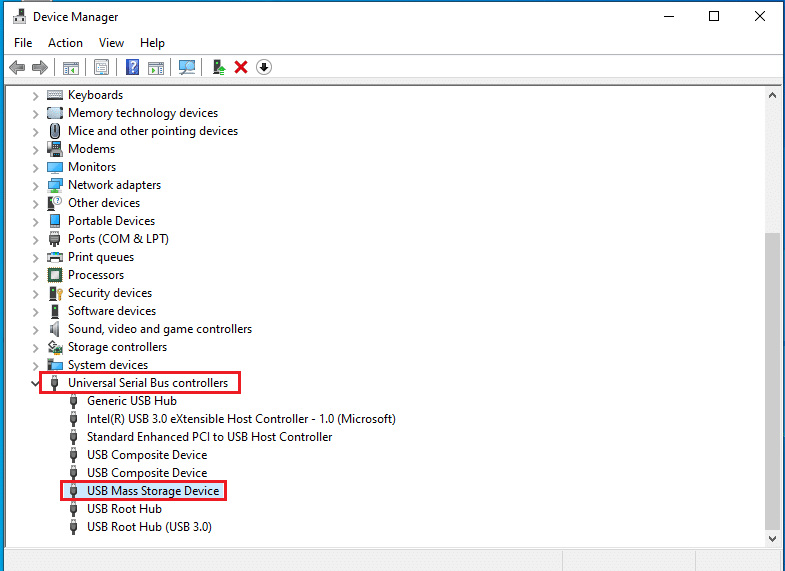
3. Nhấp chuột phải vào thiết bị và chọn Gỡ cài đặt thiết bị từ menu để gỡ cài đặt trình điều khiển thiết bị đã chọn.
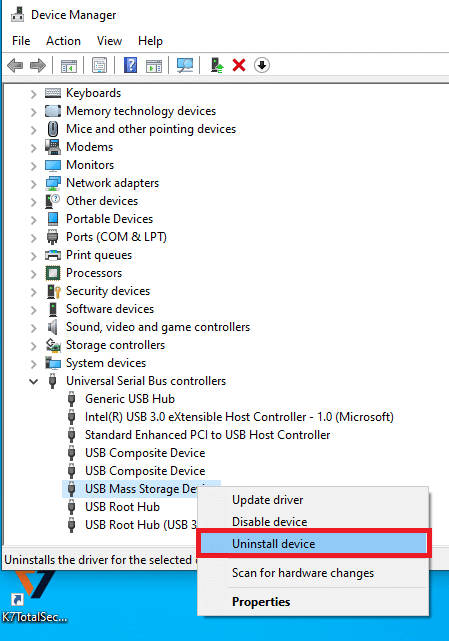
4. Trong cửa sổ Gỡ cài đặt thiết bị, nhấp vào nút Gỡ cài đặt để gỡ cài đặt trình điều khiển khỏi máy tính của bạn.
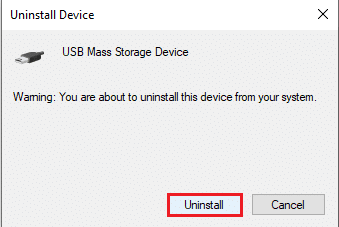
5. Cuối cùng, khởi động lại máy tính của bạn. Bạn có thể tự động thấy trình điều khiển thiết bị bị thiếu được cài đặt trên thiết bị của mình.
Tùy chọn II: Gỡ cài đặt trình điều khiển Bluetooth
Gỡ cài đặt trình điều khiển thiết bị Bluetooth bằng cách làm theo các bước trong phần này để khắc phục sự cố thiết bị USB yêu cầu cài đặt thêm.
1. Chuyển đến Trình quản lý thiết bị.
2. Mở rộng tùy chọn Bluetooth trong danh sách và nhấp vào trình điều khiển Intel(R) Wireless Bluetooth(R).
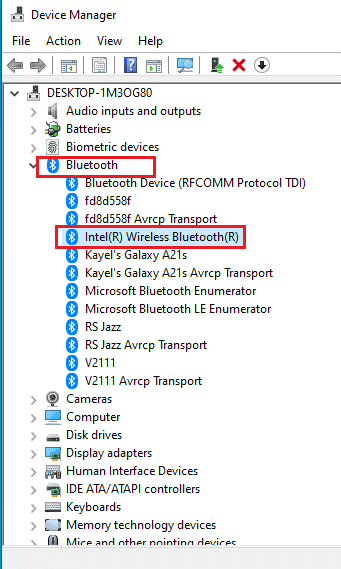
3. Nhấp chuột phải vào thiết bị và chọn Gỡ cài đặt thiết bị từ menu để gỡ cài đặt trình điều khiển thiết bị đã chọn.
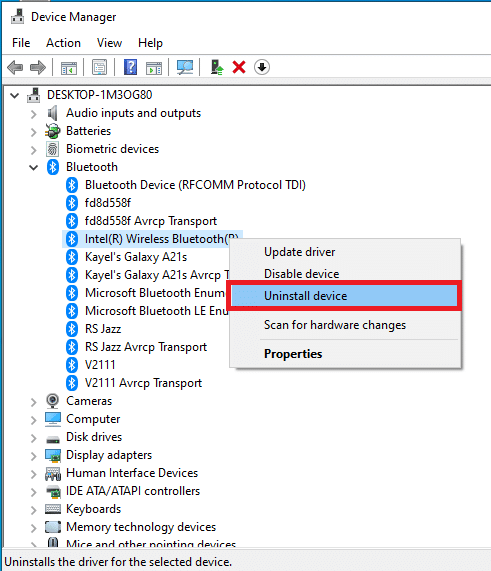
4. Trong cửa sổ Gỡ cài đặt thiết bị, nhấp vào nút Gỡ cài đặt để gỡ cài đặt trình điều khiển thiết bị khỏi máy tính của bạn.

Phương pháp 5: Cài đặt trình điều khiển Intel PROSet Wireless
Phương pháp này phù hợp nếu bạn đang xử lý một thiết bị USB yêu cầu các sự cố cài đặt thêm khi sử dụng trình điều khiển Intel Dual Band Wireless trên máy tính của bạn. Trong trường hợp này, bạn có thể tự cài đặt trình điều khiển thích hợp trên máy tính của mình bằng cách làm theo các bước trong phần này.
1. Mở trang Trình điều khiển không dây Intel PROSet và nhấp vào nút Tải xuống ngay theo cấu trúc hệ thống của bạn Windows.
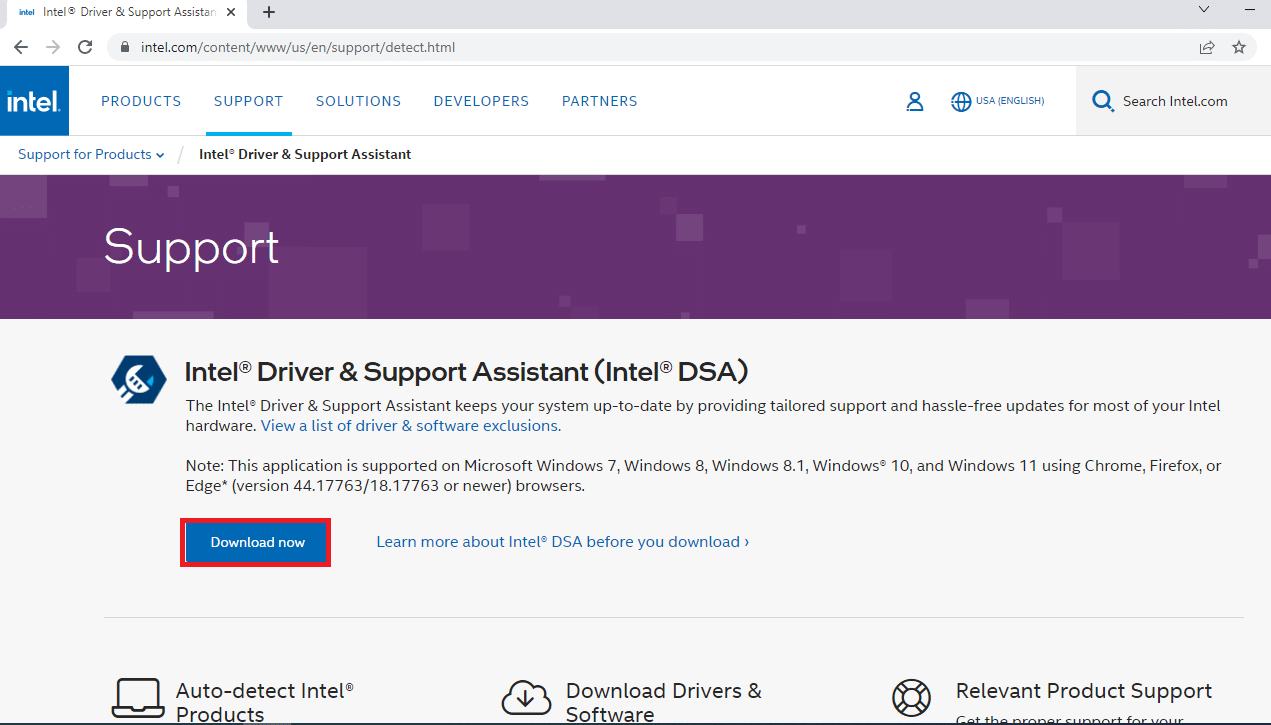
2. Nhấp vào Đồng ý và làm theo hướng dẫn cài đặt để tải trình điều khiển xuống máy tính của bạn.
3. Sau khi trình điều khiển được tải xuống máy tính của bạn, hãy mở tệp .exe và làm theo hướng dẫn để cài đặt trình điều khiển.
4. Cuối cùng, khởi động lại máy tính của bạn và bạn phải có thể sử dụng thiết bị của mình mà không gặp bất kỳ lỗi nào.
***
Bài viết đề cập đến các phương pháp khắc phục lỗi thiết bị yêu cầu cài đặt thêm trên hệ thống Windows 10. Nếu bạn gặp lỗi khi sử dụng USB hoặc thiết bị Bluetooth, khi thiết bị USB yêu cầu cài đặt thêm hoặc thiết bị Bluetooth yêu cầu cài đặt thêm, bạn có thể sử dụng các phương pháp được mô tả để giải quyết vấn đề. Xin vui lòng để lại đề xuất của bạn và đăng các truy vấn của bạn để làm rõ thêm trong phần bình luận bên dưới.
