
Hai tính năng cơ bản giúp bạn truy cập tốt vào các ứng dụng và thông tin trên PC của mình Windows là Bắt đầu và Cortana. Bạn có nhận được thông báo lỗi nghiêm trọng của Menu Bắt đầu và Cortana không hoạt động không? Bài viết này sẽ là câu trả lời nếu bạn tìm kiếm lỗi hệ thống nghiêm trọng Windows 10 trong menu Bắt đầu và Cortana không hoạt động. Các phương pháp trong bài viết này sẽ là giải pháp cho vấn đề cách khắc phục lỗi nghiêm trọng trên hệ thống của bạn Windows 10. Xin vui lòng đọc tất cả các phần để hiểu đầy đủ về vấn đề này.
Cách khắc phục lỗi nghiêm trọng hệ thống Windows 10 Menu Bắt đầu và Cortana không hoạt động?
Trong bài viết này, chúng tôi đã chỉ cho bạn tất cả các phương pháp khắc phục sự cố có thể để khắc phục lỗi hệ thống nghiêm trọng Windows 10. Menu Start và Cortana không hoạt động.
Phương pháp 1: Các phương pháp khắc phục sự cố cơ bản
Trước tiên hãy thử các phương pháp khắc phục sự cố cơ bản được liệt kê ở đây. Start và Cortana có thể không hoạt động do trục trặc nhỏ. Các phương pháp được đề cập ở đây có thể giải quyết vấn đề.
Kiểm tra micrô: Cortana là một ứng dụng được điều khiển bằng micrô. Xác minh rằng micrô của bạn đang hoạt động bằng cách sử dụng micrô trong bất kỳ ứng dụng nào khác.
Quét DISM và SFC: Nếu có các tệp bị hỏng trên máy tính của bạn, nó có thể ngăn bạn sử dụng ứng dụng Start và Cortana. Để xóa các tệp bị hỏng, bạn cần chạy quét trong Trình kiểm tra tệp hệ thống, sau đó xóa tất cả các tệp bị hỏng. Để tìm hiểu thêm về những lần quét này, hãy đọc bài viết của chúng tôi về sửa chữa các tệp hệ thống.
Chạy quét chkdsk: Nếu có bất kỳ tệp bị hỏng nào trên ổ đĩa và phân vùng của máy tính, Start và Cortana có thể không hoạt động. Quá trình quét này sẽ quét phần mềm độc hại trên các phân vùng và ổ đĩa rồi dọn sạch chúng. Đọc về quá trình quét chkdsk bằng liên kết được cung cấp.
Kiểm tra cài đặt vùng: Nếu vùng được đặt trên máy tính không khớp với vị trí của thiết bị, bạn có thể cần phải thay đổi cài đặt vùng trên máy tính. Để thay đổi khu vực của bạn, hãy làm theo hướng dẫn trong liên kết được cung cấp.
Gỡ cài đặt phần mềm chống vi-rút của bên thứ ba khỏi máy tính của bạn: Việc sử dụng phần mềm chống vi-rút của bên thứ ba có thể ngăn Start và Cortana hoạt động bình thường. Loại phần mềm này can thiệp vào hoạt động của các chương trình Windows. Bạn phải gỡ cài đặt phần mềm để sử dụng các ứng dụng này. Bạn có thể gỡ cài đặt phần mềm bằng cách làm theo các phương pháp được mô tả trong bài viết này.
Tạo một tài khoản người dùng cục bộ khác: Đôi khi sử dụng tài khoản người dùng trong thời gian dài có thể khiến máy bị đơ, bạn cần chuyển sang tài khoản khác. Bạn có thể tạo một tài khoản người dùng cục bộ khác và đăng nhập vào tài khoản hiện có của mình sau một thời gian. Để tìm hiểu thêm về cách tạo tài khoản người dùng cục bộ, hãy nhấp vào liên kết được cung cấp.
Khắc phục sự cố máy tính của bạn ở chế độ an toàn: Một số ứng dụng hoặc trình điều khiển có thể cản trở việc sử dụng các ứng dụng này. Bạn cần khởi động máy tính của mình một cách an toàn và sau đó khắc phục sự cố. Bạn có thể đọc thêm về quy trình khắc phục sự cố trong bài viết này.
Kiểm tra cập nhật hệ thống Windows: Bạn có thể cần cập nhật hệ thống của mình để sử dụng các ứng dụng cơ bản Windows trên máy tính. Hệ thống Windows có thể được cập nhật bằng cách làm theo các bước trong bài viết này.
Cập nhật trình điều khiển đồ họa của bạn: Các ứng dụng như Start và Cortana cung cấp thông tin trực quan và yêu cầu trình điều khiển đồ họa thích hợp. Vì Start và Cortana là những ứng dụng yêu cầu trình điều khiển đồ họa hợp lệ và có chức năng nên trình điều khiển lỗi thời có thể làm giảm hiệu suất của trình điều khiển. Bạn có thể sử dụng liên kết để cập nhật trình điều khiển cạc đồ họa của mình để hoạt động bình thường.
Khôi phục máy tính về cài đặt trước đó: Một số ứng dụng mới hoặc thay đổi đối với chương trình chung có thể gây ra sự cố. Bạn cần khôi phục máy tính của mình về các cài đặt có nhiều chức năng hơn. Một số người dùng đã báo cáo rằng hệ thống Windows 11 không thể hỗ trợ các chương trình cốt lõi của hệ thống Windows. Bạn có thể khôi phục máy tính của mình bằng cách nhấp vào liên kết.
Đặt lại máy tính của bạn: Nếu không có phương pháp nào hoạt động, bạn có thể cần đặt lại máy tính của mình. Điều này sẽ loại bỏ tất cả các vấn đề trong máy tính của bạn và cung cấp cho bạn một cái mới. Đặt lại máy tính của bạn bằng cách làm theo hướng dẫn trong liên kết này.
Khởi động lại máy tính của bạn: Một trục trặc nhỏ có thể khiến ứng dụng bị trục trặc. Khởi động lại máy tính của bạn có thể xóa lỗi do RAM gây ra và bạn có thể sử dụng lại máy tính của mình. Bạn có thể tham khảo bài viết về khởi động lại máy tính của bạn và thử phương pháp này để khắc phục sự cố.
Cho phép Start và Cortana thông qua tường lửa: Nếu ứng dụng Start và Cortana không được phép thông qua tường lửa, có thể khó sử dụng các ứng dụng trên máy tính của bạn. Cho phép các ứng dụng đi qua tường lửa bằng phương pháp được mô tả trong liên kết.
Đăng xuất và đăng nhập lại vào tài khoản của bạn: Nếu ứng dụng Start và Cortana không hoạt động trong một thời gian dài, bạn có thể thử đăng xuất khỏi hồ sơ bạn hiện đang sử dụng rồi đăng nhập lại vào cùng một hồ sơ. Nếu bạn đã đăng nhập vào máy tính của mình bằng tài khoản Microsoft, bạn sẽ cần đăng xuất và sử dụng tài khoản người dùng cục bộ của mình. Nhấn Ctrl+Alt+Delete và chọn Đăng xuất. Sau một thời gian, đăng nhập lại với cùng một hồ sơ.
Tránh sử dụng chế độ máy tính bảng: Nếu bạn sử dụng máy tính ở chế độ máy tính bảng, bạn có thể không sử dụng được ứng dụng Start hoặc Cortana. Tắt Chế độ máy tính bảng bằng Trung tâm hành động hệ thống Windows.
Khóa thanh tác vụ: Đôi khi, bạn có thể không truy cập được ứng dụng Start và Cortana nếu chúng bị ẩn trong thanh tác vụ. Bạn cần làm cho thanh tác vụ hiển thị hoặc khóa thanh tác vụ. Để thực hiện việc này, nhấp chuột phải vào một vị trí trống trên thanh tác vụ và chọn Khóa thanh tác vụ.
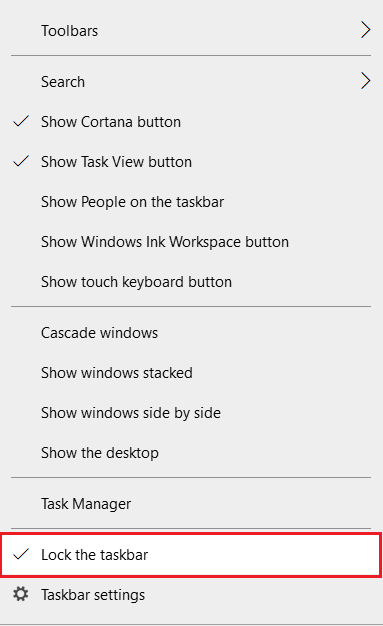
Khởi động lại Explorer Windows: Nếu Nhà thám hiểm Windows bị kẹt, rất có thể nó đang can thiệp vào ứng dụng Start và Cortana. Bạn cần khởi động lại nó để sử dụng ứng dụng. Đi tới Trình quản lý tác vụ, nhấp chuột phải vào Explorer Windows và chọn Khởi động lại.
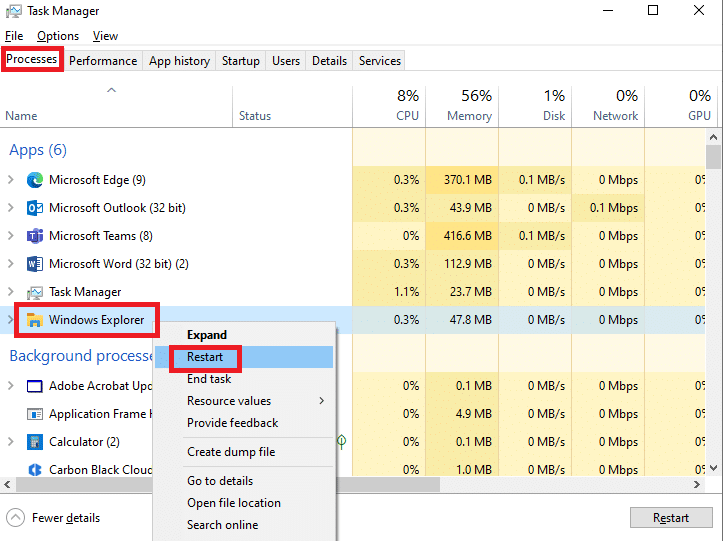
Khám phá Cortana: Cortana thường không được hiển thị trên thanh tác vụ. Bạn cần đảm bảo rằng Cortana không bị ẩn trong thanh tác vụ. Nhấp chuột phải vào một vị trí trống trên thanh tác vụ và chọn Hiển thị Nút Cortana.
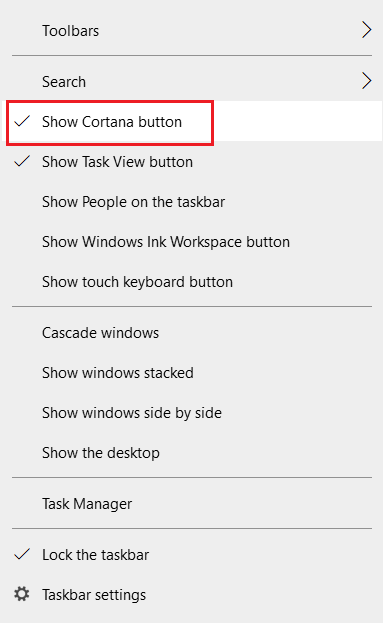
Phương pháp 2: Sử dụng Windows PowerShell
PowerShell được sử dụng để quản lý các chương trình cơ bản Windows. Nếu ứng dụng Start và Cortana không hoạt động, bạn có thể thử đăng ký lại PowerShell bằng một lệnh đơn giản.
1. cắm chìa khóa Windowsnhập PowerShell và nhấp vào Chạy với tư cách quản trị viên.
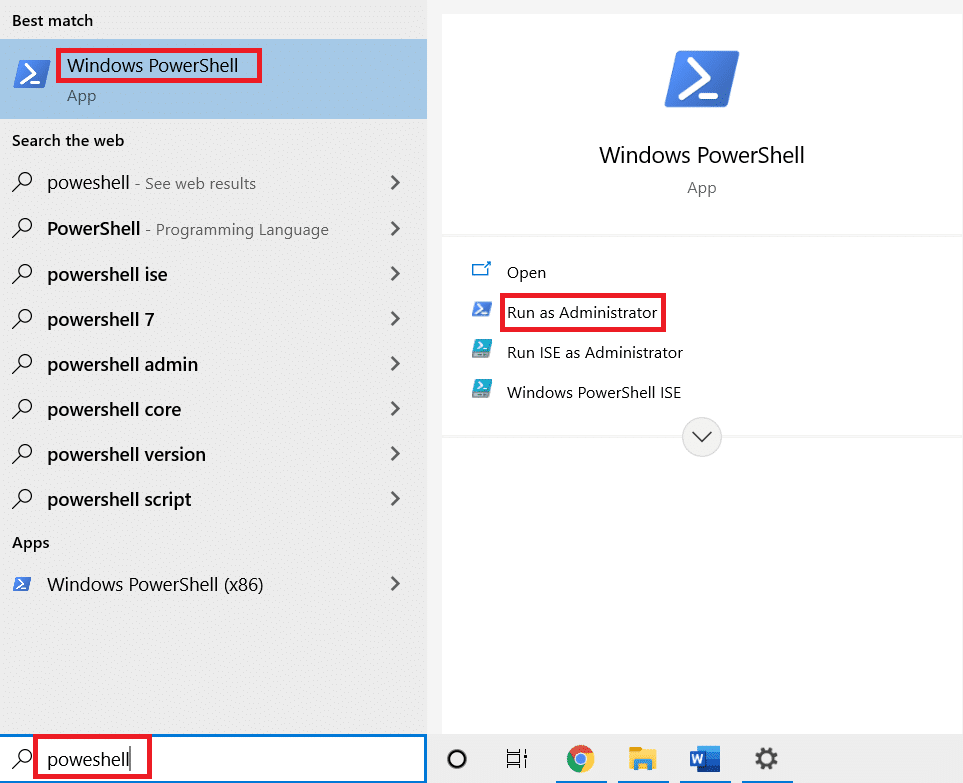
2. Nhập lệnh và nhấn Enter.
$manifest = (Get-AppxPackage Microsoft.WindowsStore).InstallLocation + 'AppxManifest.xml' ; Add-AppxPackage -DisableDevelopmentMode -Register $manifest
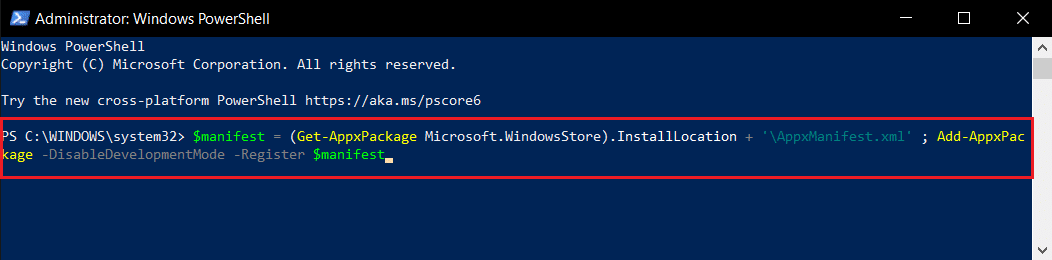
5. Nhấn Enter và đợi một lúc.
Bây giờ bạn có thể sử dụng ứng dụng Bắt đầu và Cortana.
Phương pháp 3: Sử dụng dòng lệnh
Nếu Start và Cortana được cài đặt dưới dạng phần bổ trợ trên máy tính của bạn, chúng có thể không hoạt động như bình thường. Bạn có thể khắc phục sự cố này bằng một lệnh trong dòng lệnh.
1. cắm chìa khóa Windowsnhập cmd và nhấp vào Chạy với tư cách quản trị viên.
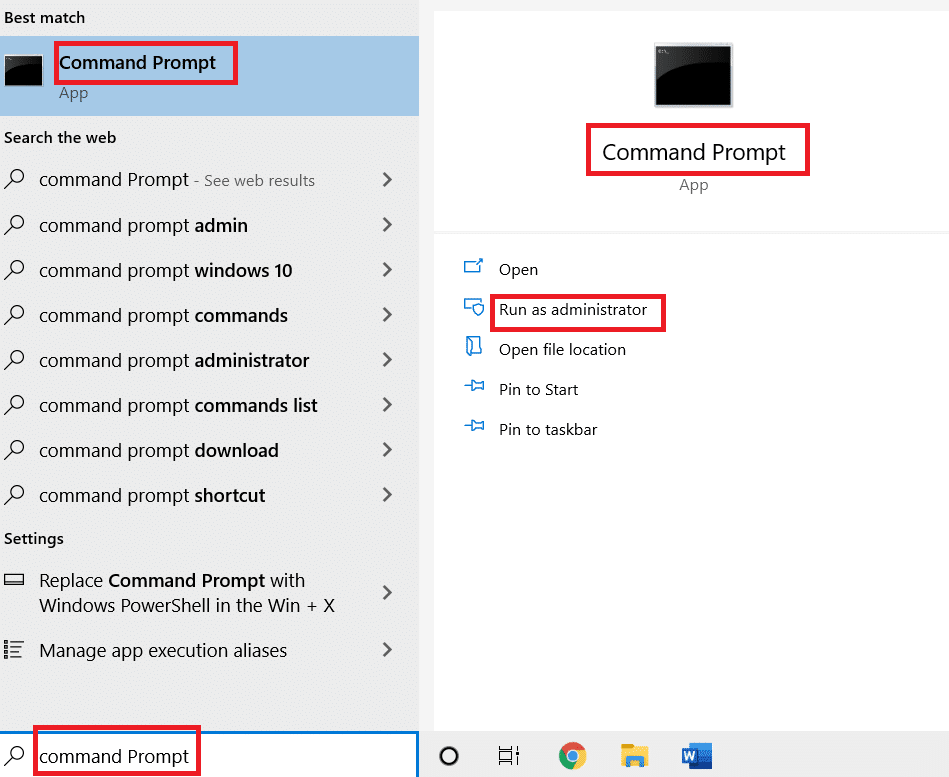
2. Nhập lệnh và nhấn Enter.
ren %windir%System32AppLockerPlugin*.* *.bak

Phương pháp 4: Kích hoạt dịch vụ tìm kiếm hệ thống Windows
Windows Tìm kiếm là một dịch vụ giúp bạn tìm các ứng dụng trên máy tính của mình. Vì Start và Cortana được liên kết với dịch vụ này, điều cần thiết là phải duy trì hoạt động của dịch vụ này.
1. Nhấn đồng thời các phím Windows + R để mở hộp thoại Run.
2. Nhập services.msc và bấm OK để khởi chạy cửa sổ Dịch vụ.
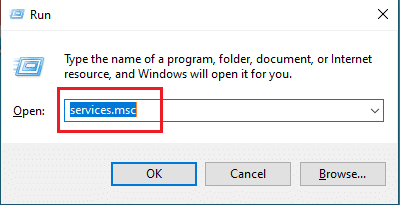
3. Tìm kiếm trong danh sách tìm kiếm Windows và kiểm tra xem trạng thái đã Bắt đầu chưa.
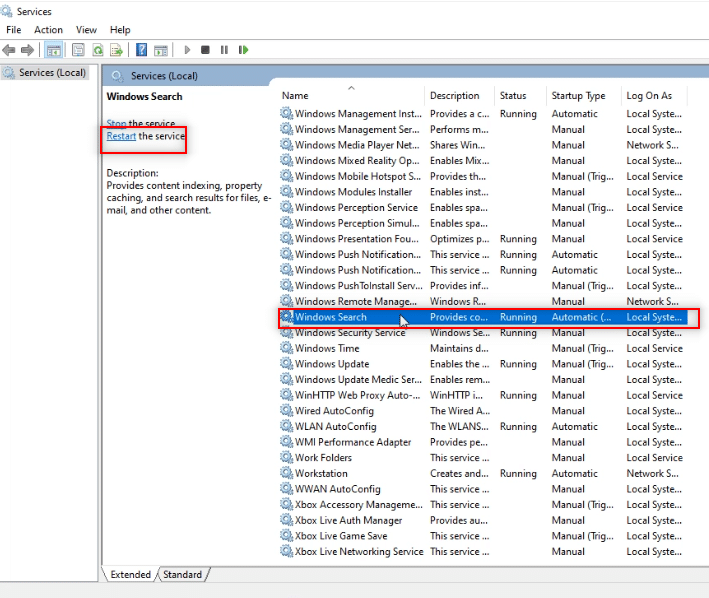
4. Nhấp đúp vào công cụ tìm kiếm Windows và nhấp vào Bắt đầu rồi nhấp vào OK.
Lưu ý: Bước này chỉ áp dụng khi trạng thái là Active.
Phương pháp 5: Xây dựng lại chỉ mục
Nếu Start và Cortana không hoạt động trong một thời gian dài, bạn có thể cần tạo lại chỉ mục trên máy tính của mình. Điều này sẽ làm cho các ứng dụng hoạt động trở lại. Thực hiện theo các bước bên dưới để xây dựng lại chỉ mục bằng Bảng điều khiển và sửa lỗi nghiêm trọng trong menu Bắt đầu và Cortana không hoạt động trên hệ thống Windows 10.
1. Tìm kiếm Bảng điều khiển và khởi chạy ứng dụng.
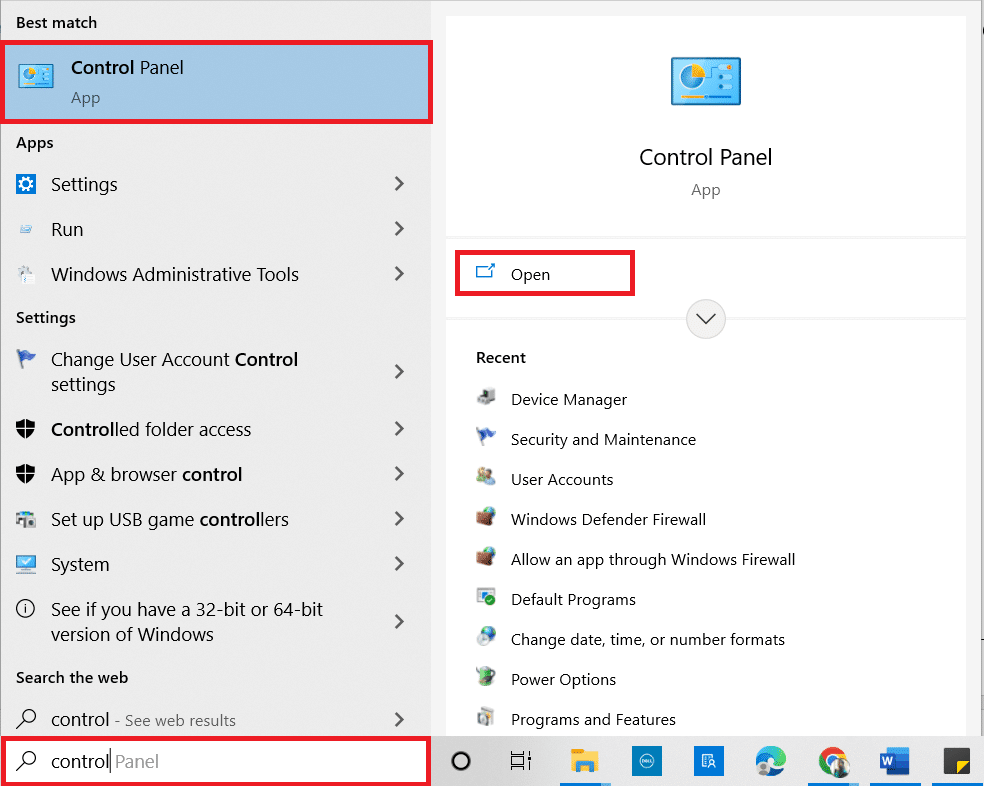
2. Đặt danh mục thành các biểu tượng nhỏ, sau đó nhấp vào Tùy chọn lập chỉ mục.
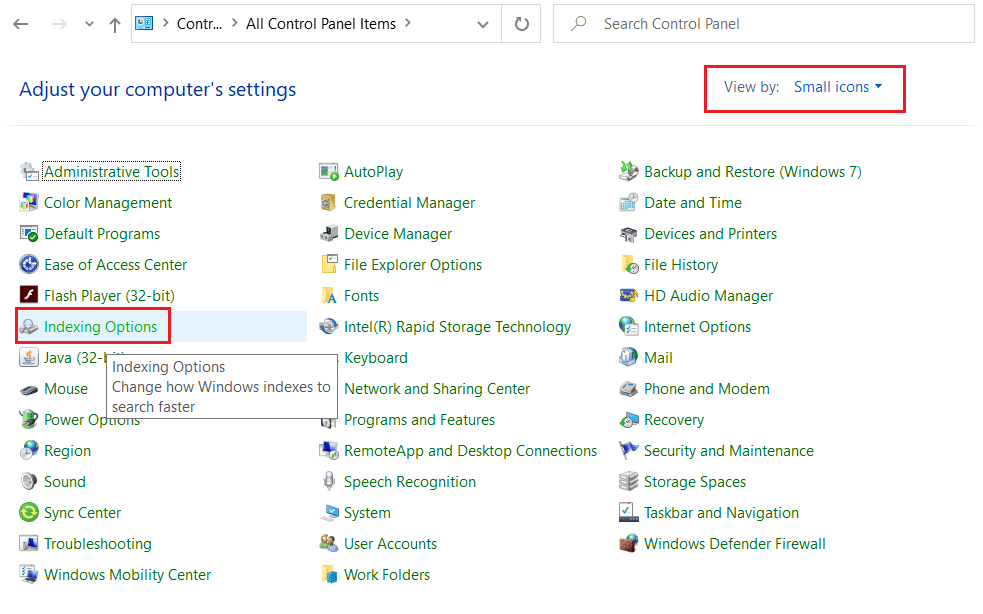
3. Nhấp vào nút Sửa đổi ở dưới cùng.
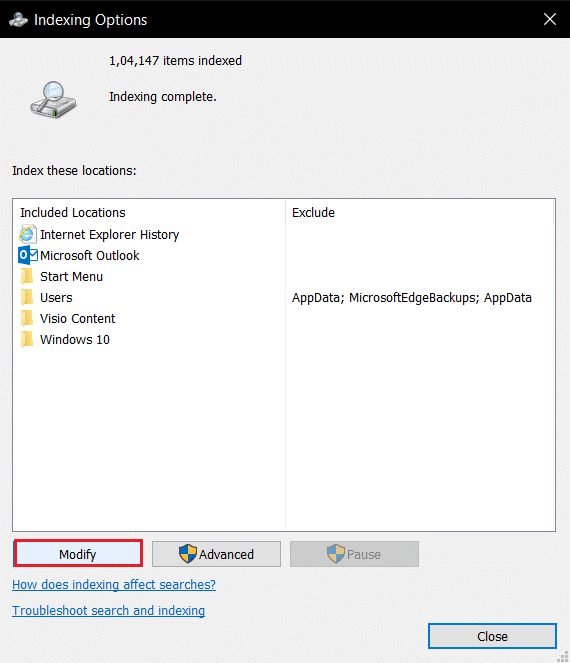
4. Chọn C:Program Files (x86) và bỏ chọn các mục khác trong danh sách. Nhấn OK để xác nhận lựa chọn của bạn.
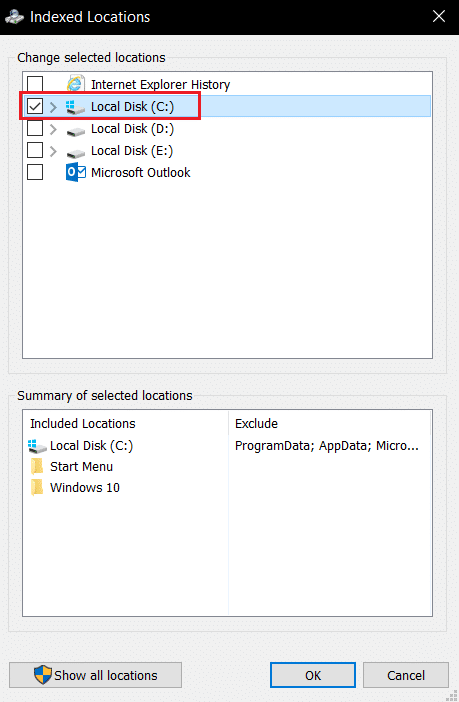
5. Trong cửa sổ Tùy chọn lập chỉ mục, nhấp vào nút Nâng cao.
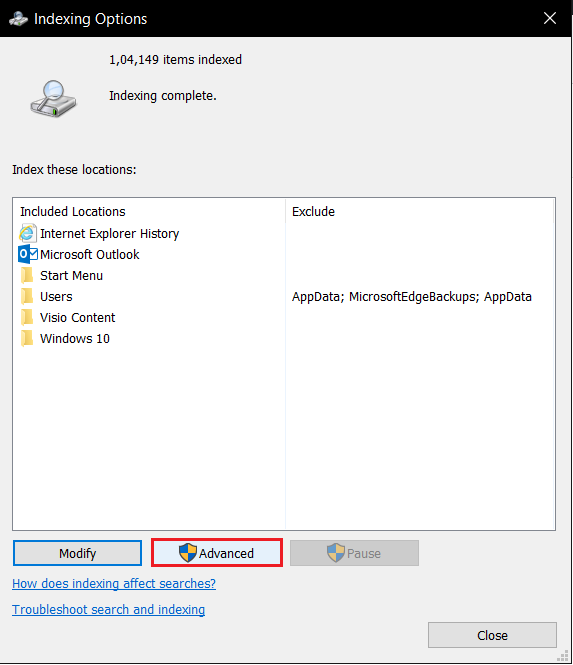
6. Chuyển đến tab Cài đặt chỉ mục trong cửa sổ tiếp theo. Nhấp vào nút Xây dựng lại trong cửa sổ.
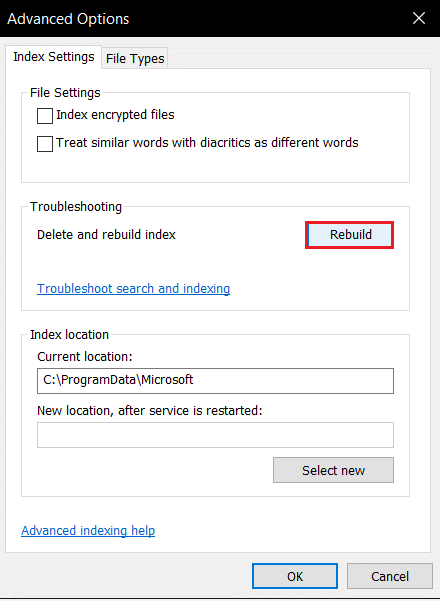
7. Nhấn OK trong cửa sổ Rebuild Index.
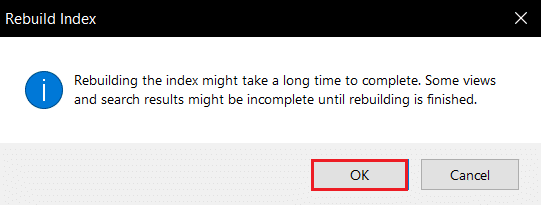
8. Nhấp vào Đóng và khởi động lại máy tính của bạn.
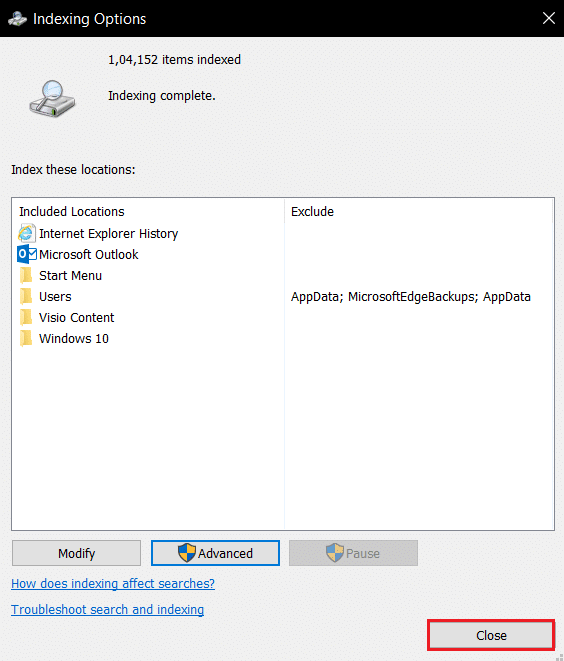
Phương pháp 6: Tăng giá trị Start trong Registry Editor
Giá trị Bắt đầu trong cửa sổ Registry Editor là tối thiểu theo mặc định và là 2. Bạn có thể cần tăng giá trị này để sử dụng Bắt đầu hiệu quả để khắc phục lỗi nghiêm trọng Menu Bắt đầu và Cortana không hoạt động trên hệ thống của bạn Windows 10.
1. Mở hộp thoại Run bằng cách nhấn đồng thời các phím Windows + Các phím R.
2. Gõ regedit và nhấn OK để mở Registry Editor.
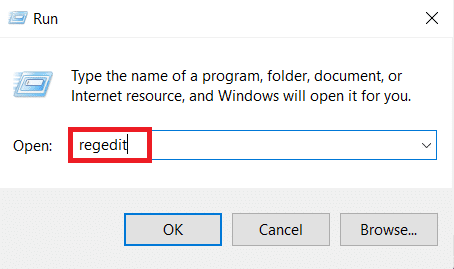
3. Điều hướng đến đường dẫn vị trí sau trong Registry Editor.
ComputerHKEY_LOCAL_MACHINESYSTEMCurrentControlSetServicesWpnService
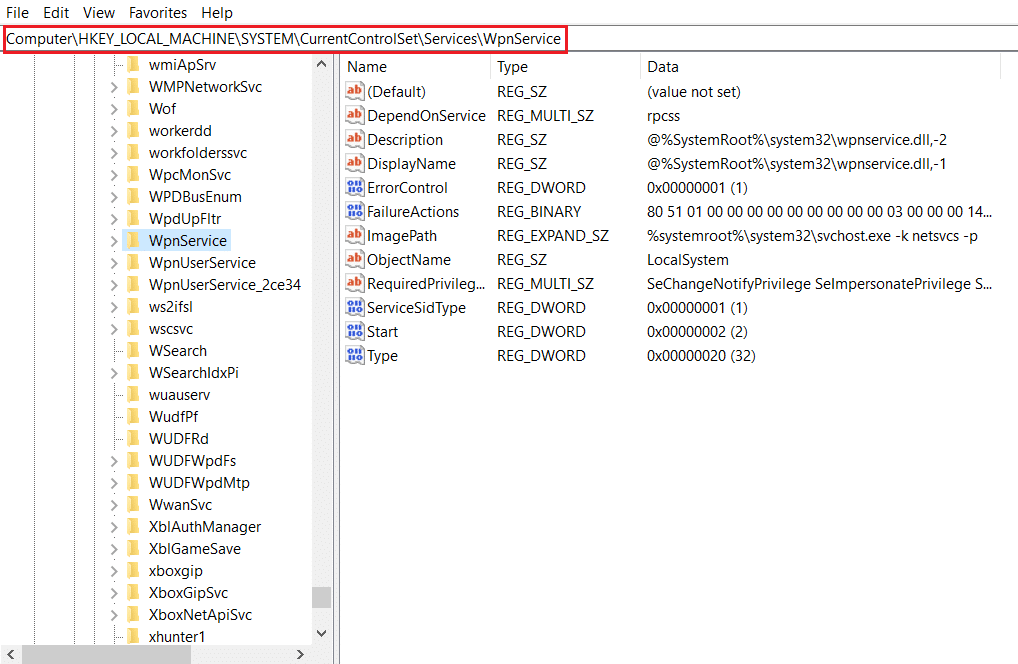
4. Bấm đúp vào Bắt đầu.
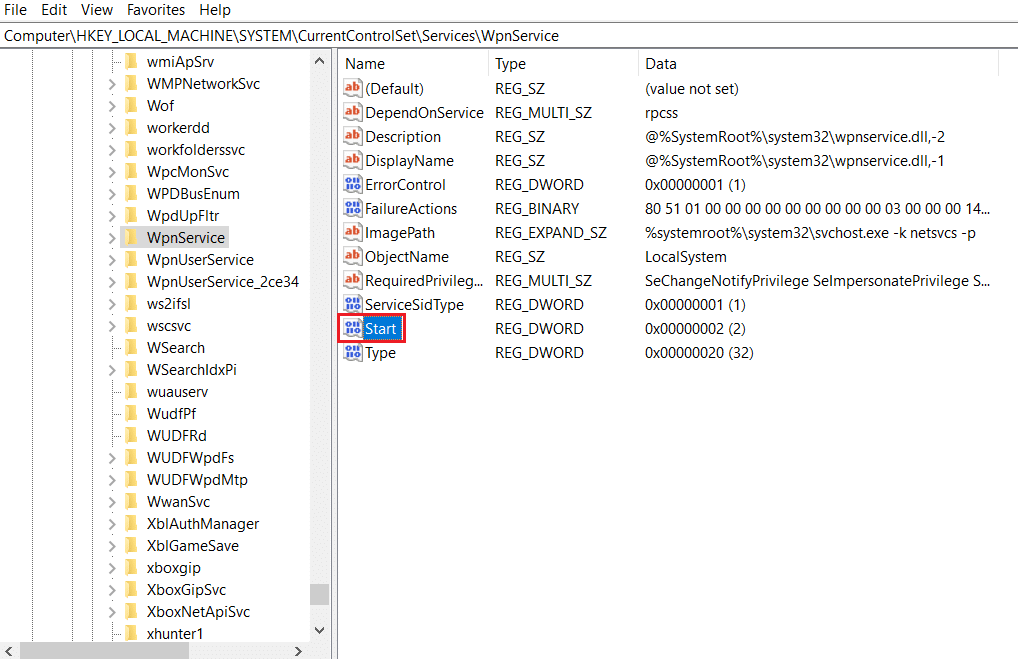
5. Bấm đúp vào Bắt đầu trong danh sách và nhập giá trị 4 trong thanh Dữ liệu giá trị. Nhấn OK để xác nhận mục nhập.
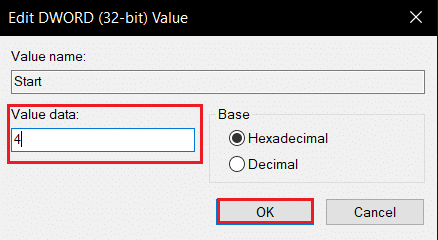
Bạn có thể sử dụng mục bổ sung là Start bằng cách thêm một mục mới vào cửa sổ Registry Editor để sửa lỗi Fatal error Start menu và Cortana not working trên hệ thống Windows 10.
1. Mở Registry Editor qua hộp thoại Run.
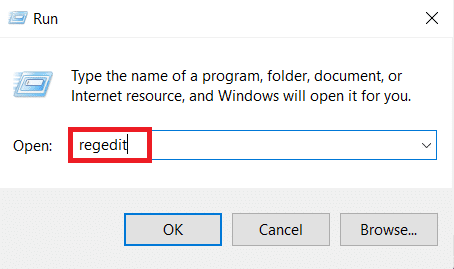
2. Điều hướng đến đường dẫn thư mục đã cho trong Registry Editor.
ComputerHKEY_CURRENT_USERSoftwareMicrosoftWindowsCurrentVersionExplorerAdvanced
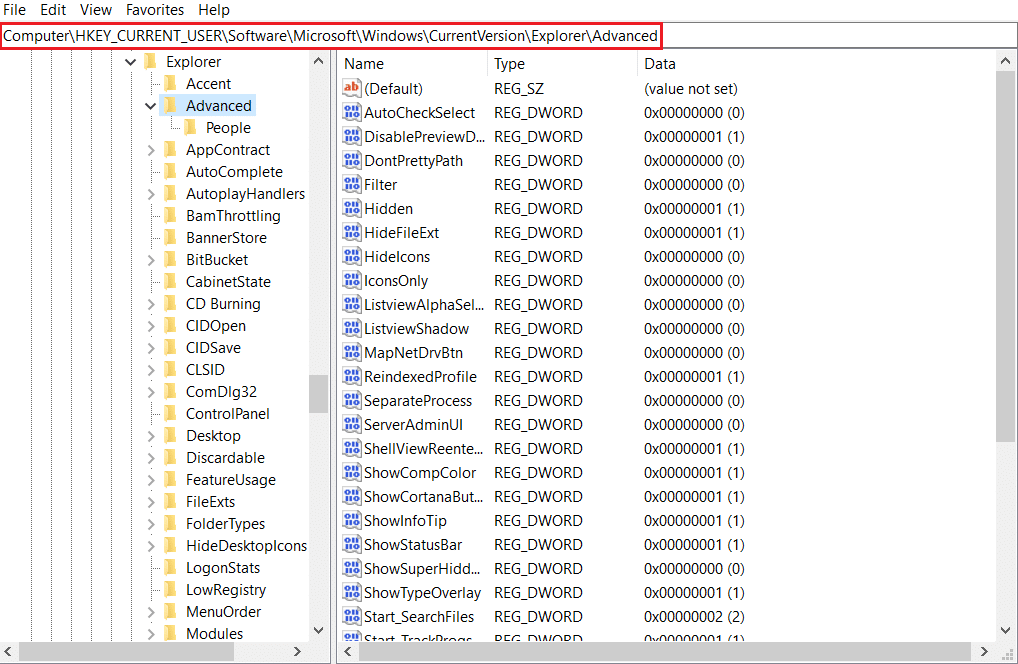
3. Nhấp chuột phải vào ngăn bên phải của cửa sổ và di chuyển con trỏ qua Mới và chọn Giá trị DWORD (32-bit).
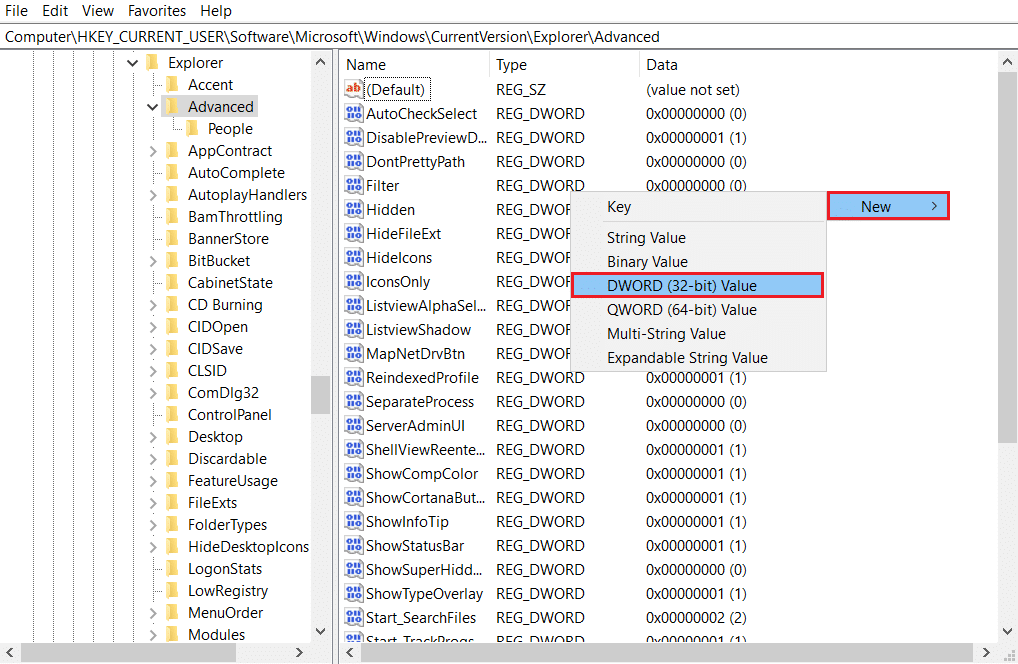
4. Chọn một giá trị DWORD (32-bit) từ danh sách. Nhập EnablexamlStartMenu và nhấn Enter.
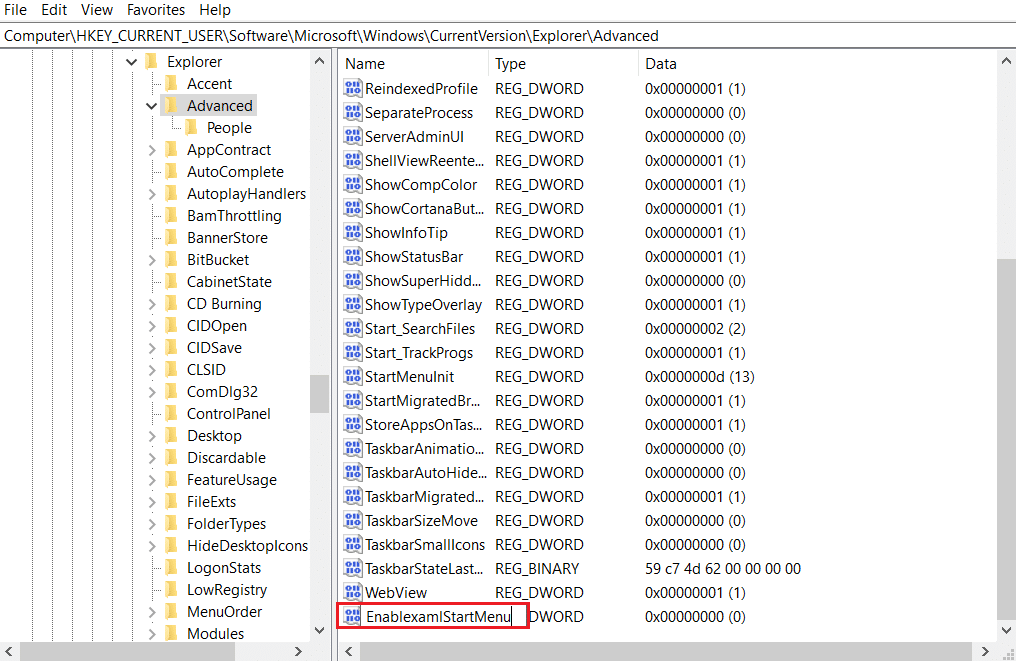
***
Bài viết này xử lý vấn đề lỗi nghiêm trọng Start menu và Cortana không hoạt động trên hệ thống Windows 10. Anh ấy đã cho bạn câu trả lời cho câu hỏi làm thế nào để khắc phục một lỗi nghiêm trọng trong hệ thống Windows 10. Nếu bạn đang tìm giải pháp cho hệ thống xung yếu Windows 10 lỗi Start Menu và Cortana không hoạt động, bạn có thể tham khảo bài viết này. Xin vui lòng gửi đề xuất của bạn và đăng truy vấn của bạn trong phần bình luận.
