
Steam là một nền tảng phổ biến đối với các game thủ. Nó được tạo bởi Valve và có sẵn một số trò chơi để người dùng tải xuống. Người dùng cũng có thể bán trò chơi trên Steam và làm nhiều việc khác như trao đổi vật phẩm và trò chuyện theo nhóm với những người chơi khác. Nền tảng này đã được Valve duy trì một cách tuyệt vời, nhưng đôi khi có một số vấn đề với nó. Gần đây, một số người dùng đã báo cáo rằng trò chơi trên Steam của họ đã bị gỡ cài đặt ngẫu nhiên và trong một số trường hợp, trò chơi đã cài đặt của họ hiển thị là đã gỡ cài đặt. Có thể bực bội khi phát hiện ra rằng trò chơi Steam của bạn đã tự gỡ cài đặt. Nếu bạn cũng đang phải đối mặt với cùng một vấn đề, bạn đang ở đúng nơi. Chúng tôi cung cấp cho bạn một hướng dẫn tuyệt vời để giúp bạn khắc phục sự cố gỡ cài đặt ngẫu nhiên trò chơi trên Steam.
Cách khắc phục trò chơi Steam bị gỡ cài đặt ngẫu nhiên trên hệ thống của bạn Windows 10?
Có thể có nhiều lý do để gỡ cài đặt trò chơi Steam một cách ngẫu nhiên. Dưới đây là một số trong số họ.
- Steam không phát hiện thư mục thư viện
- Sự cố khi đọc ClientRegistry
- Tệp Appmanifest bị hỏng
Sau khi xem xét các nguyên nhân có thể khiến trò chơi Steam của bạn bị gỡ cài đặt, chúng tôi sẽ thảo luận về một số phương pháp để giải quyết vấn đề này khi các trò chơi đã cài đặt hiển thị là đã gỡ cài đặt.
Phương pháp 1: Tạo thư mục thư viện mới
Nếu bạn tải xuống các trò chơi Steam trong một thư mục riêng, đôi khi Steam có thể gặp khó khăn trong việc định vị và sẽ không phát hiện ra trò chơi của bạn. Điều này có thể gây ra sự cố với trò chơi Steam bị gỡ cài đặt ngẫu nhiên. Để giải quyết vấn đề này, bạn có thể tạo một thư mục thư viện mới để lưu trữ trò chơi của mình. Thực hiện theo các bước sau để làm như vậy.
1. cắm chìa khóa Windowsnhập Steam và nhấp vào Mở.
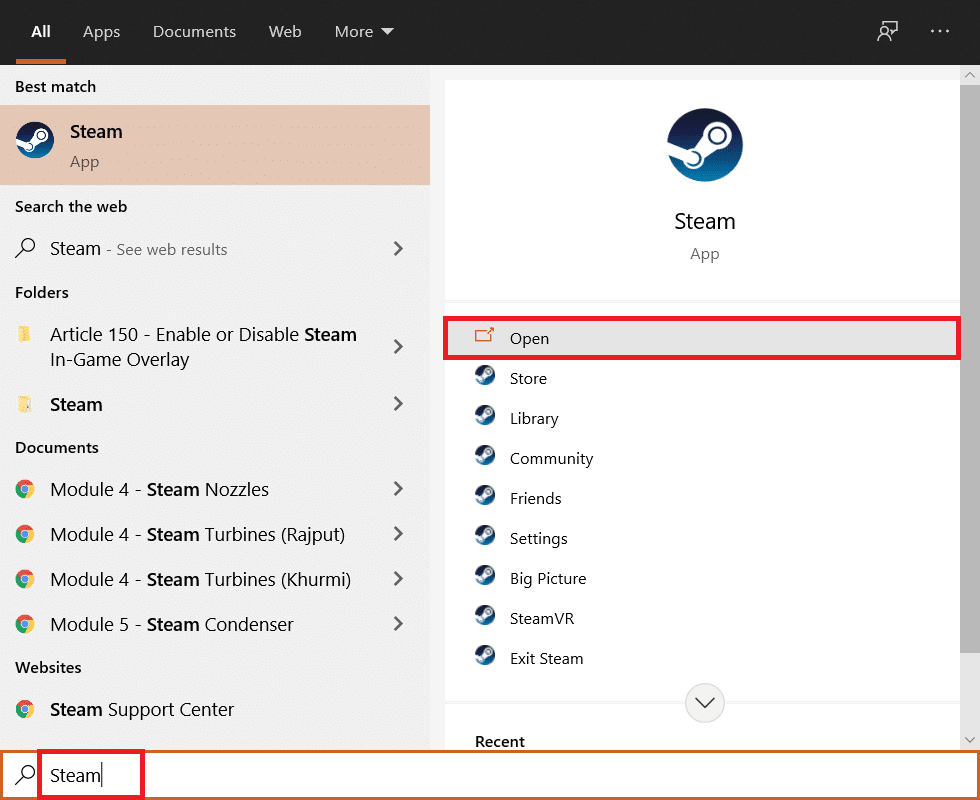
2. Ở góc trên bên phải, nhấp vào Steam và chọn Cài đặt.

3. Sau đó nhấp vào Tải xuống trong ngăn bên trái.
4. Bây giờ trong phần Thư viện nội dung, hãy nhấp vào nút THƯ MỤC THƯ VIỆN STEAM. Cửa sổ Trình quản lý lưu trữ sẽ mở ra hiển thị các ổ đĩa hiện tại.
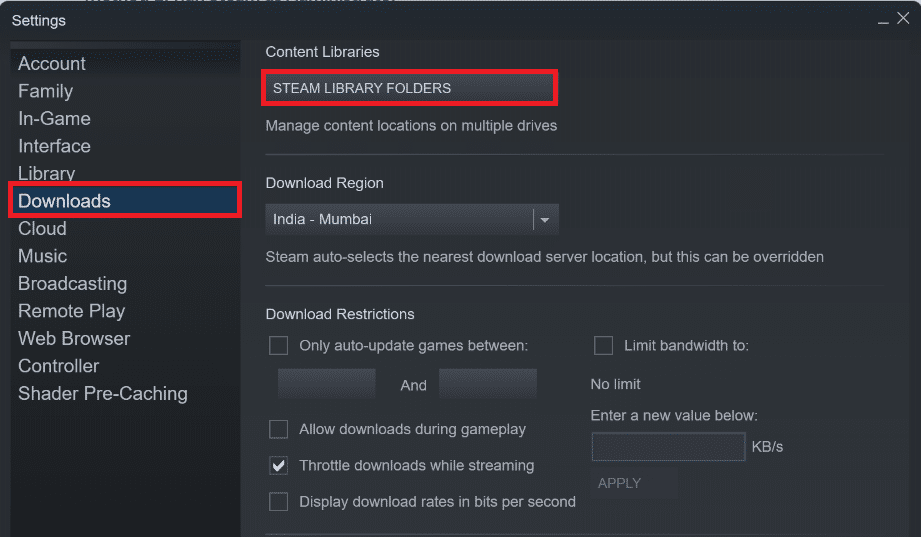
5. Sau đó nhấp vào biểu tượng + bên cạnh các đĩa. Bạn sẽ thấy lời nhắc có tiêu đề Thêm thư mục thư viện Steam mới.
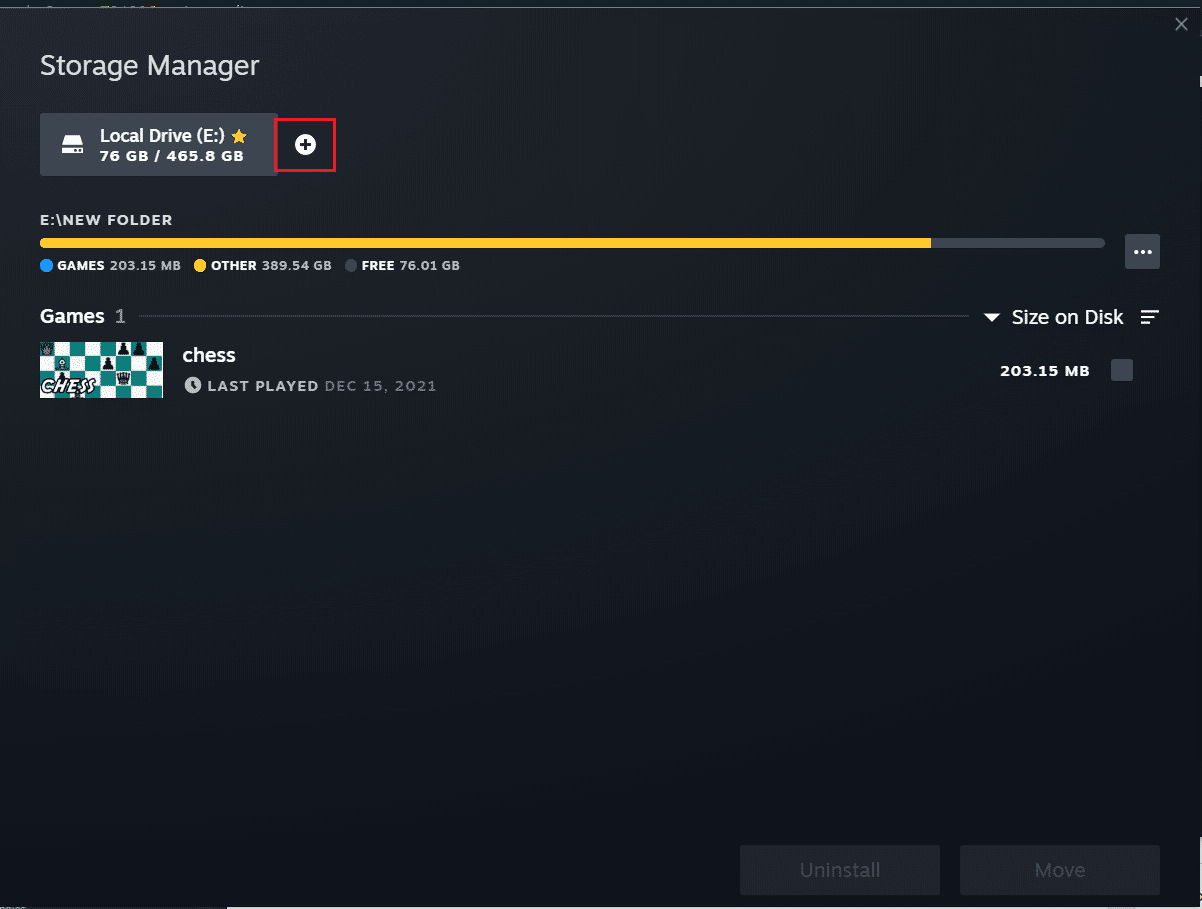
6. Sau đó nhấp vào trình đơn thả xuống và chọn Hãy để tôi chọn một vị trí khác.
7. Nhấp vào Thêm.
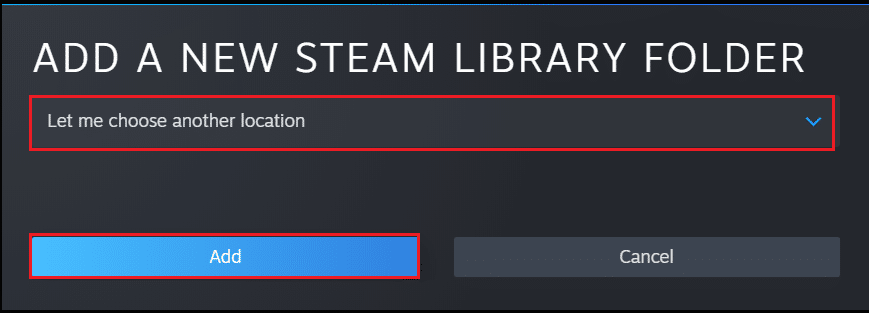
8. Sau đó Tạo hoặc chọn thư mục thư viện Steam mới: một cửa sổ sẽ xuất hiện. Chọn từ các tùy chọn này:
- một thư mục hiện có hoặc
- tạo một cái mới bằng cách nhấp vào nút Thư mục mới….
9. Sau khi chọn thư mục mong muốn, nhấp vào nút Chọn.
Phương pháp 2: Khởi chạy trò chơi trực tiếp
Nếu bạn vẫn gặp sự cố trò chơi Steam bị gỡ cài đặt ngẫu nhiên, bạn có thể thử khởi chạy trò chơi trực tiếp từ thư mục dùng chung bằng cách chọn tệp thực thi của chúng. Một số người dùng báo cáo rằng phương pháp này đã giải quyết được sự cố. Để làm điều này, hãy làm theo các bước sau.
1. Nhấp chuột phải vào biểu tượng phím tắt Steam và chọn Mở vị trí tệp.
Lưu ý: Nếu không có phím tắt Steam, bạn có thể truy cập thư mục Steam bằng cách điều hướng đến vị trí mặc định của nó, đó là C:\Program Files (x86)\Steam. Hoặc đọc hướng dẫn của chúng tôi về Trò chơi Steam được cài đặt ở đâu tại đây.
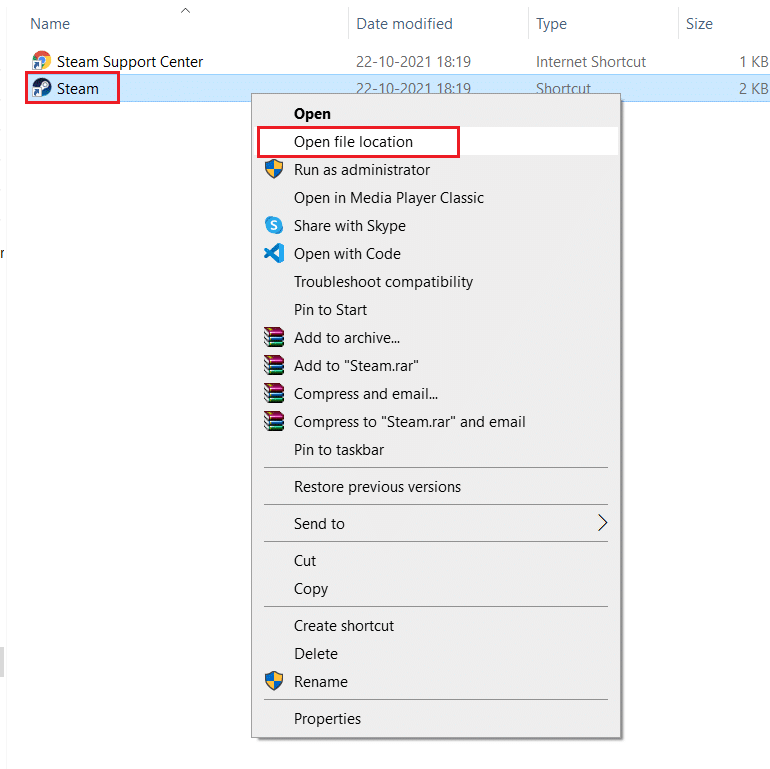
2. Trong thư mục Steam, tìm và nhấp đúp vào thư mục steamapps.
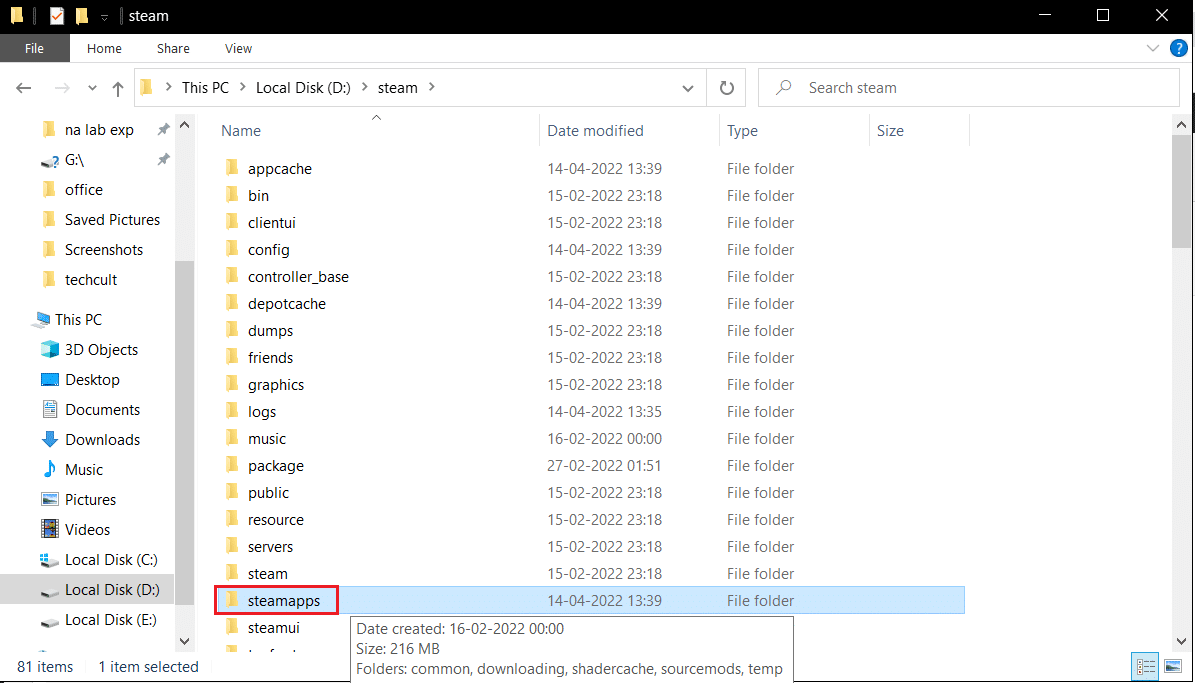
3. Trong thư mục Steamapps, tìm thư mục dùng chung và nhấp đúp vào thư mục đó.
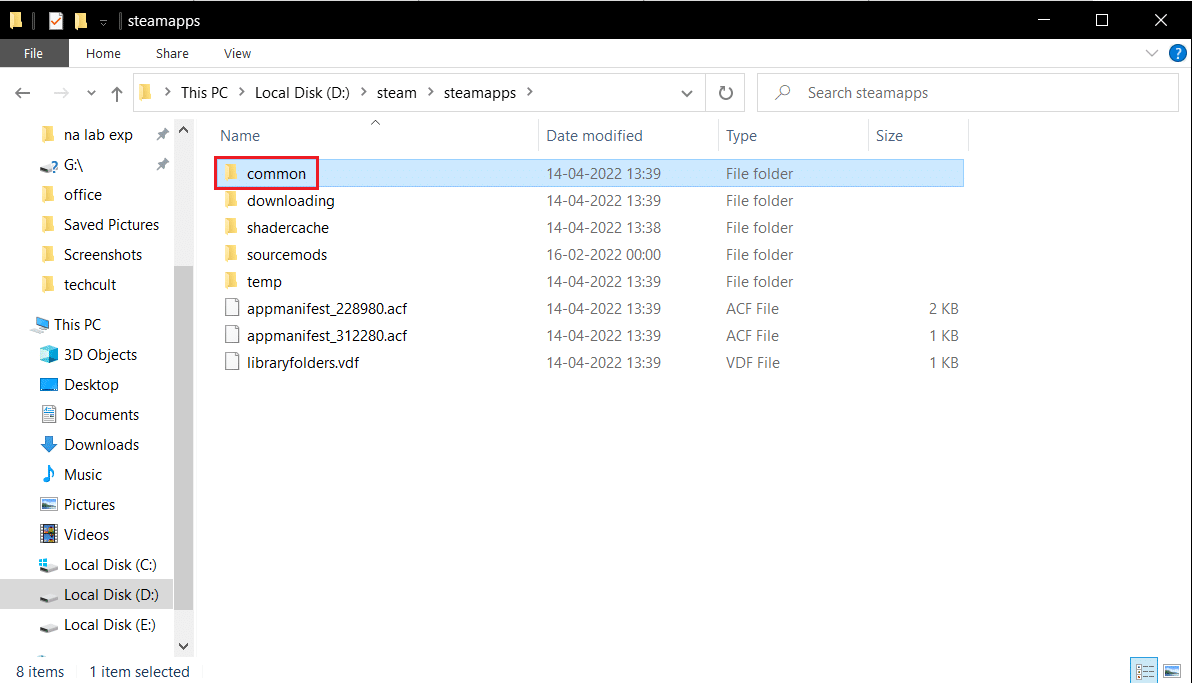
4. Tìm thư mục có trò chơi (ví dụ: Cờ vua) đang gây ra sự cố và nhấp đúp vào thư mục đó.
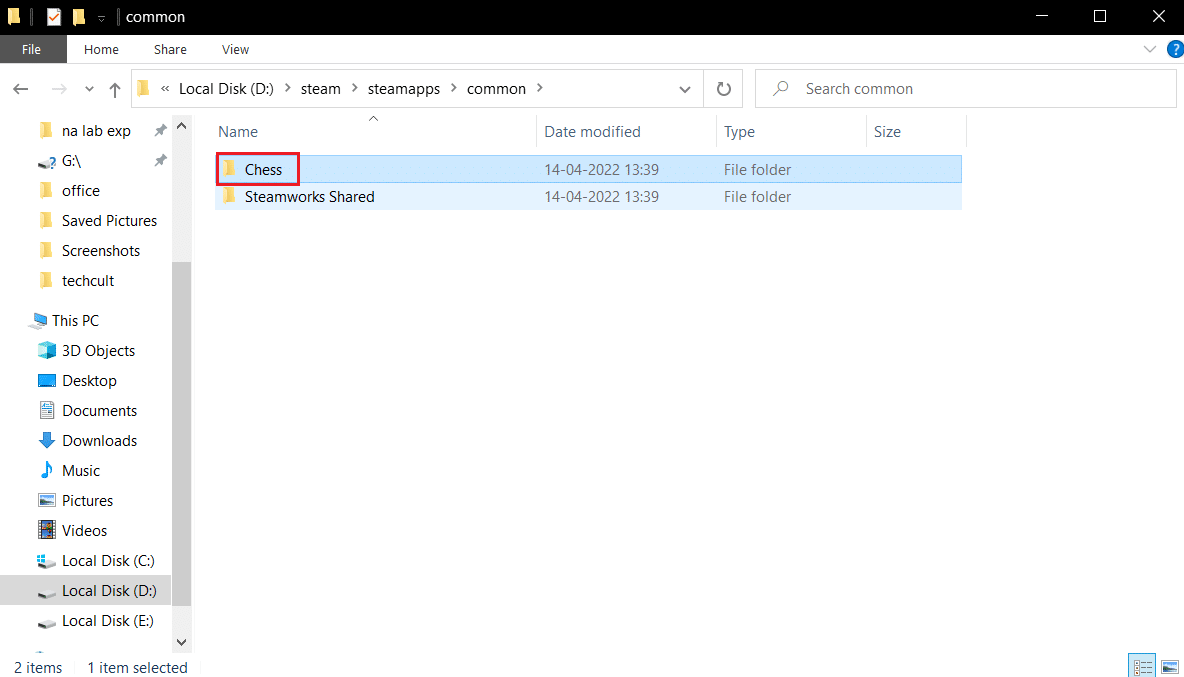
5. Tìm tệp .exe của trò chơi và nhấp đúp vào tệp đó để mở. Xác nhận bất kỳ lời nhắc Steam nào.
Phương pháp 3: Sửa đổi Appmanifest
Tệp Appmanifest nằm trong thư mục steamapps và lưu trữ thông tin về vị trí của trò chơi Steam. Nhưng nó có thể bị hỏng hoặc bị hỏng bởi phần mềm chống vi-rút có thể phát hiện nó là một tệp độc hại. Điều này có thể gây ra sự cố với trò chơi Steam bị gỡ cài đặt ngẫu nhiên. Bạn có thể khắc phục sự cố này bằng cách sửa đổi tệp appmanifest theo các bước sau.
1. Chuyển đến thư mục Steamapps như trong phương pháp 2.
2. Định vị tệp appmanifest_X.acf tại đây. Ở đây X là ID trò chơi sẽ thay đổi theo từng trò chơi.
Lưu ý: Nếu bạn không chắc ID nào đại diện cho một trò chơi, bạn có thể tra cứu ID đó trên trang thông tin steamdb. Bạn sẽ nhận được thông tin cần thiết.

3. Nhấp chuột phải vào tệp appmanifest_X.acf và chọn Mở bằng > Notepad.
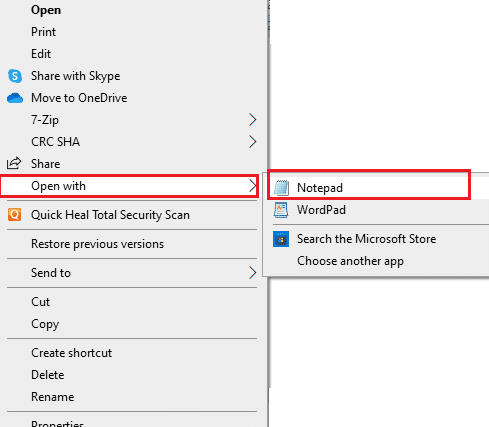
4. Trong Notepad, nhấn đồng thời các phím Ctrl + F để mở cửa sổ Tìm.
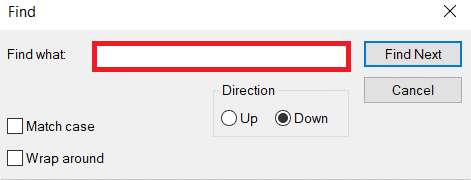
5. Nhập installdir vào hộp văn bản bên cạnh Tìm và nhấp vào Tìm Tiếp theo.
6. Sau khi xác định vị trí installdir, hãy thay thế văn bản ở đó bằng tên của thư mục trò chơi.
Lưu ý: Bạn có thể kiểm tra tên của thư mục trò chơi ở vị trí này C:Program Files (x86)Steamsteamappscommon. Tất cả các trò chơi đều ở đây.
7. Khởi chạy ứng dụng Steam từ thanh tìm kiếm hệ thống Windows.
Đôi khi phần mềm chống vi-rút có thể xóa tệp appmanifest, nếu bạn không thể tìm thấy tệp appmanifest trong thư mục steamapps, hãy làm theo các bước sau.
8. Tìm ID của trò chơi gây ra lỗi bằng cách truy cập trang thông tin steamdb. ghi chú lại.
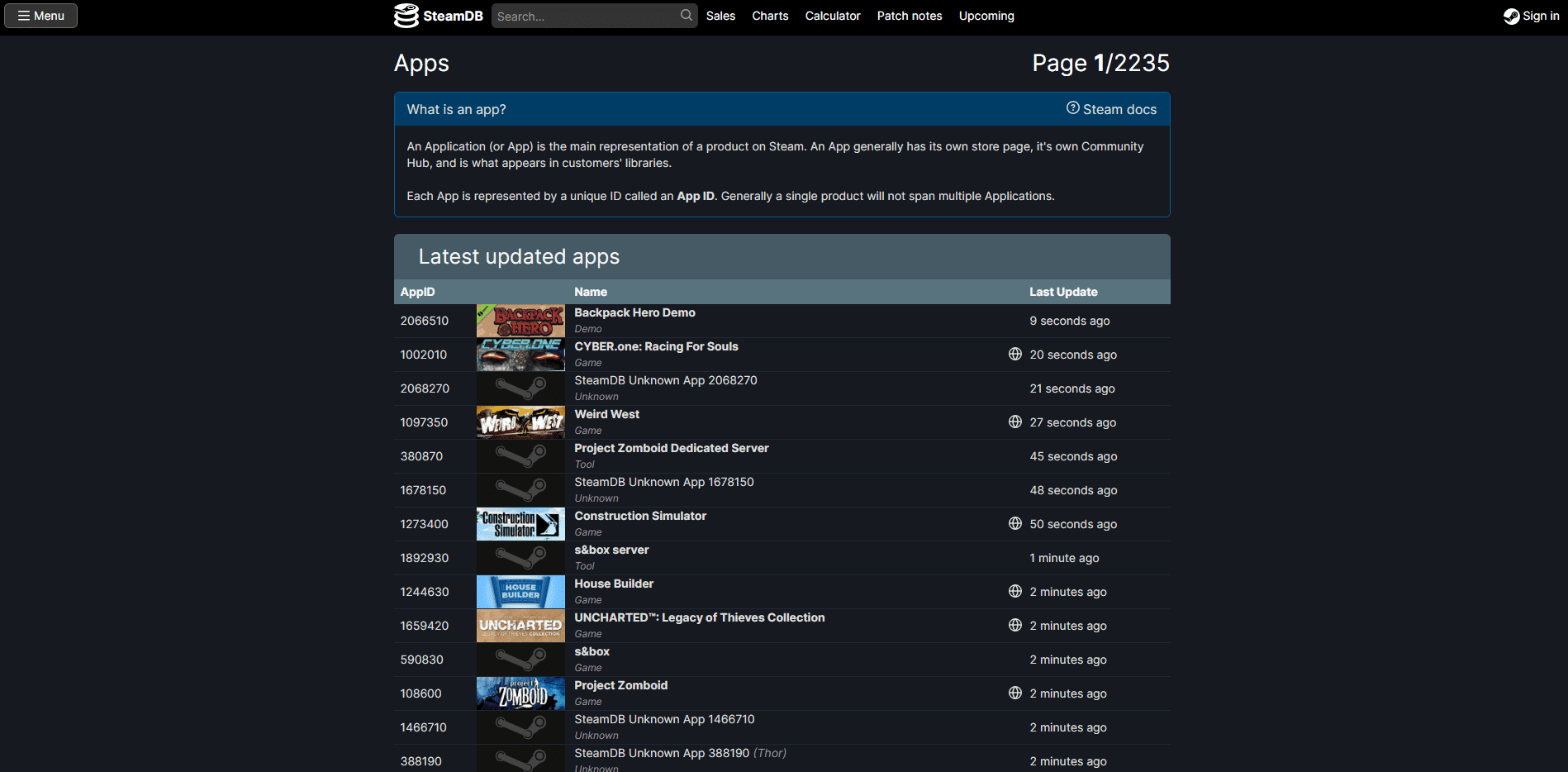
9. Điều hướng đến đường dẫn vị trí đã cho trong File Explorer.
C:Program Files (x86)Steamsteamappsdownloading
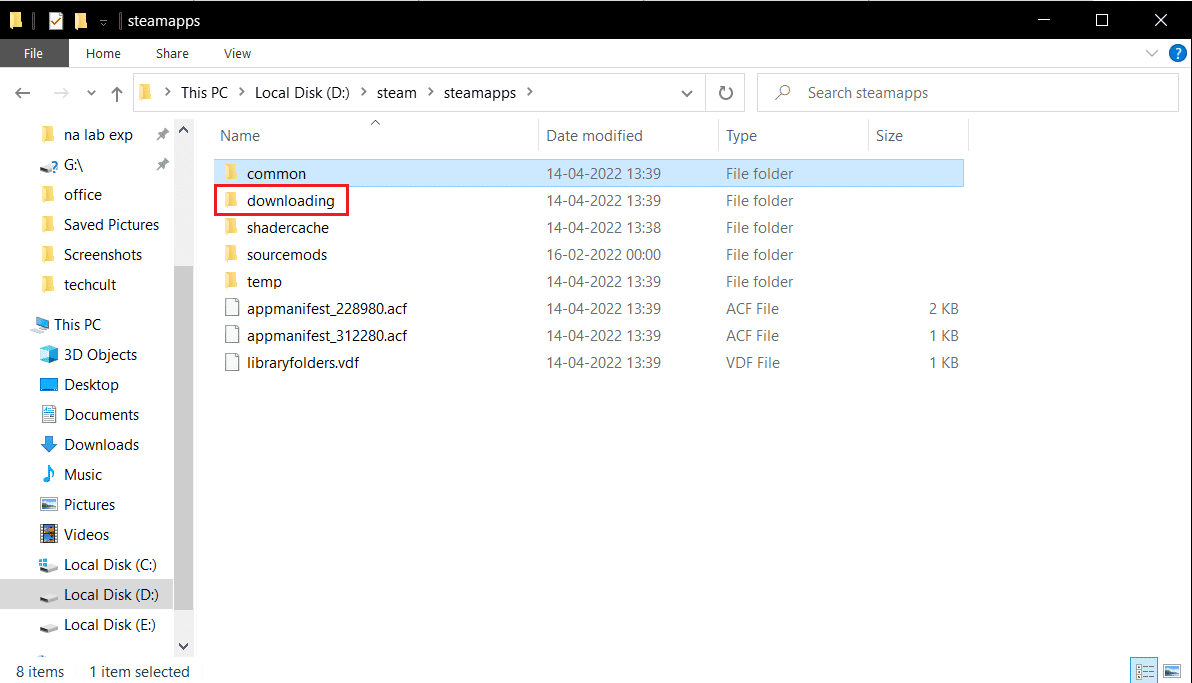
10. Trong thư mục tải xuống, tìm thư mục có ID bạn đã lưu ý ở bước 8.
11. Nhấp đúp để mở, sau đó thu nhỏ nó.
12. Khởi chạy Steam và đi đến góc trên cùng bên phải và chọn tab Thư viện.
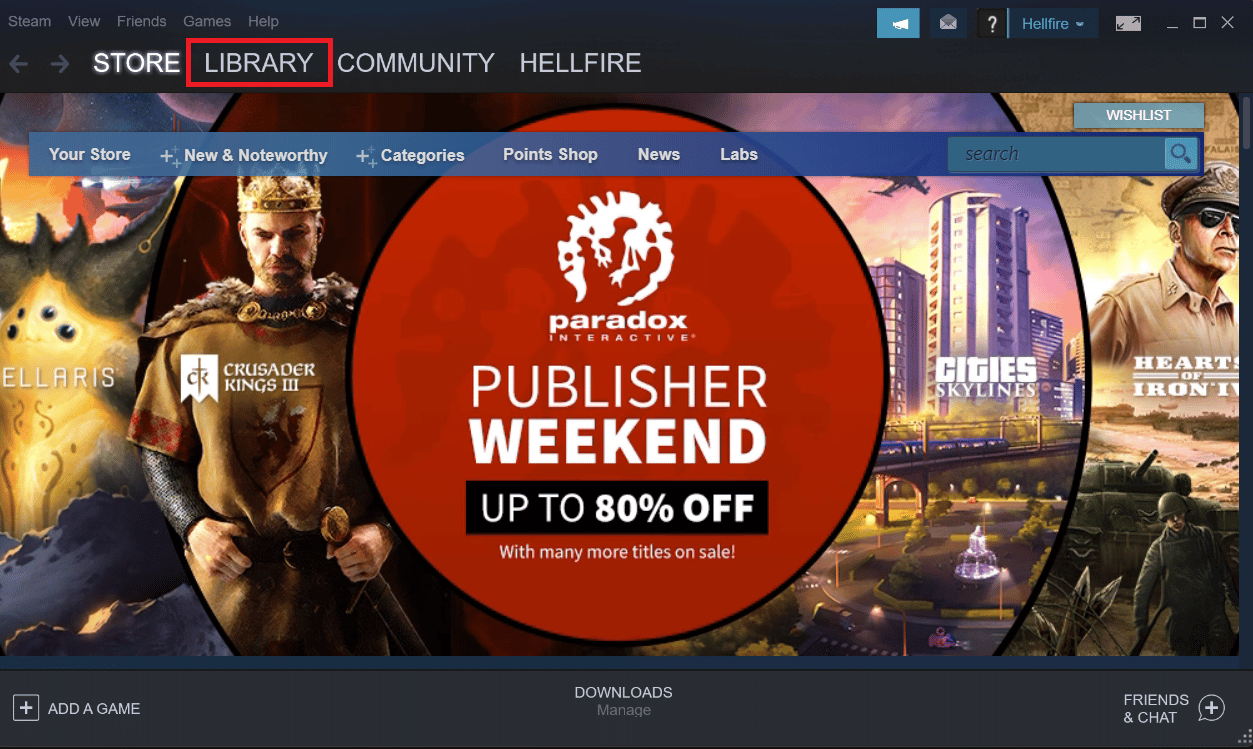
13. Trong khung bên phải, bên dưới phần Trò chơi, tìm trò chơi có vấn đề, nhấp chuột phải vào trò chơi đó và chọn Cài đặt.
14. Ngay khi bạn nhấp vào Cài đặt, hãy kiểm tra thư mục bạn đã thu nhỏ ở bước 11. Xóa tất cả các tệp trong đó bằng cách nhấn đồng thời Ctrl + A để chọn tất cả các tệp, sau đó nhấp chuột phải và chọn Xóa.
Sau đó, Steam sẽ ngừng tải xuống trò chơi và kiểm tra tệp bị thiếu, tệp này sẽ tải xuống sau. Điều này sẽ giải quyết vấn đề.
***
Chúng tôi hy vọng hướng dẫn này hữu ích và bạn có thể khắc phục sự cố gỡ cài đặt ngẫu nhiên trò chơi Steam của mình. Hãy cho chúng tôi biết phương pháp nào phù hợp nhất với bạn. Nếu bạn có bất kỳ câu hỏi hoặc đề xuất nào, bạn có thể đặt chúng trong phần bình luận.
