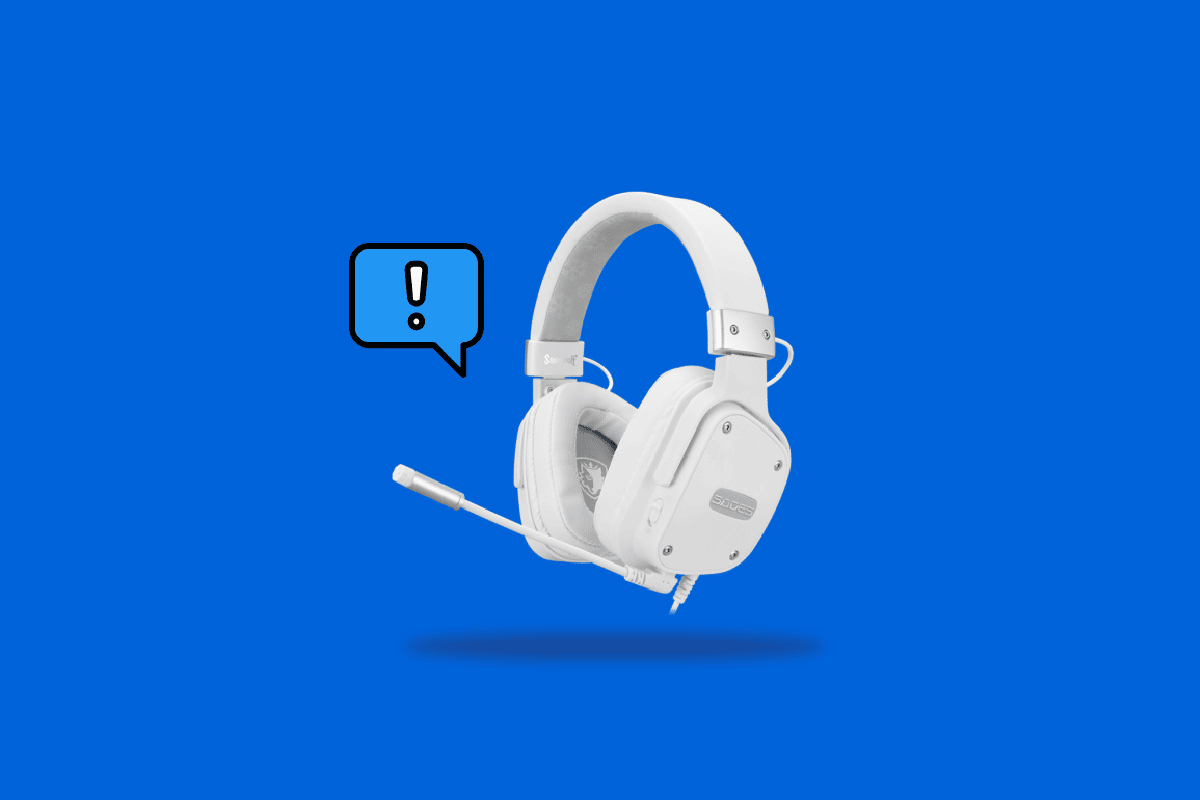
Tai nghe và tai nghe SADES là những sản phẩm cao cấp được thiết kế dành riêng cho chơi game. Những game thủ cần âm thanh vòm có thể tin tưởng vào tai nghe SADES. Những thiết bị này mang lại trải nghiệm chơi game đắm chìm trong khi vẫn duy trì vẻ ngoài sành điệu của SADES. Chúng được thiết kế để chơi game, nhưng một số người dùng báo cáo sự cố khi sử dụng tai nghe SADES trên hệ thống Windows 10. Người dùng đã báo cáo rằng micrô tai nghe SADES không hoạt động trên hệ thống Windows 10. Đây là những vấn đề điển hình được tìm thấy trong SADES. Nếu bạn đã mua một thiết bị và thấy rằng tai nghe SADES không hoạt động, bạn muốn giải quyết nó bằng mọi cách có thể. Trong bài viết này, bạn sẽ tìm hiểu các phương pháp khắc phục sự cố tai nghe SADES không hoạt động. Vì vậy, hãy tiếp tục đọc bài viết.
Cách khắc phục tai nghe SADES không hoạt động trên hệ thống Windows 10?
Trước khi bạn bắt đầu khắc phục sự cố, hãy kiểm tra một số điểm giải thích tại sao sự cố này xảy ra
- Tắt micrô
- Âm lượng micrô thấp
- Trình điều khiển âm thanh và trình điều khiển tai nghe SADES đã lỗi thời
- xung đột Windows cập nhật
Phương pháp 1: Làm sạch giắc cắm tai nghe
Giắc cắm tai nghe dễ bị bụi bẩn bám vào. Trong trường hợp này, hãy làm sạch giắc cắm tai nghe bằng tăm bông nhúng vào cồn isopropyl và để khô hoàn toàn.
- Đối với giắc cắm tai nghe, bạn có thể sử dụng khí nén để thổi bay các hạt bụi có thể bị mắc kẹt bên trong.
- Tương tự, micrô có thể bị bám bụi bẩn theo thời gian. Điều này có thể dẫn đến các vấn đề. Bạn có thể cố gắng làm sạch nhẹ nhàng bằng bàn chải đánh răng.
 Hình ảnh được cung cấp bởi David Mark từ Pixabay
Hình ảnh được cung cấp bởi David Mark từ Pixabay
Phương pháp 2: Sử dụng một cổng khác
Nếu cổng kết nối tai nghe hiện tại của bạn bị hỏng, tai nghe SADES sẽ không hoạt động. Hãy thử kết nối với một cổng tai nghe khác để loại trừ mọi lỗi của giắc cắm tai nghe hiện tại và khắc phục sự cố.
Phương pháp 3: Chạy trình khắc phục sự cố âm thanh
Bạn có thể thử trình khắc phục sự cố hệ thống Windows để ghi âm xem có giải quyết được vấn đề tai nghe SADES không hoạt động hay không.
1. Nhấn đồng thời các phím Windows + I để mở menu Cài đặt.
2. Nhấp vào menu Cập nhật & Bảo mật.
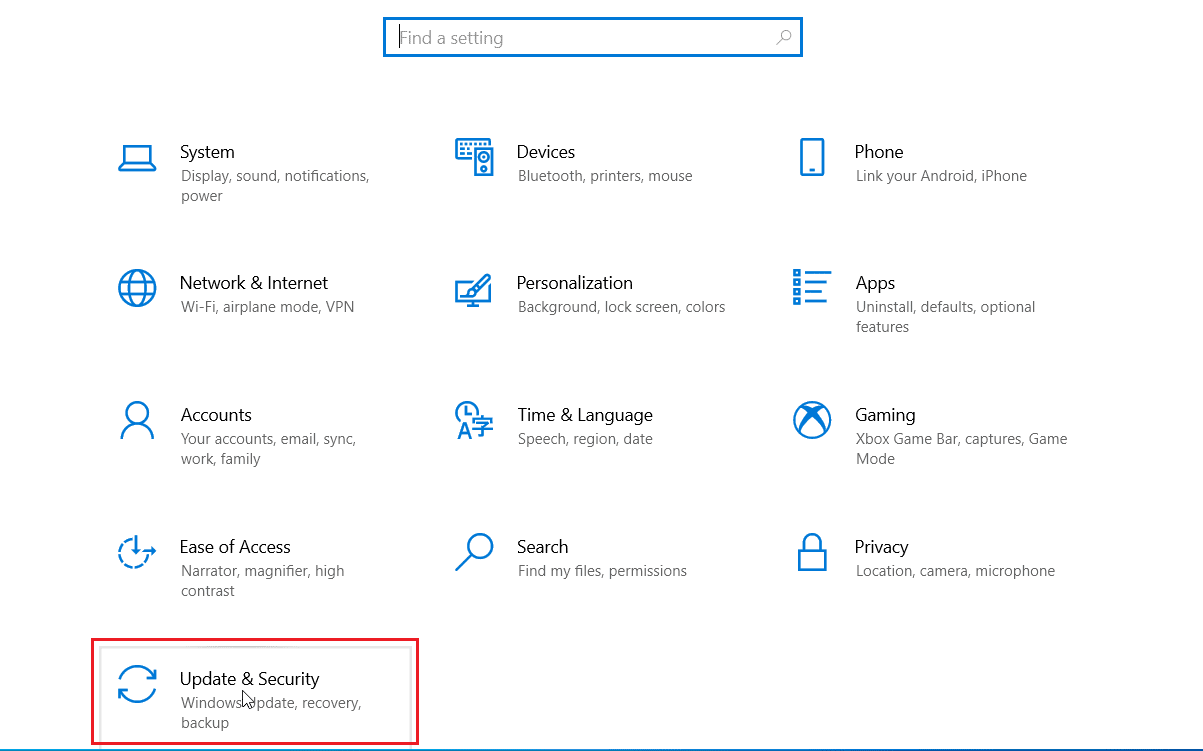
3. Trong ngăn bên trái, nhấp vào Khắc phục sự cố.
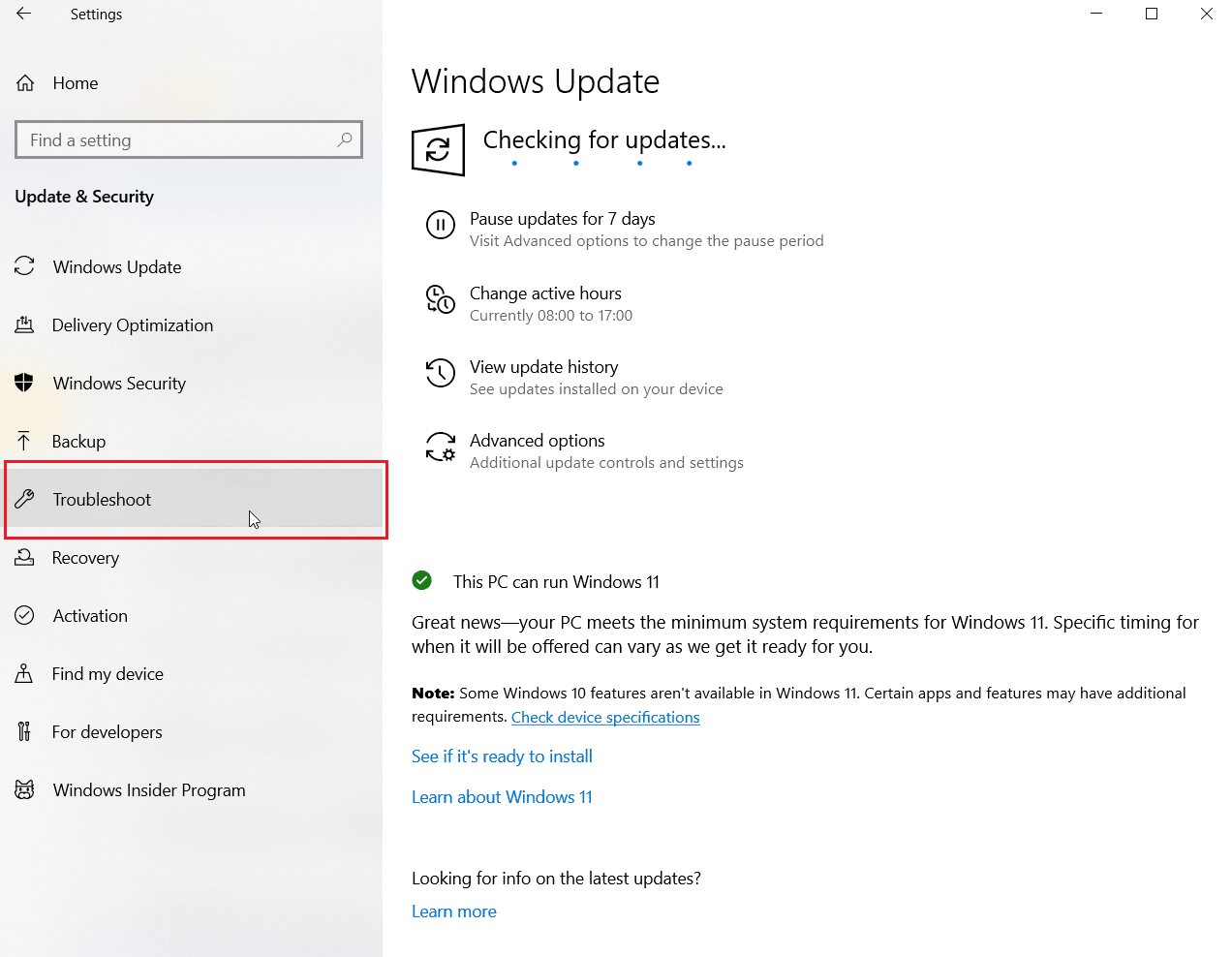
4. Chuyển đến trình khắc phục sự cố ghi âm và chọn nó. Cuối cùng, bấm vào Chạy trình khắc phục sự cố để bắt đầu quá trình khắc phục sự cố.
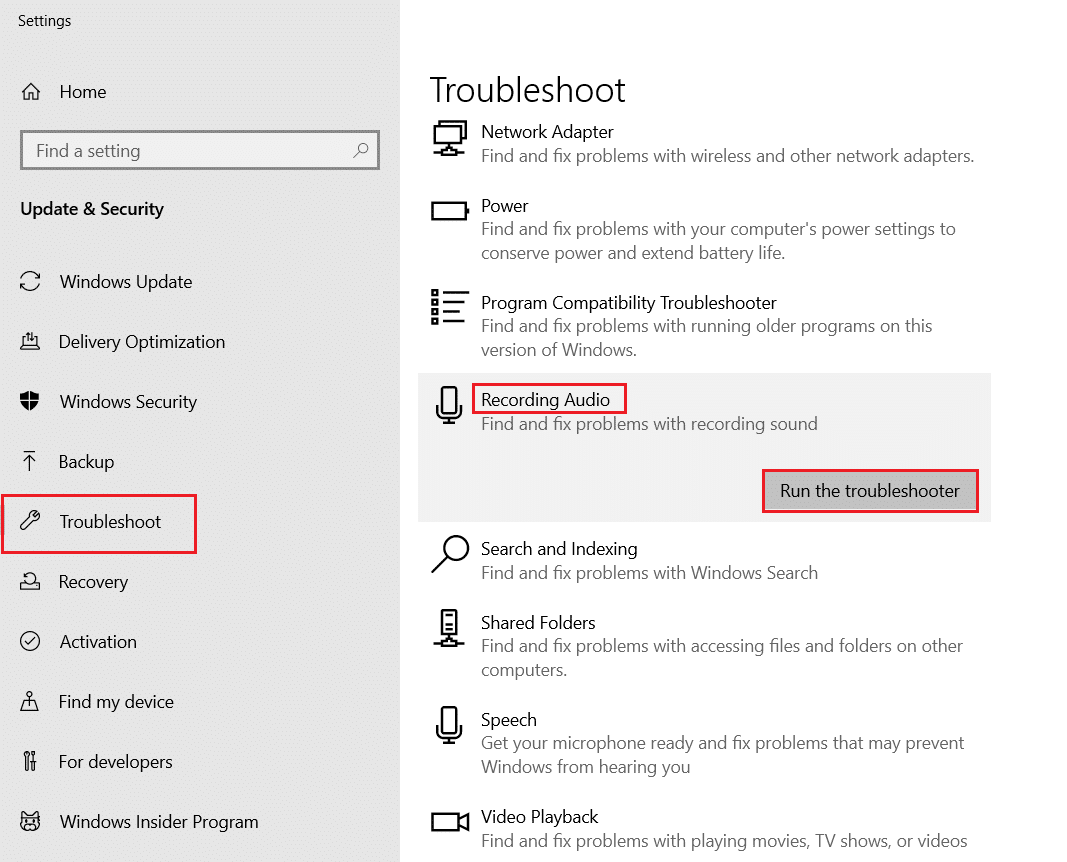
5. Đợi trong khi trình khắc phục sự cố tìm thấy bất kỳ sự cố nào.
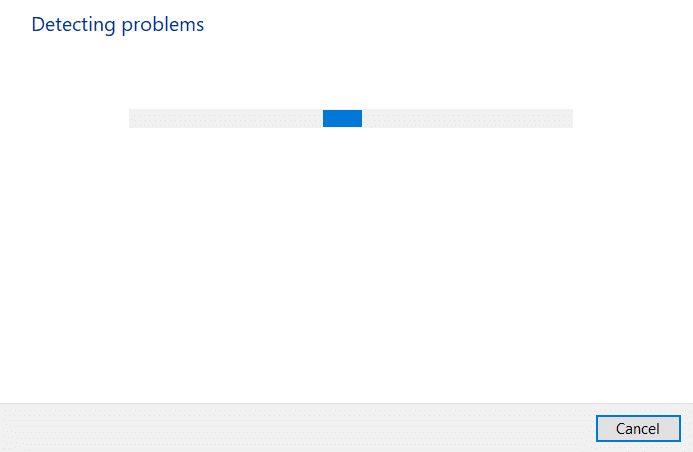
6. Làm theo hướng dẫn trên màn hình để áp dụng bản sửa lỗi.
Phương pháp 4: Đặt tai nghe SADES làm thiết bị mặc định
Sau khi lắp tai nghe SADES, đảm bảo thiết bị được đặt ở chế độ mặc định. Nếu nó không được đặt theo mặc định, hãy làm theo các bước sau.
1. cắm chìa khóa Windowsnhập bảng điều khiển và nhấp vào Mở.
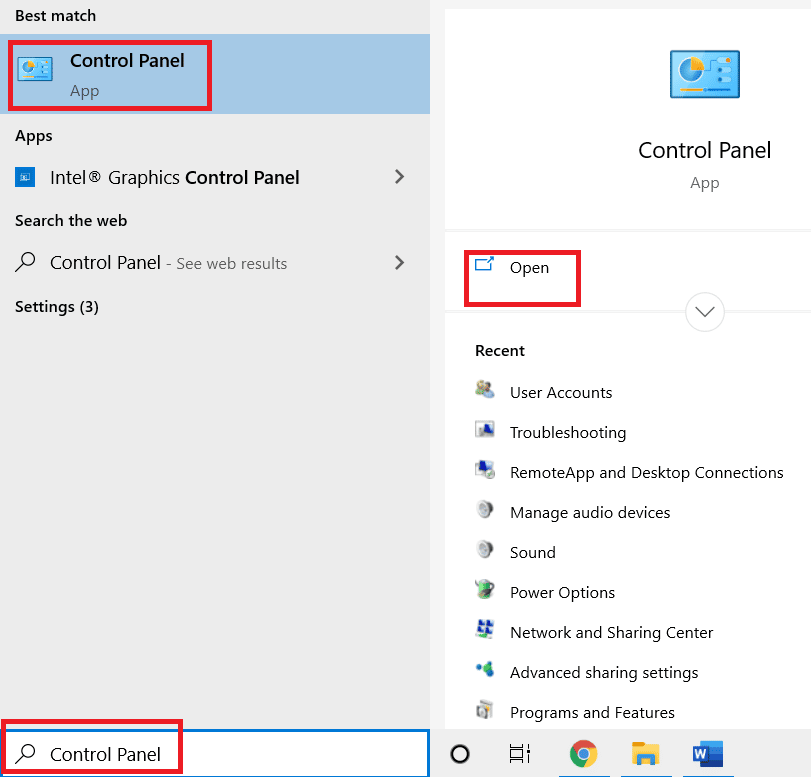
2. Nhấp vào danh sách thả xuống Xem theo và chọn Biểu tượng lớn.
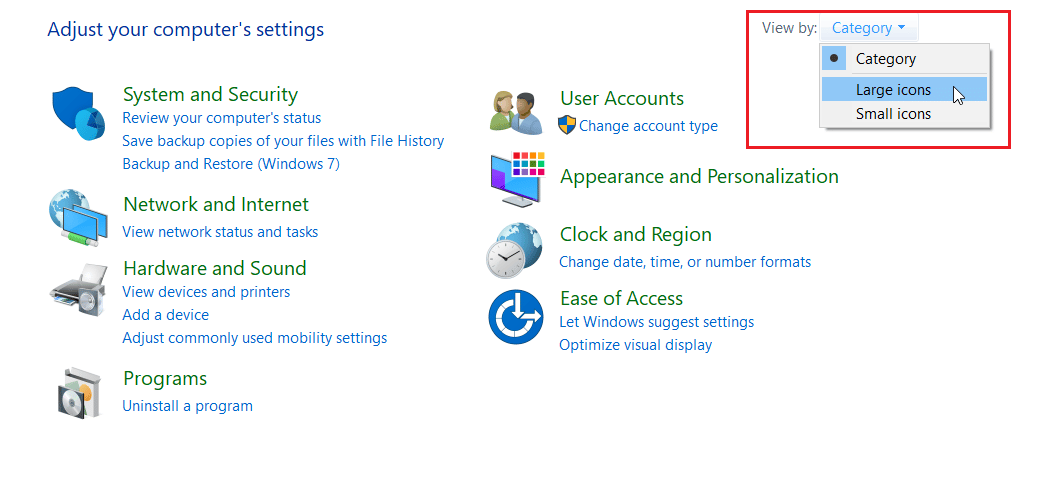
3. Sau đó nhấp vào Âm thanh.
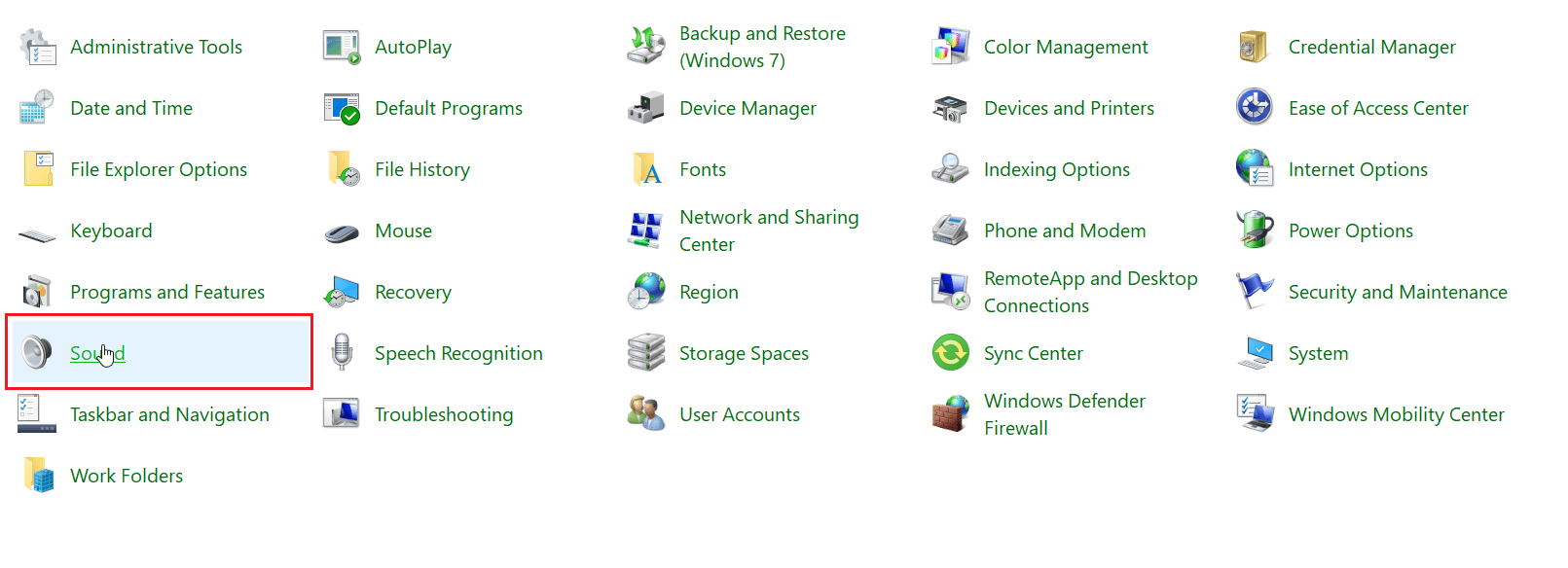
4. Chuyển đến tab Ghi âm.
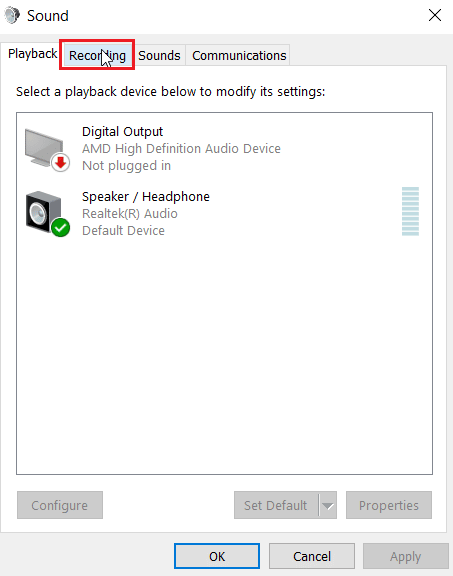
5. Nhấp chuột phải vào một khoảng trống và nhấp vào Hiển thị thiết bị bị vô hiệu hóa.
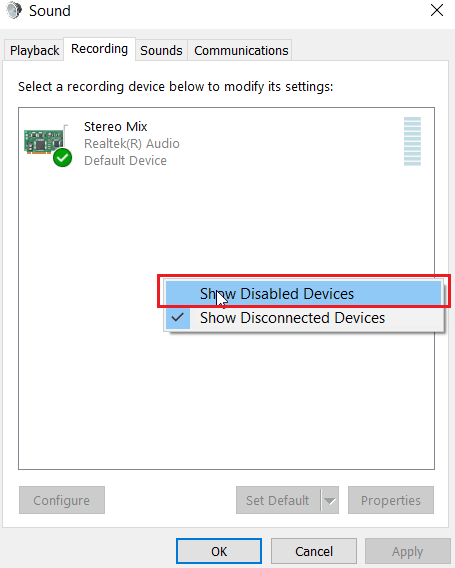
6. Nếu nó bị tắt, hãy nhấp chuột phải vào Mảng micrô và nhấp vào Bật thiết bị.
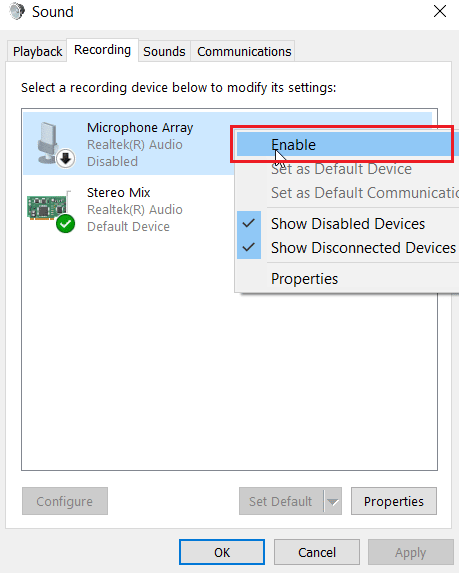
7. Bây giờ, nhấp chuột phải vào mảng micrô và nhấp vào Đặt làm thiết bị mặc định. Điều này sẽ khắc phục sự cố tai nghe SADES không hoạt động.

Phương pháp 5: Bật tiếng micrô của tai nghe
Hầu hết các tai nghe đều có nút phần cứng tích hợp có thể tự bật hoặc tắt trên tai nghe. Làm theo các bước đã cho để kiểm tra xem micrô tai nghe của bạn có bị tắt tiếng hay không.
1. Nhấn đồng thời các phím Windows + I để mở menu Cài đặt.
2. Nhấp vào Cài đặt hệ thống.

3. Sau đó bấm vào Âm thanh trong bảng điều khiển bên trái.
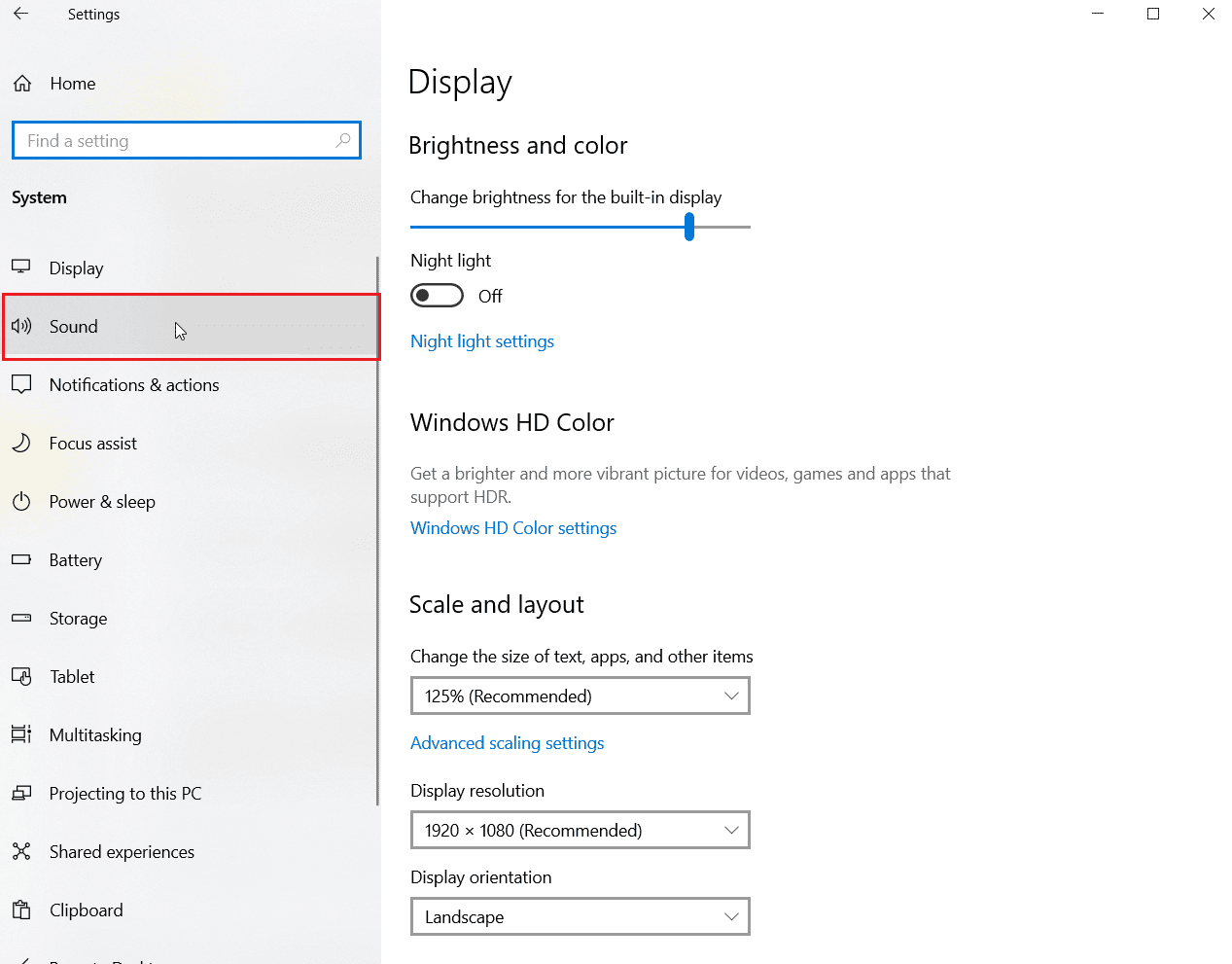
4. Đảm bảo micrô của bạn được chọn trong Chọn thiết bị đầu vào. Cuối cùng, hãy kiểm tra micrô của bạn bằng cách nói vào micrô đó và đảm bảo rằng bạn đang bắt được âm thanh.
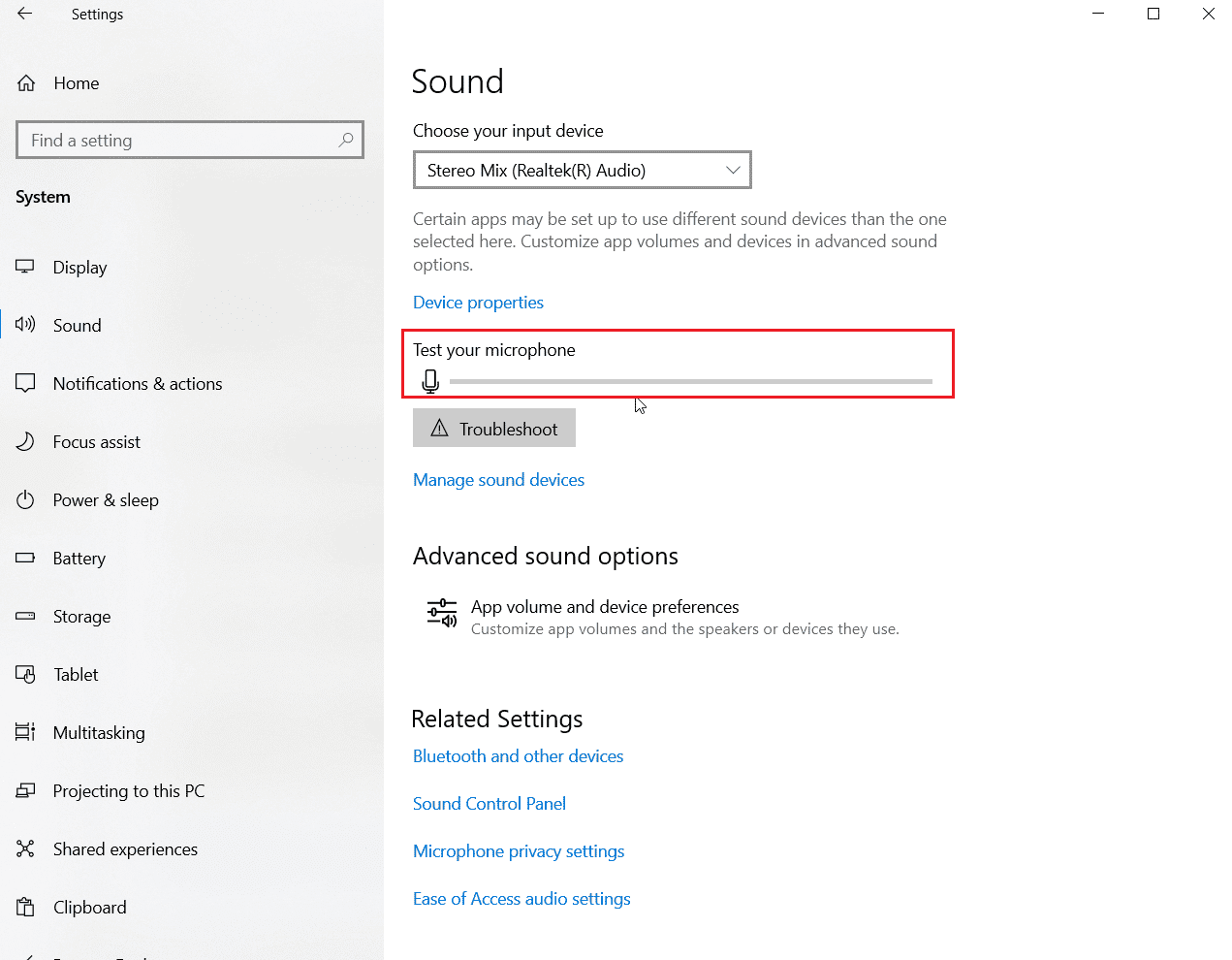
Phương pháp 6: Tăng âm lượng micrô
Rất dễ nhầm lẫn micrô bị tắt tiếng với micrô có âm lượng thấp. Đầu ra mic âm lượng thấp cung cấp công suất đầu ra rất thấp. Trong hệ thống Windows có một cài đặt để thay đổi âm lượng micrô. Nếu bạn muốn biết thêm, hãy đọc hướng dẫn của chúng tôi Cách tăng âm lượng micrô trên hệ thống của bạn Windows 10 để có được một ý tưởng.
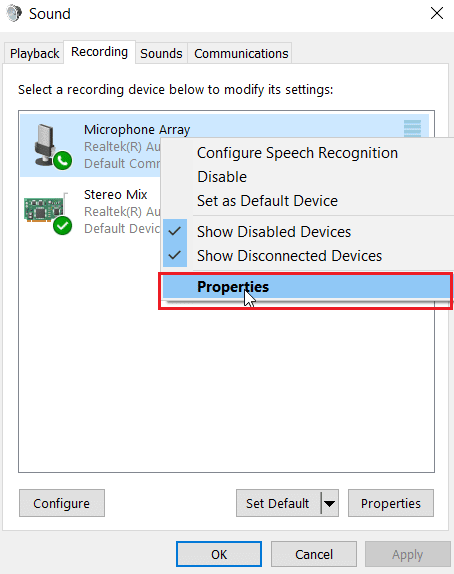
Phương pháp 7: Cho phép ứng dụng truy cập micrô của bạn
Dịch vụ Windows Cập nhật định kỳ cập nhật trình điều khiển hiện có và cập nhật trình điều khiển cho phần cứng mới. Đôi khi sau khi cập nhật hệ thống gần đây Windows trình điều khiển âm thanh thay đổi cài đặt micrô. Trong trường hợp này, hãy thử các bước bên dưới để khắc phục lỗi micrô tai nghe SADES không hoạt động trên hệ thống của bạn Windows 10.
1. Khởi chạy Cài đặt Windows.
2. Nhấp vào Cài đặt quyền riêng tư.
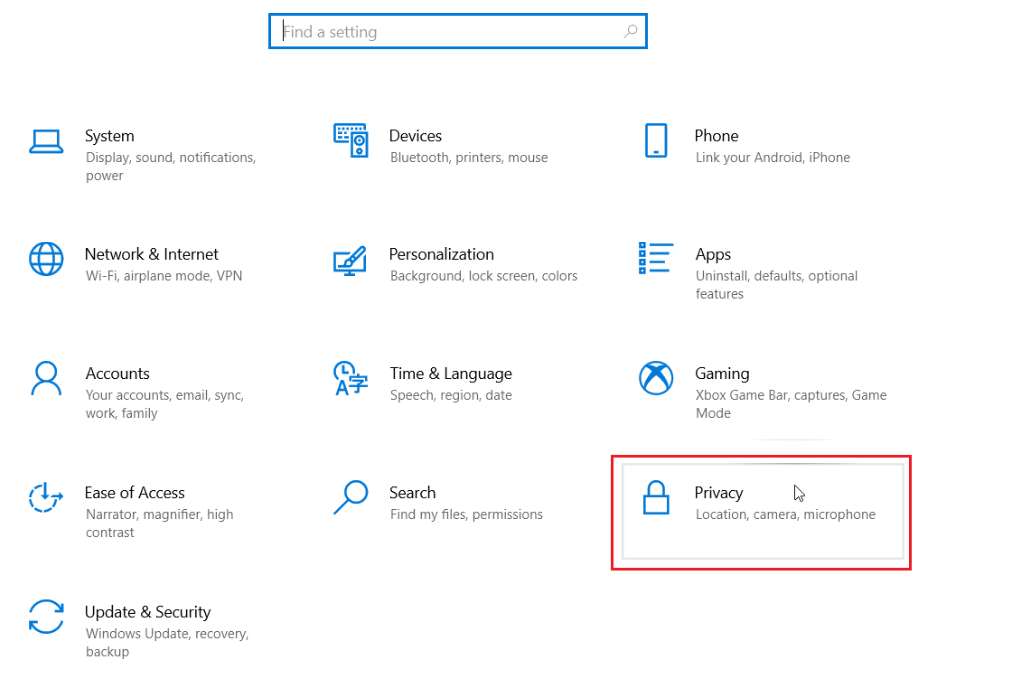
3. Nhấp vào Micrô ở ngăn bên trái.
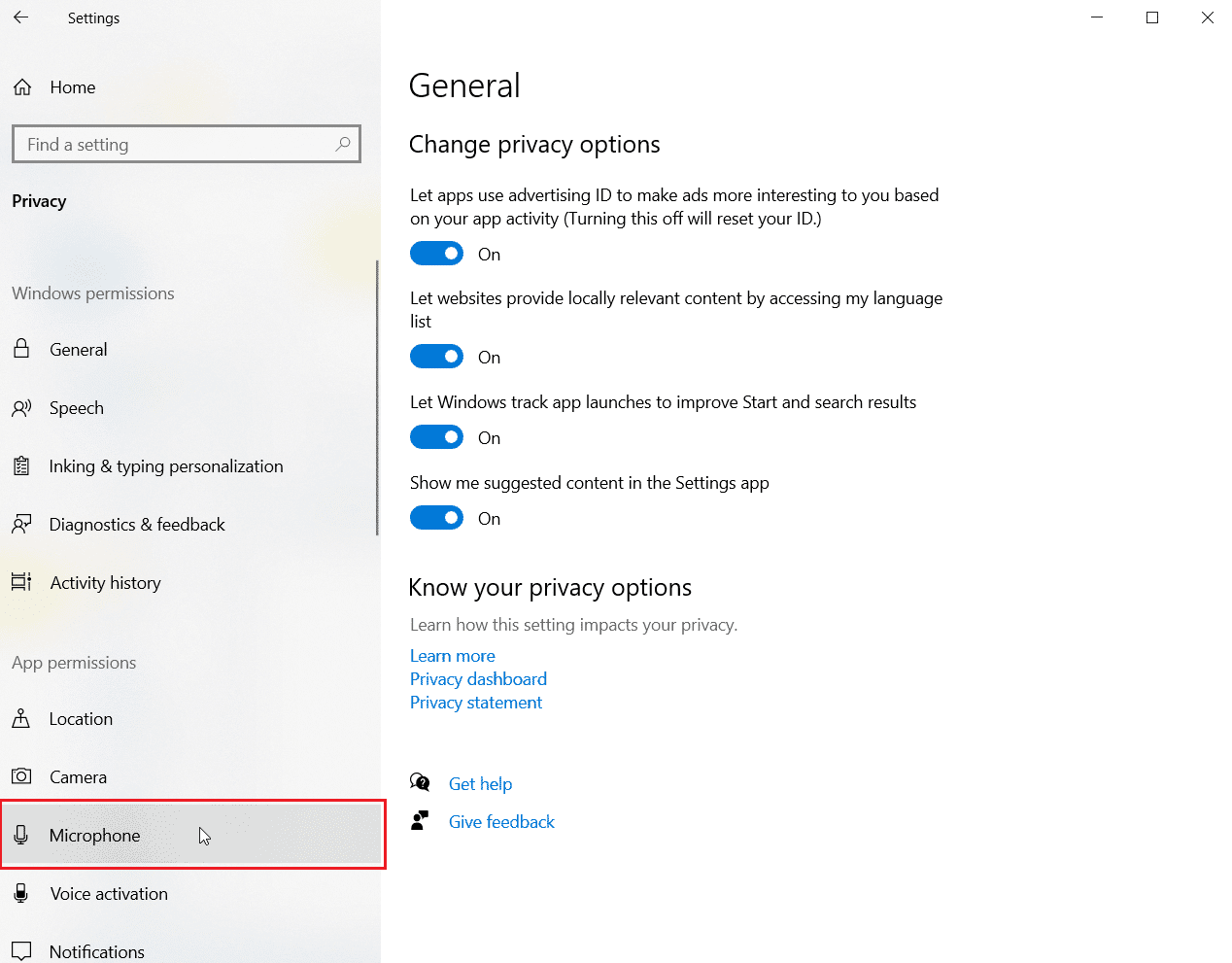
4. Đảm bảo rằng công tắc Cho phép ứng dụng truy cập micrô của bạn được bật.
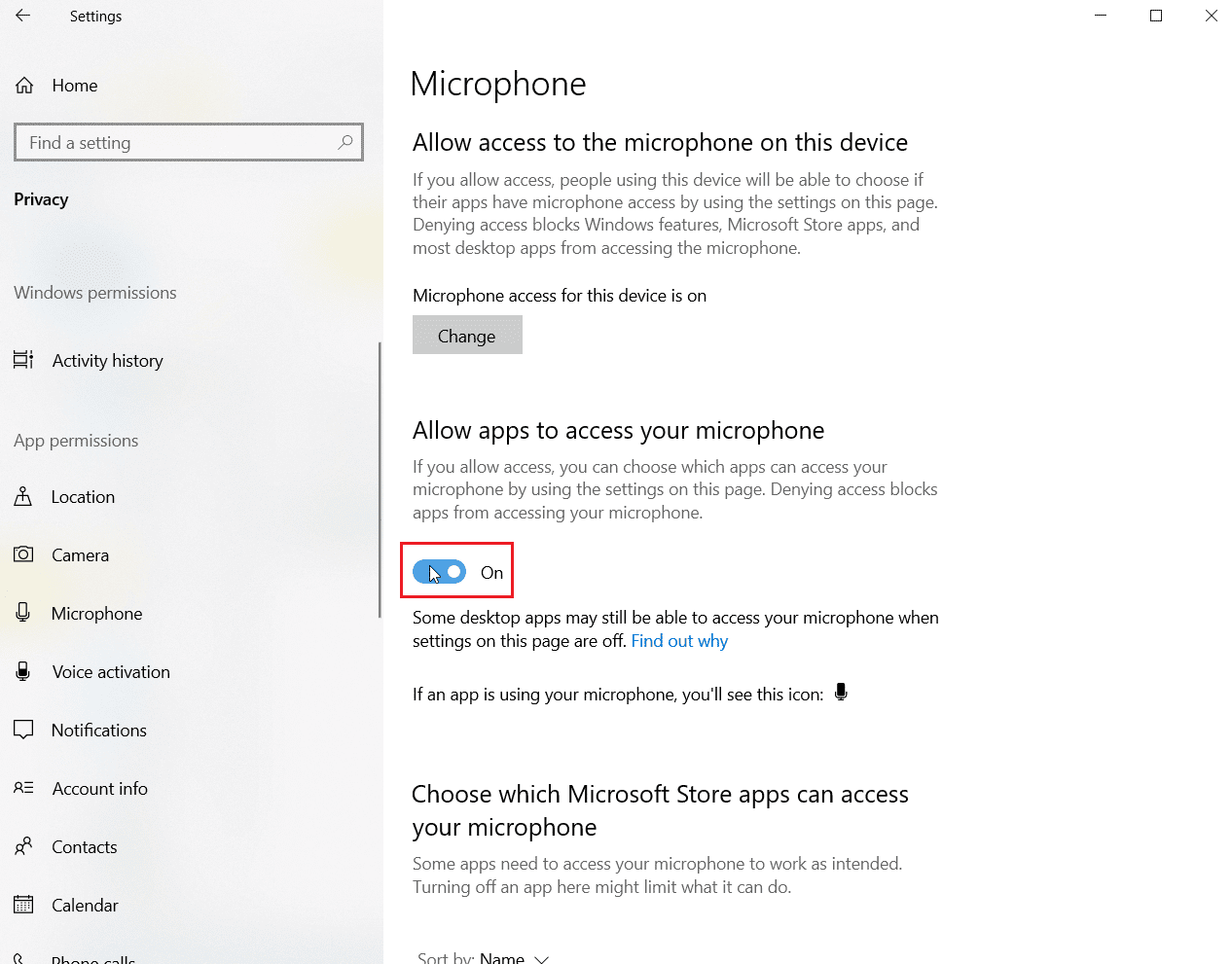
5. Cuộn xuống và bạn có thể chọn chương trình nào có quyền truy cập vào micrô của mình, bạn có thể cấp quyền cho họ bằng cách bật công tắc.
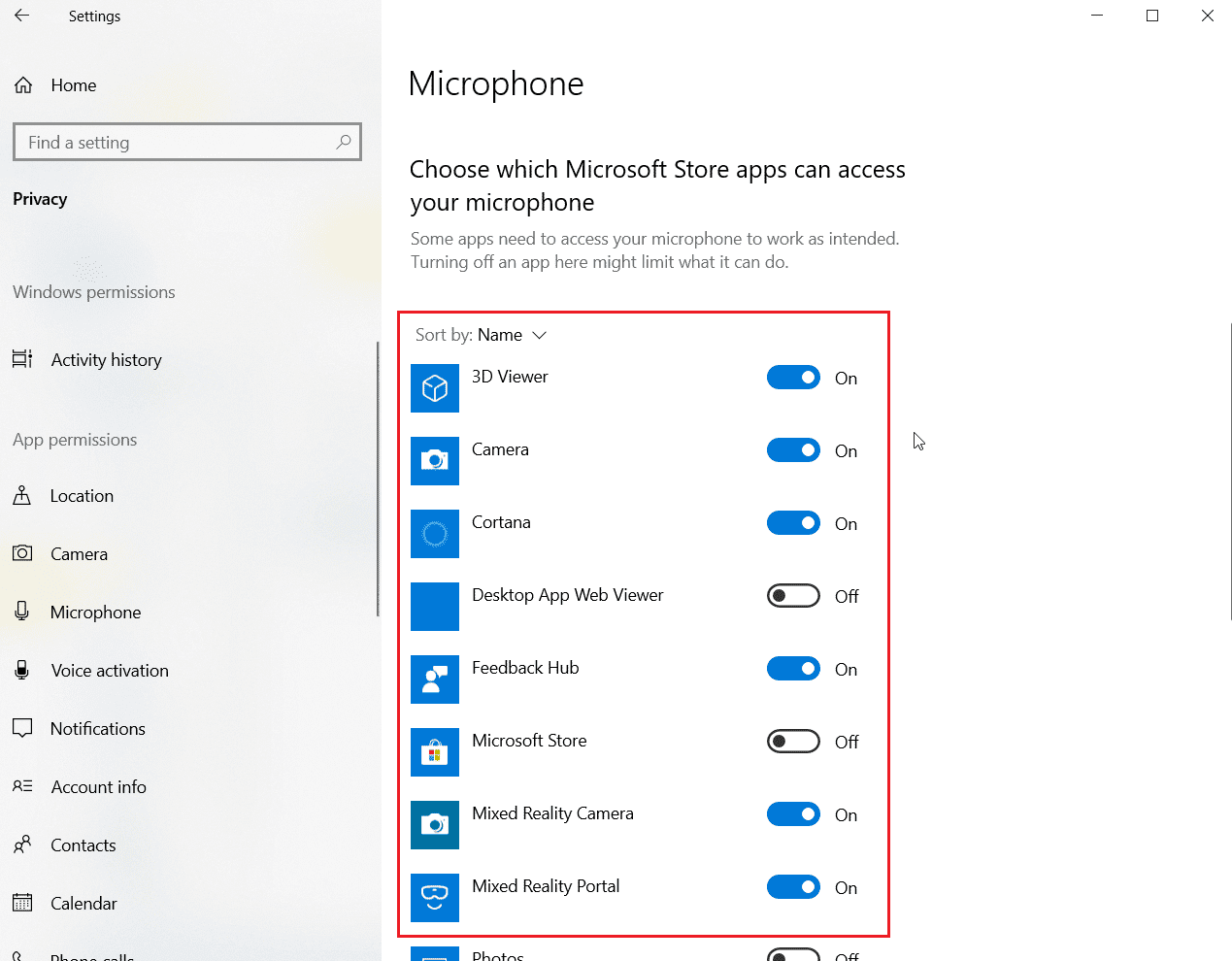
Phương pháp 8: Cập nhật trình điều khiển âm thanh của bạn
Đôi khi, sự cố với tai nghe bắt đầu khi trình điều khiển âm thanh không được cập nhật. Đọc hướng dẫn của chúng tôi để cập nhật trình điều khiển Realtek HD Audio trên hệ thống của bạn Windows 10 và làm theo hướng dẫn trình điều khiển âm thanh.
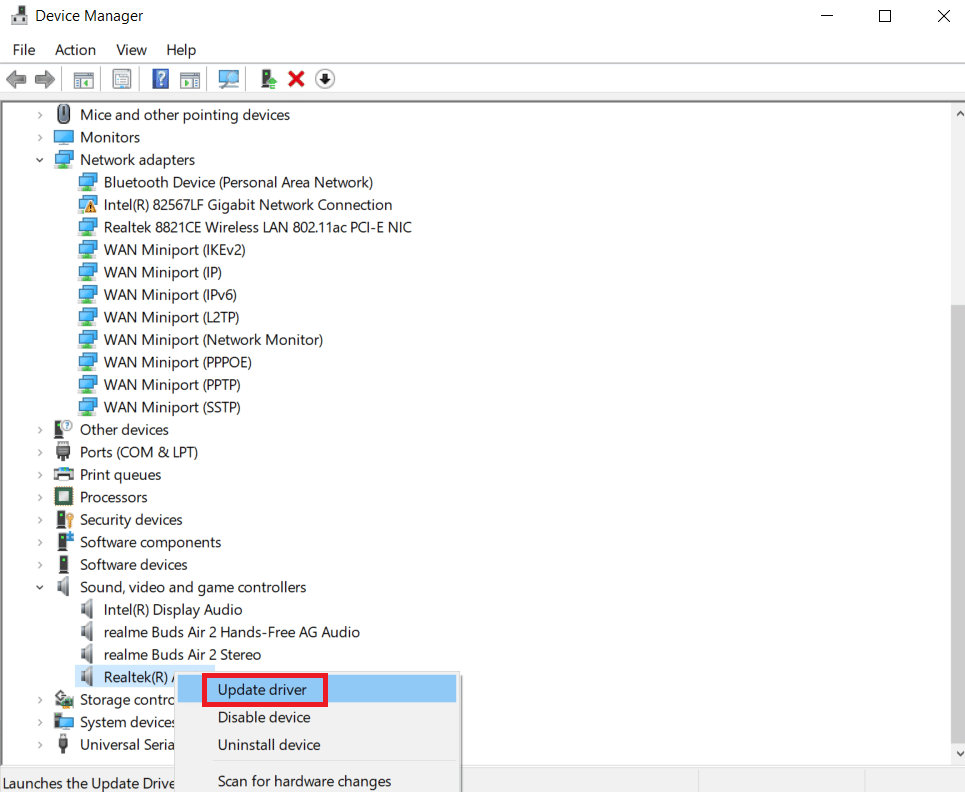
Phương pháp 9: Khôi phục các bản cập nhật trình điều khiển âm thanh
Tất cả các phiên bản trình điều khiển hiện tại sẽ bị xóa khỏi máy tính và phiên bản trước đó của chúng sẽ được cài đặt sau khi khôi phục trình điều khiển âm thanh. Đây là một tính năng hữu ích khi trình điều khiển mới không tương thích với hệ thống.
Thực hiện theo các hướng dẫn trong Hướng dẫn cách khôi phục trình điều khiển trên hệ thống của bạn Windows 10 để khắc phục sự cố tai nghe SADES không hoạt động.
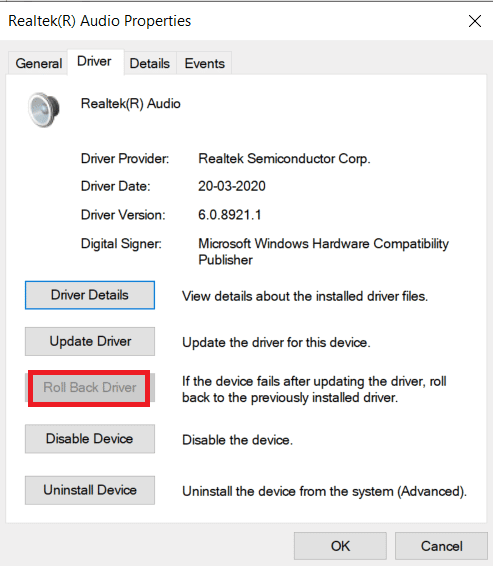
Cách 10: Tải driver tai nghe SADES
Tai nghe SADES được thiết kế để tự động cài đặt trình điều khiển khi lắp lần đầu tiên vào máy tính. Dù sao, nếu không có trình điều khiển SADES cụ thể nào được cài đặt, bạn có thể làm theo các bước bên dưới để tải xuống trình điều khiển cho tai nghe của mình nhằm khắc phục lỗi micrô của tai nghe SADES không hoạt động trên hệ thống của bạn Windows 10.
1. Truy cập Trang trình điều khiển tai nghe SADES.
2. Nhiều loạt tai nghe SADES khác nhau sẽ được giới thiệu trên trang web. Tìm một cái phù hợp với tai nghe của bạn.
3. Nhấp vào Thêm bên dưới tai nghe.
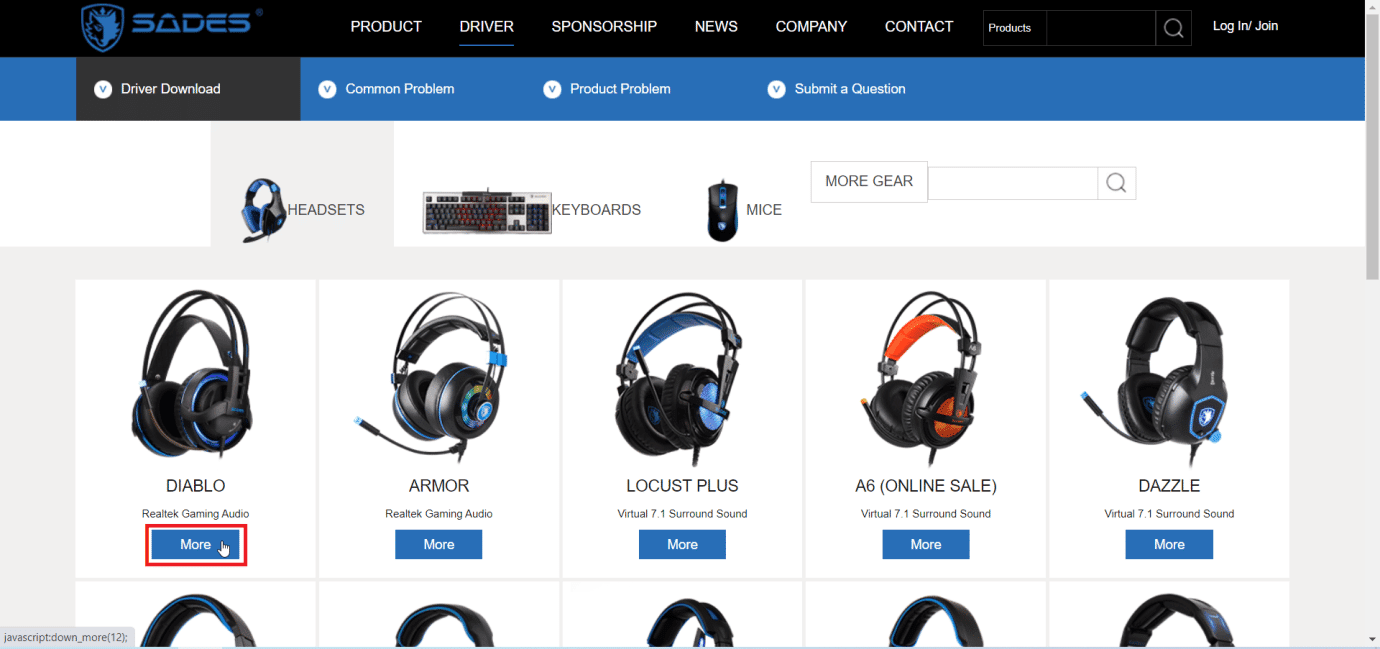
4. Cuối cùng, bấm vào mũi tên tải xuống để tải xuống trình điều khiển.
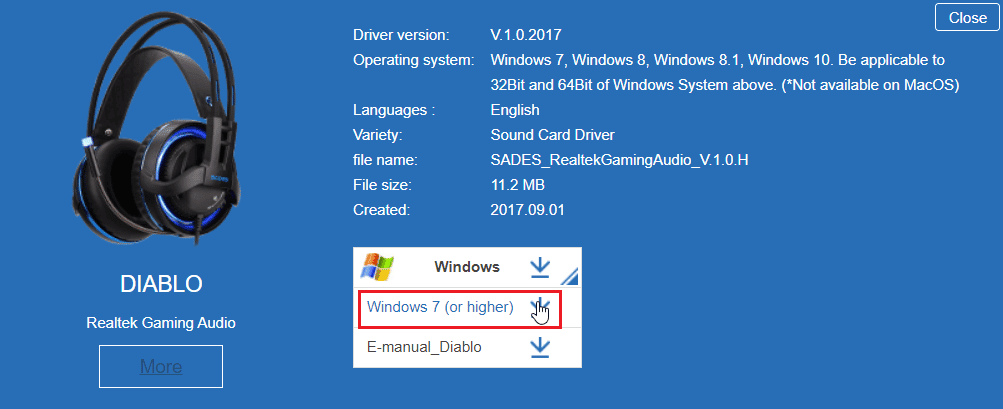
5. Giải nén tệp zip đã tải xuống và chạy tệp trình cài đặt trong thư mục đã giải nén.
6. Nhấp vào Tiếp theo > trong trình hướng dẫn SADES Realtek Audio.
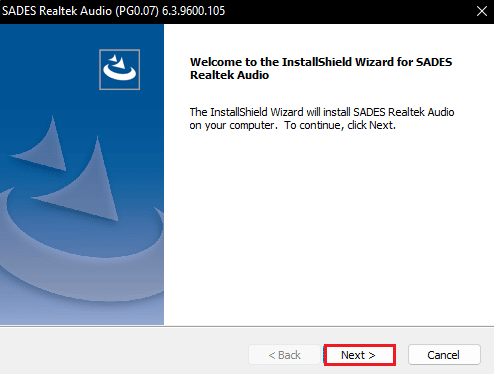
7. Đợi các trình điều khiển cài đặt.
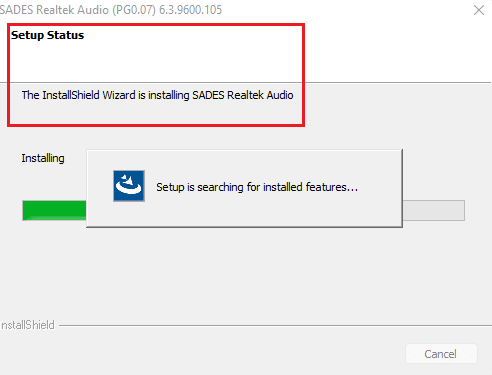
8. Cuối cùng, khởi động lại máy tính của bạn.
Câu hỏi thường gặp (FAQ)
Q1. Tại sao micrô tai nghe SADES của tôi không hoạt động?
câu trả lời Đảm bảo micrô trên tai nghe không bị tắt tiếng và làm sạch đầu nối tai nghe trước khi cắm vào. Đặt micrô làm thiết bị mặc định. Đọc bài viết trên để biết cách thực hiện các phương pháp này.
Q2. Micrô của tôi đang hoạt động, nhưng bạn bè của tôi phàn nàn rằng giọng nói của tôi rất nhỏ, làm thế nào để giải quyết?
câu trả lời Có một tùy chọn gọi là Âm lượng micrô điều khiển âm lượng đầu ra. Điều này sẽ giúp tăng khối lượng này. Đọc phương pháp 5để tìm hiểu thêm về giải pháp.
***
Chúng tôi hy vọng bạn thấy bài viết trên về cách sửa tai nghe SADES không hoạt động hữu ích và bạn có thể giải quyết vấn đề của mình. Hãy cho chúng tôi biết phương pháp nào phù hợp với bạn. Nếu có bất kỳ góp ý hay thắc mắc nào, bạn có thể để lại bình luận bên dưới.
