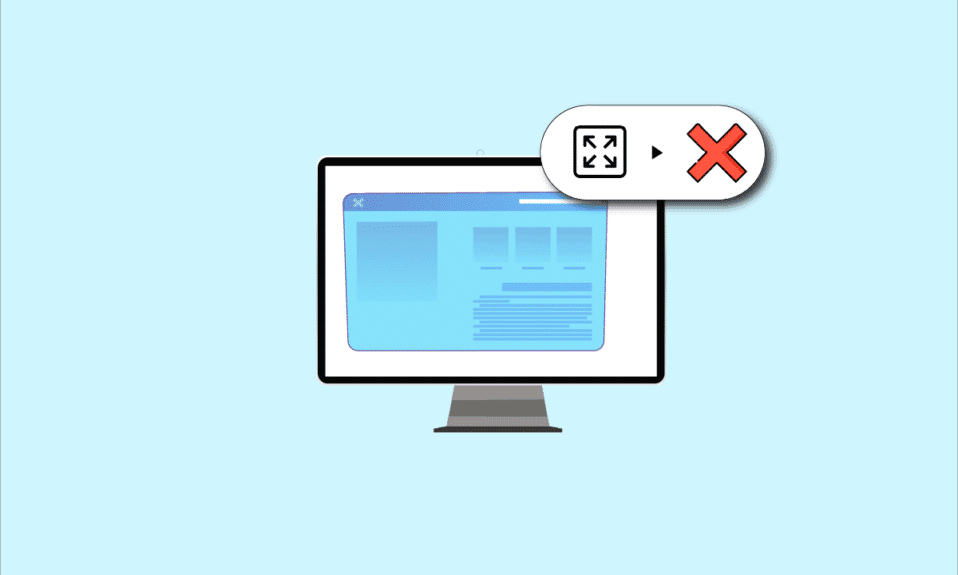
Nếu bạn đang cố gắng hiển thị một ứng dụng hoặc trò chơi và bạn đang gặp phải sự cố màn hình không hiển thị toàn màn hình trên hệ thống Windows 10, bạn phải đọc bài viết này. Bài viết có các phương pháp giải quyết vấn đề hệ thống không hoạt động Windows 10 ở chế độ toàn màn hình và có thể giúp bạn đưa hệ thống của mình trở lại chế độ toàn màn hình Windows 10. Hãy thử các phương pháp trong bài viết để khắc phục sự cố và sử dụng chế độ toàn màn hình một cách dễ dàng.
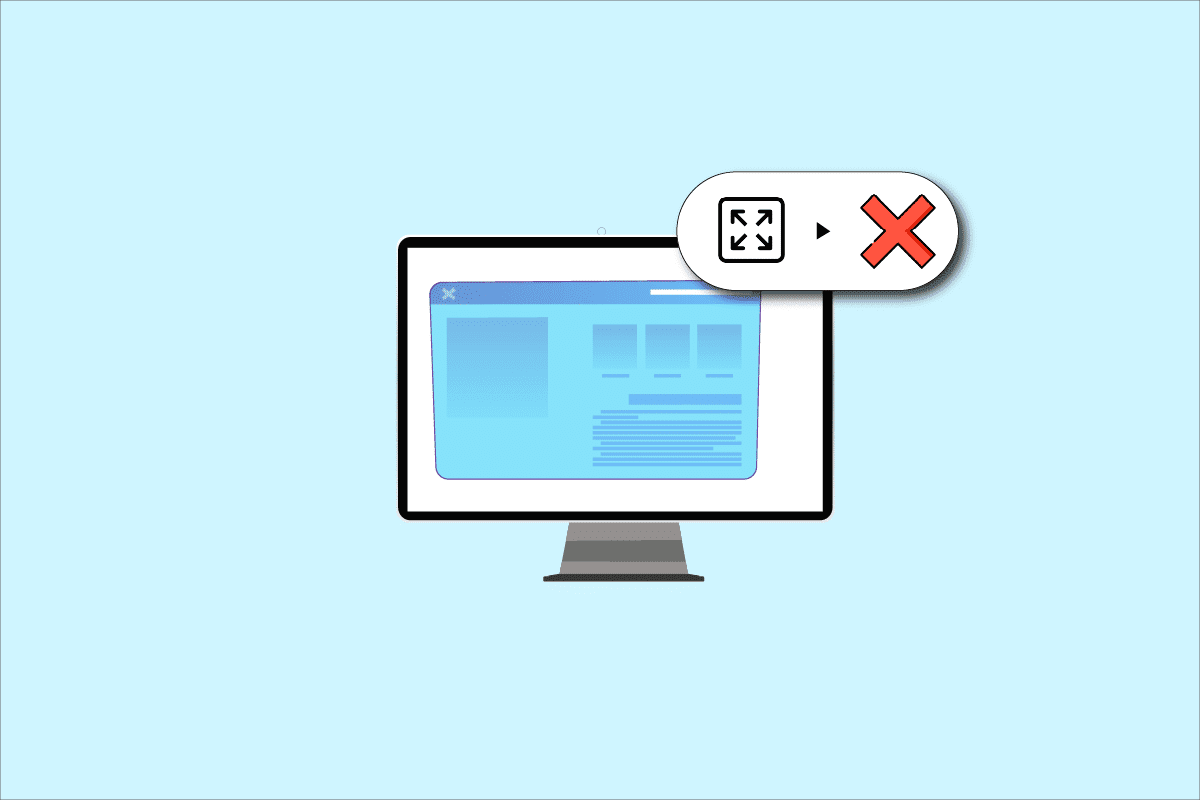
Cách khắc phục toàn màn hình không hoạt động trên hệ thống Windows 10?
Các lý do có thể khiến toàn màn hình không hoạt động trên hệ thống của bạn Windows 10 được liệt kê dưới đây.
Khóa Registry không hợp lệ trong Registry Editor – Nếu giá trị được đặt trong Registry Editor được đặt thành giá trị không hợp lệ, bạn không thể sử dụng chế độ toàn màn hình.
Cài đặt đồ họa không chính xác – Nếu cài đặt đồ họa của máy tính bị định cấu hình sai, bạn không thể sử dụng chế độ toàn màn hình. Các cài đặt phải được định cấu hình đúng trên tất cả các cạc đồ họa như phần mềm Intel, NVIDIA và AMD Radeon.
Sự cố về card đồ họa – Nếu card đồ họa của máy tính bị hỏng, bạn không thể sử dụng chế độ toàn màn hình nếu trình điều khiển bị hỏng.
Cài đặt Bảng điều khiển NVIDIA không chính xác – Nếu Bảng điều khiển NVIDIA chưa định cấu hình cài đặt chính xác, bạn không thể sử dụng chế độ toàn màn hình trên máy tính của mình.
Phương pháp khắc phục sự cố cơ bản
Dưới đây là các phương pháp khắc phục sự cố cơ bản để giải quyết vấn đề toàn màn hình không hoạt động trên hệ thống của bạn Windows 10. Trước tiên hãy thử các phương pháp cơ bản để khắc phục sự cố, sau đó chuyển sang các phương pháp khác.
1. Tỷ lệ hiển thị đến 100%
Để sử dụng ứng dụng ở chế độ toàn màn hình, bạn cần đặt màn hình thành 100% và đặt độ phân giải thành toàn màn hình trong ứng dụng Cài đặt. Thực hiện theo các bước bên dưới để phóng to màn hình lên 100% và sửa lỗi màn hình không hiển thị toàn màn hình trên hệ thống Windows 10.
1. Nhấn đồng thời các phím Windows + I để khởi chạy Cài đặt.
2. Nhấp vào Hệ thống.
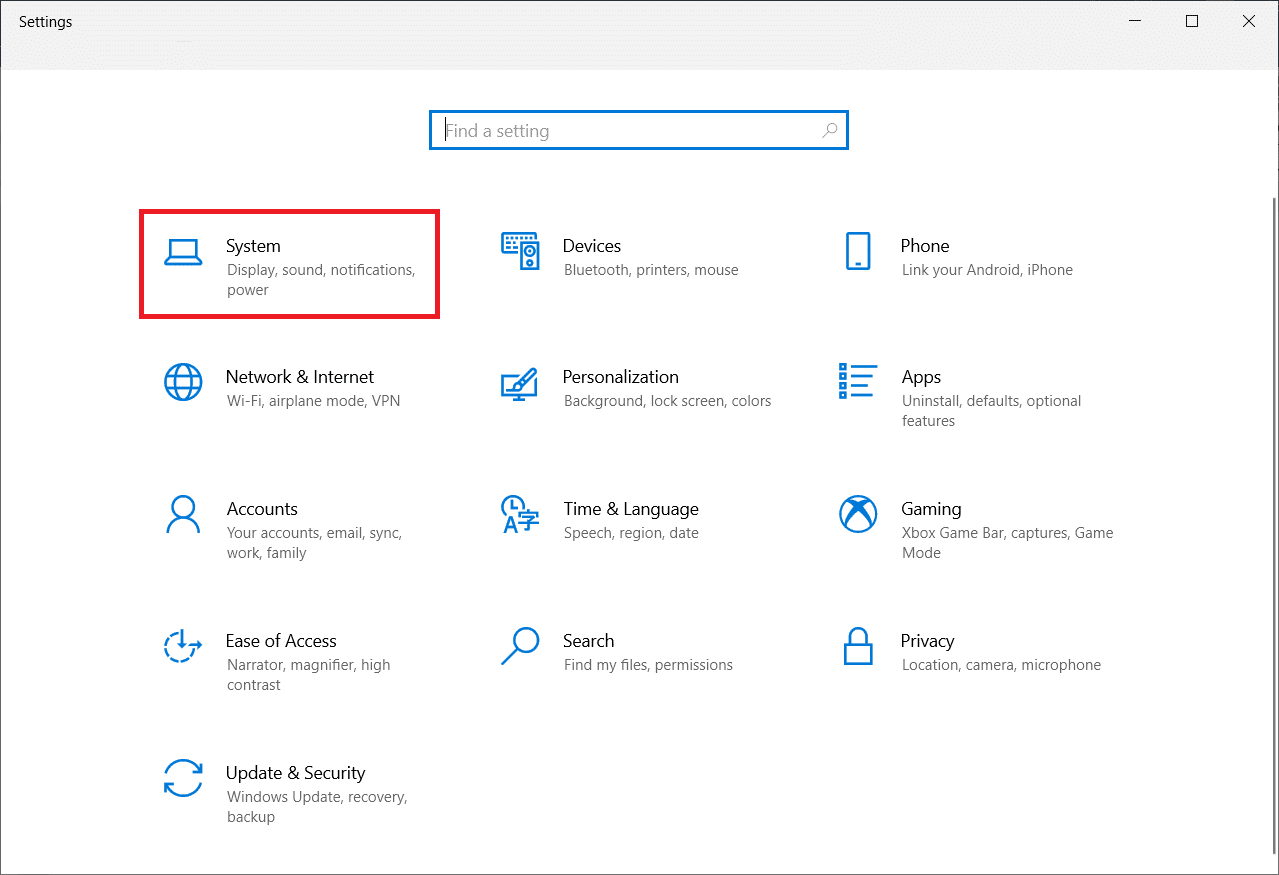
3. Đặt Thay đổi kích thước văn bản, ứng dụng và hơn thế nữa thành 100%.
Lưu ý: Bạn luôn nên đặt trọng lượng ở cài đặt khuyến nghị để hệ thống hoạt động bình thường.
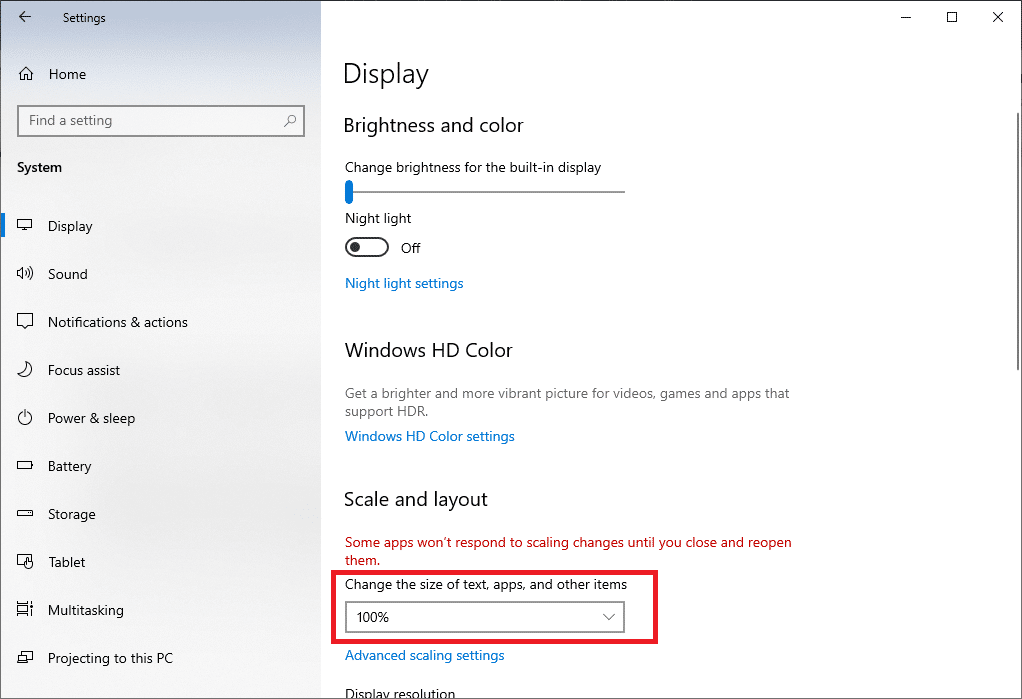
2. Kích hoạt toàn màn hình trong ứng dụng
Bạn có thể thử bật chế độ toàn màn hình trong trò chơi của mình bằng cách nhấp vào nút toàn màn hình.
1. cắm chìa khóa Windowsgõ Solitaire Collection và nhấn Open để khởi chạy ứng dụng.
Lưu ý: Ứng dụng Bộ sưu tập Solitaire dành cho mục đích giải thích.
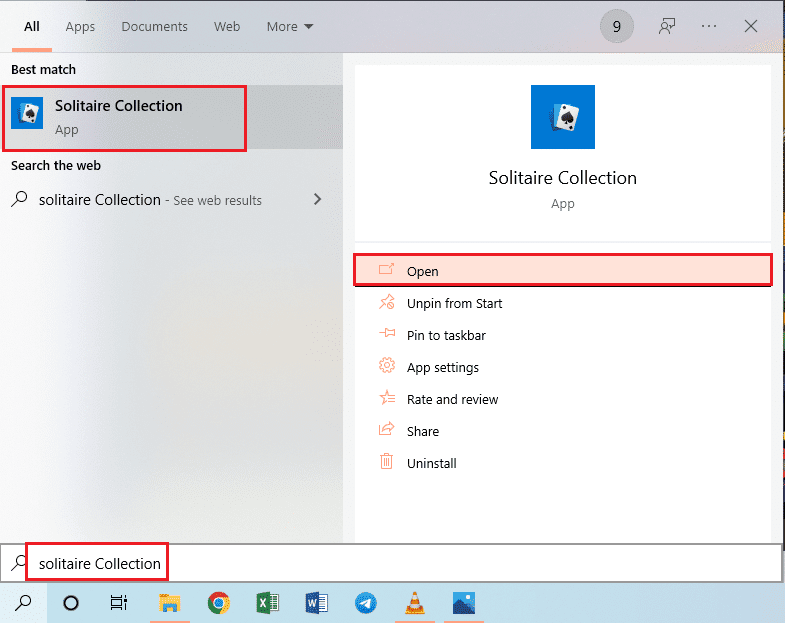
2. Sau đó nhấp vào nút toàn màn hình ở góc trên bên phải của ứng dụng Solitaire Collection để vào chế độ toàn màn hình trên máy tính của bạn.
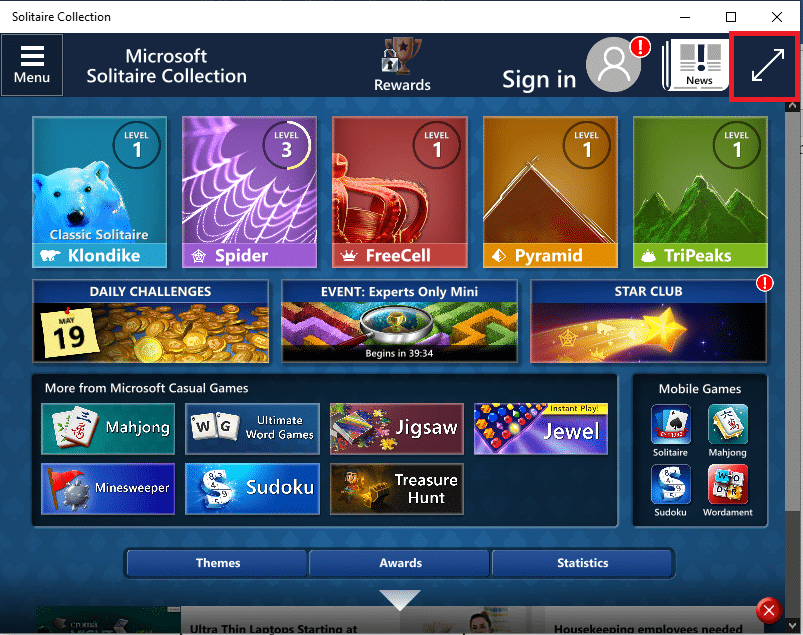
3. Cập nhật trình điều khiển đồ họa của bạn
Để sử dụng các ứng dụng và trò chơi ở chế độ toàn màn hình, bạn cần cập nhật trình điều khiển đồ họa trên máy tính của mình. Đọc bài viết cập nhật driver card màn hình trên máy tính để giải quyết vấn đề.
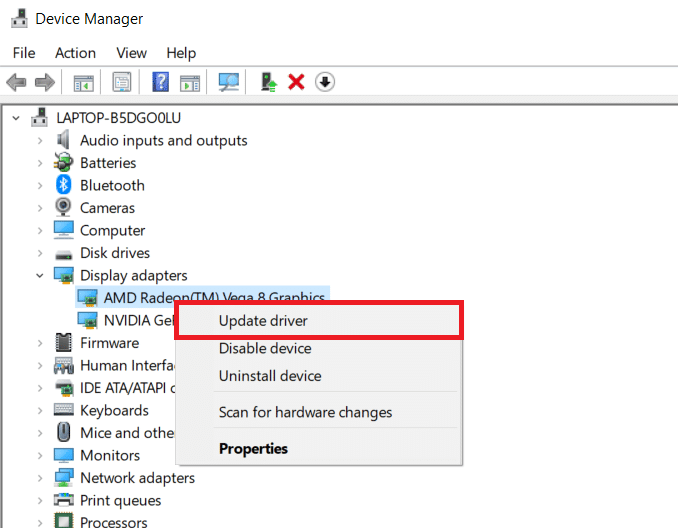
4. Cài đặt lại trình điều khiển card đồ họa
Bạn có thể thử gỡ cài đặt và cài đặt lại trình điều khiển đồ họa trên máy tính của mình để khắc phục các sự cố ở chế độ toàn màn hình. Đọc các bước trong phương pháp gỡ cài đặt và cài đặt lại trình điều khiển cạc đồ họa trên máy tính của bạn bằng liên kết được cung cấp tại đây.
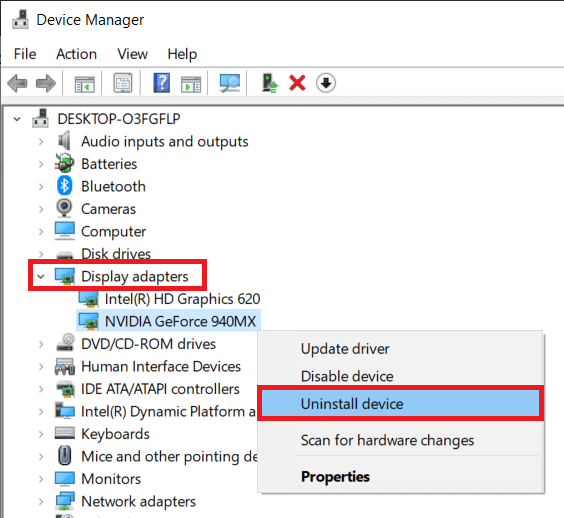
5. Sửa đổi cài đặt tương thích
Đôi khi nếu bạn đang sử dụng trò chơi hoặc ứng dụng trên máy tính không tương thích với phiên bản hệ thống Windows trên máy tính của mình, bạn có thể thử chạy trò chơi ở chế độ tương thích để giải quyết vấn đề. Đọc các bước được đề cập trong phương pháp chạy trò chơi ở chế độ tương thích.

6. Tắt phần mềm diệt virus
Đôi khi, phần mềm chống vi-rút có thể cản trở việc sử dụng các ứng dụng và trò chơi ở chế độ toàn màn hình. Đọc bài viết để biết cách tắt tạm thời phần mềm chống vi-rút trên hệ thống của bạn Windows 10.
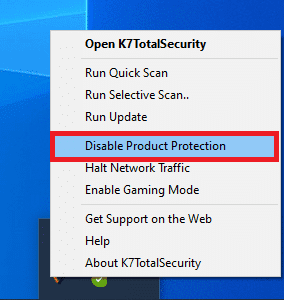
7. Chạy trò chơi ở chế độ cửa sổ
Bạn có thể thử chạy trò chơi ở chế độ cửa sổ để sửa lỗi toàn màn hình không hoạt động trên máy tính của mình. Thực hiện theo các bước nhất định để làm như vậy.
1. Tìm kiếm Bộ sưu tập Solitaire trong thanh tìm kiếm và nhấp vào kết quả ứng dụng để khởi chạy ứng dụng.
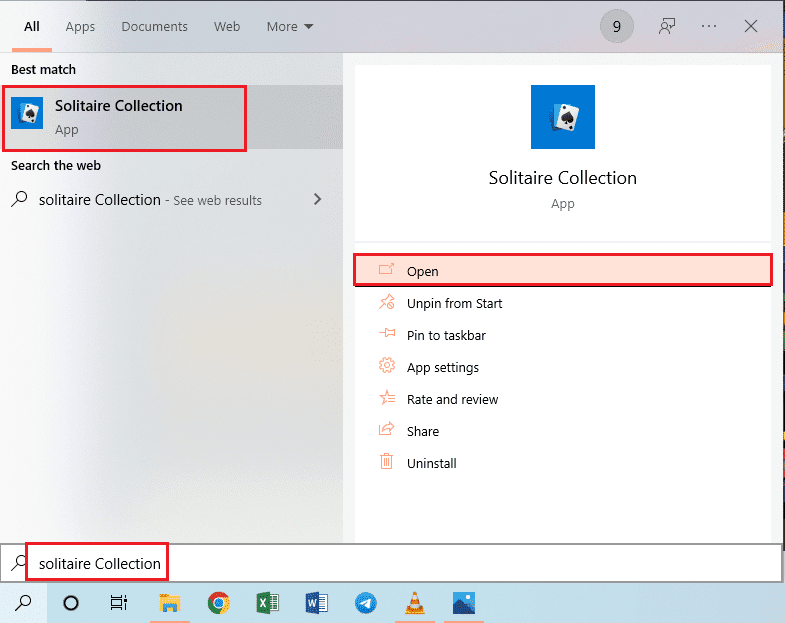
2. Nhấp vào nút Thu nhỏ ở góc trên bên phải của ứng dụng và thay đổi kích thước trò chơi bằng cách kéo các góc của ứng dụng.
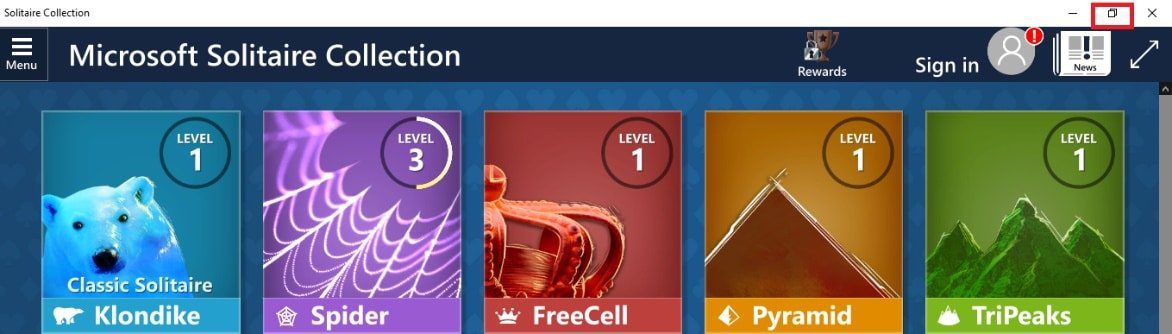
8. Thay đổi màn hình chính
Nếu bạn sử dụng nhiều màn hình trên PC để sử dụng ứng dụng, bạn có thể thử thay đổi màn hình chính thành chế độ toàn màn hình để giải quyết vấn đề. Đọc phương pháp chuyển điều khiển chính trên máy tính của bạn bằng liên kết được cung cấp tại đây.

9. Khôi phục thanh tác vụ về cài đặt mặc định
Bạn có thể thử sửa đổi cài đặt thanh tác vụ trong ứng dụng cài đặt để khắc phục các sự cố ở chế độ toàn màn hình. Làm theo các bước được liệt kê trong phương pháp để khôi phục cài đặt thanh tác vụ trên máy tính của bạn.
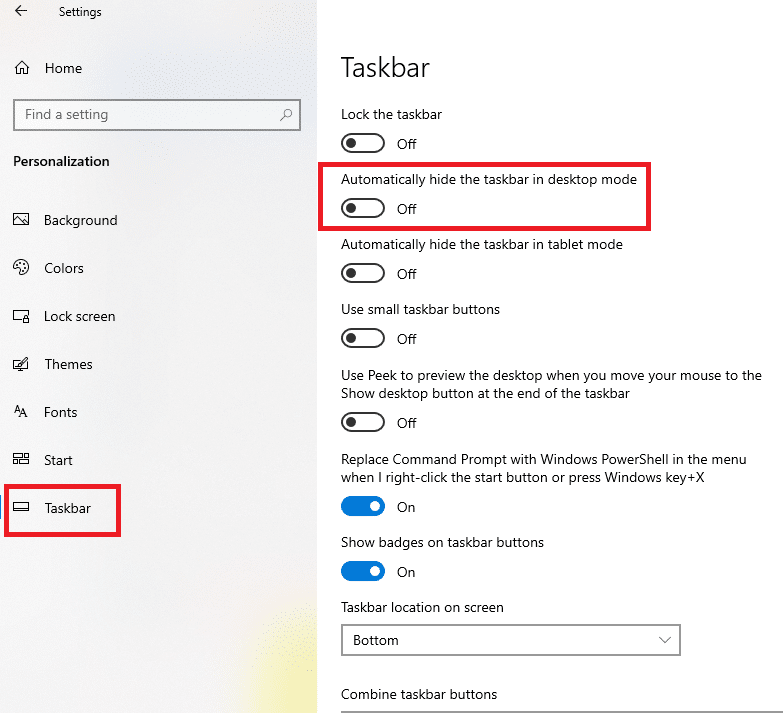
Dưới đây là các phương pháp khắc phục sự cố nâng cao.
Phương pháp 1: Sửa đổi cài đặt trò chơi
Bạn có thể thử sửa đổi cài đặt trên máy tính của mình để khắc phục sự cố hệ thống không hoạt động Windows 10.
Tùy chọn I: Tắt Chế độ trò chơi
Thử tắt chế độ trò chơi trong ứng dụng Cài đặt để xem trò chơi ở chế độ toàn màn hình.
1. Nhấn các phím Windows + I để mở Cài đặt.
2. Nhấp vào cài đặt Trò chơi.
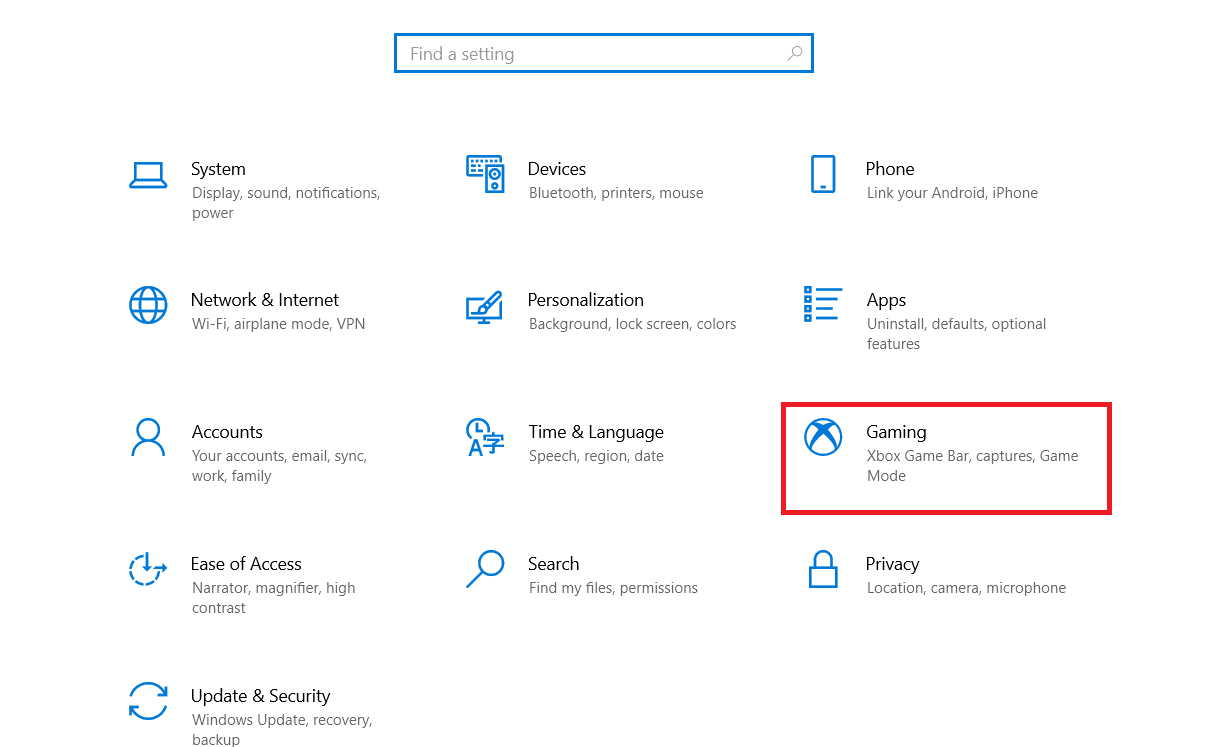
3. Nhấp vào tab Chế độ trò chơi ở ngăn bên trái của cửa sổ và tắt công tắc trong cài đặt Chế độ trò chơi.
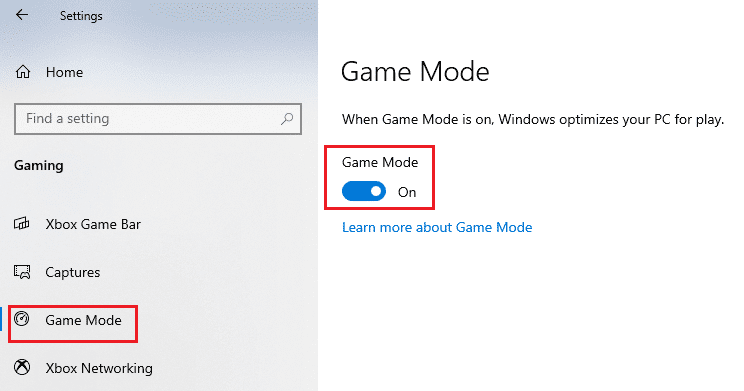
Tùy chọn II: Bật DirectPlay
Tùy chọn DirectPlay cho phép bạn kết nối qua Internet để chơi trò chơi và bật cài đặt này có thể giúp giải quyết các sự cố với chế độ toàn màn hình.
1. cắm chìa khóa Windowsnhập Bật hoặc tắt tính năng hệ thống Windows và nhấp vào Mở.
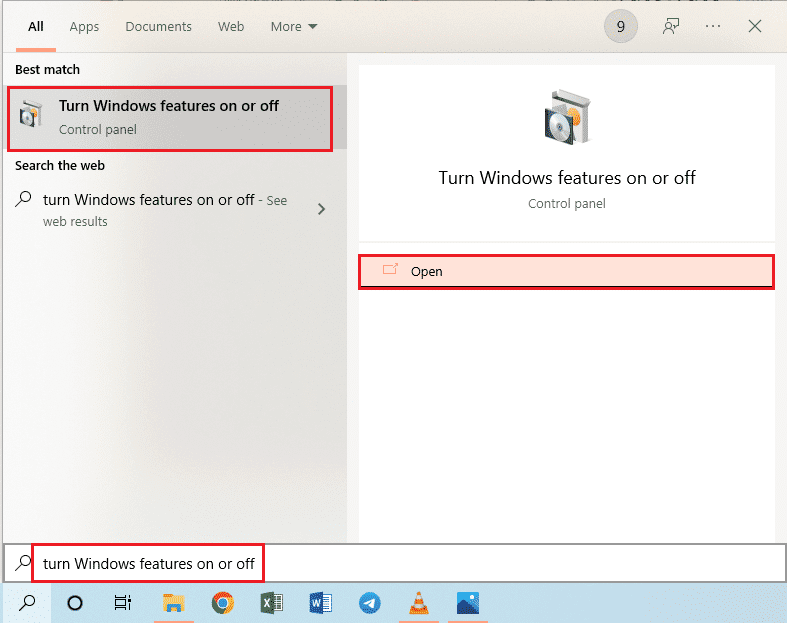
2. Trong cửa sổ Tính năng hệ thống Windows mở rộng Thành phần kế thừa, chọn DirectPlay và nhấp vào OK.
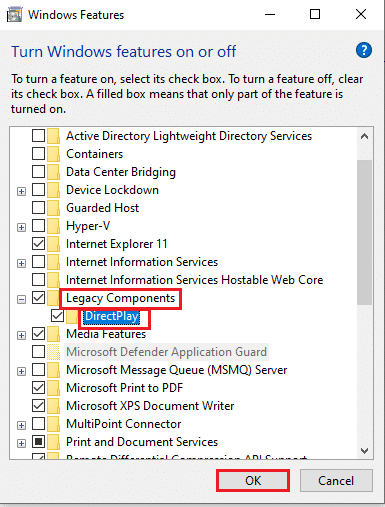
3. Khi hệ thống hoạt động Windows hoàn thành việc tìm kiếm các tập tin cần thiết, một màn hình trạng thái hoàn thành sẽ xuất hiện.

Phương pháp 2: Sửa đổi cài đặt Bảng điều khiển đồ họa Intel
Nếu các cài đặt trong cài đặt Intel Graphic Control Panel để khắc phục sự cố hệ thống toàn màn hình không hoạt động Windows 10.
1. Nhấn đồng thời các phím Windows + D để hiển thị màn hình nền trên máy tính của bạn.
2. Nhấp chuột phải vào một khoảng trống và nhấp vào Thuộc tính đồ họa… trong menu xuất hiện.

3. Trong cửa sổ Bảng điều khiển đồ họa Intel® HD, nhấp vào nút Hiển thị trong menu.
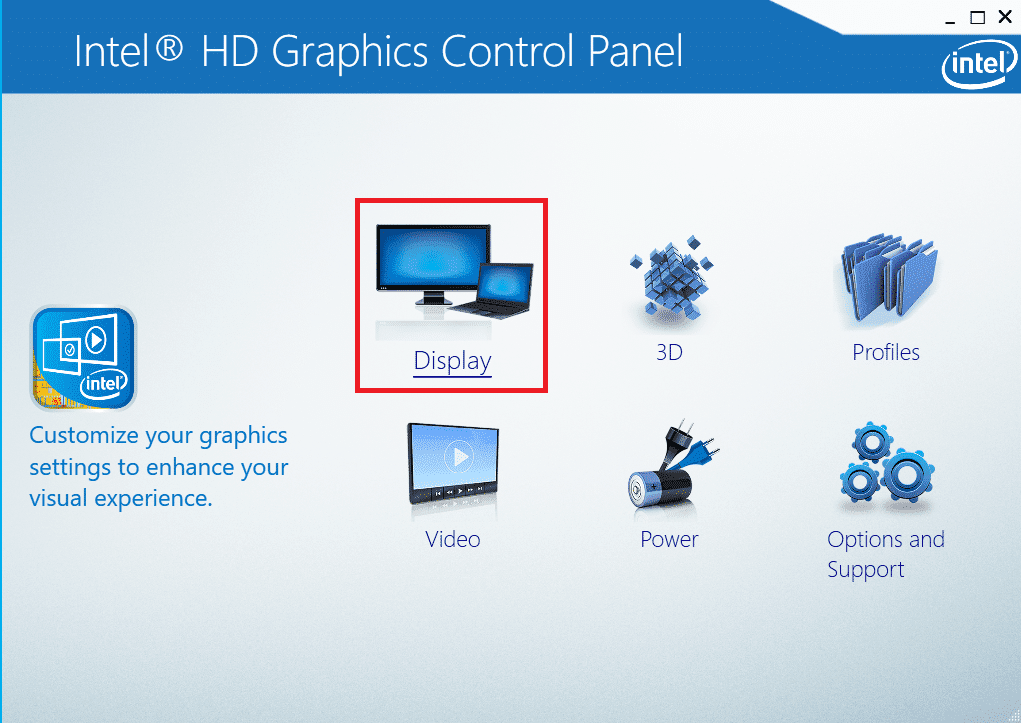
4. Chọn Chia tỷ lệ toàn màn hình trong phần Chia tỷ lệ và nhấp vào Áp dụng.

5. Nhấp vào Có trong cửa sổ xác nhận để sửa đổi cài đặt đồ họa Intel.
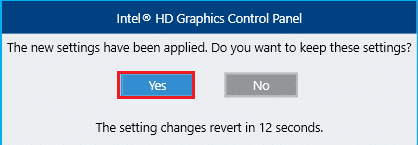
Phương pháp 3: Thay đổi khoá đăng ký
Nếu các phím được cấu hình sai trong Registry Editor, bạn cần thay đổi các phím đầu vào để khắc phục sự cố hệ thống không hoạt động Windows 10.
1. cắm chìa khóa Windowsgõ Registry Editor và bấm Open.
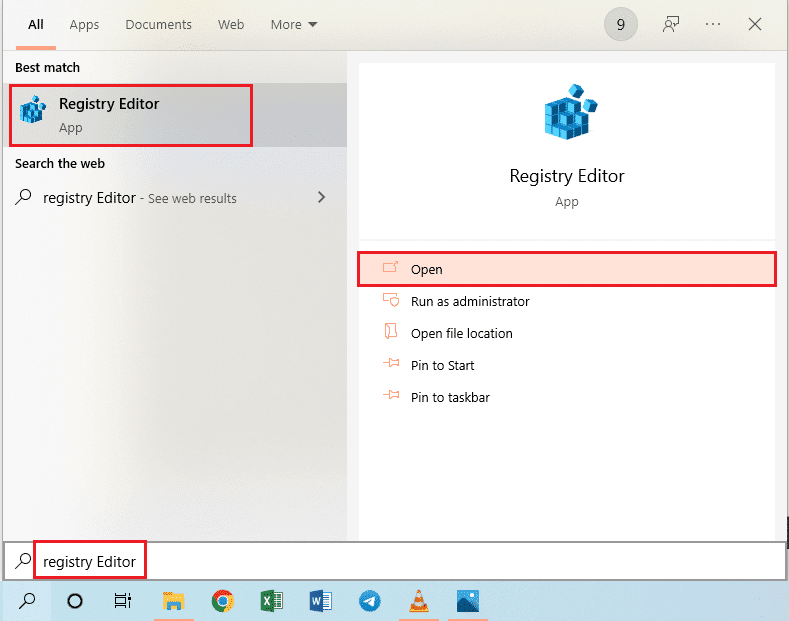
2. Điều hướng đến thư mục Cấu hình trong Trình chỉnh sửa Sổ đăng ký bằng cách đi theo đường dẫn đã cho.
ComputerHKEY_LOCAL_MACHINESYSTEMControlSet001ControlGraphicsDriversConfiguration
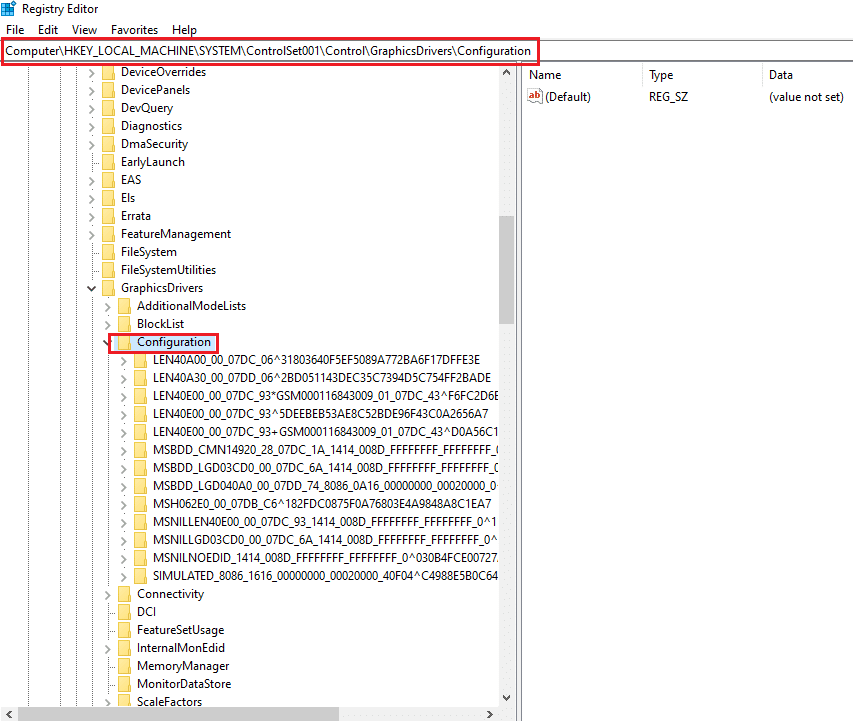
3. Bấm chuột phải vào thư mục Cấu hình trong ngăn bên trái của cửa sổ và bấm Tìm… trong menu để mở cửa sổ Tìm.
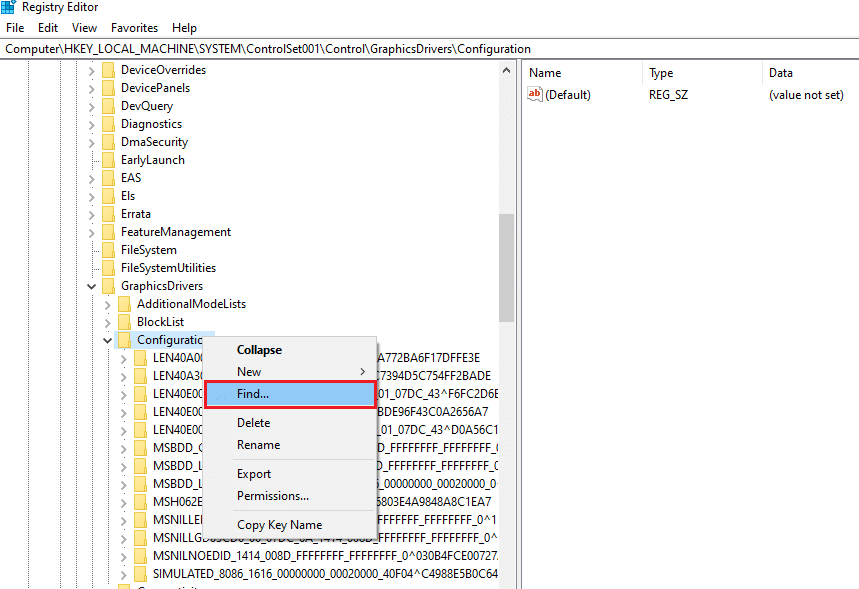
4. Nhập cụm từ chia tỷ lệ vào thanh Tìm kiếm, chọn tất cả các tùy chọn trong phần Xem và nhấp vào nút Tìm Tiếp theo trong cửa sổ.

5. Bấm đúp vào phím Scaling trong danh sách hiện ra để chỉnh sửa phím.
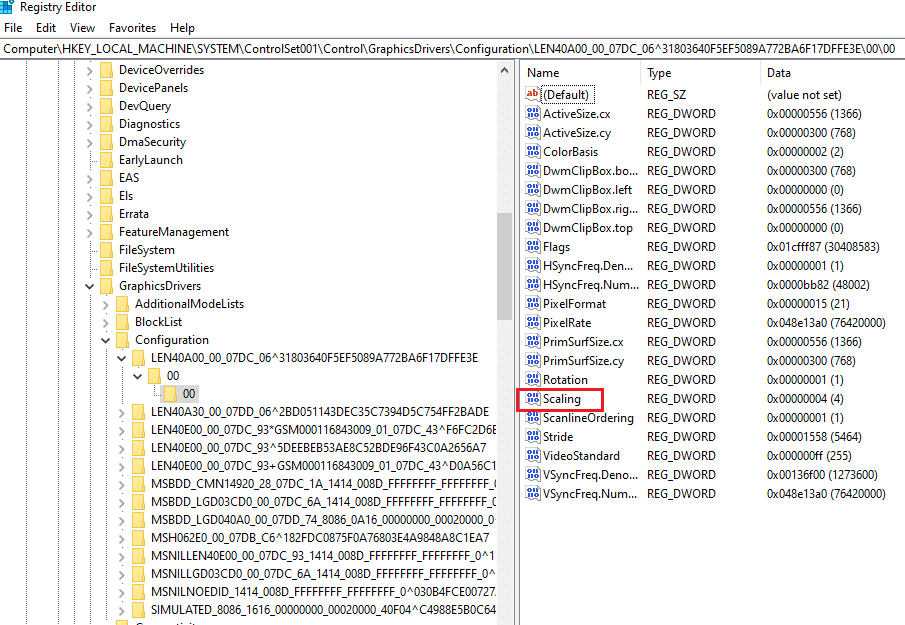
6. Trong cửa sổ CHỈNH SỬA DWORD (32-bit) Giá trị, hãy nhập một giá trị 3 trong thanh Dữ liệu giá trị và nhấp vào OK để sửa đổi giá trị khóa.
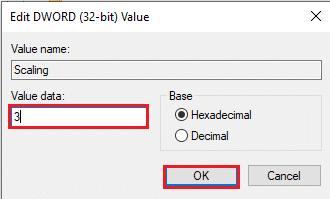
Xác minh rằng màn hình không hiển thị toàn màn hình trên hệ thống Windows 10 vẫn xảy ra hay không.
Phương pháp 4: Tắt Teamviewer
Teamviewer là một ứng dụng được sử dụng để truy cập các thiết bị ở xa và bạn cần tắt Teamviewer để sửa lỗi toàn màn hình không hoạt động trên hệ thống của bạn Windows 10. Ứng dụng hỗ trợ từ xa cho phép điều khiển từ xa bất kỳ máy tính nào khác và là một ứng dụng phổ biến.
1. cắm chìa khóa Windowsnhập Trình quản lý tác vụ và nhấp vào Mở.
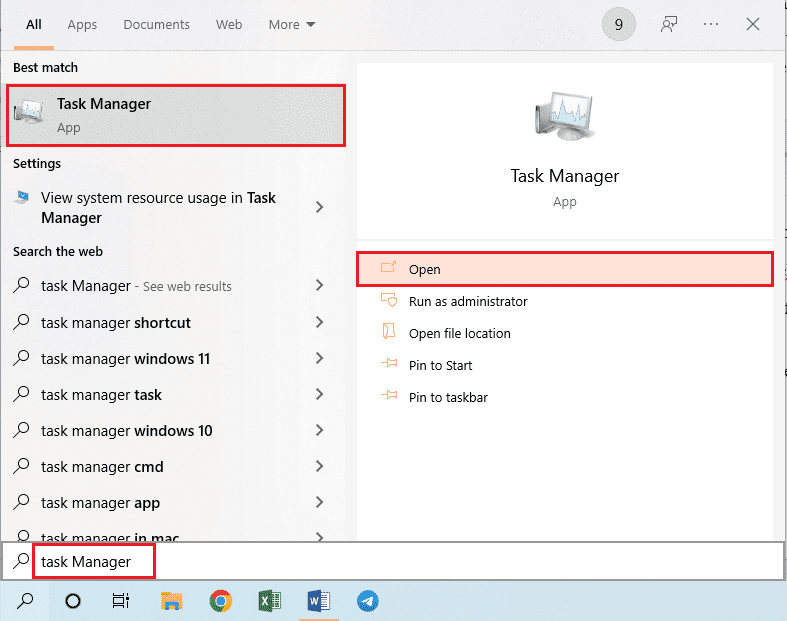
2. Chọn ứng dụng Teamviewer trong phần Ứng dụng của tab Quy trình và nhấp vào nút Kết thúc tác vụ để tắt ứng dụng Teamviewer.
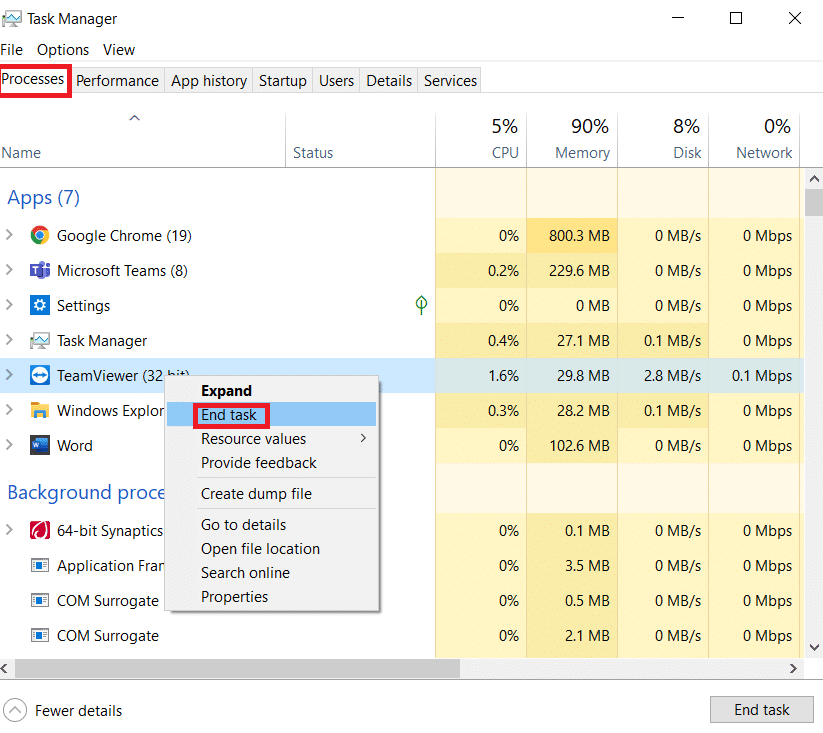
Phương pháp 5: Sửa đổi cài đặt Trung tâm điều khiển AMD Catalyst
Nếu bạn đang sử dụng phần mềm AMD Radeon làm card đồ họa, bạn có thể cần sửa đổi cài đặt trong Trung tâm điều khiển Catalyst để khắc phục sự cố hệ thống không hoạt động Windows 10 toàn màn hình.
1. Nhấn đồng thời các phím Windows + D để chuyển đến màn hình nền.
2. Nhấp chuột phải vào một khoảng trống và chọn Trung tâm điều khiển AMD Catalyst.
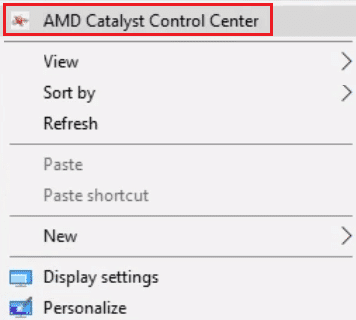
3. Đi tới Màn hình VGA của tôi trong Trung tâm điều khiển.
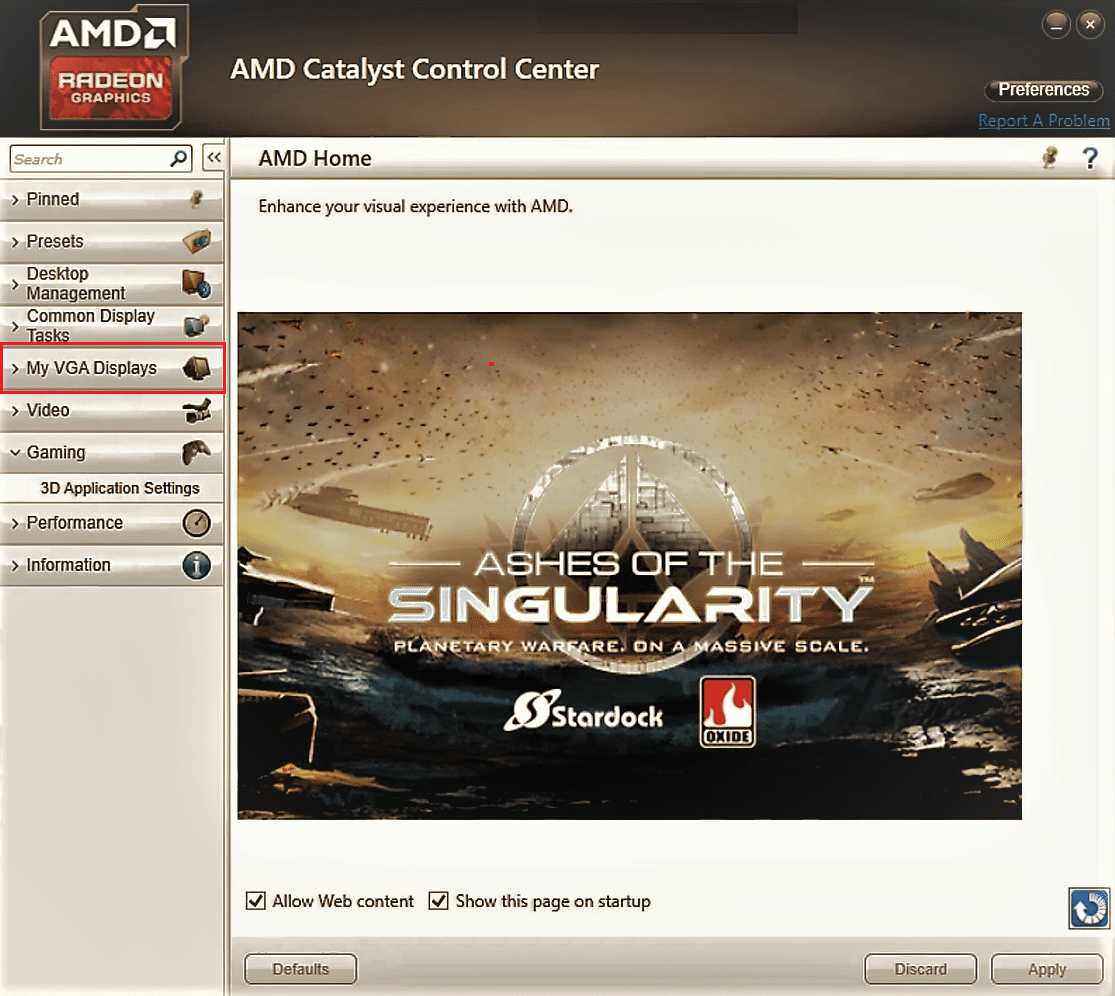
4. Trong phần Mô hình màn hình lớn, bấm vào nút Hình tam giác, rồi bấm vào Thuộc tính.
5. Chọn độ phân giải thấp hơn trong menu và nhấp vào Lưu để lưu các thay đổi của bạn vào Trung tâm điều khiển.
6. Bây giờ, hãy quay lại cửa sổ Màn hình VGA của tôi và nhấp vào nút máy tính xách tay hình tam giác nhỏ ở góc dưới bên trái của cửa sổ.
7. Nhấp vào Toàn màn hình trong danh sách có sẵn và nhấp vào Lưu để lưu các thay đổi của bạn.
Phương pháp 6: Vô hiệu hóa tối ưu hóa toàn màn hình
Nếu sự cố xảy ra với trò chơi, bạn có thể thử tắt tối ưu hóa toàn màn hình để khắc phục sự cố hệ thống không hoạt động Windows 10 và chuyển sang chế độ toàn màn hình theo cách thủ công.
1. Nhấp chuột phải vào trò chơi thực thi.
2. Chọn Thuộc tính từ menu ngữ cảnh.
3. Chuyển đến tab Tương thích, đánh dấu vào tùy chọn Tắt tối ưu hóa toàn màn hình trong phần Cài đặt.
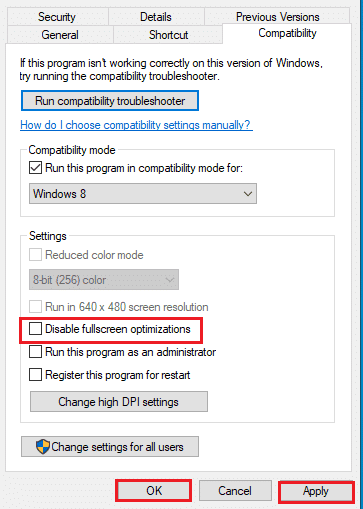
4. Cuối cùng, nhấp vào Áp dụng > OK để tắt tối ưu hóa toàn màn hình.
***
Bài viết đề cập đến các phương pháp giải quyết vấn đề không hoạt động toàn màn hình trên hệ thống Windows 10. Nếu bạn đang gặp phải sự cố màn hình không hiển thị toàn màn hình hệ thống Windows 10, bạn có thể tìm các phương pháp khôi phục toàn màn hình hệ thống Windows 10 trong bài báo này. Vui lòng để lại đề xuất và thắc mắc của bạn về chủ đề được thảo luận trong phần bình luận bên dưới.
