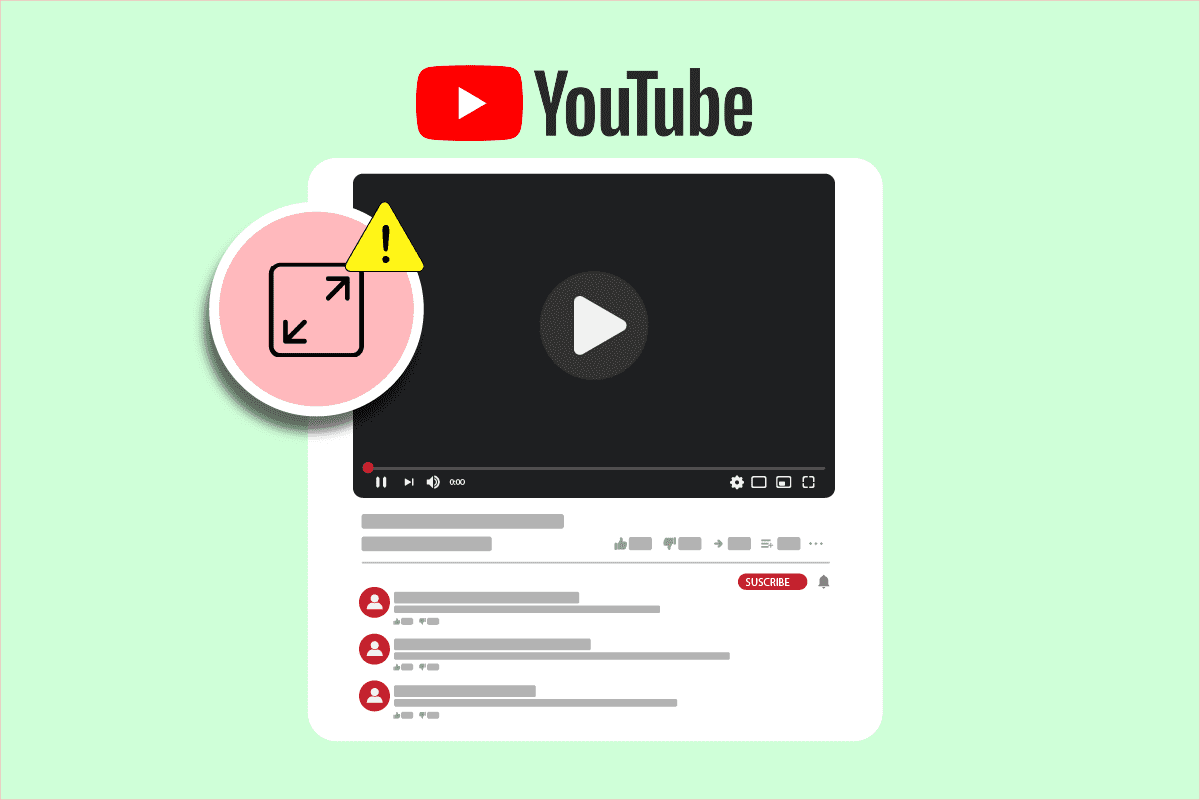
YouTube là nền tảng chia sẻ video trực tuyến hàng đầu. Nó có nhiều loại video và phục vụ cho tất cả các loại người dùng. Hơn nữa, sự quản lý của Google khiến nó trở thành một lực lượng không thể ngăn cản. Không có công ty nào đến gần YouTubevề lượt xem và tương tác. trong nhiều năm YouTube thay đổi diện mạo và chức năng của nó nhiều lần. Nó cũng phải đối mặt với nhiều vấn đề thường xuyên được báo cáo bởi người dùng. Một vấn đề như vậy là vấn đề toàn màn hình YouTubetrong đó phim từ YouTube không được phát hoặc tải ở chế độ toàn màn hình, ngay cả khi chế độ toàn màn hình được chọn. Điều này có thể gây khó chịu khi bạn muốn xem chi tiết một bộ phim hoặc thưởng thức nó trên màn hình lớn hơn, đặc biệt là với các nội dung như phim điện ảnh và phim tài liệu. Nếu bạn đang phải đối mặt với một vấn đề YouTube ở chế độ toàn màn hình không hoạt động trên hệ thống Windows 10, bạn đang ở đúng nơi. Chúng tôi cung cấp cho bạn một hướng dẫn hữu ích để hướng dẫn bạn cách khắc phục sự cố toàn màn hình không hoạt động YouTube.
Cách khắc phục toàn màn hình YouTube không hoạt động trên hệ thống Windows 10?
nguyên nhân toàn màn hình YouTube có thể có nhiều và một số trong số họ được liệt kê dưới đây.
- Lỗi trình phát flash
- Tệp bộ đệm bị hỏng
- Vấn đề hồ sơ Google
- Can thiệp bởi phần mở rộng
- Phiên bản Chrome lỗi thời
Sau khi tìm ra lý do tại sao hệ thống không hoạt động xảy ra sự cố Windows 10 toàn màn hình YouTubechúng ta sẽ thảo luận về các phương pháp khắc phục sự cố màn hình không hoạt động YouTube. Chúng ta sẽ bắt đầu với những phương pháp cơ bản, chuyển sang những phương pháp phức tạp hơn ở phần cuối.
Lưu ý: Cài đặt và tùy chọn có thể khác nhau giữa các trình duyệt.
Các bước khắc phục sự cố cơ bản
Dưới đây là một số phương pháp khắc phục sự cố cơ bản mà bạn nên thực hiện trước bất kỳ phương pháp nào khác. Họ có thể khắc phục sự cố toàn màn hình không hoạt động YouTube.
1. Khởi động lại trình duyệt của bạn: Đôi khi các sự cố nhỏ trong trình duyệt của bạn có thể khiến tùy chọn toàn màn hình không hoạt động bình thường YouTube. Bạn có thể khắc phục điều này bằng cách đóng trình duyệt và mở lại. Nó sẽ làm mới trình duyệt và có thể giải quyết vấn đề.
2. Đăng xuất khỏi tài khoản Google của bạn: Trong một số trường hợp, sự cố này có thể do một số tiểu sử trên Google và cài đặt riêng tư của chúng. Để xác minh điều này, hãy đăng xuất khỏi tài khoản Gmail của bạn và thử phát video từ YouTube ở chế độ toàn màn hình trong trình duyệt. Điều này có thể giải quyết vấn đề.
3. Khởi động lại máy tính của bạn: Khởi động lại máy tính của bạn có thể giải quyết nhiều lỗi hệ thống và các lỗi nhỏ khác. Điều này có thể giải quyết vấn đề. Bạn có thể khởi động lại PC của mình bằng cách làm theo hướng dẫn của chúng tôi về Cách khởi động lại hoặc khởi động lại PC của bạn Windows.
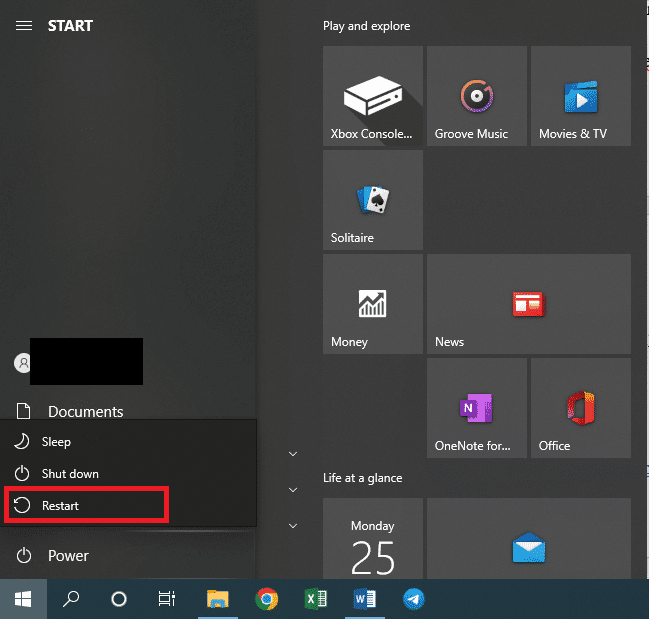
4. Cập nhật Google Chrome: Nhiều sự cố như sự cố toàn màn hình YouTube, có thể xảy ra nếu bạn đang sử dụng phiên bản Chrome đã lỗi thời. Chrome thường xuyên phát hành các bản cập nhật để khắc phục sự cố và sửa lỗi. Chúng tôi khuyên bạn nên cập nhật trình duyệt của mình bằng cách làm theo hướng dẫn Cách cập nhật Google Chrome của chúng tôi.
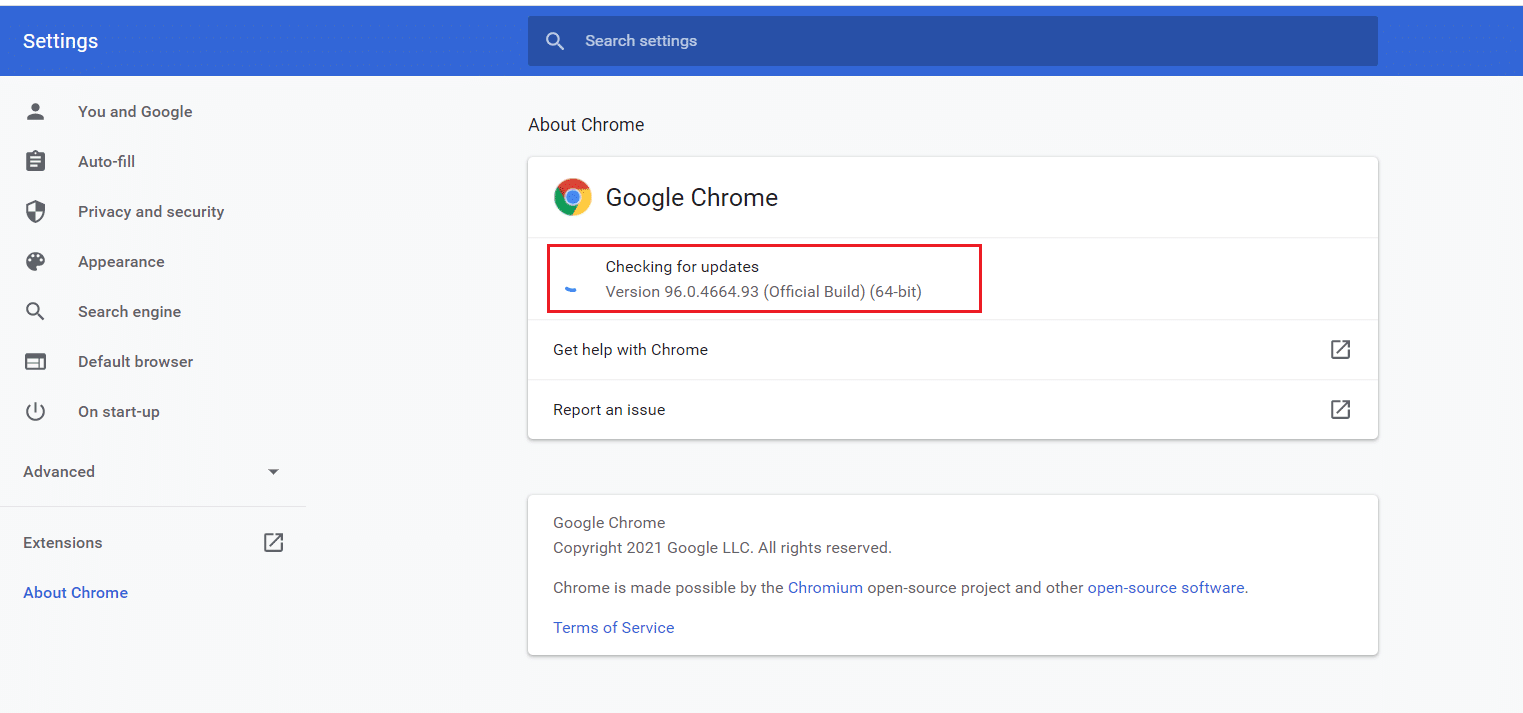
Phương pháp 1: Xóa bộ nhớ cache của trình duyệt
Nhiều người dùng báo cáo rằng họ có thể giải quyết vấn đề này bằng cách xóa lịch sử trình duyệt của họ. Xóa dữ liệu trình duyệt và các tệp bộ đệm khác có thể gây ra sự cố này nếu bị hỏng. Điều này có thể khắc phục sự cố với tùy chọn toàn màn hình không hoạt động YouTube và bạn có thể làm điều đó bằng cách làm theo hướng dẫn của chúng tôi.
Lưu ý: Để kiểm tra xem các tệp bộ đệm bị hỏng có gây ra sự cố này hay không, hãy chạy YouTube ở chế độ ẩn danh của trình duyệt của bạn và thử chạy video YouTube trong toàn màn hình. Nếu điều này phù hợp với bạn, bạn có thể tiếp tục với hướng dẫn bên dưới về Cách xóa bộ nhớ cache và cookie trong Google Chrome
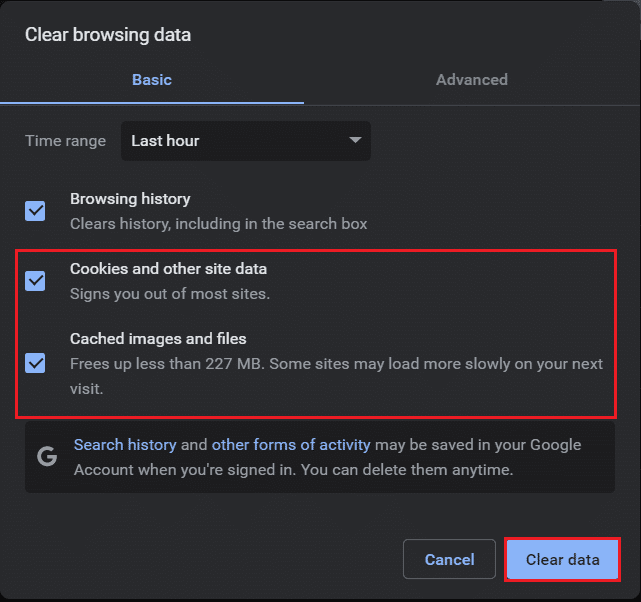
Phương pháp 2: Sửa đổi Flash Player và cài đặt nội dung
Người dùng có phiên bản Chrome cũ có thể gặp sự cố này vì phiên bản này có hai trình phát flash. Hai trình phát flash này có thể ảnh hưởng đến hiệu suất của nhau và gây ra tùy chọn toàn màn hình YouTube sẽ không hoạt động đúng. Bạn có thể khắc phục bằng cách tắt một trình phát flash và bạn có thể thực hiện bằng cách thực hiện theo các bước sau.
1. cắm chìa khóa Windowsnhập Google Chrome và nhấp vào Mở.
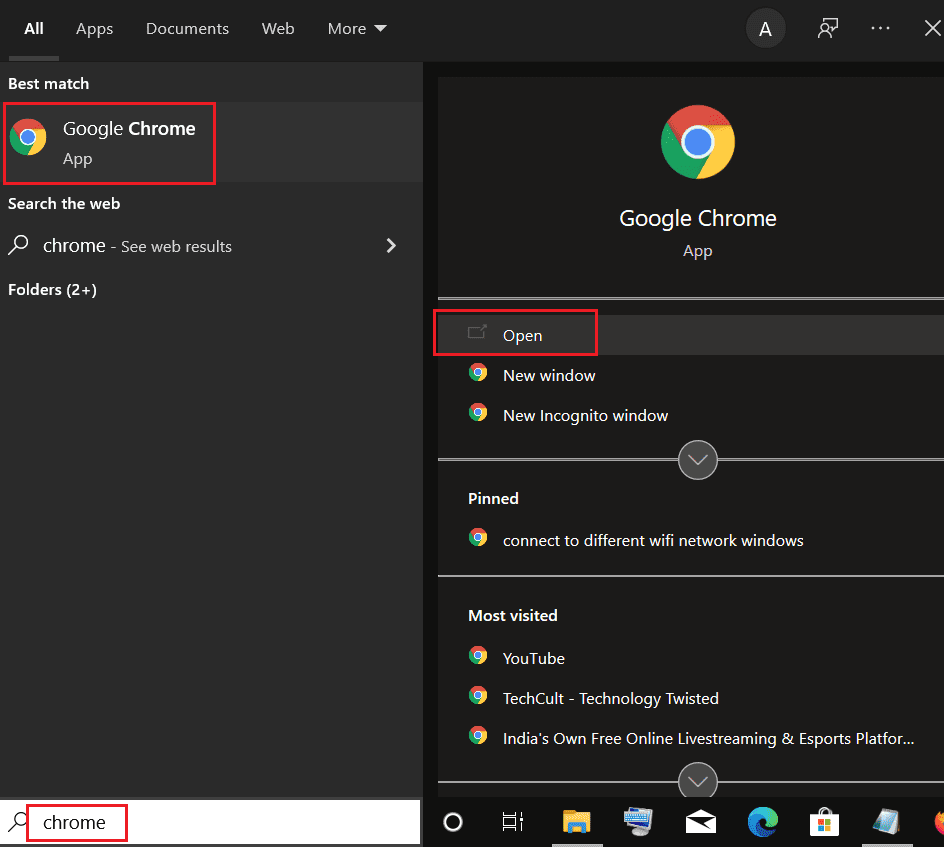
2. Nhập chrome://plugins vào thanh địa chỉ và nhấn Enter.
3. Xác định vị trí tệp pepflashplayer.dll, sau đó nhấp vào nút Tắt bên cạnh tệp đó. Thao tác này sẽ vô hiệu hóa trình phát flash này.
Điều này sẽ giải quyết vấn đề. Nếu đang sử dụng phiên bản Chrome mới hơn, bạn có thể gặp sự cố này vì Chrome đang chặn một số nội dung hiển thị. Bạn có thể khắc phục điều này bằng cách cho phép Chrome phát nội dung được bảo vệ. Để làm điều này, hãy làm theo các bước sau.
1. Nhập chrome://settings/content/ vào thanh địa chỉ và nhấn Enter. Phần Quyền riêng tư & Bảo mật trong cửa sổ Cài đặt Chrome sẽ mở ra.
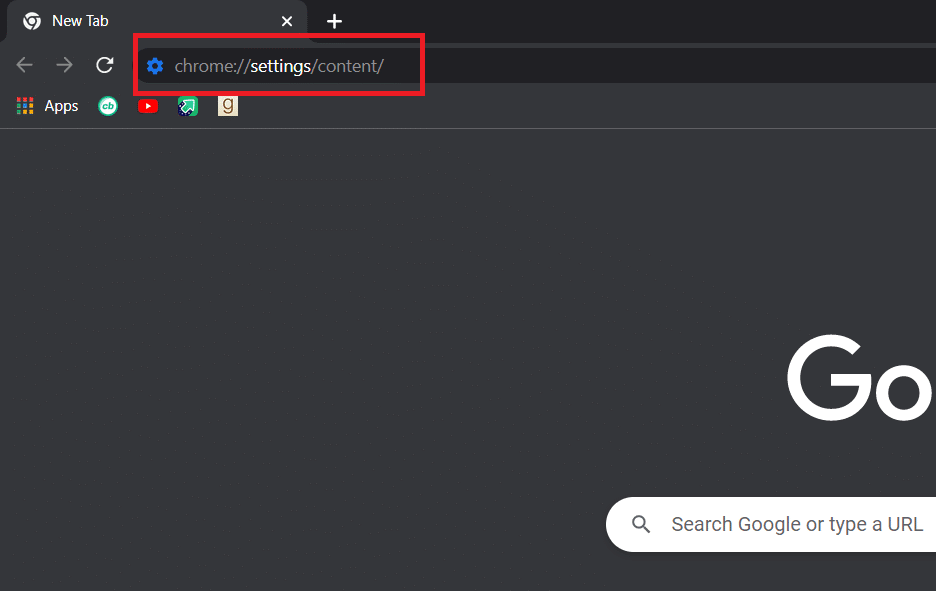
2. Cuộn xuống và mở rộng Cài đặt nội dung nâng cao bằng cách nhấp vào nó.
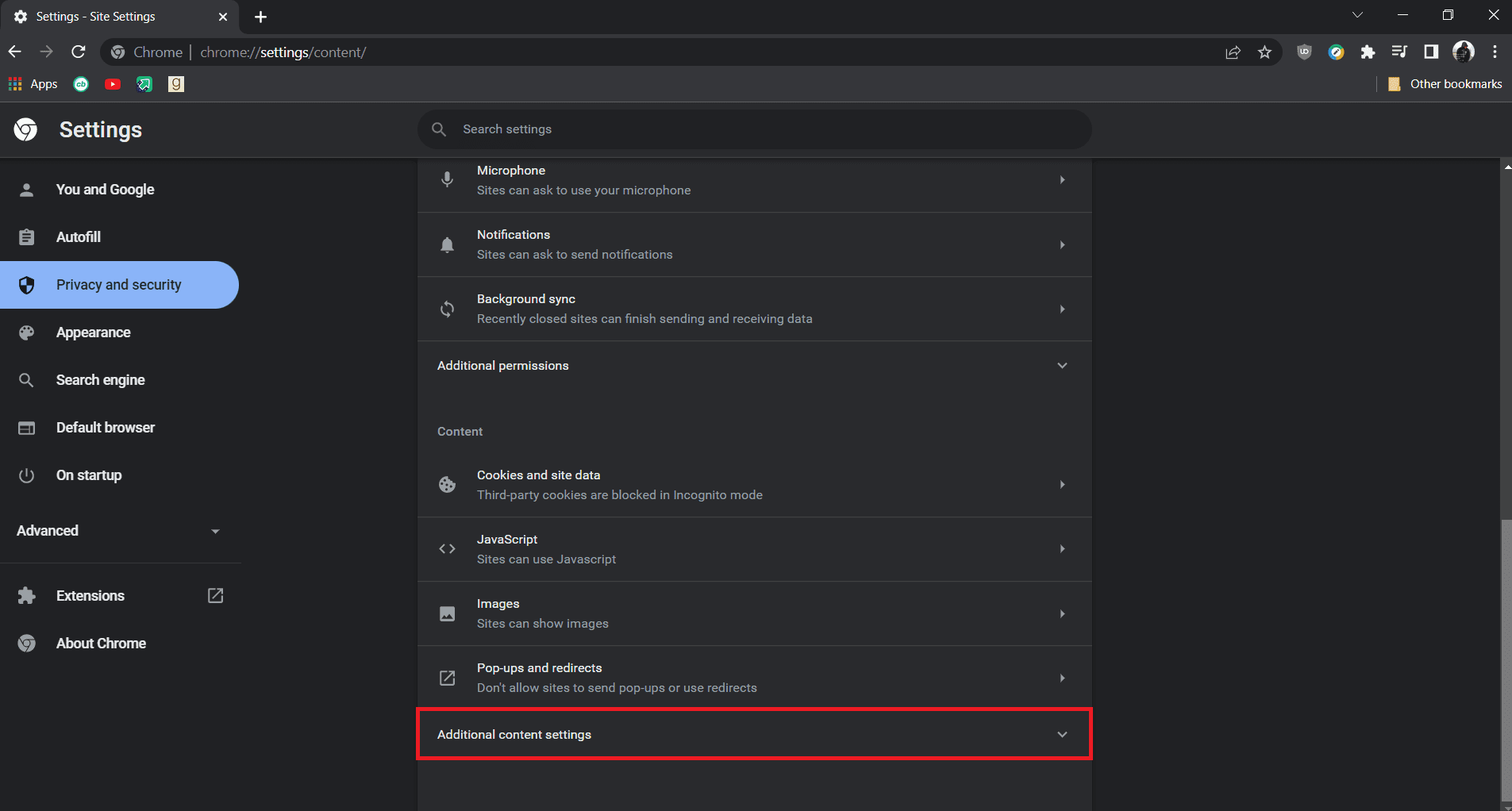
3. Nhấp vào ID nội dung được bảo vệ để mở rộng nó.
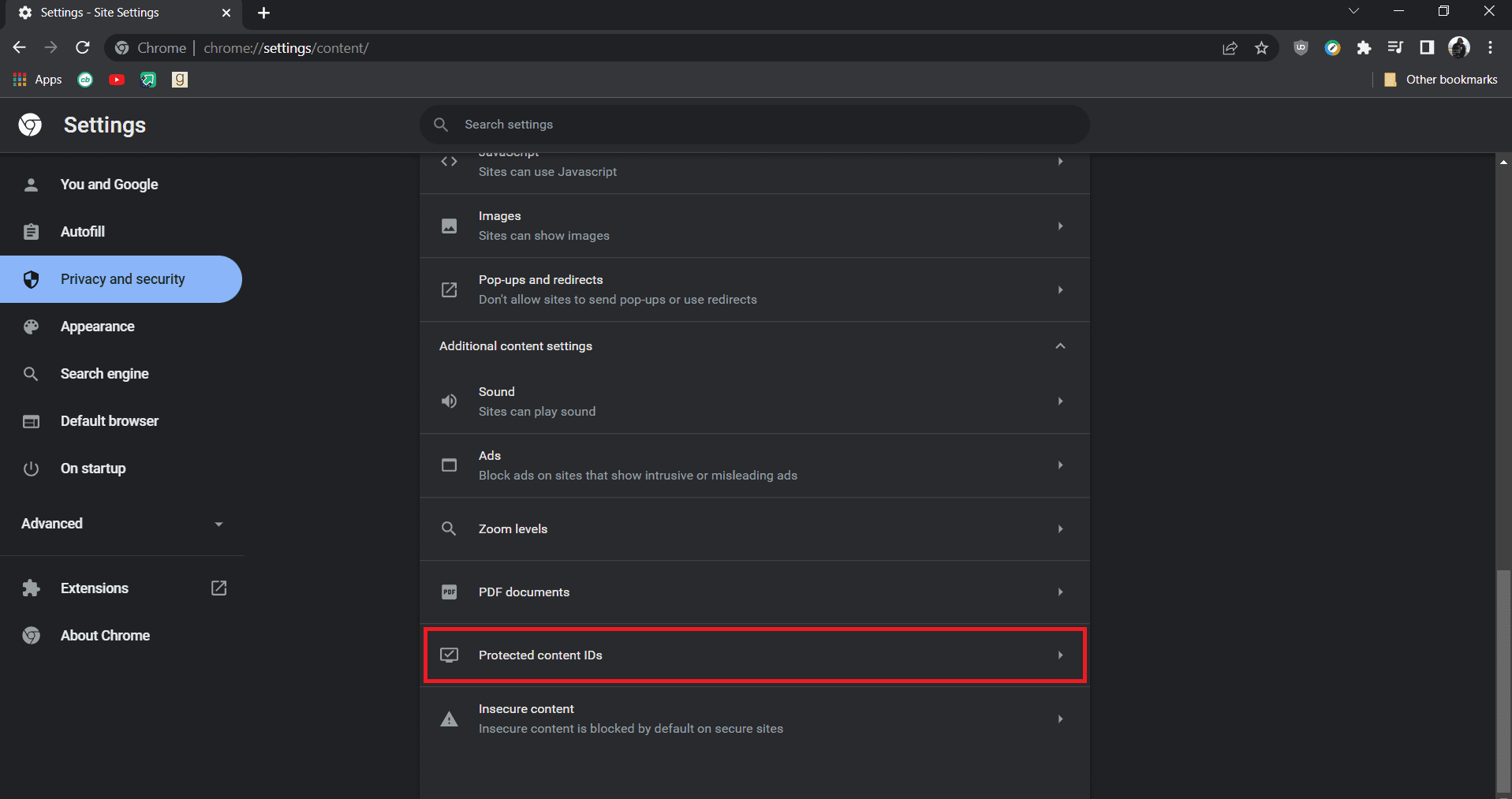
4. Trong ID nội dung được bảo vệ, hãy đảm bảo rằng Trang web có thể phát nội dung được bảo vệ và Trang web có thể sử dụng ID để phát nội dung được bảo vệ đã được chọn.
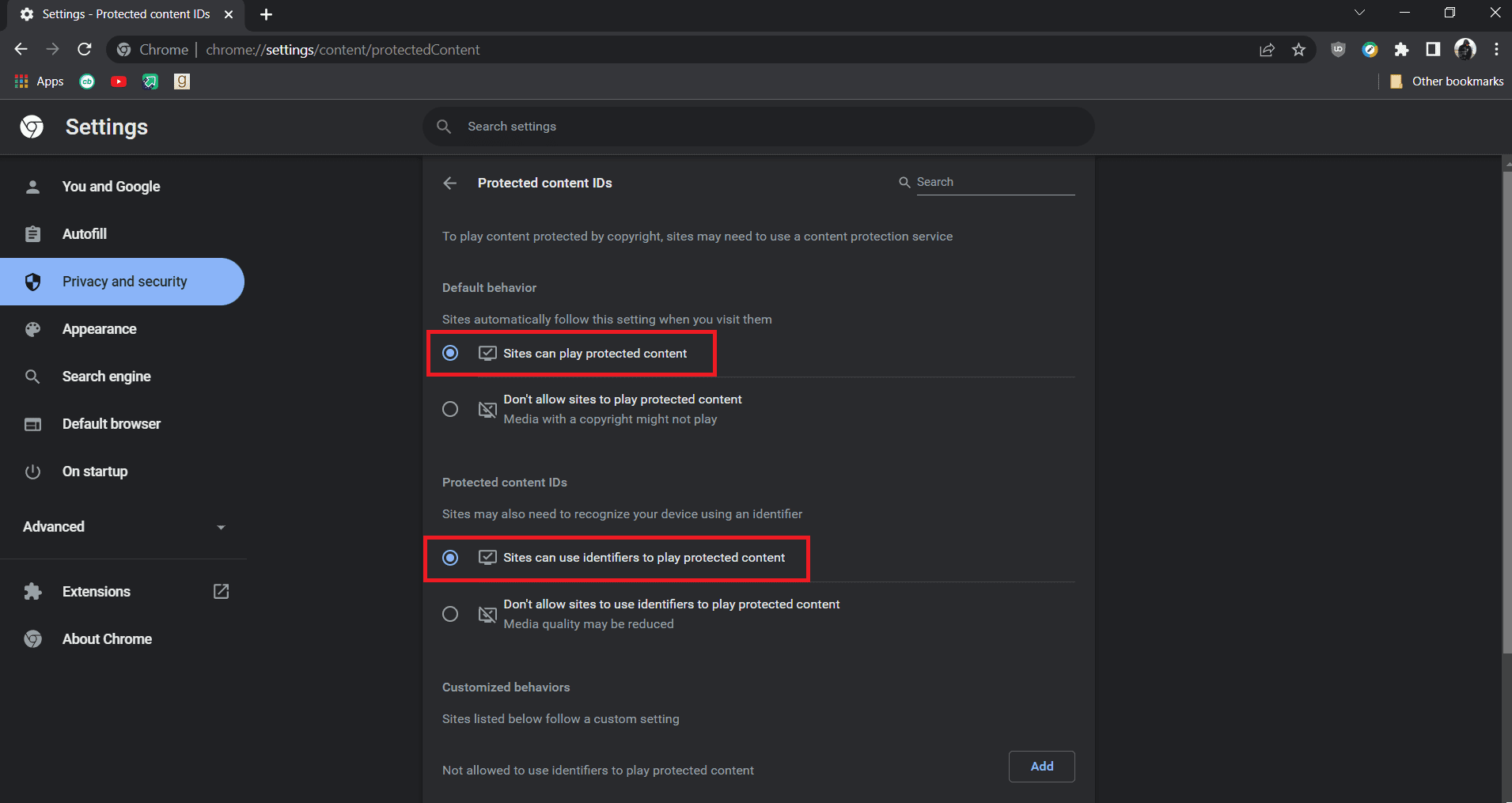
Lưu ý: Nếu bạn vẫn gặp sự cố, hãy thử tắt tính năng tăng tốc phần cứng trong Chrome. Bạn có thể thực hiện việc này bằng cách truy cập chrome://settings/system và tắt tăng tốc phần cứng nếu có.
Phương pháp 3: Tắt tiện ích mở rộng
Chrome cung cấp nhiều tiện ích mở rộng có thể thêm các tính năng và làm cho nó hiệu quả hơn. Tuy nhiên, đôi khi một số tiện ích mở rộng có thể can thiệp vào một số tính năng của Chrome và gây ra sự cố như không tải được video từ YouTube trong toàn màn hình. Bạn có thể giải quyết vấn đề này bằng cách tắt tiện ích mở rộng và để làm như vậy, hãy làm theo các bước sau.
1. Mở trình duyệt Google Chrome.
2. Chuyển đến thanh địa chỉ và nhập chrome://extensions/ rồi nhấn Enter. Bạn sẽ thấy tất cả các tiện ích mở rộng được cài đặt trong Chrome.
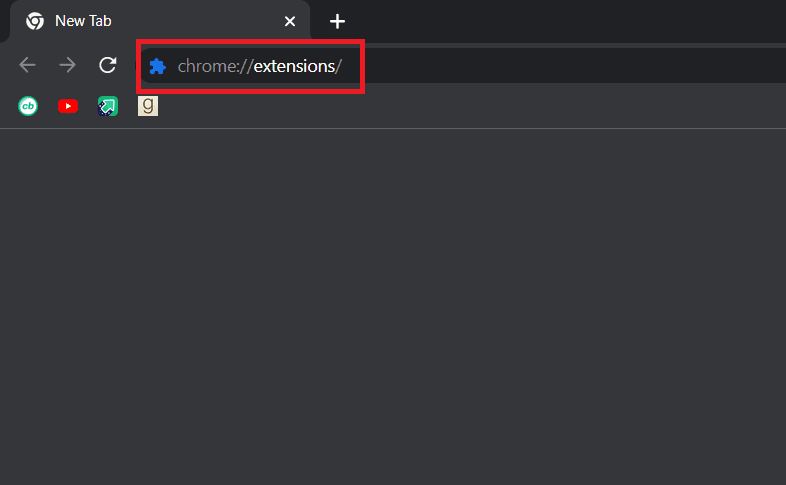
3. Tắt từng cái một để tắt chúng đi. Ví dụ: tiện ích mở rộng Request X bị vô hiệu hóa và vô hiệu hóa.
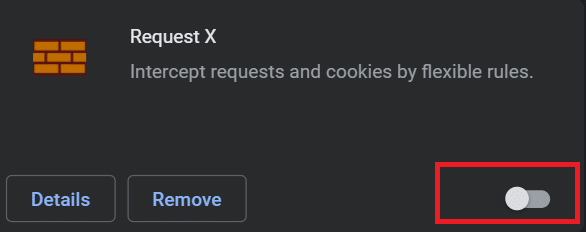
4. Sau khi tắt tất cả các tiện ích mở rộng, hãy kiểm tra xem sự cố đã được giải quyết chưa. Nếu bạn có thể phát video từ YouTube ở chế độ toàn màn hình, từng cái một bắt đầu bật tiện ích mở rộng.
5. Nếu sự cố xảy ra khi bạn bật bất kỳ tiện ích mở rộng cụ thể nào, bạn có thể tắt tiện ích mở rộng đó và để tất cả các tiện ích mở rộng khác được bật.
Phương pháp 4: Cài đặt lại Google Chrome
Nếu không có phương pháp nào hoạt động, đây là tùy chọn cuối cùng để khắc phục sự cố toàn màn hình không hoạt động YouTube. Cài đặt lại Google Chrome sẽ khắc phục mọi sự cố trình duyệt và bạn có thể nhận phiên bản Chrome mới mà không gặp các sự cố hiện có. Để làm như vậy, hãy làm theo hướng dẫn của chúng tôi dưới đây.
Lưu ý: Trước khi cài đặt lại Chrome, hãy sao lưu dấu trang, mật khẩu và các dữ liệu quan trọng khác của bạn.
1. cắm chìa khóa Windowsnhập ứng dụng và tính năng, sau đó bấm vào Mở.
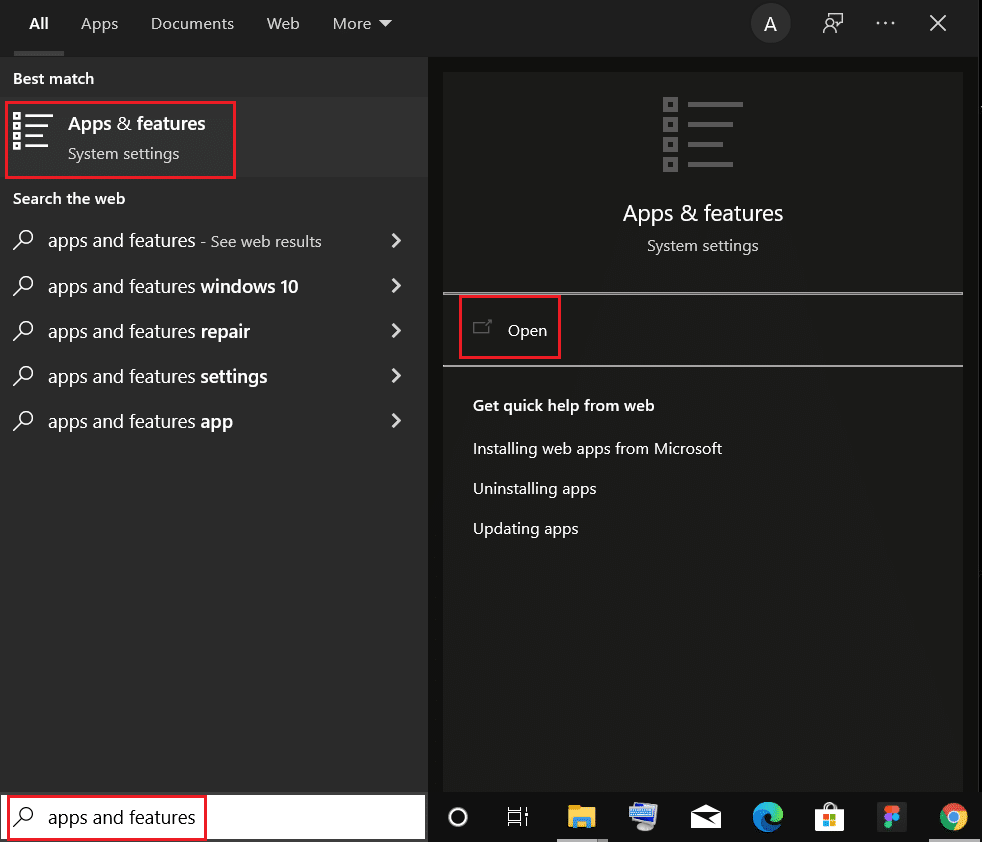
2. Tìm kiếm Trình duyệt Chrome trong hộp Tìm kiếm danh sách này.
3. Sau đó chọn Trình duyệt Chrome và nhấp vào nút Gỡ cài đặt được đánh dấu.
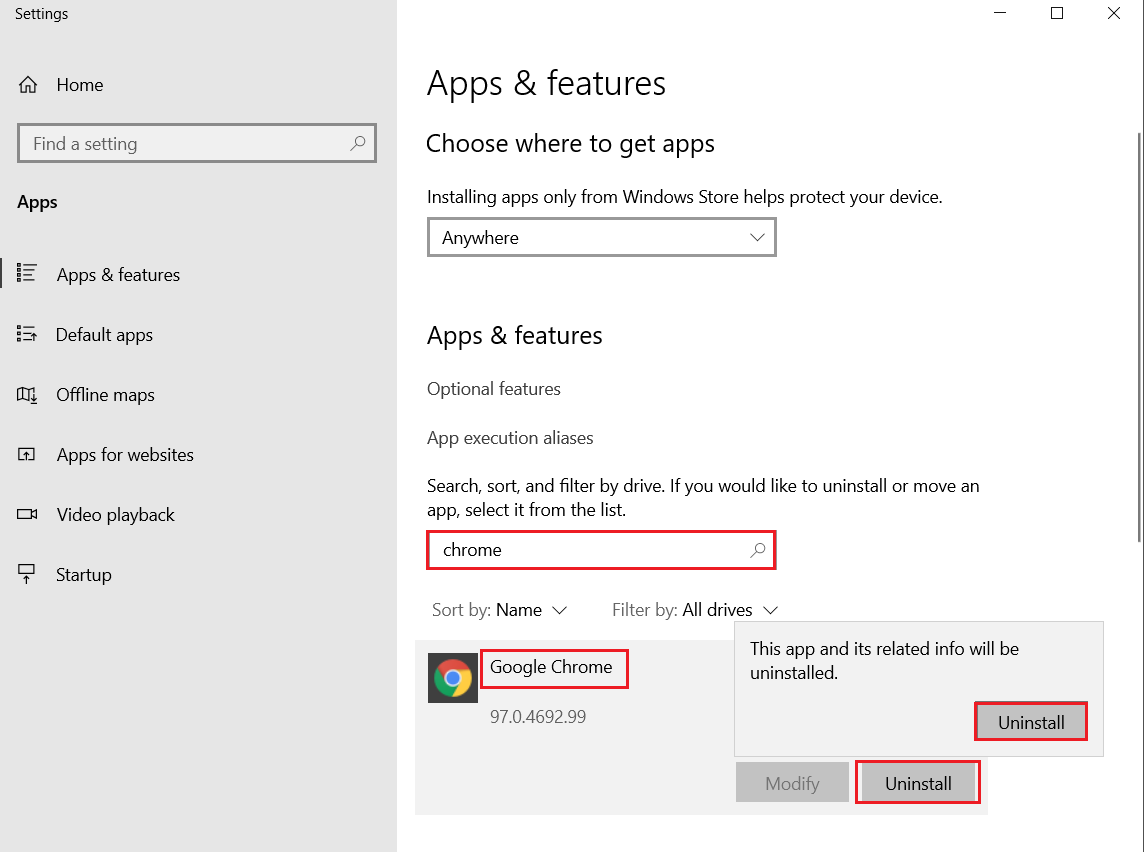
4. Nhấp vào Gỡ cài đặt một lần nữa để xác nhận.
5. Bây giờ hãy nhấn phím Windowsnhập %localappdata% và nhấp vào Mở để điều hướng đến thư mục AppData Local.

6. Mở thư mục Google bằng cách nhấp đúp vào thư mục đó.
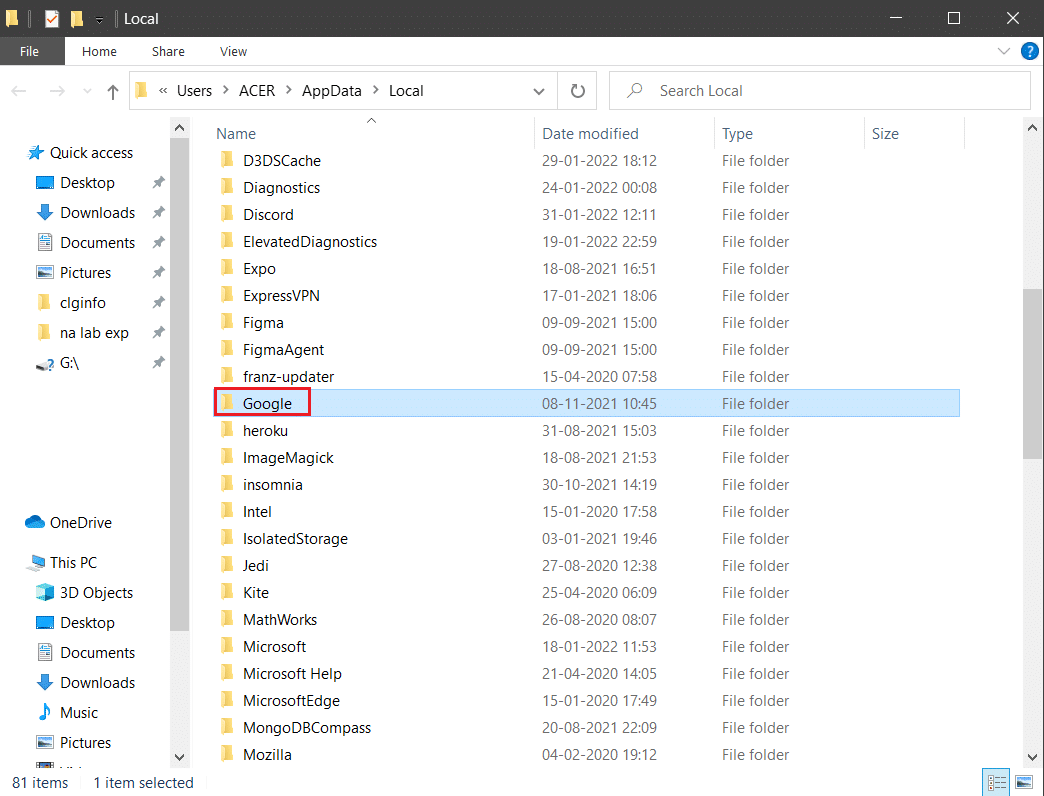
7. Click chuột phải vào thư mục Chrome chọn Delete như hình bên dưới.
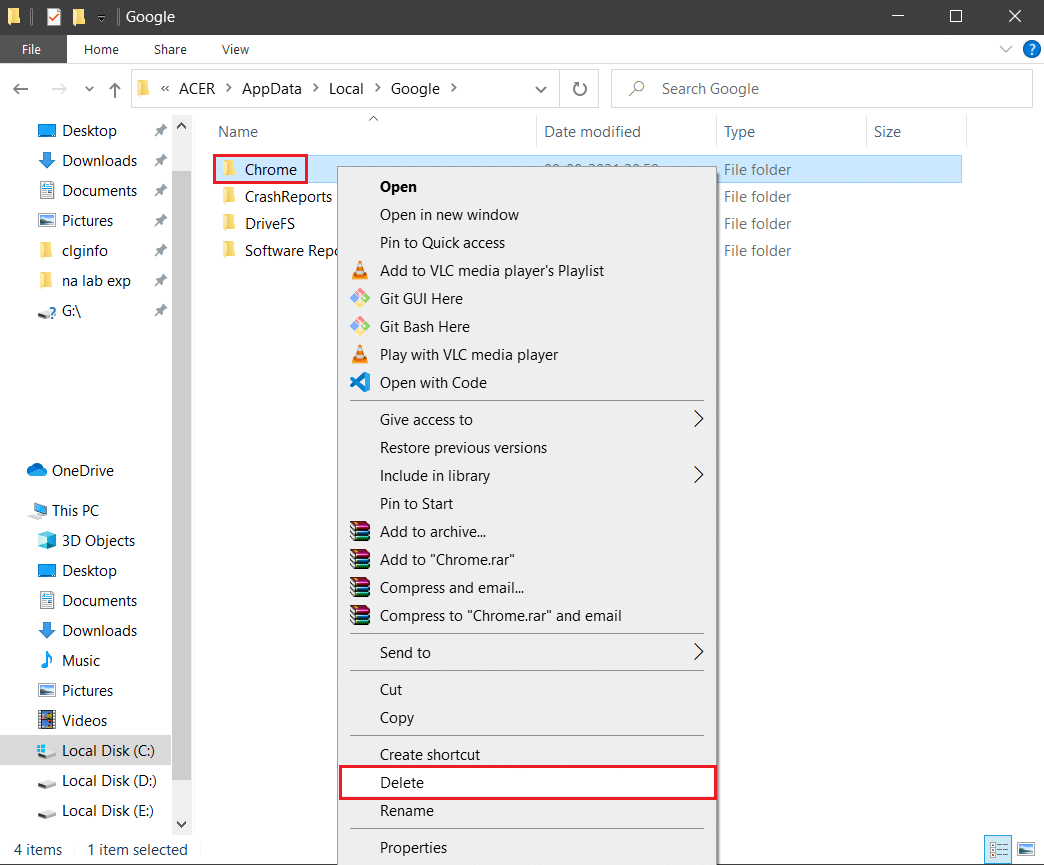
8. Nhấn lại phím Windowsnhập %appdata% và nhấp vào Mở để chuyển đến thư mục Chuyển vùng AppData.
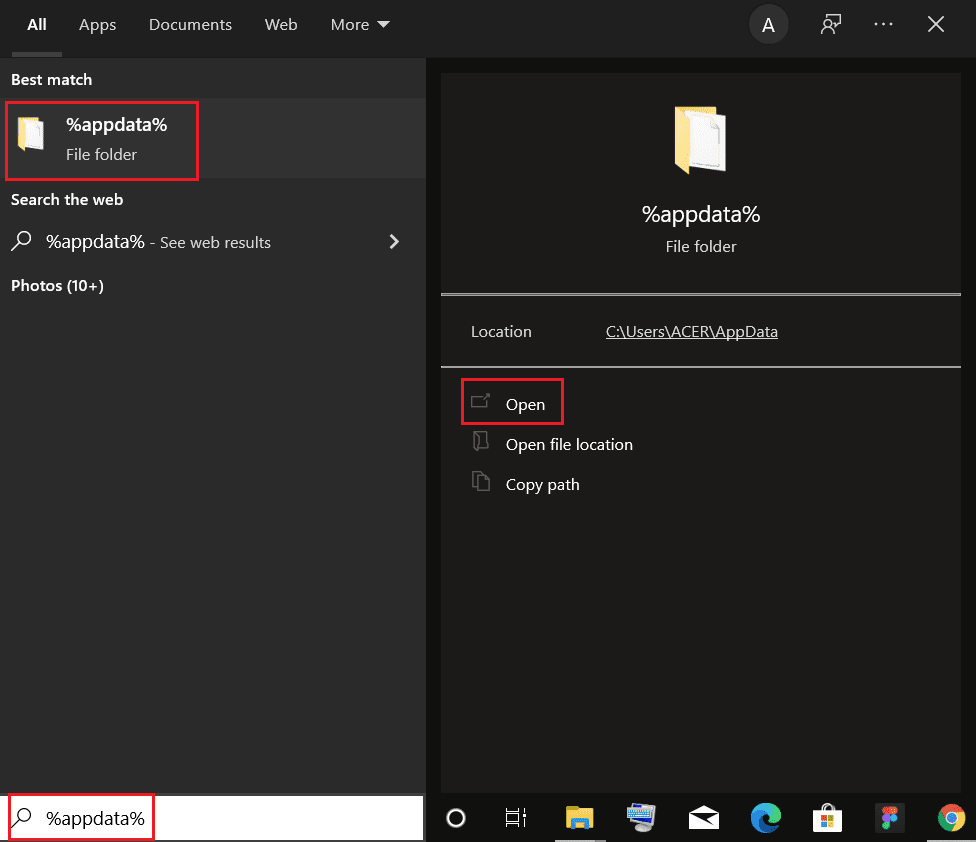
9. Vào lại thư mục Google và xóa thư mục Chrome như các bước hướng dẫn 6 – 7.
10. Cuối cùng, khởi động lại máy tính của bạn.
11. Sau đó tải phiên bản Google Chrome mới nhất như hình.
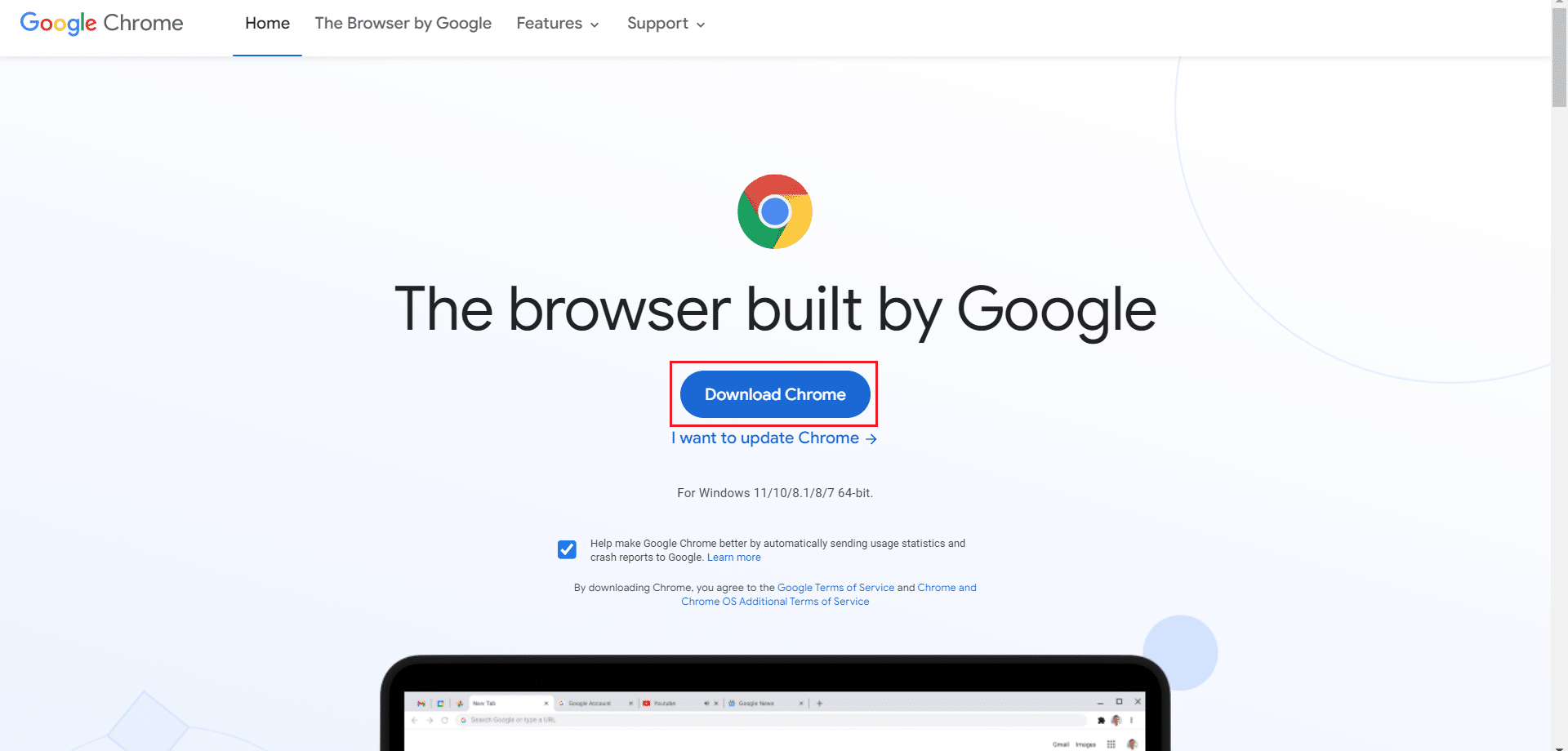
12. Chạy tệp cài đặt và làm theo hướng dẫn trên màn hình để cài đặt Chrome.
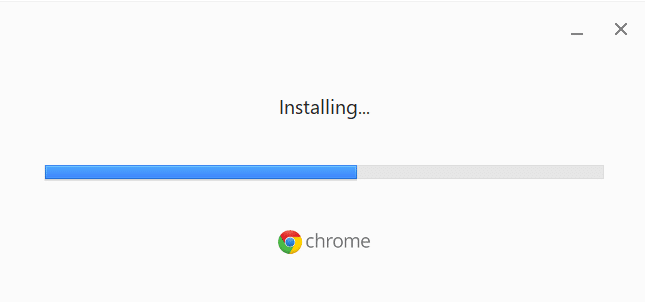
***
Chúng tôi hy vọng hướng dẫn này hữu ích và bạn có thể sửa toàn màn hình YouTubekhông hoạt động trên hệ thống Windows 10. Hãy cho chúng tôi biết phương pháp nào phù hợp nhất với bạn. Nếu bạn có bất kỳ câu hỏi hoặc đề xuất nào, bạn có thể đặt chúng trong phần bình luận.
