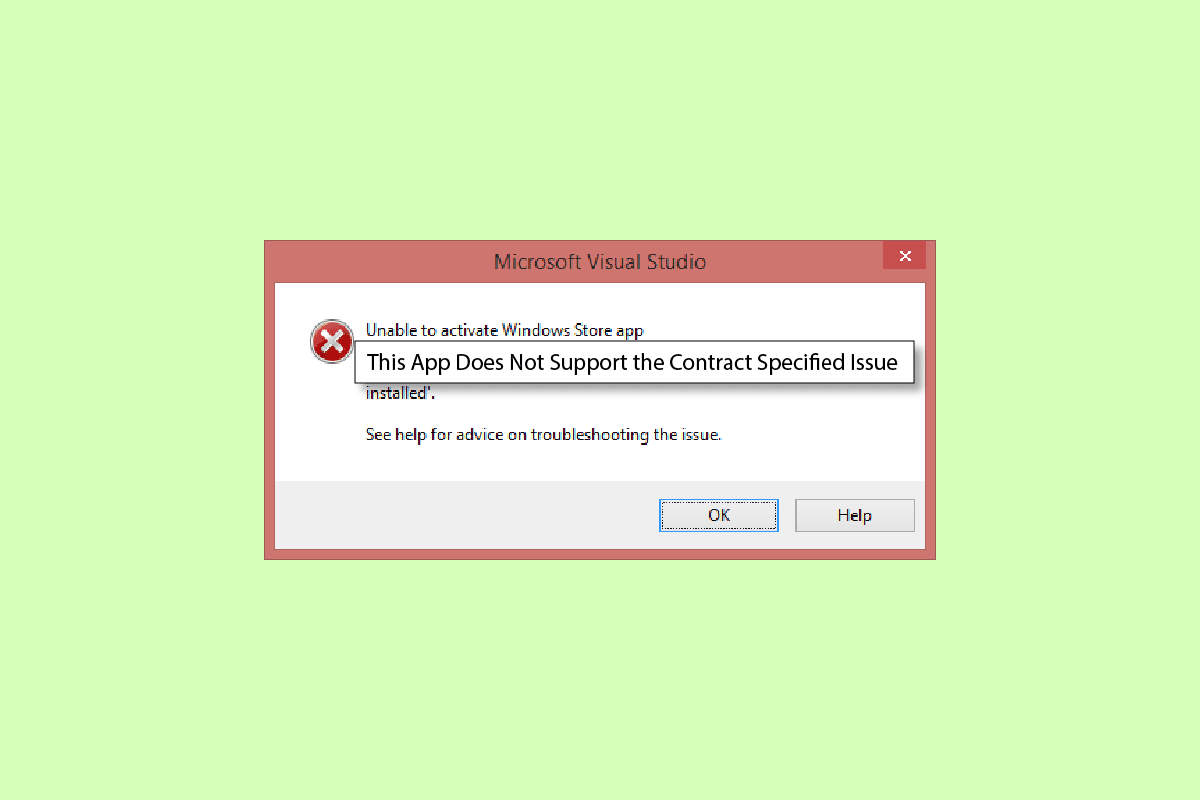
Đôi khi bạn có thể gặp sự cố với các ứng dụng đang chạy trên PC của mình Windows 10; điều này có thể xảy ra nếu gần đây bạn đã cập nhật hệ thống của mình Windows. Nếu ứng dụng không hỗ trợ hoặc không cấu hình trong hệ thống Windowscó thể không hoạt động bình thường; trong trường hợp này, người dùng có thể nhận được rằng ứng dụng này không hỗ trợ thông báo được chỉ định trong hợp đồng. Tuy nhiên, cũng có thể có những lý do khác khiến ứng dụng không xử lý lỗi được quy định trong hợp đồng. Hầu hết, lỗi này dễ dàng khắc phục bằng cách cập nhật ứng dụng hoặc cửa hàng Windowstuy nhiên, trong một số trường hợp, người dùng có thể cần khám phá các giải pháp khác. Trong hướng dẫn này, chúng tôi sẽ thảo luận về các phương pháp và giải pháp khả thi cho lỗi này.
Làm cách nào để khắc phục ứng dụng này không xử lý lỗi được chỉ định trong hợp đồng?
Có thể có nhiều lý do khiến một ứng dụng không hỗ trợ xuất hiện lỗi Windows 10. Một số lý do chính được liệt kê bên dưới.
- Thông thường lỗi này xảy ra khi các ứng dụng trên máy tính không hỗ trợ hệ thống Windows hoặc cập nhật hệ thống Windows
- Các tệp hệ thống bị hỏng cũng là một lý do phổ biến khiến ứng dụng không thể xử lý lỗi
- Phần mềm chống vi-rút, tường lửa hoặc VPN của bạn có thể đang chặn một ứng dụng nếu ứng dụng đó coi nhầm đó là mối đe dọa đối với máy tính của bạn
- Lỗi cấu hình cửa hàng Windows chúng cũng có thể khiến các ứng dụng không hoạt động trên máy tính của bạn
- Các tệp bộ đệm bị hỏng cho cửa hàng Windows chúng cũng có thể gây ra lỗi khi chạy các ứng dụng trên máy tính của bạn
Hướng dẫn sau đây cung cấp các phương pháp để sửa chữa ứng dụng này không hỗ trợ sự cố được chỉ định trong hợp đồng trên máy tính.
Phương pháp 1: Sửa chữa tập tin hệ thống
Lỗi này thường xảy ra do một số tệp hệ thống bị hỏng, trong hầu hết các trường hợp, bạn có thể dễ dàng sửa các tệp bị hỏng bằng cách quét hệ thống. Bạn có thể tham khảo Hướng dẫn cách sửa chữa tệp hệ thống trên hệ thống của bạn Windows 10 để chạy quét một cách an toàn nhằm sửa chữa các tệp hệ thống bị hỏng. Đối với hầu hết người dùng, việc sửa chữa các tệp của ứng dụng đã sửa chữa không xử lý lỗi được quy định trong hợp đồng; tuy nhiên, nếu bạn vẫn gặp sự cố tương tự, hãy chuyển sang phương pháp tiếp theo.
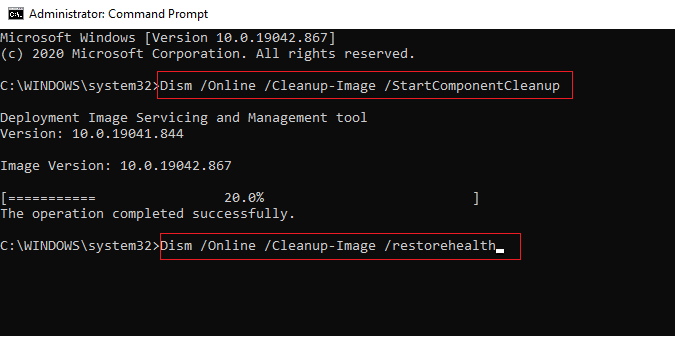
Phương pháp 2: Tạm thời tắt phần mềm chống vi-rút của bên thứ ba (nếu có)
Thông thường, chương trình chống vi-rút của bên thứ ba mà bạn sử dụng trên máy tính của mình có thể phân loại ứng dụng là mối đe dọa tiềm ẩn đối với máy tính của bạn và chặn ứng dụng đó. Trong trường hợp này, bạn sẽ không thể sử dụng một ứng dụng nhất định và bạn có thể nhận được thông báo rằng ứng dụng này không hỗ trợ một hợp đồng nhất định. Bạn có thể tham khảo hướng dẫn Cách tắt tạm thời phần mềm diệt virus trên hệ thống của bạn Windows 10 để biết các phương pháp vô hiệu hóa chương trình chống vi-rút.
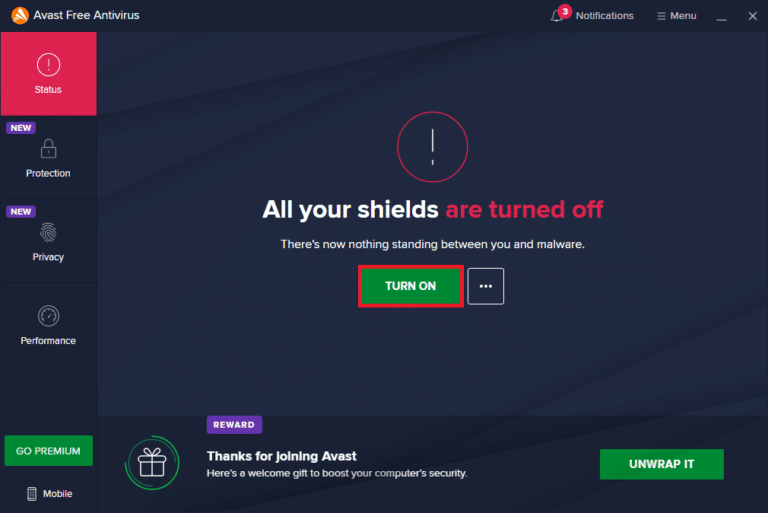
Phương pháp 3: Vô hiệu hóa Tường lửa Hệ thống Windows (Không được khuyến khích)
Cũng giống như tường lửa diệt virus của hệ thống Windows nó cũng có thể chặn một ứng dụng cụ thể nếu coi đó là mối đe dọa đối với máy tính của bạn. Làm theo hướng dẫn Cách tắt tường lửa hệ thống Windows 10 để vô hiệu hóa tường lửa hệ thống một cách an toàn Windows trong hệ thống Windows 10.
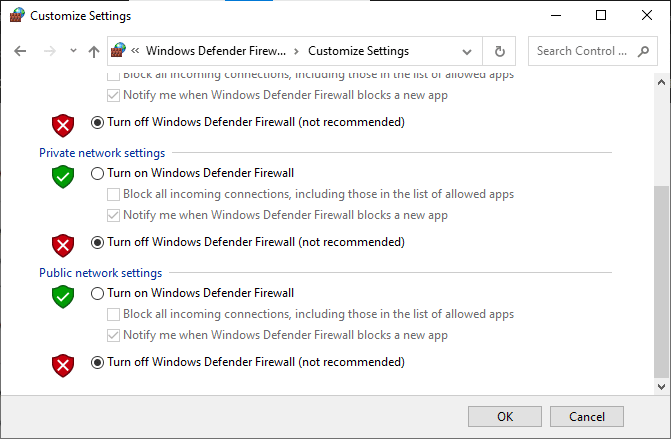
Phương pháp 4: Vô hiệu hóa VPN
Nếu bạn đang sử dụng phần mềm VPN trên máy tính của mình, đây có thể là lý do khiến bạn nhận được ứng dụng này không hỗ trợ hợp đồng được chỉ định với một số ứng dụng trên máy tính của bạn. Bởi vì một số ứng dụng có thể có các hạn chế về vị trí khi sử dụng. Làm theo hướng dẫn Cách tắt VPN và máy chủ proxy trên hệ thống của bạn Windows 10 để tìm hiểu cách tắt nhà cung cấp VPN trên PC của bạn Windows 10.
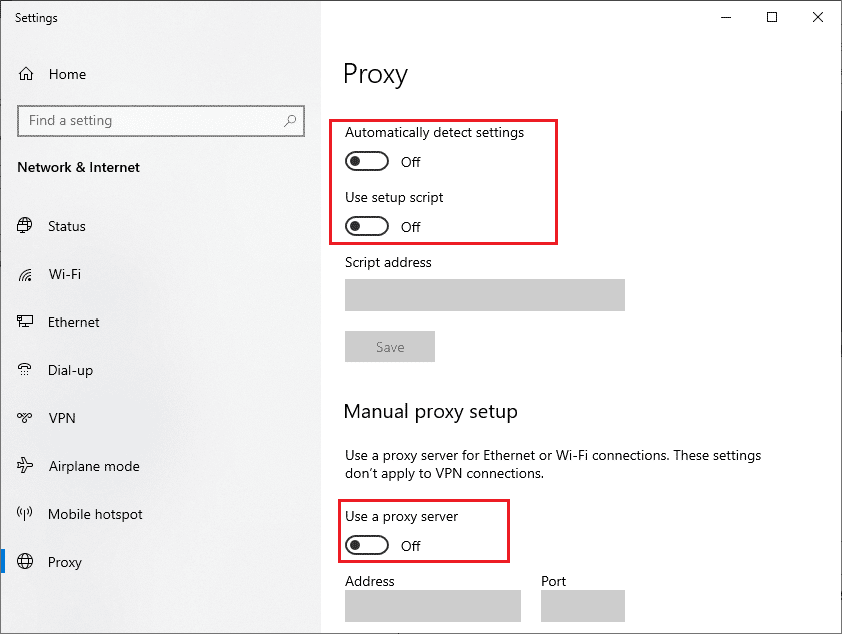
Phương pháp 5: Chạy quét phần mềm độc hại
Trong một số trường hợp, nếu các ứng dụng trên máy tính của bạn bị vi-rút hoặc phần mềm độc hại làm hỏng, bạn có thể cần chạy quét để loại bỏ khả năng này và sửa lỗi ứng dụng không hỗ trợ hợp đồng. Bạn có thể kiểm tra Làm cách nào để chạy quét vi-rút trên máy tính của tôi? Hướng dẫn cách quét vi-rút và phần mềm độc hại trên máy tính của bạn một cách an toàn.
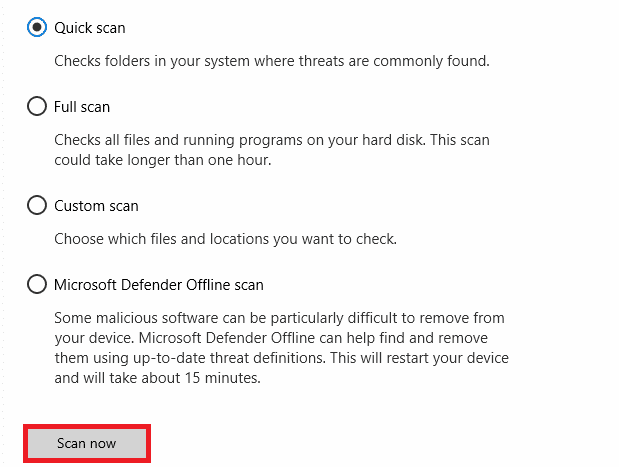
Phương pháp 6: Chạy Trình gỡ rối cửa hàng Windows
Thường thì ứng dụng này không hỗ trợ sự cố hợp đồng xảy ra do sự cố Cửa hàng Windows. Để giải quyết các vấn đề về cửa hàng Windowsbạn có thể chạy trình khắc phục sự cố Store tích hợp Windows trong hệ thống Windows 10.
1. Nhấn đồng thời các phím Windows + I để mở Cài đặt.
2. Tại đây, nhấp vào cài đặt Cập nhật & Bảo mật.
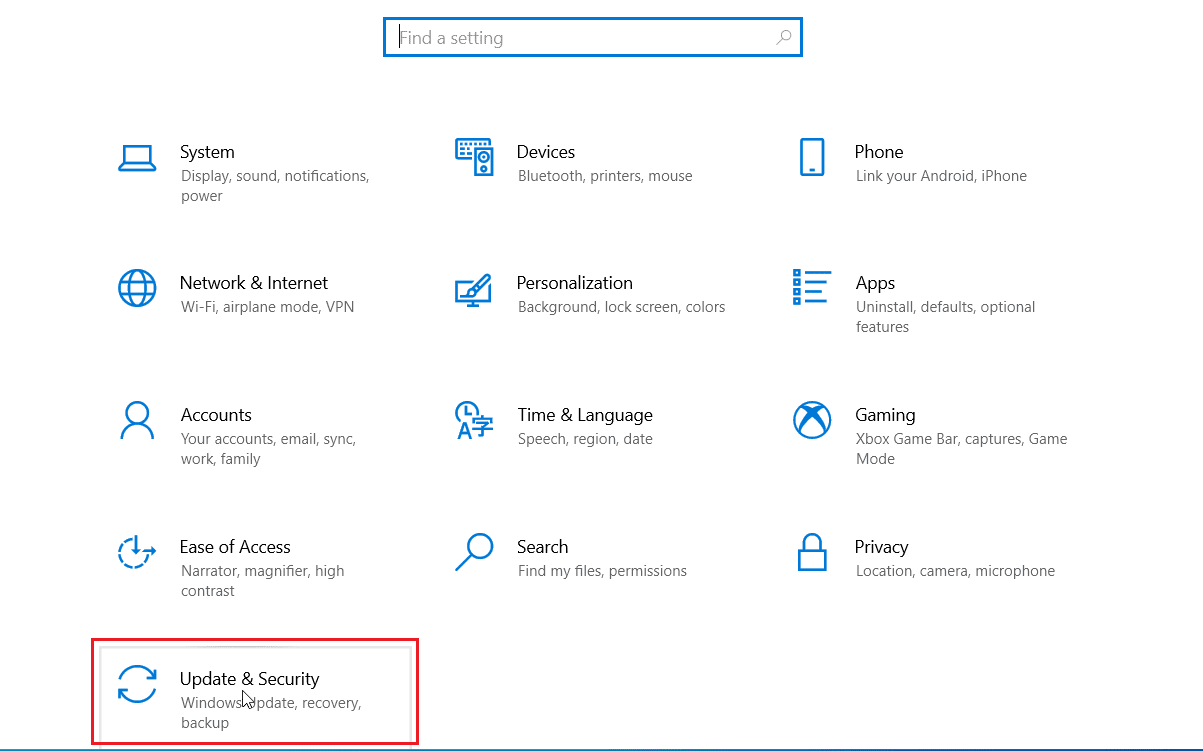
3. Sau đó nhấp vào menu Khắc phục sự cố trong ngăn bên trái.
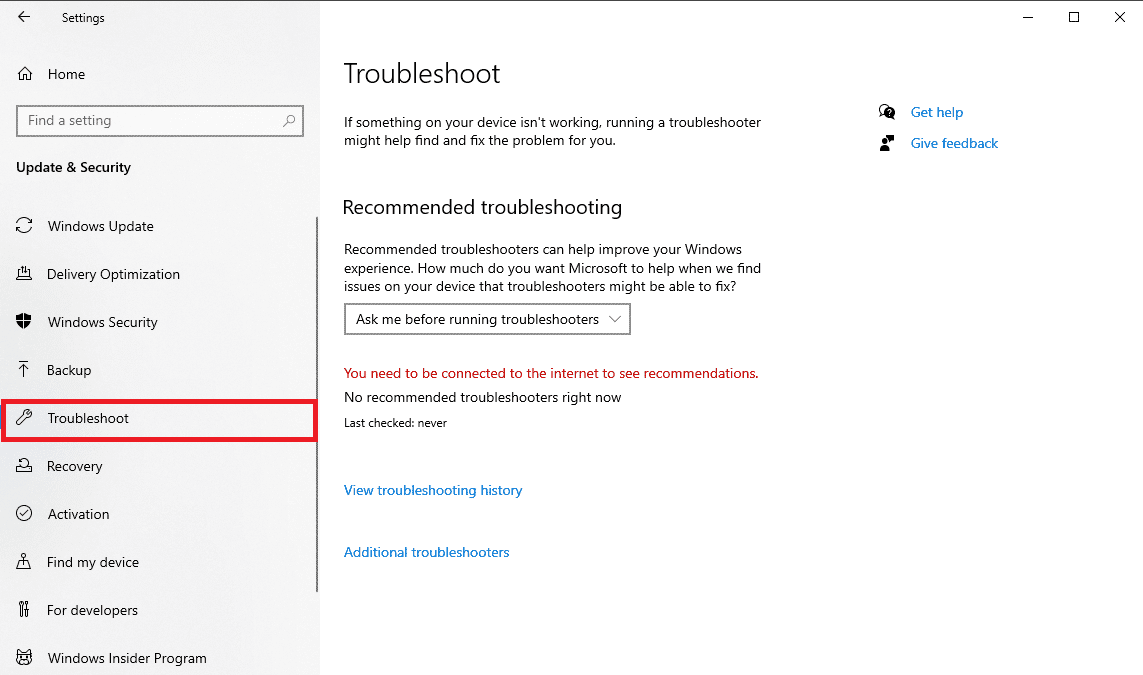
4. Cuộn xuống và chọn Trình khắc phục sự cố ứng dụng Windows Lưu trữ và nhấp vào Chạy Trình khắc phục sự cố.
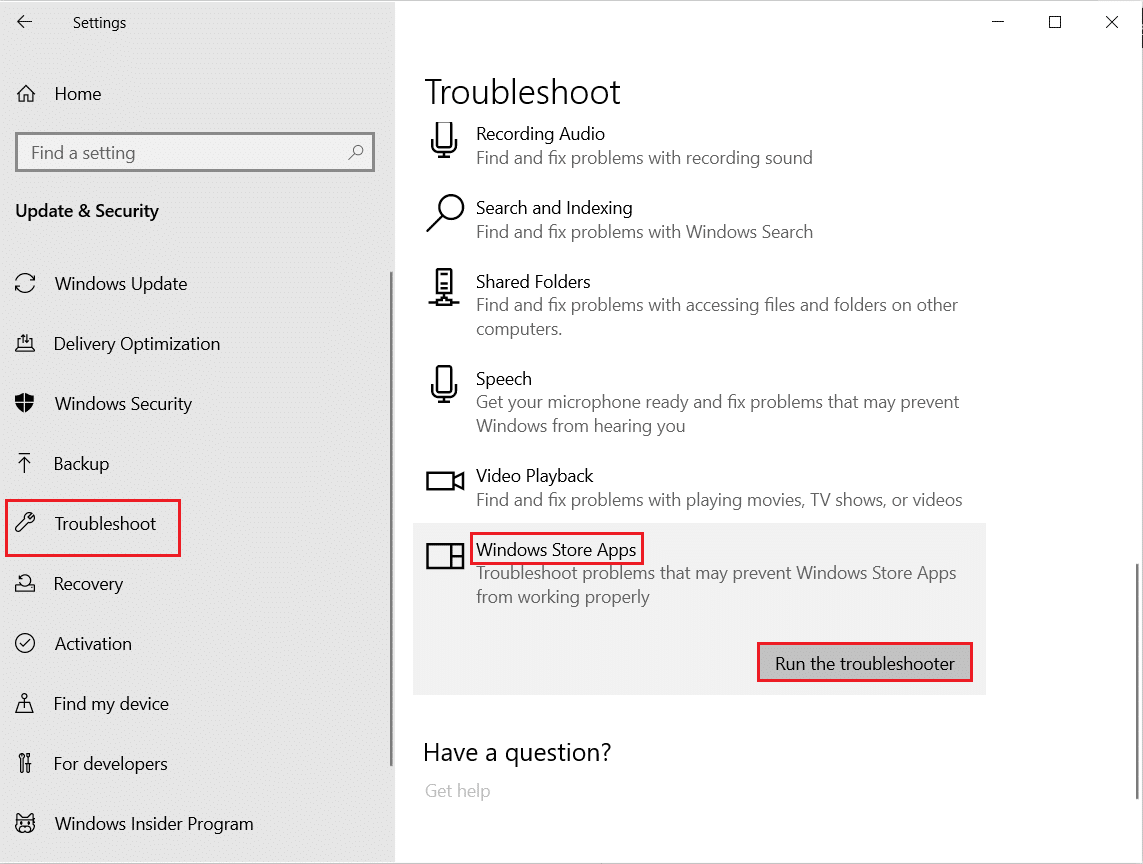
5. Chờ cho đến khi hệ thống Windows khắc phục sự cố và khởi động lại máy tính của bạn.
Phương pháp 7: Cập nhật ứng dụng Microsoft Store
Các bản cập nhật thường lỗi thời không hỗ trợ cập nhật phiên bản hệ thống của bạn Windows, có thể gây ra lỗi này khi cố chạy chúng. Bạn có thể thử khắc phục lỗi này bằng cách thử cập nhật các ứng dụng này.
1. cắm chìa khóa Windowsnhập Microsoft Store và nhấp vào Mở.
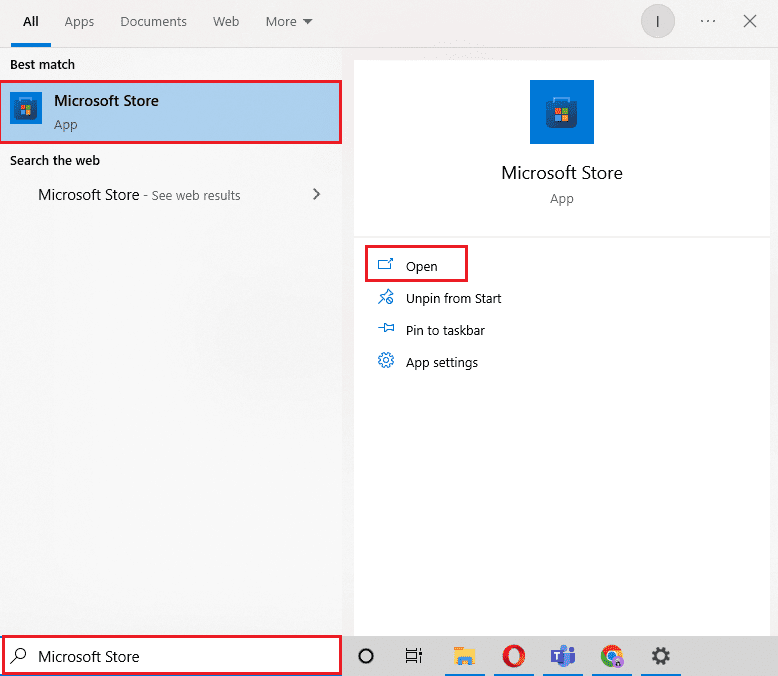
2. Nhấp vào biểu tượng Hồ sơ, sau đó nhấp vào Cài đặt ứng dụng.
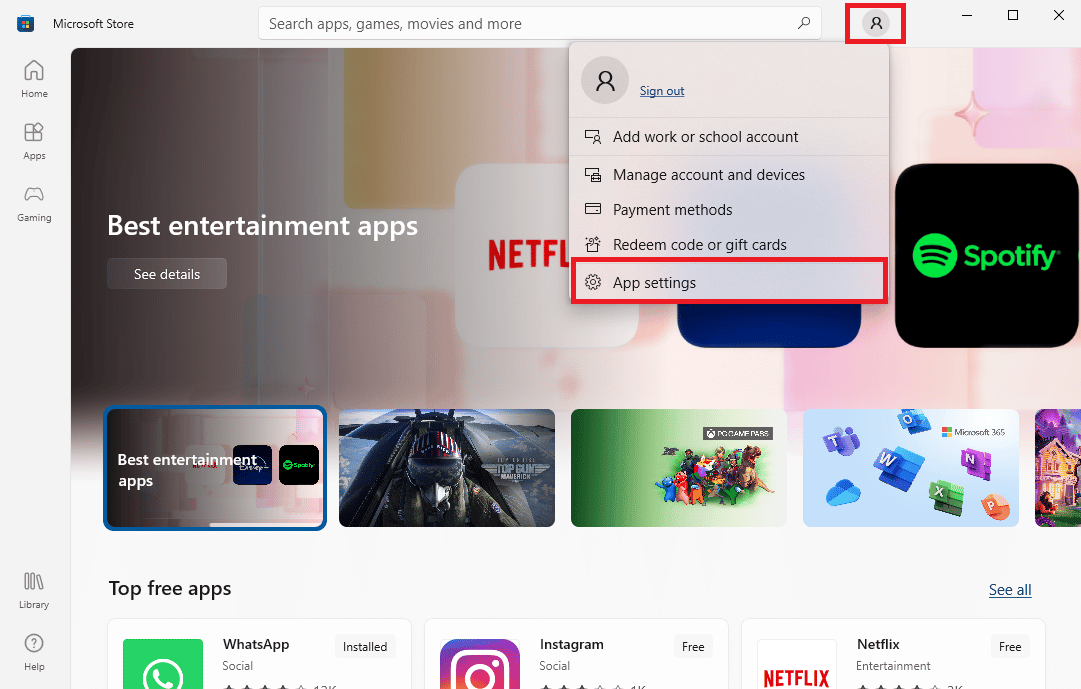
3. Bật khóa chuyển Cập nhật ứng dụng, thao tác này sẽ cho phép Microsoft Store tự động cập nhật ứng dụng.
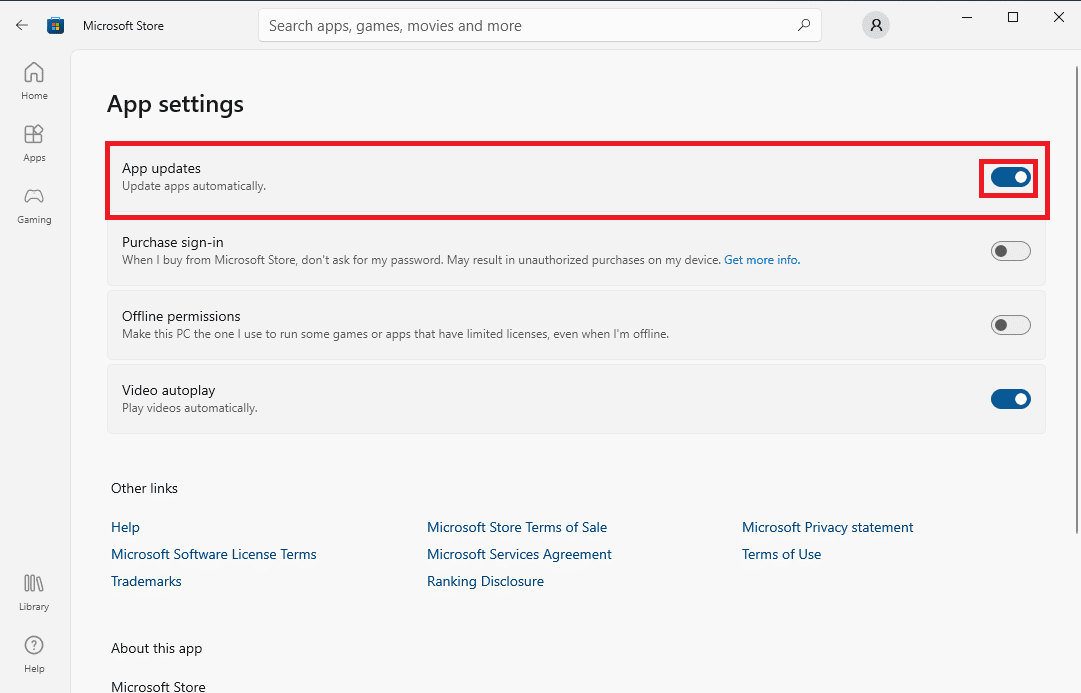
Phương pháp 8: Hiện các tập tin và thư mục ẩn
Nếu có các tệp và thư mục ẩn trong sổ đăng ký của ứng dụng, ứng dụng có thể gây ra sự cố và hiển thị thông báo Ứng dụng không hỗ trợ lỗi được chỉ định trong hợp đồng. Lỗi này có thể được giải quyết bằng cách hiển thị các ứng dụng và thư mục ẩn.
1. Trong tìm kiếm menu Bắt đầu, nhập Tùy chọn File Explorer và nhấn Enter.
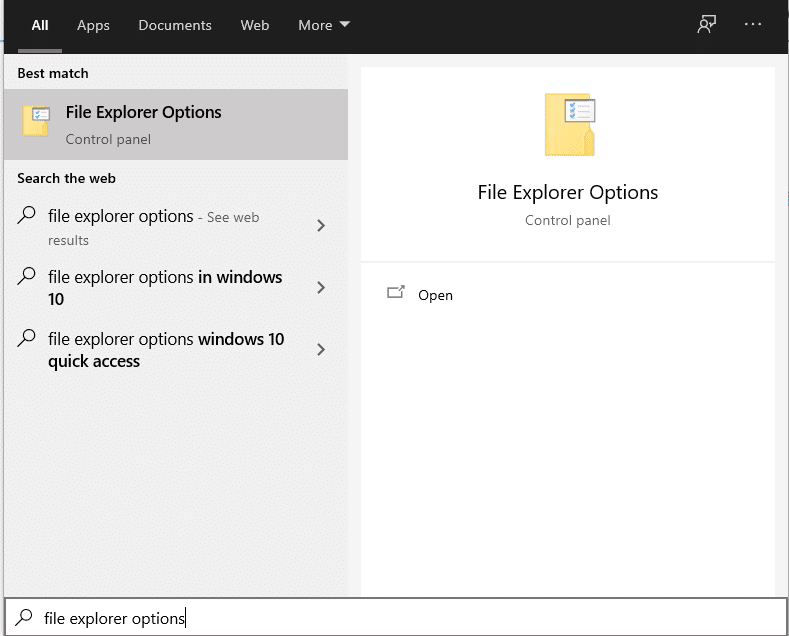
2. Chuyển đến tab Xem.
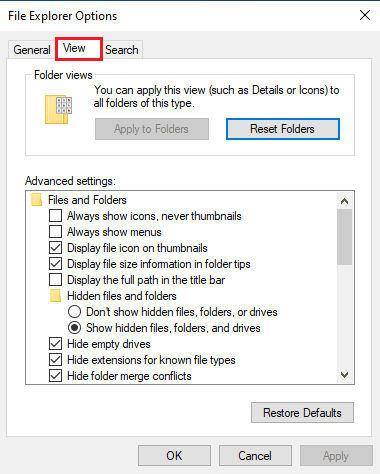
3. Trong các tùy chọn Cài đặt nâng cao, định vị Tệp và thư mục ẩn, rồi chọn Hiển thị tệp, thư mục và ổ ẩn.
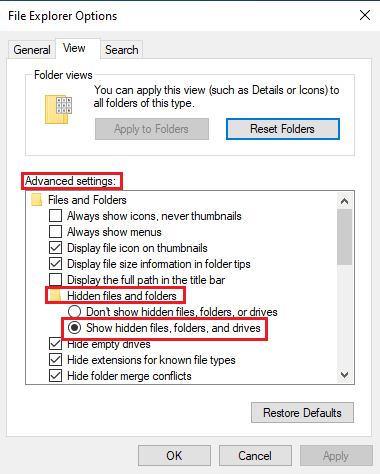
4. Nhấp vào Áp dụng và sau đó nhấp vào OK để lưu các thay đổi.
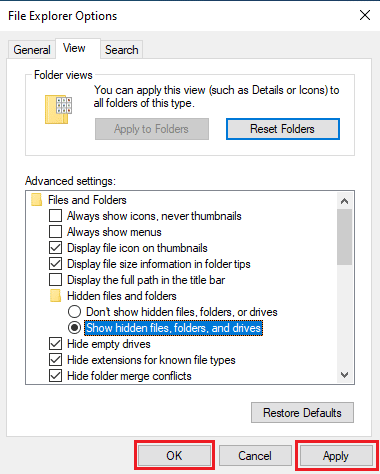
5. Bây giờ hãy mở File Explorer.
6. Sau đó bấm vào This PC như trong hình bên dưới.
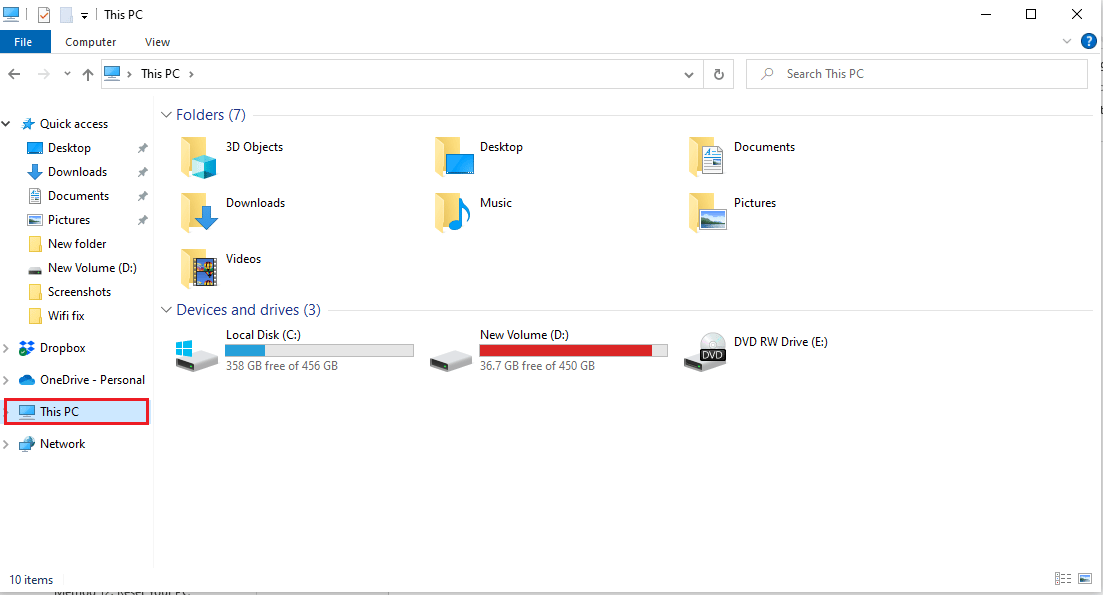
7. Bấm đúp vào C: Drive và mở thư mục Tệp chương trình.
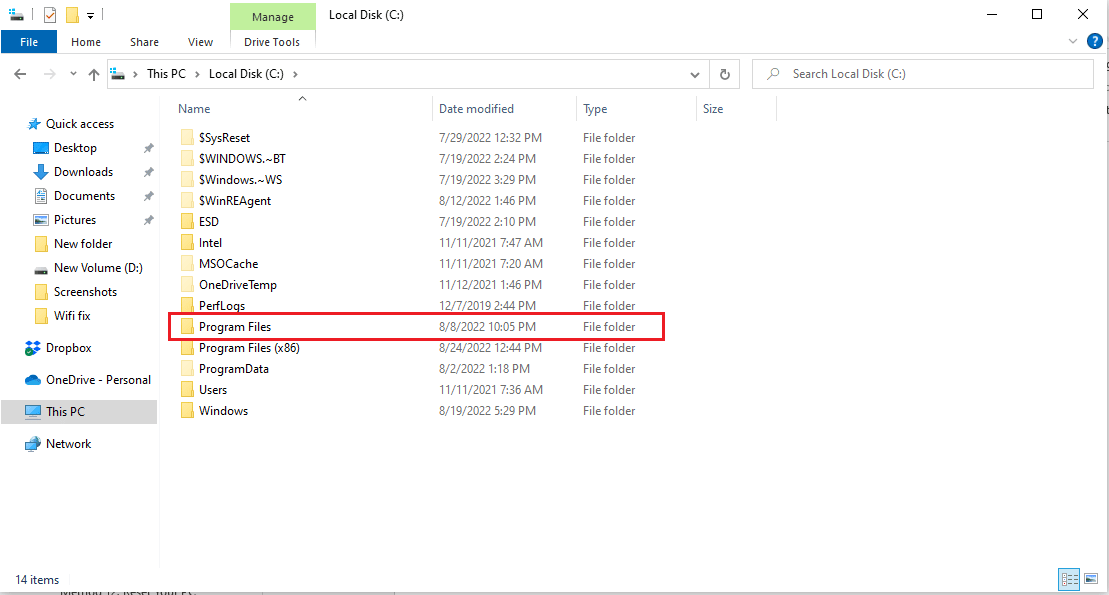
8. Trong thư mục Tệp chương trình, định vị thư mục WindowsApps.
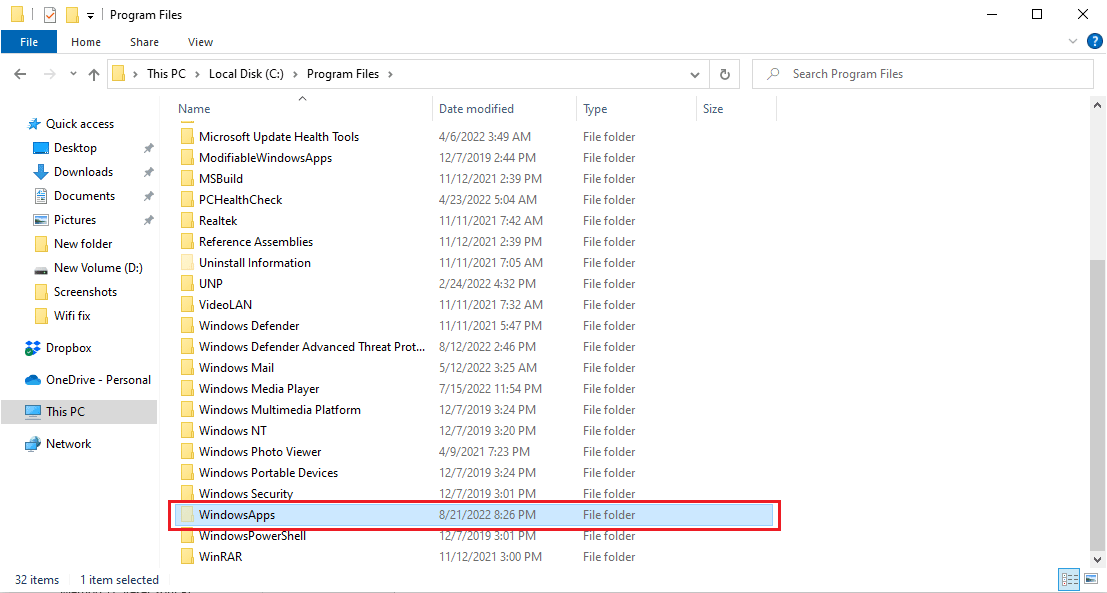
9. Bấm chuột phải vào thư mục WindowsApps và bấm Thuộc tính.
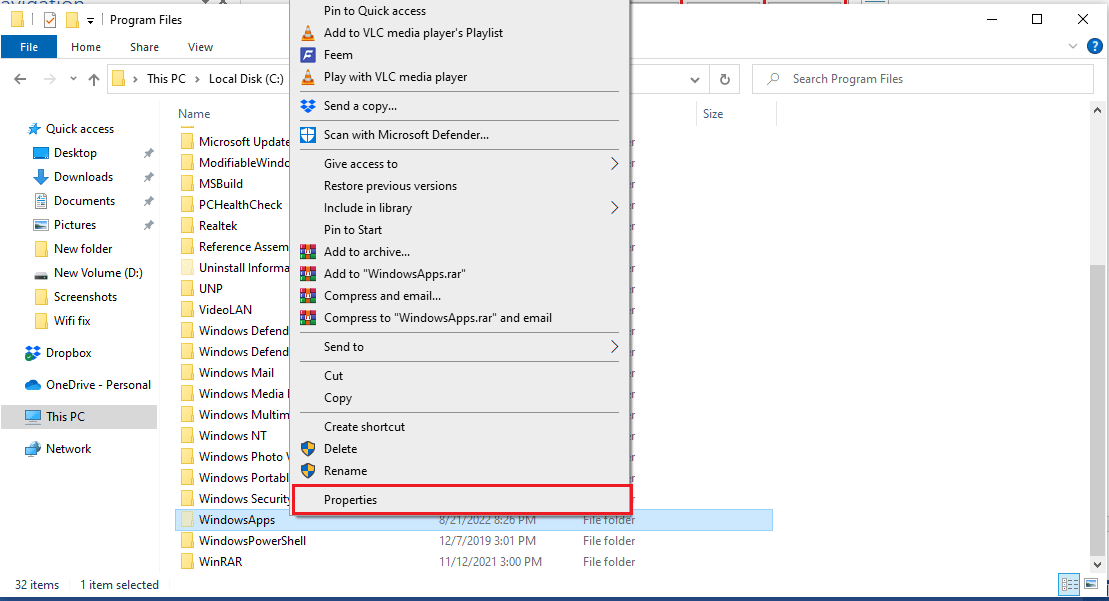
10. Chuyển đến tab Bảo mật.
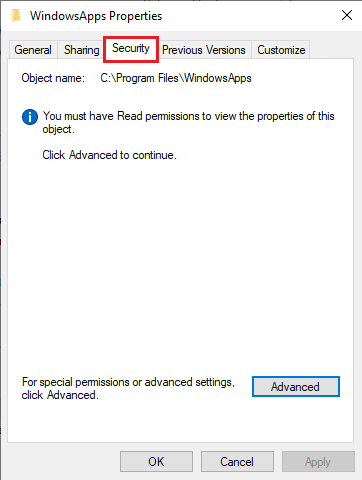
11. Nhấp vào nút Nâng cao để mở cài đặt nâng cao.
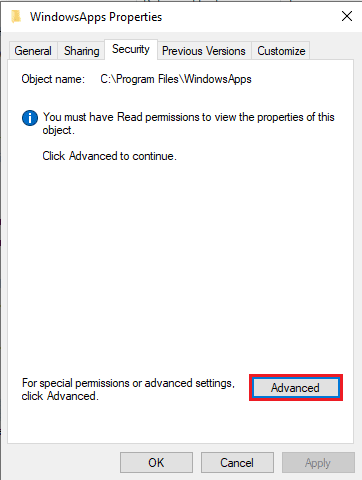
12. Nhấp vào tab Tiếp tục để có quyền quản trị.
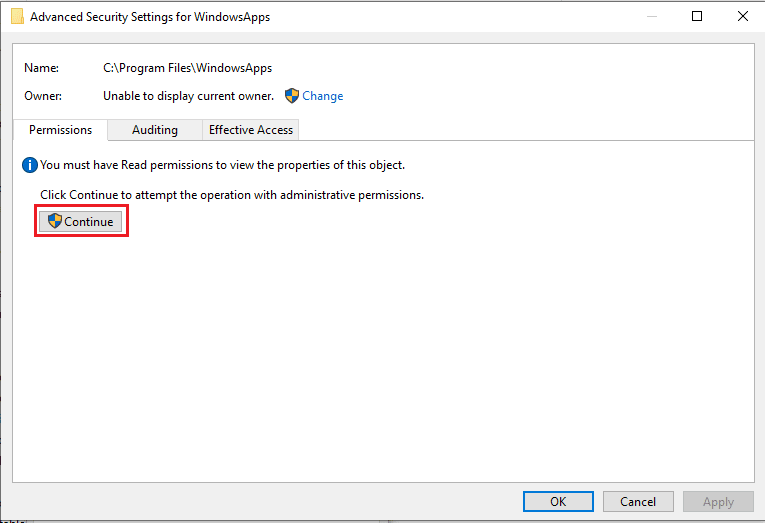
13. Thay đổi quyền trên thư mục WindowsApp thành nhóm quản trị.
14. Cuối cùng, nhấp vào Áp dụng, sau đó OK và khởi động lại máy tính của bạn.
Phương pháp 9: Xóa bộ đệm của Microsoft Store
Ứng dụng này không hỗ trợ hợp đồng đã chỉ định. Sự cố có thể xảy ra do các tệp bộ nhớ đệm trên máy tính bị hỏng. Để giải quyết vấn đề do các tệp bộ đệm gây ra, bạn cần xóa các tệp này.
1. Nhấn đồng thời các phím Windows + R để mở hộp thoại Run.
2. Nhập WSReset.exe và nhấn Enter để đặt lại Microsoft Store.
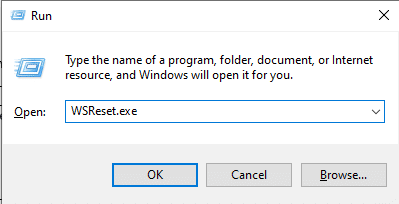
3. Một dấu nhắc lệnh trống sẽ xuất hiện trên màn hình và đợi nó biến mất.
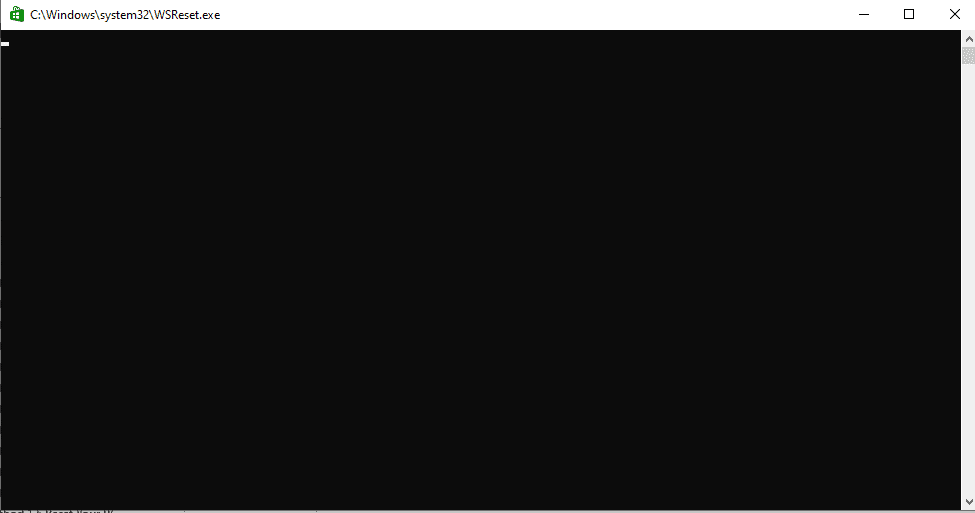
4. Chờ cửa hàng Windows nó sẽ tự chạy
Phương pháp 10: Giải phóng dung lượng trên ổ cứng của bạn
Có thể nguyên nhân do lỗi ứng dụng không hỗ trợ hợp đồng không đủ dung lượng trên đĩa cứng, vấn đề này sẽ yêu cầu dọn dẹp đĩa. Bạn có thể xem hướng dẫn 10 cách giải phóng dung lượng ổ cứng trên hệ thống của bạn Windowsđể tìm hiểu cách giải phóng ổ cứng máy tính của bạn.
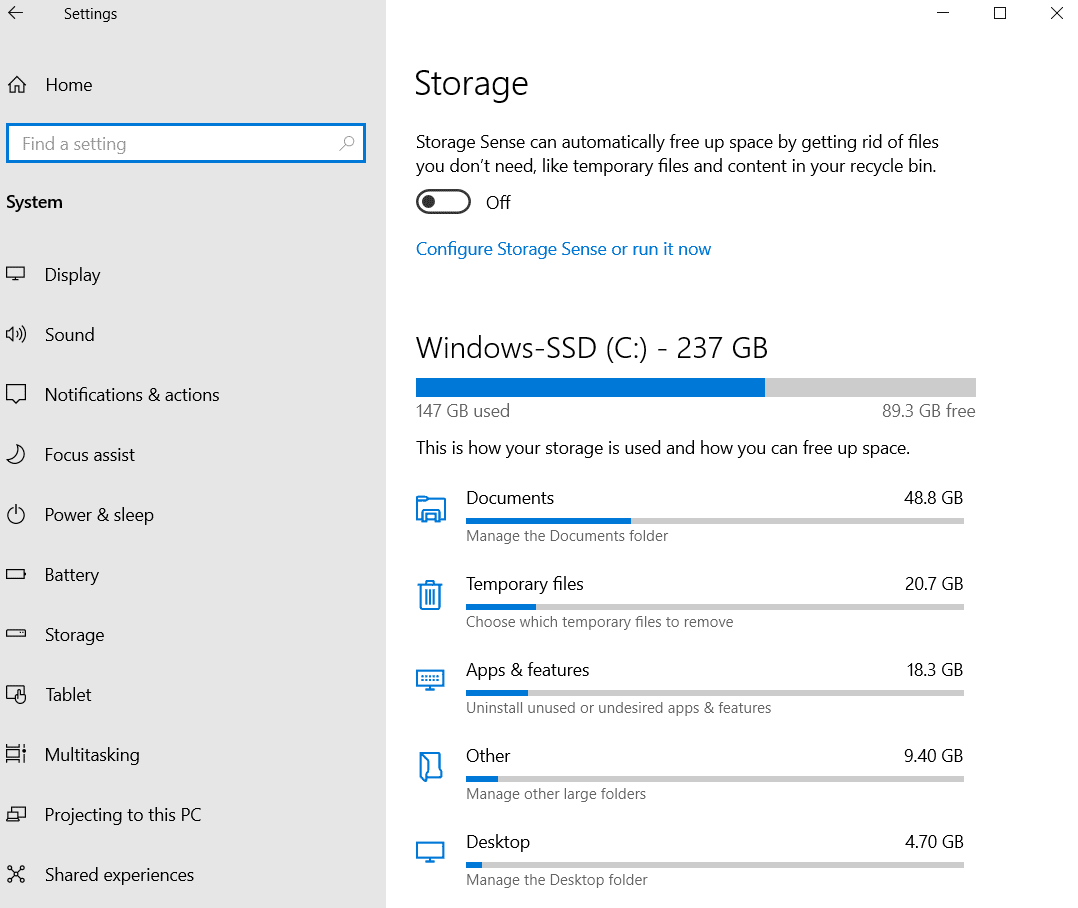
Cách 11: Cài đặt lại ứng dụng
Nếu các phương pháp trước đó không hoạt động và bạn vẫn gặp lỗi tương tự, hãy thử gỡ cài đặt và cài đặt lại ứng dụng có vấn đề.
1. cắm chìa khóa Windowsnhập Bảng điều khiển, sau đó bấm Mở.
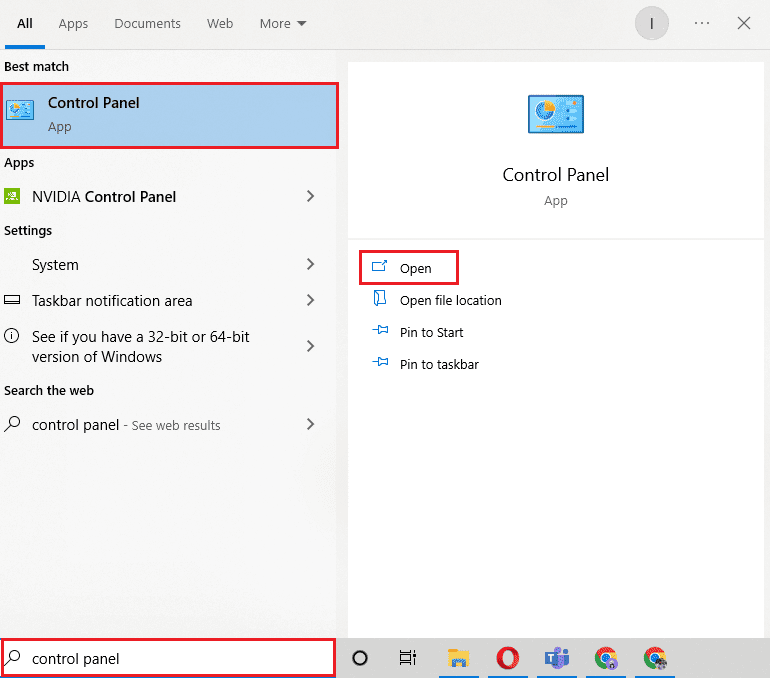
2. Đặt Chế độ xem theo > Danh mục, sau đó nhấp vào Gỡ cài đặt chương trình trong Chương trình.
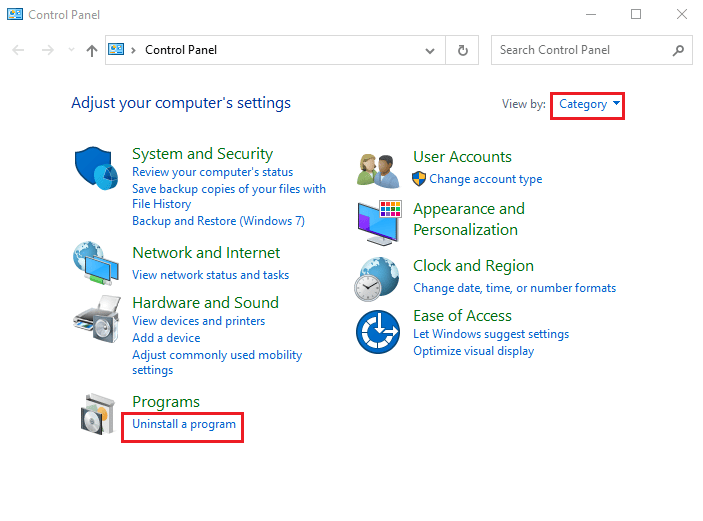
3. Xác định vị trí và nhấp chuột phải vào chương trình có vấn đề và nhấp vào Gỡ cài đặt.
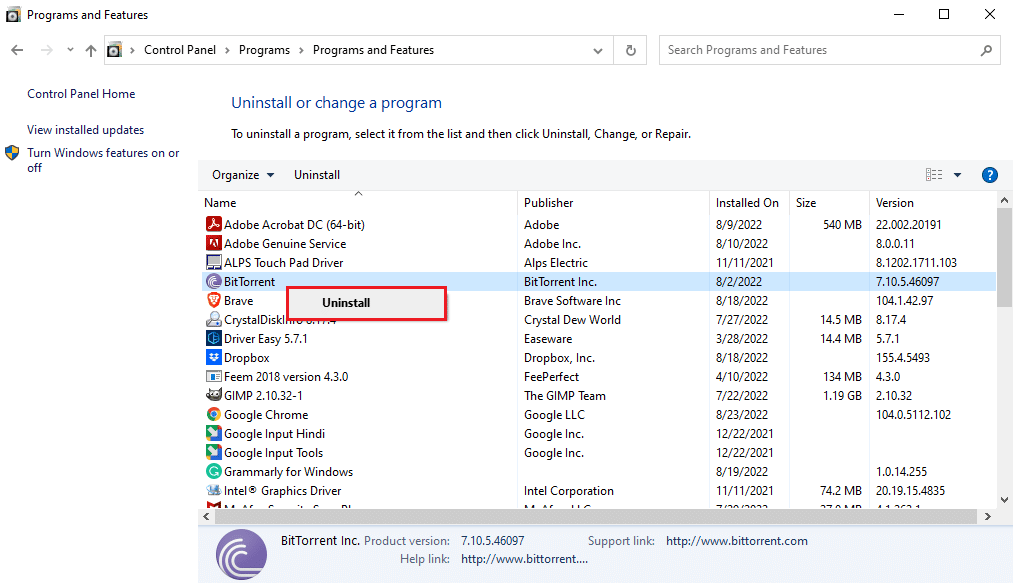
4. Làm theo hướng dẫn gỡ cài đặt và gỡ cài đặt chương trình.
5. Bây giờ hãy mở Microsoft Store.
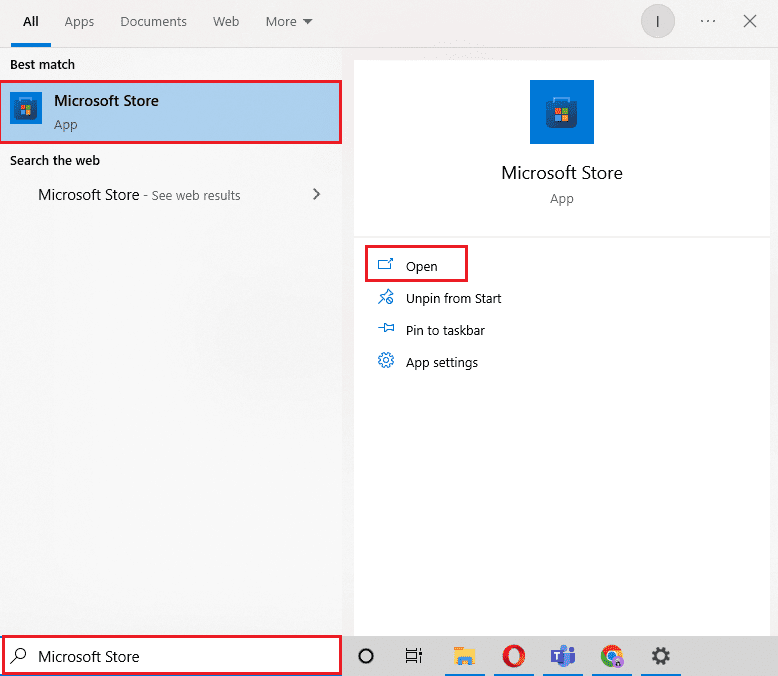
6. Tìm kiếm chương trình trong Store và cài đặt nó.
Cách 12: Reset lại máy tính
Nếu không có phương pháp nào ở trên hoạt động và bạn vẫn nhận được ứng dụng này không hỗ trợ sự cố được chỉ định trong hợp đồng, bạn có thể thử đặt lại máy tính của mình. Bạn có thể tham khảo Hướng dẫn cách đặt lại hệ thống của bạn Windows 10 không mất dữ liệu để thiết lập lại máy tính hệ thống của bạn một cách an toàn Windows 10.
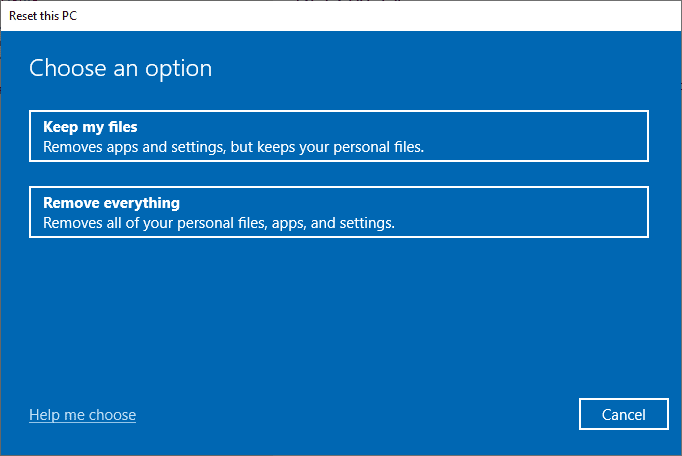
Câu hỏi thường gặp (FAQ)
Q1. Tại sao các ứng dụng không hoạt động trên PC của tôi Windows 10?
câu trả lời Có thể có nhiều lý do khiến các ứng dụng không hoạt động trên máy tính của bạn, một số nguyên nhân có thể là lỗi tệp hệ thống hoặc phiên bản hệ thống không được hỗ trợ Windows.
Q2. Tôi có thể xóa bộ nhớ cache của Cửa hàng không Windows từ máy tính của tôi?
câu trả lời Có, nếu Lưu trữ tệp bộ đệm Windows bị hỏng, bạn cần xóa chúng bằng cách đặt lại Cửa hàng Windows.
Q3. Tại sao máy tôi bị lỗi ứng dụng không hỗ trợ?
câu trả lời Nếu bạn đang sử dụng phiên bản hệ thống Windowskhông tương thích với chương trình, điều đó có thể cho thấy ứng dụng không xử lý lỗi.
***
Chúng tôi hy vọng hướng dẫn này hữu ích và bạn có thể khắc phục rằng ứng dụng này không xử lý lỗi được chỉ định trong hợp đồng. Hãy cho chúng tôi biết phương pháp nào phù hợp nhất với bạn. Ngoài ra, nếu bạn có bất kỳ câu hỏi/gợi ý nào về bài viết này, vui lòng gửi chúng trong phần bình luận.
