
Khi cài đặt hệ thống lần đầu tiên Windows 10 hoặc trong khi cập nhật, bạn sẽ thấy màn hình “Xin chào” và “Chờ một lát” nhiều lần. Windows 10 cũng sẽ nói rằng anh ấy đã sẵn sàng. Những thông báo này thông báo cho người dùng rằng có điều gì đó đang diễn ra và quá trình cài đặt đang diễn ra.
Cũng có thông báo “Chào mừng” khi màn hình khởi động, nhưng đó là thông báo tạm thời và các trường đăng nhập sẽ được hiển thị. Nhưng đôi khi hệ thống Windows 10 bị kẹt trên màn hình giật gân; màn hình không biến mất và thay vào đó, bạn có một con quay mà bạn không thể loại bỏ được. Dưới đây là một số điều bạn có thể cố gắng khắc phục.
Windows 10 bị kẹt trên màn hình giật gân [FIXES]
1. Bỏ qua/tắt kết nối mạng
Trong quá trình khởi động hệ thống Windows 10 kết nối với một mạng có sẵn ngay cả trước khi đăng nhập vào máy tính để bàn. Chỉ mất một giây để tự thiết lập kết nối sau khi nhập mật khẩu, nhưng nó cũng sử dụng kết nối để kết nối với các máy chủ của Microsoft. Nếu nó bị chặn, nó có thể có vấn đề về kết nối. Những điều bạn có thể làm để thoát khỏi kết nối;
Nhấp vào biểu tượng WiFi và tắt nó đi.
Tắt Wi-Fi bằng cách nhấn vào nút trên máy tính xách tay/bàn phím của bạn
Tháo cáp LAN nếu bạn đang sử dụng nó để kết nối với mạng.
Ngoài ra, nó có thể tăng tốc quá trình nếu bạn chuyển từ kết nối không dây sang kết nối có dây, tức là ngắt kết nối Wi-Fi và kết nối qua mạng LAN.
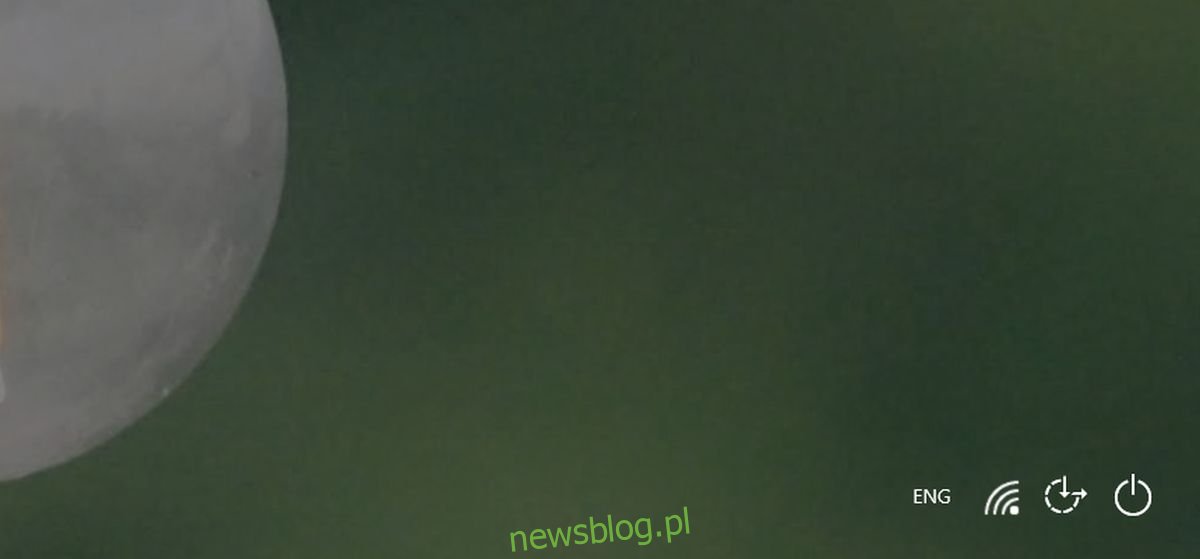
2. Loại bỏ phương tiện cài đặt
Nếu bạn đã cài đặt mới, bạn có thể đã để lại phương tiện cài đặt, tức là ổ USB được kết nối với hệ thống. Khi bạn nhìn thấy màn hình chào mừng, không cần phương tiện cài đặt. Bạn nên loại bỏ nó.
Nếu bạn đã kết nối phần cứng khác qua USB, ổ đĩa ngoài, bàn phím/chuột USB, điện thoại, bạn nên gỡ bỏ tất cả chúng khi khởi động máy tính.
3. Chạy sửa chữa khởi động
Nếu bạn có phương tiện cài đặt hệ thống Windows 10, bạn có thể sử dụng nó để sửa chữa hệ điều hành. Có thể trong quá trình cài đặt đã xảy ra sự cố nên màn hình bị đơ. Để chạy sửa chữa khởi động,
Tắt máy tính bằng cách sử dụng tùy chọn tắt máy trên màn hình hoặc bằng cách giữ nút nguồn.
Kết nối phương tiện cài đặt với máy tính và đặt nó khởi động từ thiết bị từ BIOS.
Bạn sẽ thấy màn hình cài đặt quen thuộc. Ở dưới cùng, hãy nhấp vào “Sửa chữa máy tính của bạn” và để sửa chữa lỗi sai.
Thực hiện lại thiết lập ban đầu và bạn sẽ được đưa đến máy tính để bàn của mình sau khi hoàn tất.
4. Chạy kiểm tra đĩa
Có thể có các tệp bị hỏng trên đĩa đang gây ra sự cố khởi động. Cũng có thể có vấn đề với chính đĩa. Để kiểm tra điều này, bạn cần chạy một lệnh nhỏ từ dấu nhắc lệnh. Mẹo nhỏ là truy cập dấu nhắc lệnh khi bạn không thể vào màn hình nền. Bạn sẽ cần một đĩa để cài đặt hệ thống Windows 10 để hoàn thành công việc.
Khởi động từ đĩa cài đặt.
Bạn sẽ thấy màn hình cài đặt ban đầu hỏi bạn có muốn cài đặt hệ thống không Windows 10, bạn có muốn sửa chữa máy tính của bạn.
Trên màn hình này, nhấn Shift + F10 và cửa sổ Dấu nhắc Lệnh sẽ mở ra.
Chạy lần lượt các lệnh sau, rồi thử khởi động từ máy tính để bàn.
sfc /scannow chkdsk /f /r bootrec /fixmbr bootrec /fixboot bootrec /scanos bootrec /rebuildbcd
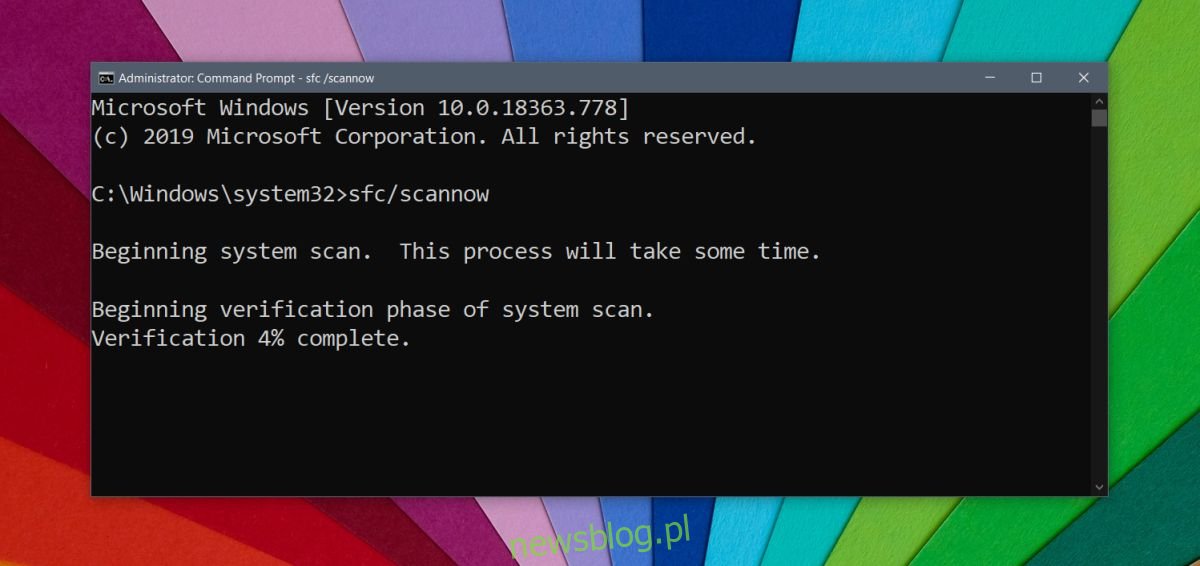
Phương pháp thay thế để truy cập dòng lệnh
Nếu bạn nhìn thấy màn hình trình khắc phục sự cố sau khi khởi động lại máy tính của mình, bạn có thể chọn Dấu nhắc Lệnh từ màn hình đó và lần lượt chạy hai lệnh trên.
5. Khởi động máy tính của bạn ở chế độ an toàn
Bạn có thể không khởi động được máy tính của mình một cách bình thường, nhưng nó có thể khởi động ở chế độ an toàn.
Giữ phím Shift và khởi động lại máy tính của bạn.
Windows 10 sẽ khởi động vào chế độ an toàn.
Nếu bạn có thể khởi động từ máy tính để bàn, điều đầu tiên bạn nên làm là xem xét các mục khởi động của mình. Một cái gì đó có thể ngăn hệ thống khởi động Windows 10. Nhấp chuột phải vào thanh tác vụ và chọn Trình quản lý tác vụ từ menu ngữ cảnh.
Chuyển đến tab Khởi động và tắt mọi thứ.
Khởi động lại hệ thống bình thường.
6. Vô hiệu hóa dịch vụ Trình quản lý thông tin xác thực
Thử tắt dịch vụ Trình quản lý thông tin xác thực. Bạn sẽ cần thực hiện việc này ở chế độ an toàn nếu bạn có thể khởi động nó.
Giữ phím Shift và khởi động lại máy tính của bạn.
Sau khi khởi động vào chế độ an toàn, hãy nhấn Win + R để mở hộp chạy.
Nhập services.msc vào hộp chạy và nhấn Enter.
Thao tác này sẽ mở trình quản lý dịch vụ. Tìm Trình quản lý thông tin xác thực, nhấp chuột phải vào nó và chọn Thuộc tính từ menu ngữ cảnh.
Trên tab Chung, hãy mở menu thả xuống “Loại khởi động” và chọn Đã tắt.
Nhấp vào Áp dụng và OK, sau đó khởi động lại hệ thống của bạn bình thường.
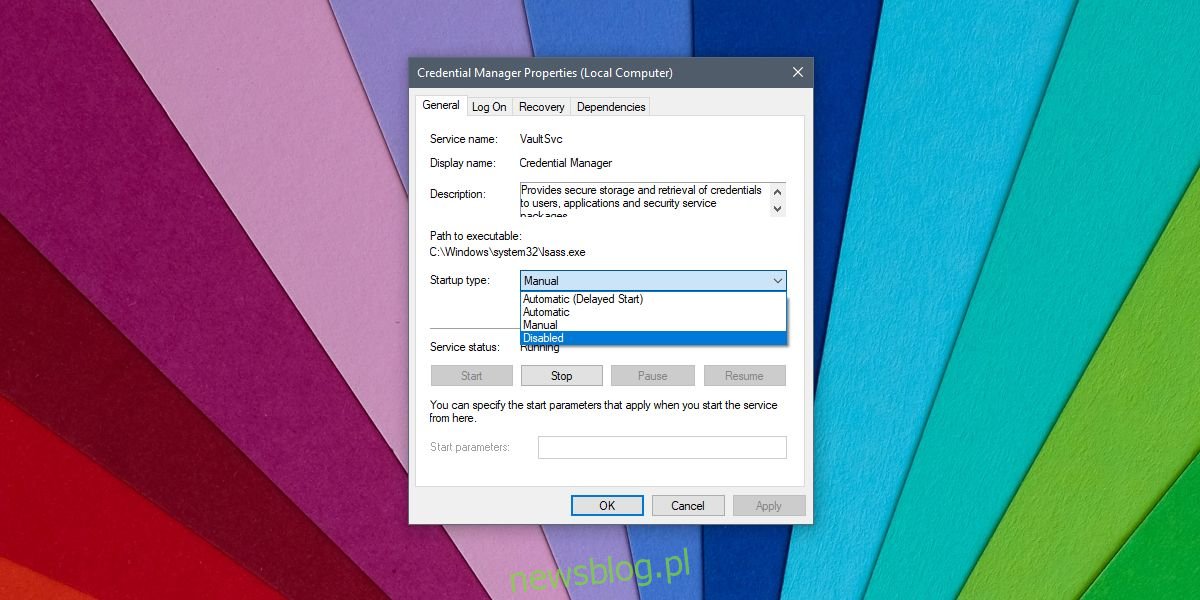
Mà giải quyết lỗi của bạn?
Bị kẹt trên màn hình giật gân không phải là một vấn đề khó giải quyết. Vấn đề thực sự xảy ra khi nó lặp lại chính nó. Các bản sửa lỗi ở trên sẽ đưa bạn đến màn hình nền và cũng có thể ngăn sự cố tái diễn. Nếu nó vẫn xuất hiện, bạn có thể tạo tài khoản người dùng mới hoặc đặt lại hệ thống Windows 10 để sửa nó vĩnh viễn. Thông thường một tài khoản người dùng mới là đủ.
