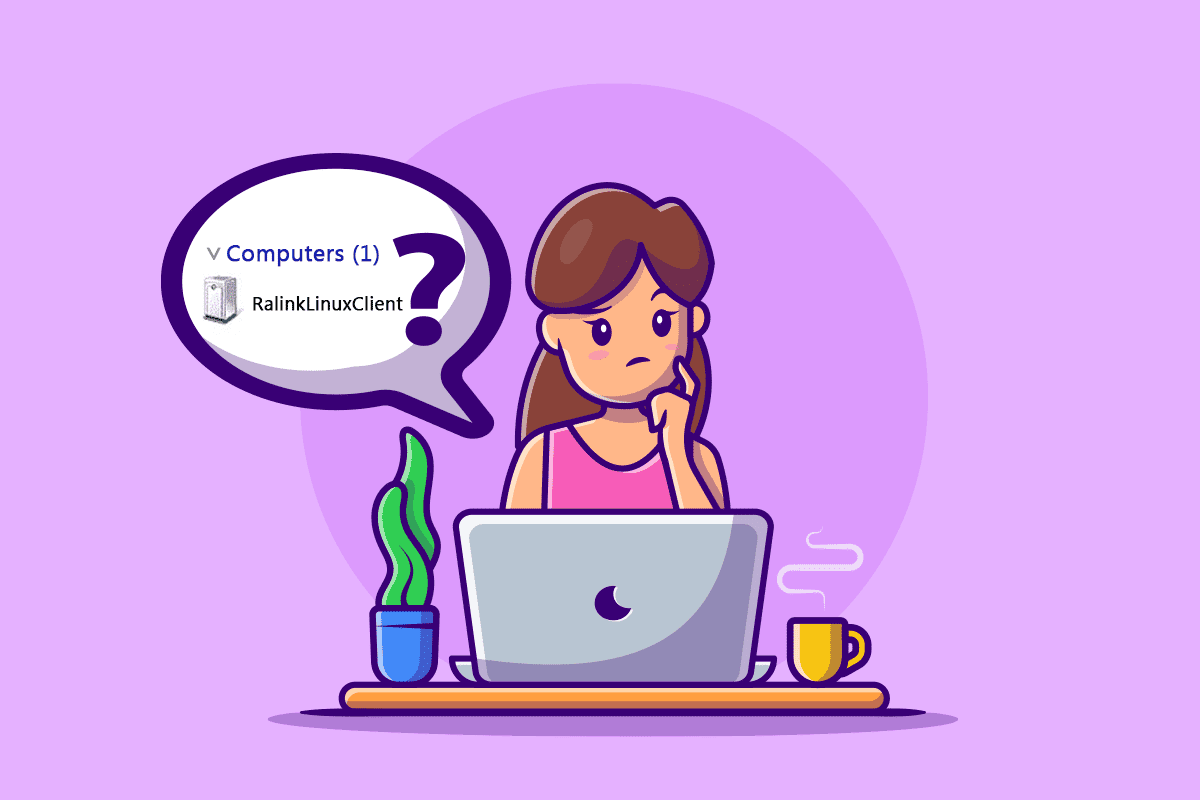
Nhìn thấy thứ gì đó trên mạng máy tính của bạn mà bạn chưa từng thấy trước đây có thể đáng ngờ và đáng sợ. RalinkLinuxClient là một trong những mục như vậy mà bạn có thể hỏi Ralink đã tham gia mạng của tôi như thế nào? Nếu bạn cũng có câu hỏi này và muốn khắc phục sự cố RalinkLinuxClient xuất hiện trên hệ thống của mình Windows 10, đọc bài viết đến cuối. Bạn sẽ tìm thấy câu trả lời cho câu hỏi của mình cùng với các phương pháp làm việc sẽ giúp bạn thoát khỏi vấn đề đang thắc mắc.
Tại sao RalinkLinuxClient xuất hiện trên hệ thống Windows 10?
RalinkLinuxClient là một trong những chipset nội bộ phổ biến được sử dụng bởi một số bộ định tuyến của các công ty lớn như Netgear, HP, D-Link, v.v. Và lý do tại sao thiết bị này xuất hiện trên mạng PC của bạn là:
- Một cấu hình không dây khác sử dụng cùng dải địa chỉ với bộ định tuyến Wi-Fi
- Bộ định tuyến có dải địa chỉ IP mặc định
- Smart TV, camera quan sát và các thiết bị khác sử dụng cùng một mạng Wi-Fi
- Một máy tính có bật một số bộ điều hợp mạng
Bây giờ hãy chuyển sang các giải pháp khả thi có thể giải quyết vấn đề này trên máy tính của bạn. Đọc và làm theo từng bước một cách cẩn thận trên máy tính của bạn để khắc phục sự cố RalinkLinuxClient xuất hiện trên hệ thống của bạn Windows 10.
Phương pháp 1: Thay đổi tên người dùng và mật khẩu Wi-Fi
Nếu bạn cho rằng RalinkLinuxClient trên máy tính của mình là một mối đe dọa, bạn có thể loại bỏ nó bằng cách thay đổi tên người dùng và mật khẩu Wi-Fi của mình. Đây không phải là một phương pháp tuyệt đối để thay đổi tên người dùng và mật khẩu Wi-Fi của bạn, nhưng nó sẽ giúp bạn trong quá trình này. Trước tiên, bạn sẽ cần địa chỉ IP của bộ định tuyến để truy cập cài đặt của bộ định tuyến.
Lưu ý: Bố cục của cài đặt bộ định tuyến khác nhau tùy thuộc vào kiểu dáng và kiểu dáng của bộ định tuyến. Vui lòng kiểm tra các bước bên dưới trước khi thực hiện bất kỳ thay đổi nào đối với cài đặt bộ định tuyến của bạn.
1. cắm chìa khóa Windowsnhập dấu nhắc lệnh và nhấp vào Chạy với tư cách quản trị viên.

2. Bây giờ gõ ipconfig/all và nhấn Enter.
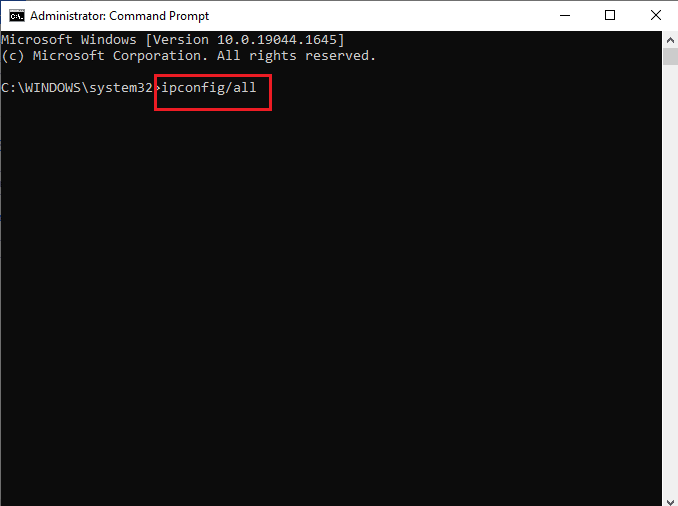
3. Xác định vị trí cổng mặc định từ danh sách và sao chép địa chỉ bên cạnh nó như hình bên dưới.
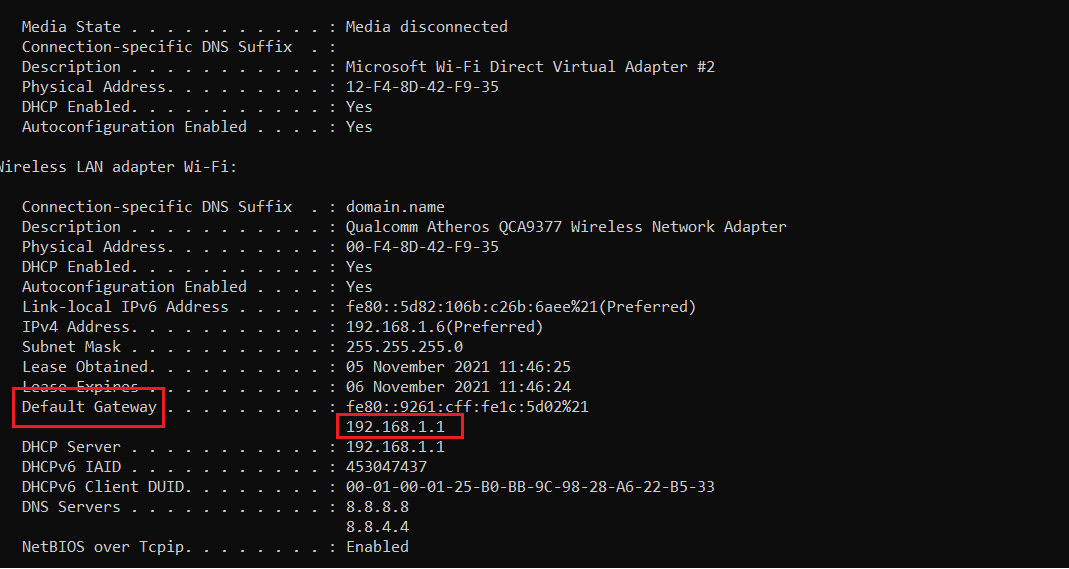
4. Sau đó, mở trình duyệt trên máy tính của bạn và dán địa chỉ đã sao chép vào thanh địa chỉ và nhấn Enter.
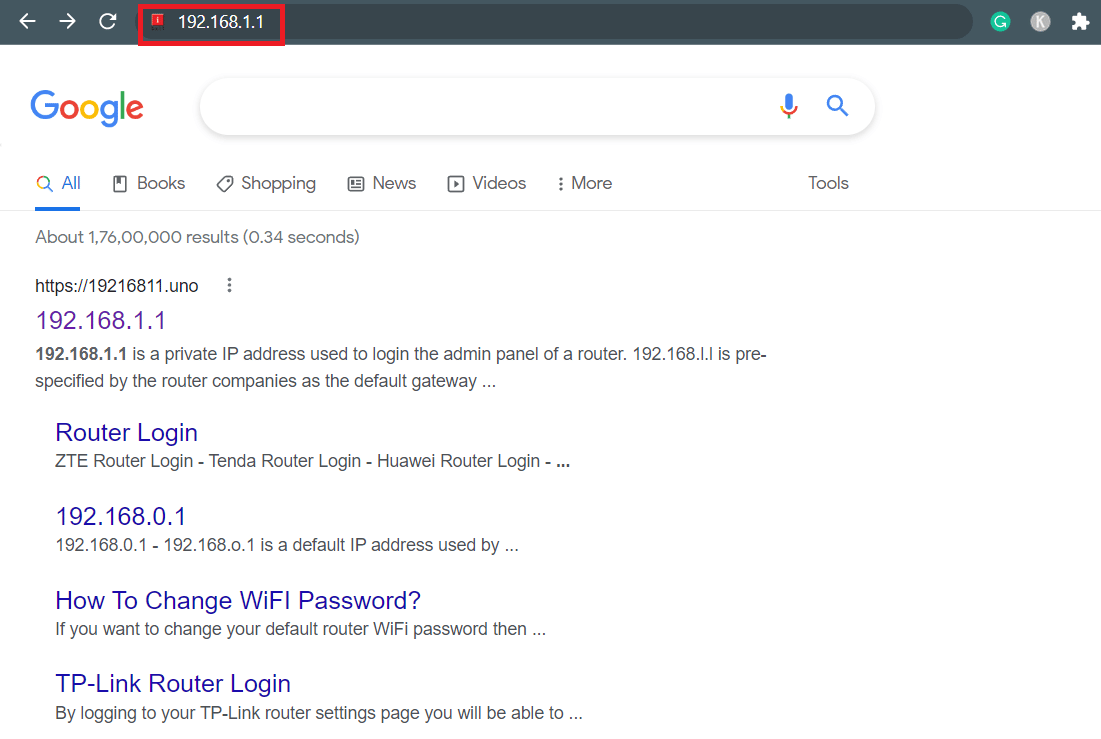
5. Trang đăng nhập bộ định tuyến sẽ tải. Nhập mật khẩu đăng nhập của bạn vào trường thích hợp như hình bên dưới.
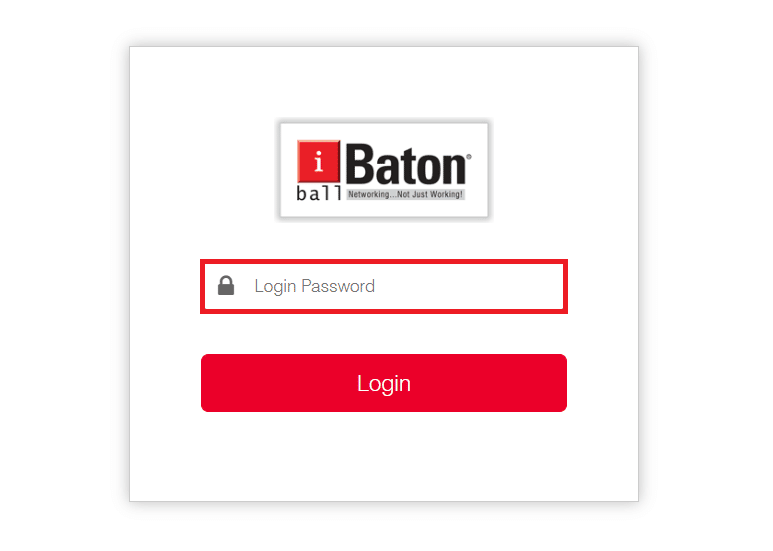
6. Nhấp vào Cài đặt WAN trên trang chính như được hiển thị.
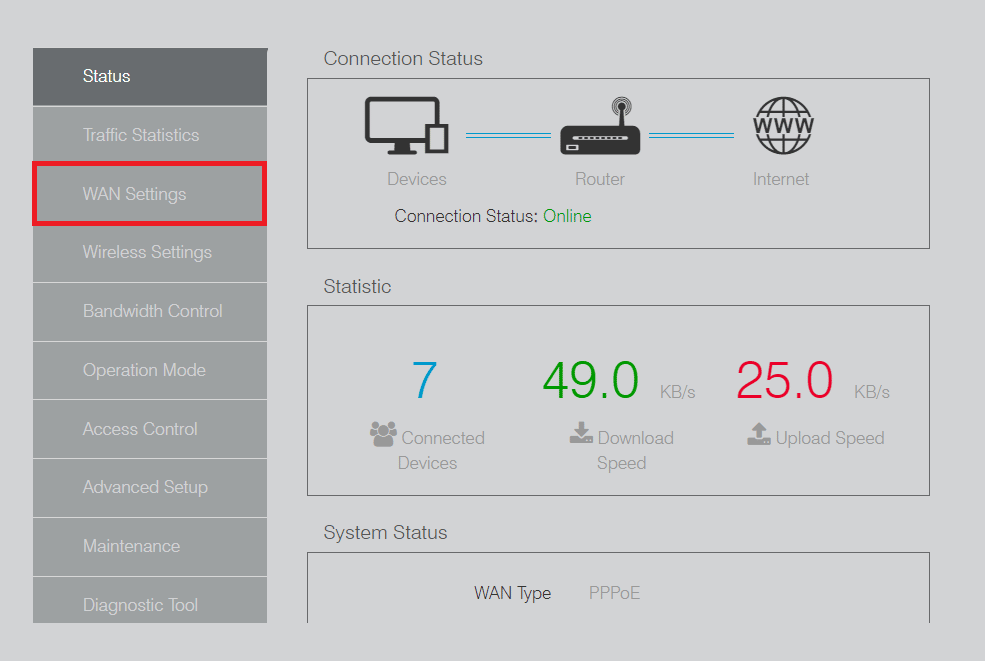
7. Thay đổi các trường Tên người dùng và Mật khẩu tại đây và nhấp vào Lưu.
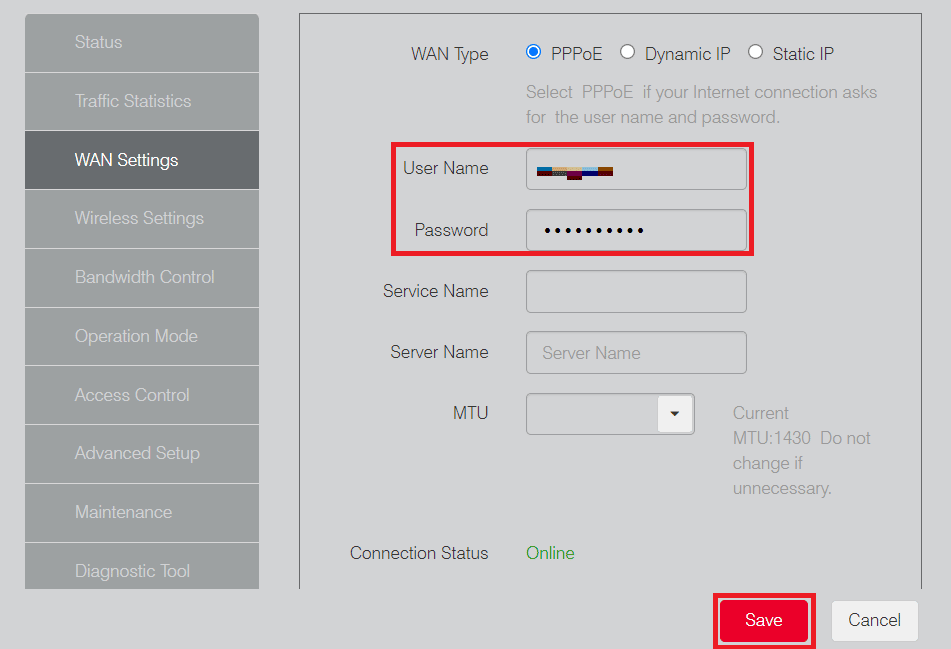
Sau khi thay đổi tên người dùng và mật khẩu mạng WiFi của bạn, hãy kiểm tra xem Ralink đã tham gia mạng của tôi chưa, sự cố đã được giải quyết hay chưa.
Phương pháp 2: Vô hiệu hóa dịch vụ Windows Kết nối ngay bây giờ
Nếu việc thay đổi tên người dùng và mật khẩu Wi-Fi không giúp loại bỏ RalinkLinuxClient được hiển thị trong lỗi hệ thống Windows 10, bạn cũng có thể thử tắt dịch vụ Windows Connect Now như hình bên dưới.
1. Nhấp chuột phải vào lối tắt PC này trên màn hình của bạn và chọn Quản lý.
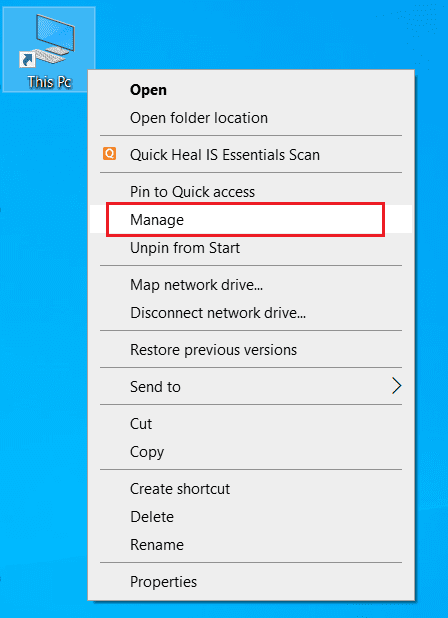
2. Bấm Có để hiển thị lời nhắc Kiểm soát Tài khoản Người dùng nếu được nhắc.
3. Trong cửa sổ Computer Management, nhấp vào Services and Applications từ khung bên trái như hình bên dưới.
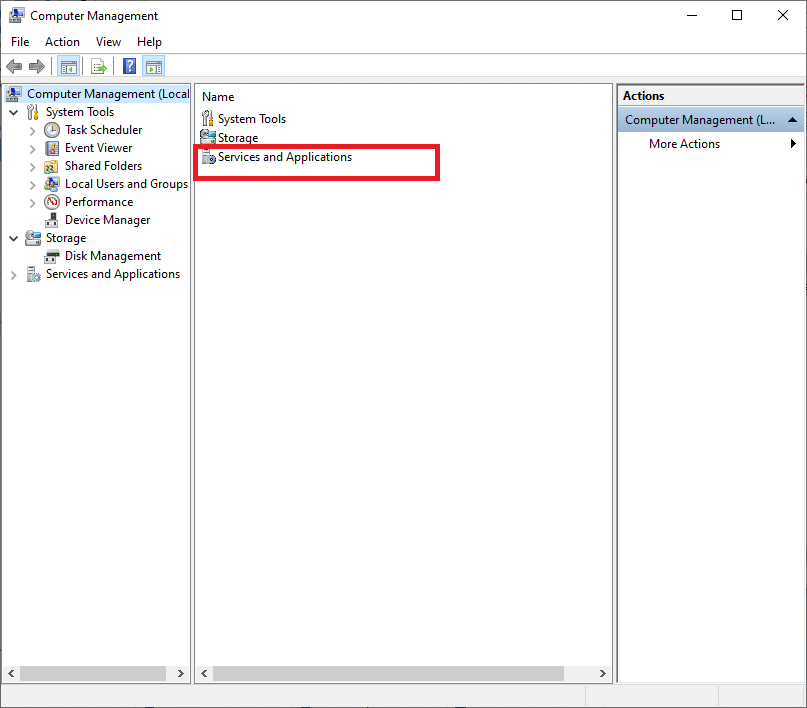
4. Bây giờ, nhấp đúp chuột vào Dịch vụ.
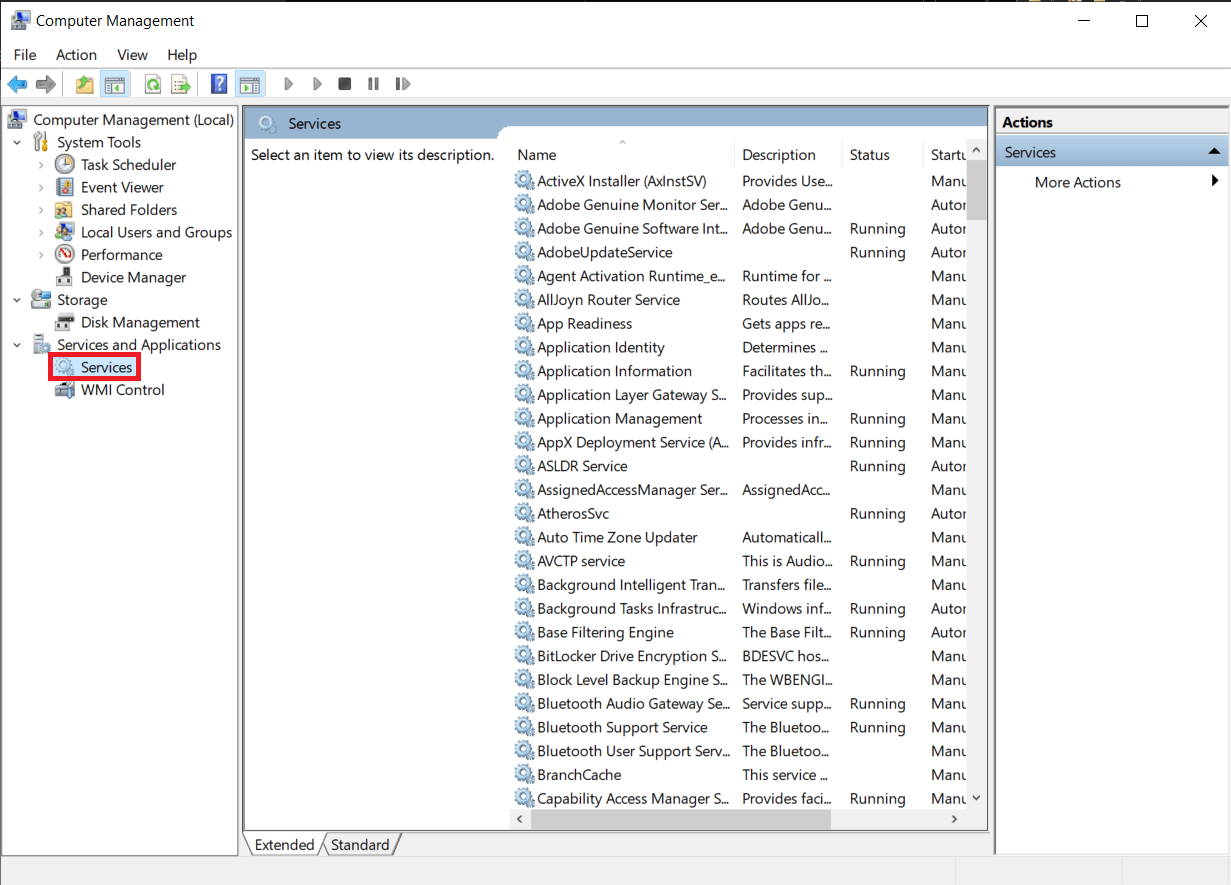
5. Cuộn xuống để xác định vị trí và nhấp đúp vào tùy chọn Windows Kết nối ngay từ danh sách. Cửa sổ Thuộc tính sẽ mở ra.
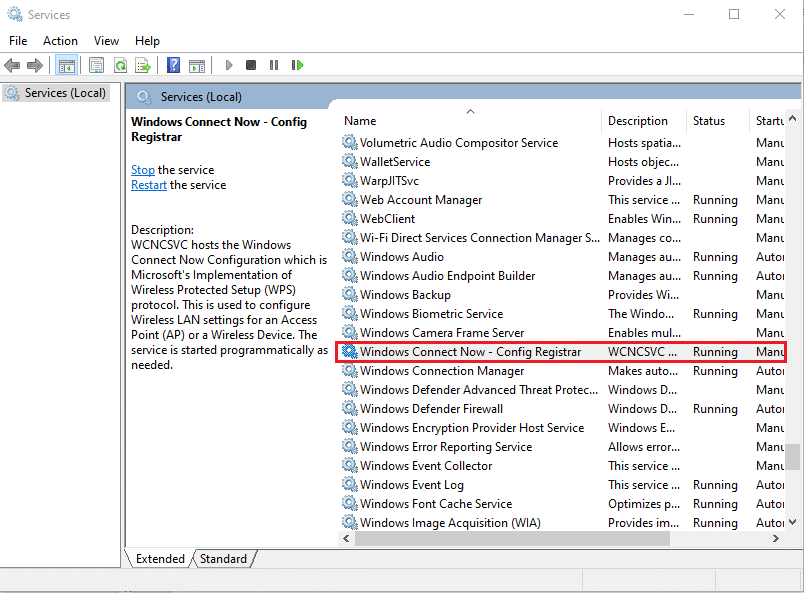
6. Trên tab Chung, chọn Đã tắt từ hộp thả xuống Loại khởi động như hình bên dưới.

7. Nhấp vào Áp dụng > OK để lưu thay đổi.
8. Cuối cùng, khởi động lại máy tính của bạn và kiểm tra xem RalinkLinuxClient trong mạng của bạn đã biến mất hay chưa.
***
Vì vậy, chúng tôi hy vọng bạn đã hiểu RalinkLinuxClient là gì và tại sao nó xuất hiện trên mạng của bạn. Bạn cũng đã học cách xóa nó khỏi máy tính của mình với các bước chi tiết có thể giúp ích cho bạn. Bạn có thể cung cấp cho chúng tôi bất kỳ câu hỏi nào về bài viết này hoặc đề xuất về bất kỳ chủ đề nào khác mà bạn muốn chúng tôi viết một bài báo. Thả chúng vào phần bình luận bên dưới để cho chúng tôi biết.
