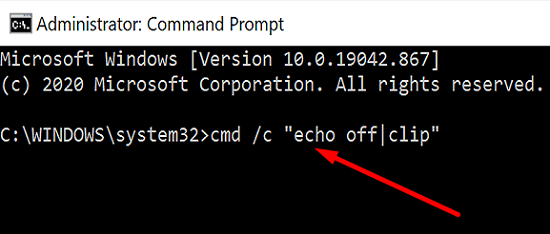Không thể sử dụng tính năng sao chép và dán trong Microsoft Word có thể thực sự làm tê liệt, đặc biệt là khi chỉnh sửa tài liệu. Tin xấu là vấn đề này phổ biến hơn bạn nghĩ. Trong hướng dẫn nhanh này, chúng tôi sẽ nói về những gì có thể gây ra sự cố này và những gì bạn có thể làm để khắc phục nó.
Tại sao Sao chép và Dán không hoạt động trong Word?
xóa khay nhớ tạm
- dịu dàng cmd trong thanh tìm kiếm Windowsnhấp chuột phải vào ứng dụng Biểu tượng. sistema và chọn Thực thi với tư cách quản trị viên.
- Nhập và chạy tệp cmd / c «tiếng vọng tắt | kẹp” Tôi gửi.

- Ghi chú: Thay thế C với ký tự ổ đĩa mà bạn đã cài đặt Windows và Văn phòng.
- Nếu sự cố vẫn tiếp diễn, hãy chạy tệp sfc / scannow lệnh sửa chữa các tập tin sistema.
Chạy Word ở chế độ an toàn
Để chạy Word ở chế độ an toàn, hãy bấm các phím Windows và R và mở một cửa sổ Run mới. sau đó viết thắng từ / an toàn và nhấn Enter. Kiểm tra xem chức năng sao chép và dán có hoạt động như mong đợi hay không. Nếu vậy, hãy tắt các plugin và bật lại từng plugin một để xác định thủ phạm.
Nếu bạn vẫn không thể sao chép và dán trong Word hoặc bạn không thể khởi động ứng dụng ở Chế độ an toàn, hãy thử sửa chữa văn phòng.
sửa chữa văn phòng
- Đi cài đặtChọn Ứng dụngVà đi đến Ứng dụng và chức năng.
- Chọn Office và nhấp vào Cài đặt nâng cao.
- Chọn Sửa chữa và kiểm tra xem sự cố đã được giải quyết chưa.
- Nếu nó vẫn còn, hãy sử dụng tệp Khởi động lại quyền mua. Xin lưu ý rằng việc đặt lại Office có nghĩa là dữ liệu ứng dụng sẽ bị xóa.
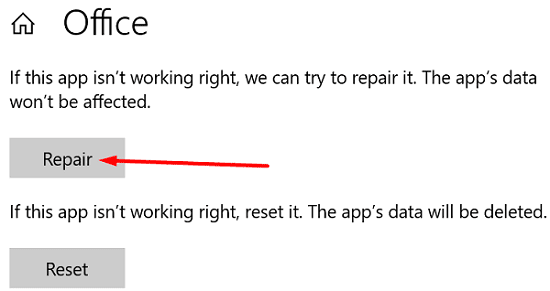
Ngoài ra, bạn cũng có thể vào Bảng điều khiển và chọn chương trình. Đi Chương trình và đặc điểmnhấp vào Office và nhấn nút Biến đổi cái nút. Chọn sửa chữa nhanh chóng tùy chọn đầu tiên và nếu sự cố vẫn tiếp diễn, hãy chạy tệp sửa chữa trực tuyến công cụ quá.
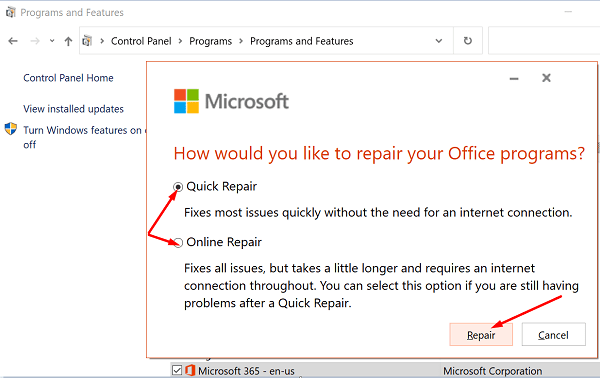
vô hiệu hóa các plugin và ứng dụng của bên thứ ba
Tắt tất cả các ứng dụng chạy nền và kiểm tra xem giải pháp này có giải quyết được sự cố không. Có lẽ một số ứng dụng của bạn đang can thiệp vào Word. Trên thực tế, phần mềm PDF và OCR đôi khi có thể phá vỡ một số tính năng của Word. khởi chạy tệp Quản lý công việcChọn quy trình bấm chuột phải vào chương trình bạn muốn đóng và chọn nhiệm vụ cuối cùng.
Ngoài ra, hãy tắt các phần bổ trợ Word và kiểm tra kết quả. Khởi động Word, chuyển đến Tùy chọn và chọn Các thành phần bổ sung. Chọn loại plugin và nhấn nút Bắt đầu cái nút. Sau đó, vô hiệu hóa tất cả các phần bổ trợ, khởi động lại Word và kiểm tra xem vấn đề sao chép và dán đã được giải quyết chưa.
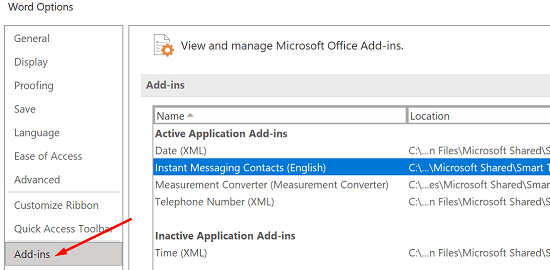
cài đặt lại văn phòng
Nếu sự cố vẫn tiếp diễn, hãy chuyển đến Bảng điều khiển và chọn Gỡ bỏ cài đặt một chương trình. Chọn Office và nhấp vào tệp gỡ cài đặt quyền mua. Khởi động lại máy tính của bạn và tải xuống lại Office.
Các giải pháp bổ sung
- Tắt ứng dụng Kết nối Máy tính Từ xa. Đôi khi việc không thể sao chép và dán dường như liên quan đến việc chạy RDC trên máy tính.
- Hãy thử một bàn phím khác. Nếu liên kết sao chép và dán hoạt động trong các ứng dụng khác nhưng không hoạt động trong Word, các tổ hợp phím có thể đã được gán lại. Để kiểm tra cài đặt của bạn, đi tới Tệp → Tùy chọn → Tùy chỉnh ruy-băng → Phím tắt → Tùy chỉnh.
- Kiểm tra các bản cập nhật và đảm bảo rằng bạn đang chạy phiên bản Word mới nhất trên máy tính của mình. Nhấp vào Tệp → Tài khoản → Tùy chọn Cập nhật → Cập nhật ngay. cũng cập nhật Windows.
- Quét máy tính của bạn để tìm phần mềm độc hại.
- Thiết lập hồ sơ người dùng mới. Nếu hồ sơ hiện tại của bạn bị hỏng, vấn đề sao chép và dán sẽ không ảnh hưởng đến hồ sơ mới. Đi tới Cài đặt → Tài khoản → Gia đình và người dùng khác → Thêm người khác vào PC này.
phần kết luận
Nếu sao chép và dán không hoạt động trong Microsoft Word, hãy xóa bộ nhớ đệm bảng tạm khỏi Windows, khởi động Word ở chế độ an toàn và kiểm tra kết quả. Ngoài ra, vô hiệu hóa bổ trợ và sửa chữa Office. Nếu sự cố vẫn tiếp diễn, hãy cài đặt lại Office. Những giải pháp này có hiệu quả với bạn không? Hãy cho chúng tôi biết trong phần dưới đây.