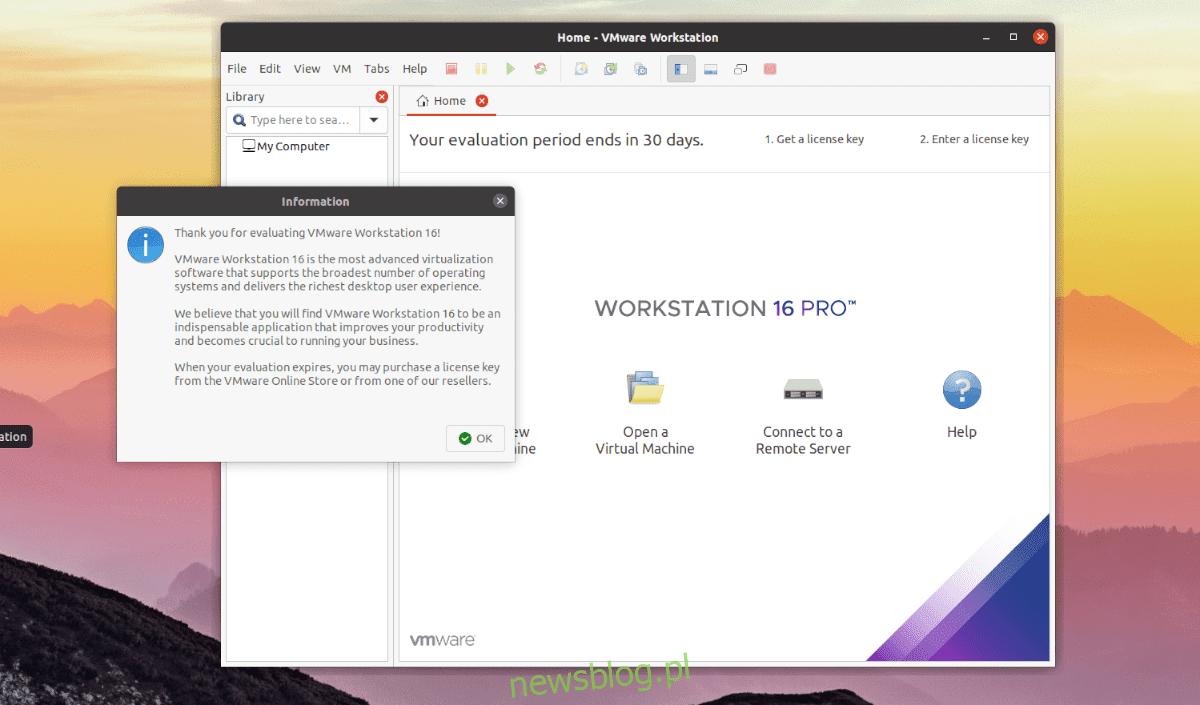
Bạn cần chạy VMware Workstation Pro 16 trên PC chạy Ubuntu nhưng không biết cách thực hiện? Chúng tôi có thể giúp! Làm theo hướng dẫn này khi chúng tôi chỉ cho bạn cách cài đặt VMware Workstation Pro 16 trên Ubuntu.
Lưu ý: VMware Workstation Pro 16 sẽ hết hạn sau 30 ngày dùng thử nếu bạn không mua bản quyền phần mềm. Để biết thêm thông tin về việc mua giấy phép phần mềm cho VMware Workstation Pro 16, vui lòng nhấp vào liên kết này tại đây.
Tải xuống VMware Workstation Pro 16
Để cài đặt VMware Workstation Pro 16 trên Ubuntu, trước tiên bạn cần tải xuống. Việc tải xuống là bắt buộc vì ứng dụng không được phân phối trực tiếp bởi Ubuntu.
Để tải xuống VMware Workstation Pro 16 cho PC chạy Ubuntu của bạn, hãy bắt đầu bằng cách truy cập trang “Tải xuống VMware Workstation Pro” trên trang web của VMware. Trên trang web, tìm nút “Workstation 16 Pro for Linux”.
Ngay bên dưới nút “Workstation 16 Pro for Linux” là nút “Tải xuống ngay”. Nhấp vào nó bằng chuột. Sau khi nhấp vào nút này, VMware Workstation Pro 16 sẽ được tải xuống PC chạy Ubuntu của bạn.
Ngồi lại và đợi quá trình tải xuống hoàn tất. Tệp có kích thước khoảng 500 MBvì vậy quá trình tải xuống có thể mất một chút thời gian, đặc biệt đối với những người có kết nối internet chậm.
Khi quá trình tải xuống hoàn tất, hãy mở một cửa sổ đầu cuối trên màn hình Ubuntu của bạn bằng cách nhấn Ctrl + Alt + T trên bàn phím. Khi cửa sổ đầu cuối mở ra, hãy sử dụng lệnh CD để điều hướng đến thư mục “Tải xuống”.
cd ~/Downloads
Trong thư mục “Tải xuống”, sử dụng lệnh chmod để cập nhật các quyền của tệp bộ cài đặt VMware Workstation Pro 16 mới tải xuống. Các quyền phải được cập nhật nếu không ứng dụng sẽ không thể cài đặt đúng cách trên Ubuntu.
chmod +x VMware-Workstation-Full-16.*.x86_64.bundle
Khi các quyền được cập nhật, VMware Workstation Pro 16 đã sẵn sàng để cài đặt trên Ubuntu. Để bắt đầu cài đặt, hãy chuyển sang phần tiếp theo của hướng dẫn.
Cài đặt VMware Workstation Pro 16 trên Ubuntu
Cài đặt VMware Workstation Pro 16 trên Ubuntu khác với các chương trình khác. Không giống như các ứng dụng khác, VMware không phải là gói DEB, Snap hoặc Flatpak dễ cài đặt. Thay vào đó, người dùng phải cài đặt một tệp “gói”.
Các tệp gói không khó xử lý trên Linux, nhưng người dùng mới có thể bị đe dọa bởi loại tệp không quen thuộc. Để bắt đầu cài đặt, hãy chạy trình cài đặt. Để làm điều này, hãy thực hiện lệnh dưới đây.
sudo ./VMware-Workstation-Full-16.*.x86_64.bundle
Sau khi chạy lệnh trên, bạn sẽ thấy thiết bị đầu cuối bắt đầu cài đặt VMware trên máy tính của mình. Quá trình cài đặt sẽ diễn ra nhanh chóng, nhưng đó không phải là điều duy nhất bạn cần làm để ứng dụng hoạt động trên Ubuntu.
Sau khi khởi chạy trình cài đặt đầu cuối, nhấn phím Win trên bàn phím Ubuntu của bạn để mở hộp tìm kiếm. Trong hộp tìm kiếm, nhập “VMware Workstation” và nhấp vào ứng dụng xuất hiện dưới tên đó.
Sau khi chọn biểu tượng “VMware Workstation”, GUI “Welcome to VMware Workstation” sẽ xuất hiện. Trong giao diện người dùng này, bạn sẽ thấy “Thỏa thuận cấp phép người dùng cuối”. Tìm “Tôi chấp nhận các điều khoản của thỏa thuận cấp phép” và nhấp vào “Tiếp theo” để tiếp tục.
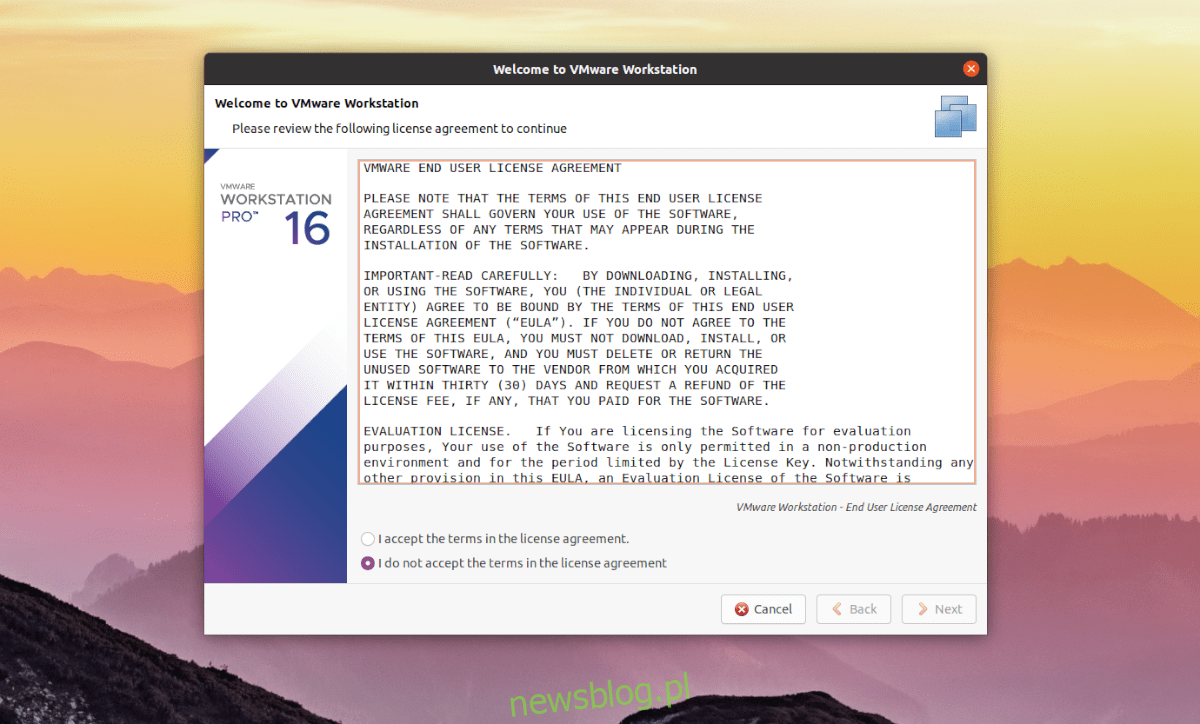
Sau khi đồng ý với thỏa thuận đầu tiên, bạn sẽ thấy thỏa thuận tiếp theo. Như trước đây, hãy tìm tùy chọn “Tôi chấp nhận các điều khoản của thỏa thuận cấp phép” và nhấp vào nút “Tiếp theo” để chuyển sang trang tiếp theo.
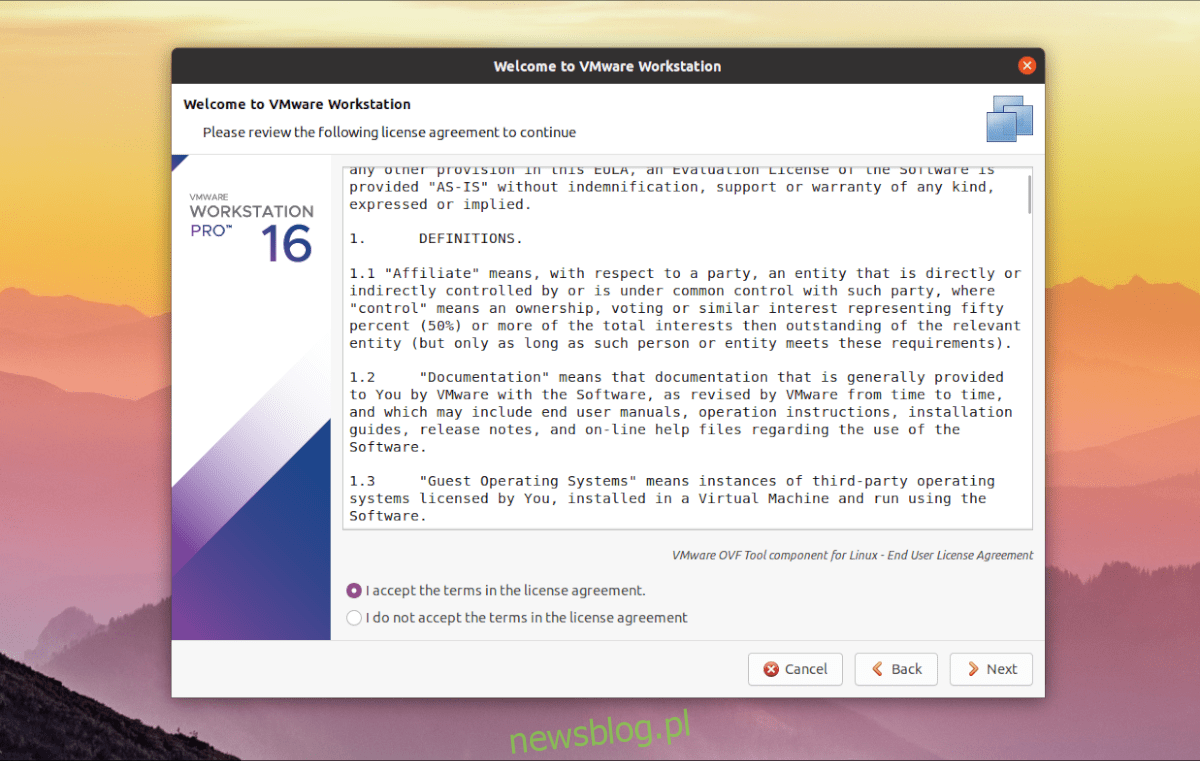
Sau hai thỏa thuận mà VMware yêu cầu bạn đồng ý, bạn sẽ thấy thông báo “Bạn có muốn kiểm tra các bản cập nhật sản phẩm khi khởi động không?” Chọn hộp này nếu bạn muốn xem các bản cập nhật của VMware Workstation Pro 16 mỗi khi bạn chạy ứng dụng trên Ubuntu.
Ngoài trang cập nhật sản phẩm, VMware sẽ thông báo cho bạn về “Chương trình Cải thiện Trải nghiệm Khách hàng của VMware”. Nếu bạn muốn tham gia chương trình này, vui lòng chọn “Có”. Nếu không, hãy chọn “Không” và nhấp vào “Tiếp theo” để tiếp tục.
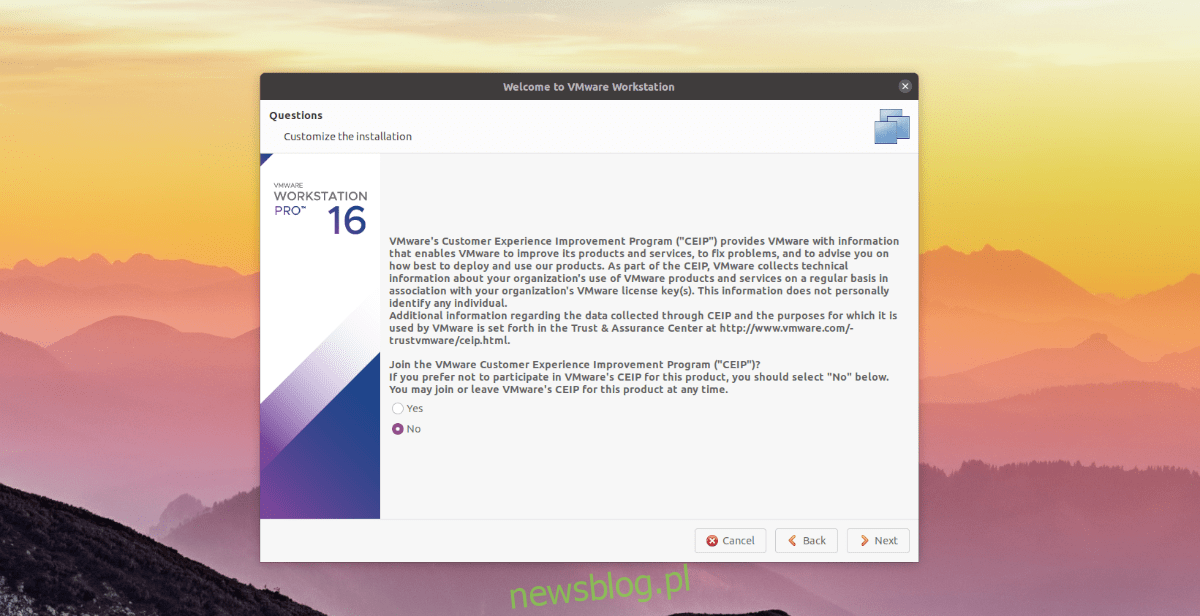
Trên trang cuối cùng của GUI cài đặt VMware Workstation Pro 16, bạn sẽ được yêu cầu nhập khóa sản phẩm của mình. Tại thời điểm này, hãy nhập mã khóa sản phẩm VMware Workstation Pro 16 đã mua trên Vmware.com và nhấn nút “Hoàn tất” để hoàn tất cài đặt.

Nếu bạn không có khóa sản phẩm, đừng lo lắng! Bạn vẫn có thể sử dụng VMware Workstation Pro 16 trên Ubuntu. Chỉ cần nhấp vào “Tôi muốn dùng thử VMware Workstation 16 trong 30 ngày” và nhấp vào “Hoàn tất” để đóng trình cài đặt.
Sau khi nhấp vào nút “Finish”, Ubuntu sẽ yêu cầu bạn nhập mật khẩu. Nhập mật khẩu của bạn tại dấu nhắc và nhấn Enter để tiếp tục.
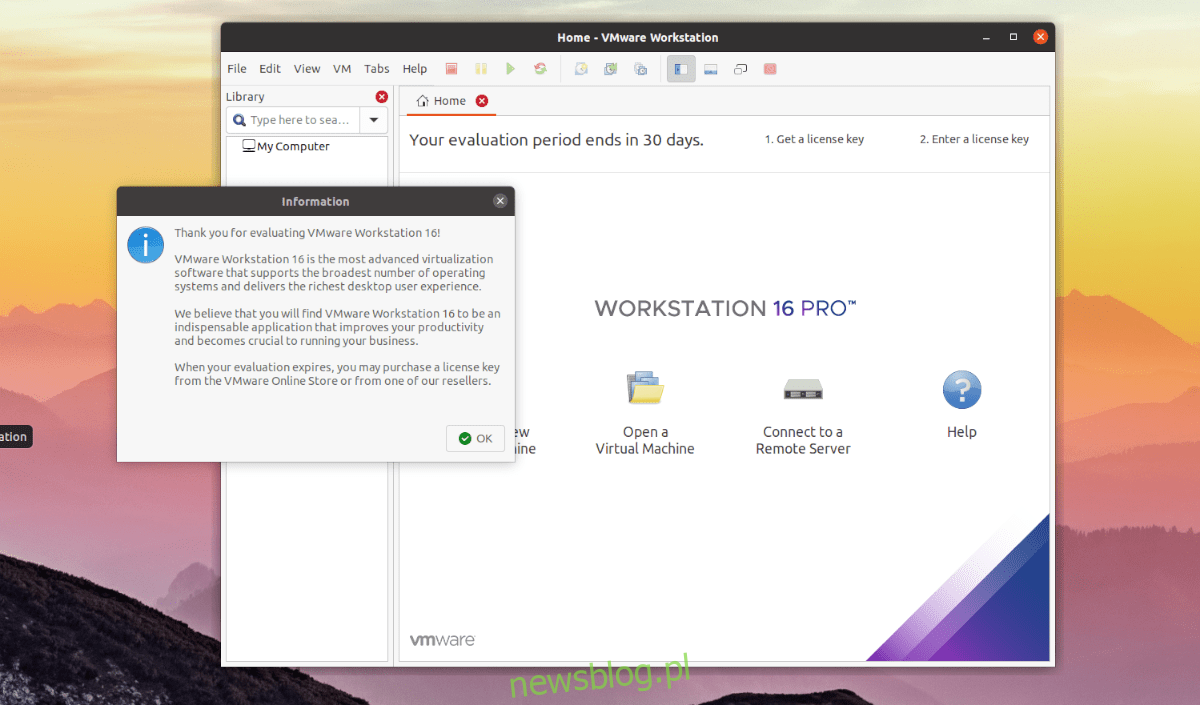
Sau khi nhập mật khẩu, ứng dụng VMware Workstation Pro 16 sẽ mở trên màn hình Ubuntu và sẵn sàng sử dụng. Vui thích!
