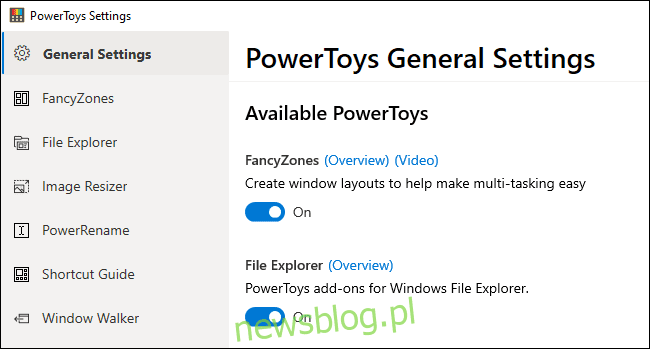
Microsoft đang làm việc chăm chỉ trên PowerToys cho Windows 10. Dự án mã nguồn mở này bổ sung nhiều tính năng cao cấp cho hệ thống Windowstừ việc đổi tên một tệp bó thành một thay thế Alt+Tab cho phép bạn tìm kiếm các cửa sổ bằng bàn phím.
Ban đầu chúng tôi đã xuất bản bài viết này 1 Tháng 4 năm 2020. Chúng tôi đã cập nhật thông tin về PowerToy mới nhất: ColorPicker. Đây là một phần của PowerToys 0.20, được Microsoft phát hành vào ngày 31 tháng 7 năm 2020.
Cách tải Microsoft PowerToys
Bạn có thể tải xuống PowerToys từ GitHub và bật các tính năng mong muốn trong ứng dụng Cài đặt PowerToys. Nó là miễn phí và mã nguồn mở. Tải xuống tệp MSI “PowerToysSetup” từ trang web và nhấp đúp vào tệp để cài đặt.
Để truy cập cài đặt PowerToys sau khi cài đặt và chạy ứng dụng, hãy tìm biểu tượng PowerToys trong vùng thông báo (khay hệ thống) của thanh tác vụ, nhấp chuột phải vào biểu tượng đó và chọn “Cài đặt”.
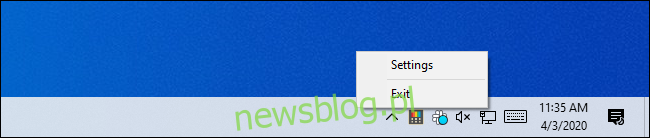
Cách cập nhật PowerToys
Bạn đã cài đặt phiên bản PowerToys cũ hơn chưa? Giờ đây, bạn có thể kiểm tra các bản cập nhật trực tiếp từ bảng Cài đặt chung. Trong phần Cài đặt chung, cuộn xuống và nhấp vào “Kiểm tra cập nhật” ở cuối bảng để kiểm tra phiên bản mới.
Bắt đầu từ phiên bản 0.18, bạn cũng có thể bật “Tải xuống các bản cập nhật tự động” để PowerToys tự động tải xuống và cài đặt các bản cập nhật.
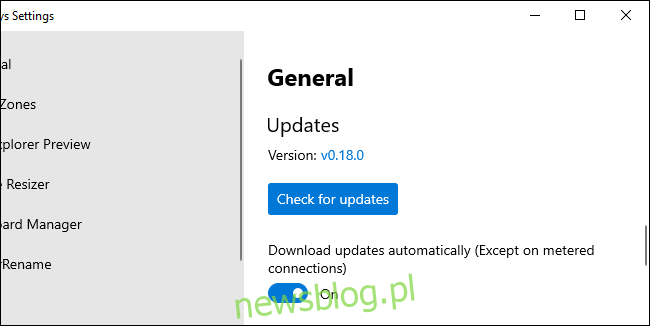
Nếu không thấy nút này, bạn cần tải xuống gói PowerToys mới nhất từ GitHub và cài đặt để cập nhật.
Bộ chọn màu, bộ chọn màu toàn hệ thống nhanh chóng

Những người làm việc với đồ họa, từ nhà thiết kế web đến nhiếp ảnh gia và nhà thiết kế đồ họa, thường cần xác định một màu cụ thể và sử dụng nó. Đó là lý do tại sao các công cụ như Photoshop có công cụ chọn màu (thuốc nhỏ mắt) cho phép bạn trỏ chuột lên một phần của hình ảnh để xác định chính xác màu của nó.
Bộ chọn màu là một công cụ nhỏ mắt hoạt động ở mọi nơi trong hệ thống của bạn. Sau khi kích hoạt nó trong PowerToys, hãy nhấn Win + Shift + C để mở nó ở bất kỳ đâu. Bạn sẽ thấy mã màu được hiển thị ở cả hex và RGB, vì vậy bạn có thể sử dụng nó trong các chương trình khác.
Nhấp một lần và mã màu thập lục phân sẽ được sao chép vào khay nhớ tạm để bạn dán. Nếu thích RGB, bạn có thể mở màn hình Bộ chọn màu trong cửa sổ cài đặt PowerToys và chọn sao chép mã màu RGB khi nhấp.
PowerToys Run, trình khởi chạy ứng dụng nhanh
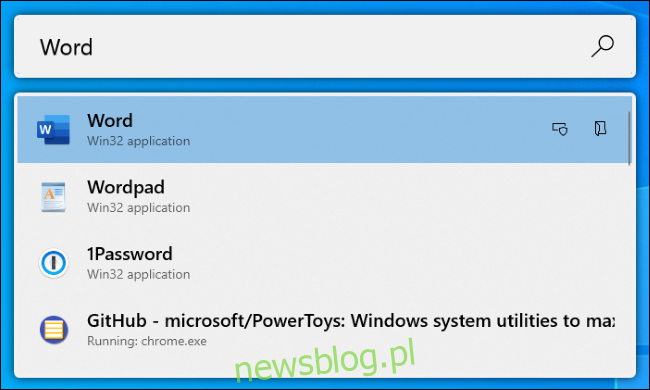
PowerToys Run là trình khởi chạy ứng dụng dựa trên văn bản có chức năng tìm kiếm. Không giống như hộp thoại System Run cổ điển Windows (Win + R) có chức năng tìm kiếm. Không giống như hộp tìm kiếm trong menu Bắt đầu, đó là khởi chạy mọi thứ trên máy tính của bạn thay vì tìm kiếm trên web bằng Bing.
Ngoài các ứng dụng, PowerToys Run có thể tìm tệp nhanh chóng. Nó thậm chí có thể tìm thấy các cửa sổ đang mở và chuyển sang chúng – chỉ cần tìm kiếm tiêu đề cửa sổ của chúng.
Để mở nó, nhấn Alt + phím cách. Phím tắt này có thể được tùy chỉnh trong trình khởi chạy PowerToys trong cài đặt PowerToys.
Bắt đầu nhập một cụm từ để tìm kiếm ứng dụng, tệp và thậm chí cả cửa sổ đang mở. Sử dụng các phím mũi tên để chọn một mục từ danh sách (hoặc chỉ cần tiếp tục nhập để thu hẹp mục đó) rồi nhấn Enter để chạy ứng dụng, mở tệp hoặc đi đến một cửa sổ.
PowerToys Run có một số tính năng khác, chẳng hạn như nút “Mở với tư cách quản trị viên” và “Mở thư mục chứa” cho mỗi tùy chọn trong danh sách. Trong tương lai nó sẽ có các plugin như máy tính.
Trình quản lý bàn phím để ánh xạ lại các phím tắt
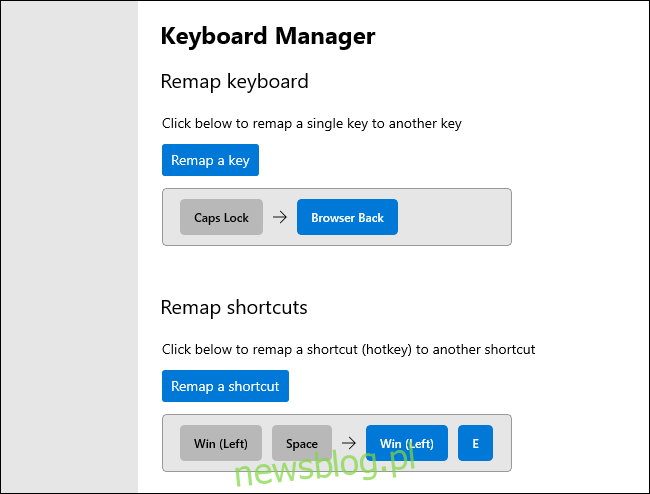
Trình quản lý bàn phím cung cấp một giao diện dễ dàng để gán lại các phím đơn và phím tắt nhiều phím.
Công cụ “Bản đồ lại bàn phím” cho phép bạn thay đổi một phím thành một phím mới. Bất kỳ phím nào trên bàn phím đều có thể hoạt động giống như bất kỳ phím nào khác – kể cả các phím chức năng đặc biệt. Ví dụ: bạn có thể biến phím Caps Lock mà bạn không bao giờ sử dụng thành phím Quay lại của trình duyệt để điều hướng trang web dễ dàng hơn.
Ngăn “Phím tắt ánh xạ lại” cho phép bạn thay đổi các phím tắt nhiều phím thành các phím tắt khác nhau. Ví dụ: Win + E thường mở cửa sổ File Explorer. Bạn có thể tạo lối tắt bàn phím Win+Space mới để mở cửa sổ File Explorer. Các phím tắt mới của bạn có thể thay thế các phím tắt hiện có được tích hợp trong hệ thống của bạn Windows 10.
PowerRename, đổi tên tệp hàng loạt
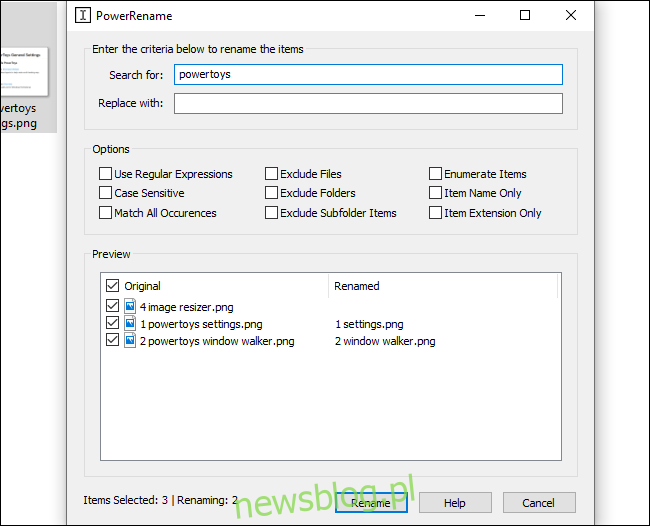
Microsoft PowerToys bao gồm tiện ích đổi tên hàng loạt có tên “PowerRename”. Khi tính năng này được bật, bạn có thể nhấp chuột phải vào một hoặc nhiều tệp hoặc thư mục trong File Explorer và chọn “PowerRename” từ menu ngữ cảnh để mở.
Cửa sổ tiện ích PowerRename sẽ xuất hiện. Bạn có thể sử dụng hộp văn bản và hộp kiểm để nhanh chóng đổi tên hàng loạt tệp. Ví dụ: bạn có thể xóa các từ khỏi tên tệp, thay thế các cụm từ, thêm số, thay đổi nhiều phần mở rộng tệp cùng một lúc, v.v. Bạn thậm chí có thể sử dụng các biểu thức thông thường. Khung xem trước sẽ giúp bạn điều chỉnh cài đặt đổi tên trước khi chuyển sang đổi tên tệp
Công cụ này đơn giản hơn nhiều so với hầu hết các công cụ đổi tên hàng loạt của bên thứ ba có sẵn cho hệ thống Windows.
Trình chỉnh sửa ảnh, Trình chỉnh sửa ảnh hàng loạt
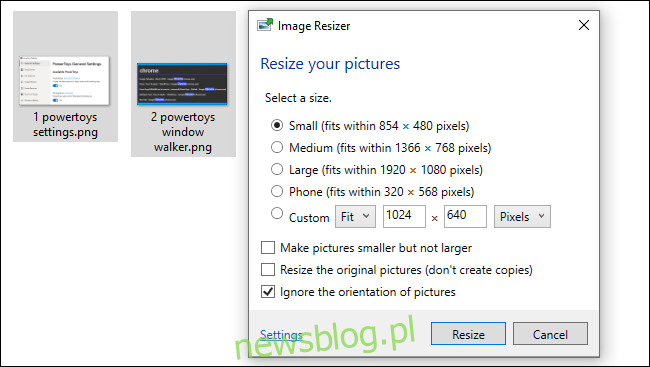
PowerToys cung cấp tính năng thay đổi kích thước hình ảnh nhanh chóng tích hợp với File Explorer. Sau khi được bật, hãy chọn một hoặc nhiều tệp hình ảnh trong File Explorer, nhấp chuột phải vào chúng và chọn “Thay đổi kích thước ảnh”.
Cửa sổ Image Resizer sẽ mở ra. Sau đó, bạn có thể chọn kích thước của tệp hình ảnh hoặc nhập kích thước tùy chỉnh bằng pixel. Theo mặc định, công cụ sẽ tạo các bản sao đã thay đổi kích thước của các tệp hình ảnh đã chọn, nhưng bạn cũng có thể thay đổi kích thước và ghi đè lên các tệp gốc. Bạn thậm chí có thể nhấp vào nút “Cài đặt” và định cấu hình các tùy chọn nâng cao, chẳng hạn như cài đặt chất lượng bộ mã hóa hình ảnh.
Công cụ này cho phép bạn nhanh chóng thay đổi kích thước một hoặc nhiều tệp hình ảnh mà không cần mở một ứng dụng phức tạp hơn.
FancyZones, trình quản lý cửa sổ dựa trên vùng
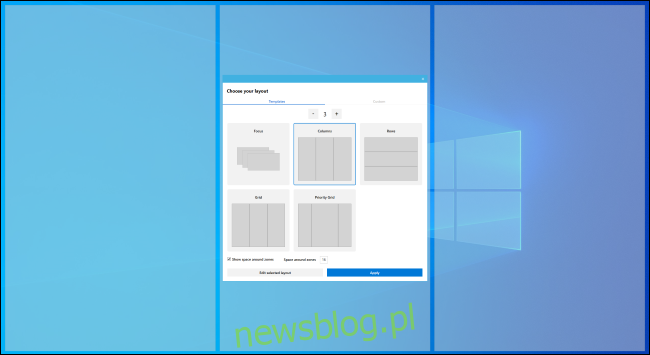
FancyZones là trình quản lý cửa sổ cho phép bạn tạo bố cục “vùng” cho các cửa sổ trên màn hình của mình. Windows thường cho phép bạn “gắn” các cửa sổ vào bố cục 1 × 1 hoặc 2 × 2. FancyZones cho phép bạn tạo các bố cục phức tạp hơn.
Theo mặc định, bạn có thể nhấn Windows + ` (dấu ngã, phím phía trên phím Tab) để mở Zone Editor. Sau đó, bằng cách kéo và thả cửa sổ, bạn có thể nhấn và giữ phím Shift (hoặc một nút chuột khác, chẳng hạn như nút chuột phải) để hiển thị các vùng. Thả một cửa sổ vào khu vực và nó sẽ bám vào bố cục đó trên màn hình.
FancyZones cung cấp một cách nhanh chóng để thiết lập bố cục cửa sổ phức tạp mà không cần thay đổi kích thước cẩn thận từng cửa sổ. Chỉ cần thả cửa sổ vào khu vực. Bạn có thể định cấu hình tất cả nhiều tùy chọn và phím tắt bằng cách mở cửa sổ Cài đặt PowerToys và nhấp vào “FancyZones” trong thanh bên.
Hướng dẫn phím tắt (đối với phím Windows)
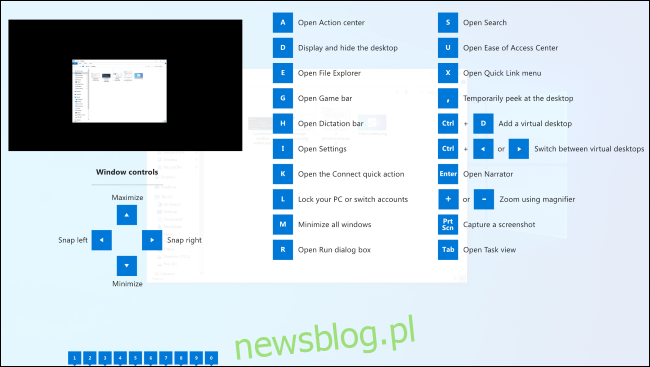
Hệ thống Windows nó có đầy đủ các phím tắt sử dụng một phím Windows. Ví dụ, bạn có biết bạn có thể nhấn Windows + E để mở cửa sổ File Explorer, Windows + i để mở cửa sổ Cài đặt, hoặc Windows + D để hiện màn hình nền? Bạn cũng có thể nhấn Windows + 1để kích hoạt lối tắt ứng dụng đầu tiên ở phía bên trái của thanh tác vụ, Windows + 2để kích hoạt cái thứ hai, v.v.
Hướng dẫn phím tắt Windows sẽ giúp bạn học và ghi nhớ những từ viết tắt này. Khi bật, bạn có thể giữ phím Windows trên bàn phím trong khoảng một giây để hiển thị lớp phủ hiển thị các phím tắt phổ biến. Nhả phím để đóng lớp phủ.
Xem trước File Explorer (cho SVG và Markdown)
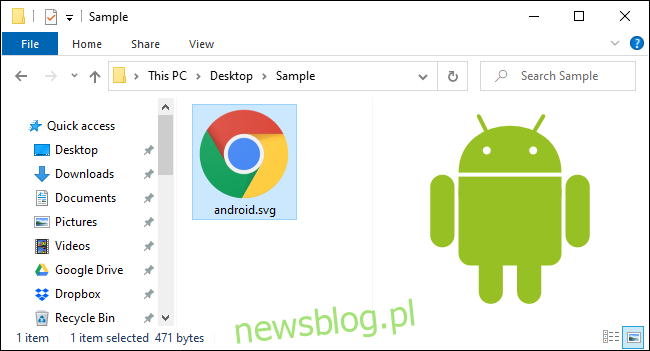
File Explorer có ngăn xem trước có thể xem trước hình ảnh và các loại tệp khác trực tiếp trong File Explorer. Nhấn Alt + P trong File Explorer để hiển thị hoặc ẩn nó. Chọn một tệp và bạn sẽ thấy ngay bản xem trước.
Sau khi bật hỗ trợ xem trước File Explorer trong PowerToys, hệ thống Windows sẽ có thể xem trước hình ảnh và tài liệu SVG (đồ họa vector có thể mở rộng) được định dạng trong Markdown.
Chuyện gì đã xảy ra với Window Walker?
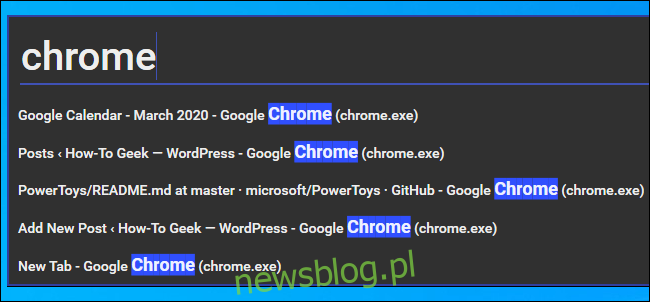
Cập nhật: PowerToy này hiện đã được liên kết với PowerToys Run. Bạn có thể nhập tiêu đề của cửa sổ vào trường PowerToys Run để tìm và chuyển sang nó.
Window Walker là một lựa chọn thay thế Alt+Tab dựa trên văn bản với chức năng tìm kiếm. Để mở nó, nhấn Ctrl + Win. Một hộp văn bản sẽ xuất hiện.
Bắt đầu nhập một cụm từ để tìm kiếm các cửa sổ đang mở khớp với cụm từ đó. Ví dụ: nếu bạn mở nhiều cửa sổ Chrome, bạn có thể nhập “Chrome” và bạn sẽ thấy danh sách các cửa sổ đó. Sử dụng các phím mũi tên để cuộn qua các cửa sổ và nhấn Enter để chọn một cửa sổ.
Công cụ này có thể rất hữu ích nếu bạn có nhiều cửa sổ đang mở và đang tìm kiếm một cửa sổ cụ thể. Ví dụ: nếu bạn có mười cửa sổ trình duyệt khác nhau đang mở và đang tìm một cửa sổ hiển thị một trang web cụ thể, bạn có thể nhấn Ctrl + Tab, bắt đầu nhập tên của trang web và tìm cửa sổ trình duyệt hiển thị trang web đó.
PowerToys vẫn đang trong giai đoạn đầu với nhiều công cụ được lên kế hoạch trước khi phát hành 1.0. Microsoft dự kiến sẽ phát hành phiên bản cuối cùng vào tháng 9 năm 2020.
Chúng tôi sẽ cập nhật bài viết này với các tính năng mới khi chúng được phát hành.
