IPhone của tôi được tìm thấy lần đầu tiên vào năm 2010 với iOS 5 , Đã được chứng minh là một trong Apple Các tính năng khéo léo nhất. Về cơ bản, khi bạn làm điều đó, tìm kiếm iPhone của tôi, vị trí dựa trên GPS cho điện thoại hoặc máy Mac của bạn cho bạn thấy, nơi bạn thực sự tìm thấy nó, cho dù đó là một nơi nào đó quanh nhà hoặc là mục tiêu cho các tội phạm nhỏ. Ngoài ra, bạn có các tùy chọn để phát giọng nói của thiết bị, khóa từ xa hoặc xóa hoàn toàn.
Với iOS 13, Apple Tôi đã cập nhật ứng dụng Tìm iPhone của tôi lên một ứng dụng mới có tên. Trong tương lai, có vẻ như Apple Nó sẽ cho phép bạn theo dõi bất kỳ thiết bị nào của nó theo cách này – có thể không nhất thiết phải tuyệt vời cho tất cả mọi người.
Tại sao tôi tắt Tìm iPhone của tôi?
Tìm iPhone của tôi là một tính năng rất hữu ích để theo dõi các thiết bị của bạn, không có lý do gì để tắt nó theo mặc định. Tìm iPhone của tôi rất nhiều.
Ví dụ: bạn nên chắc chắn tìm thấy iPhone trước khi bán iPhone hoặc Mac, vì để nó trên sẽ ngăn không cho bất kỳ ai đăng nhập bằng iCloud của họ vào thiết bị mới mua. Tìm iPhone của tôi, bạn sẽ không sử dụng iCloud và vị trí của bạn có thể được theo dõi bởi người khác thông qua Tìm iPhone của tôi. Tất cả điều này được thực hiện để giảm trộm và trở thành một mối phiền toái trong các giao dịch hợp pháp.
Trong một số trường hợp hiếm hoi, bạn có thể nghĩ rằng mình đang bị theo dõi (ví dụ: nếu bạn nghi ngờ ai đó đã xâm phạm tài khoản iCloud của bạn). Đây là một kịch bản khác mà bạn có thể muốn biết câu trả lời "Làm cách nào để tắt Tìm iPhone của tôi?" Một câu hỏi. Tìm iPhone của tôi. Chúng ta hãy đi sâu vào tất cả các cách để hoàn thành một tính năng.
Cách tắt Tìm iPhone của tôi từ điện thoại
Khi bạn có Apple Truy cập danh tính, Tìm iPhone của tôi, hơi đơn giản. Tìm iPhone của tôi trong cài đặt – trong iOS 13 Apple Anh lại thay đổi vị trí của mình – chỉ cần tiếp tục con đường này:
Đi đến cài đặt
Bấm vào tên của bạn
Chọn Tìm của tôi
Chọn tùy chọn Tìm iPhone của tôi và tắt nó đi
Vào trong Apple Mật khẩu ID tiếp tục chạy
Tại đây bạn có thể muốn biết cách tắt Tìm Tìm iPhone của tôi mà không cần mật khẩu, giống như khi bạn cố chạy nó trên điện thoại của người dùng bạn vừa mua. Di chuyển đến một số phần dưới đây để có câu trả lời đầy đủ ở đó.
Tìm iPhone của tôi, bạn chỉ cần lặp lại quy trình, nhưng chuyển đổi Tìm iPhone của tôi ở cuối. Bây giờ, hãy xem cách chọn Tìm Tìm theo dõi iCloud trên Mac.
Cách tắt Tìm iPhone của tôi từ máy tính
Tất cả các biện pháp phòng ngừa Tìm iPhone của tôi cũng áp dụng cho máy Mac của bạn: bạn nên tắt Tìm iPhone của tôi trên máy Mac trước khi bán và đảm bảo đặt trước khi mua. Note Bạn cũng cần phải đăng nhập vào Tìm iPhone của tôi tại đây:
Trong macOS Catalina, đi đến Tùy chọn hệ thống Apple Danh tính cá nhân
Bỏ chọn Tìm máy Mac của tôi
Vào trong Apple Mật khẩu được định nghĩa là "tiếp tục"
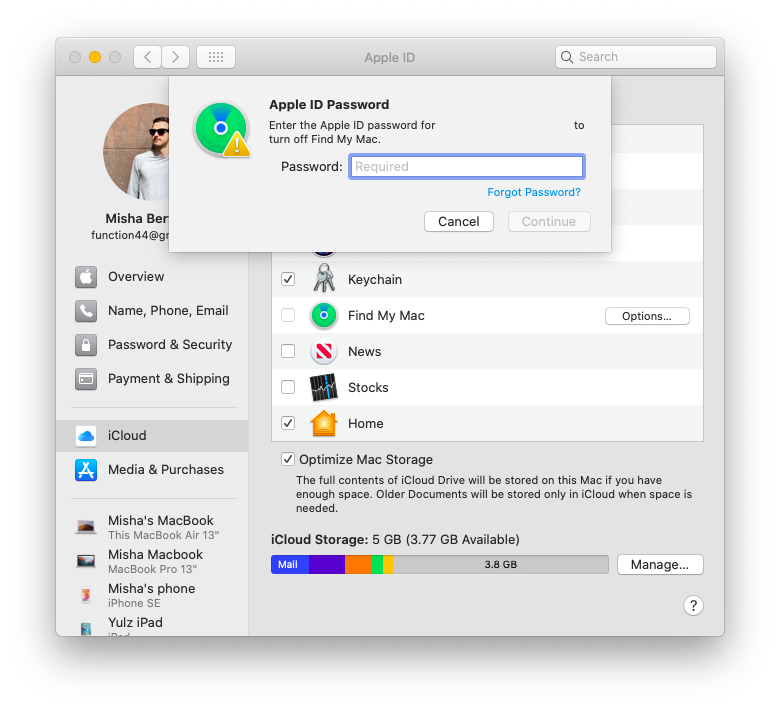
Để chạy Find My iPhone trên máy Mac, hãy làm theo các bước tương tự, nhưng kiểm tra Find My Mac ở cuối, đồng thời thực hiện mật khẩu của bạn và trên cho phép.
Cách tắt Tìm iPhone của tôi mà không cần mật khẩu
Như bạn có thể thấy, để tắt Tìm iPhone của tôi khỏi điện thoại hoặc máy Mac, bạn cần biết Apple Mật khẩu được liên kết với ID thiết bị. Trên thực tế, vì tùy chọn được tạo để ngăn chặn hành vi trộm cắp, gần như không thể tắt nó mà không biết mật khẩu. Nếu không, kẻ trộm sẽ làm điều này mọi lúc.
Nếu bạn kết thúc trong một tình huống mà bạn không biết Apple Mật khẩu nhận dạng tốt nhất là liên hệ, ứng dụng và yêu cầu. Nếu bạn không có chi tiết trong tay, chỉ cần truy cập Tên cài đặt trên iPhone (hoặc Tùy chọn hệ thống) Apple ID trên Mac) và Apple ID email sẽ được hiển thị ở đó. Vì vậy, hãy cố gắng gửi một email.
Trong một số trường hợp có thể (ví dụ, không có cách nào để đến Apple Chủ sở hữu danh tính), Apple Nó có thể giúp bạn. Số dịch vụ khách hàng của Mỹ là 1-800-275-2273, nhưng không có gì đảm bảo.
Những người là chủ sở hữu hợp pháp Apple ID nhưng không nhớ mật khẩu, có một tùy chọn để đặt lại mật khẩu có sẵn:
Truy cập appleid.apple.com
Nhấp vào "Quên tài khoản của bạn Apple ID hay mật khẩu? "
Vào trong Apple ID và nhấn follow
Nhập số điện thoại của bạn, sau đó tiếp tục
Điền vào mã xác minh được gửi bởi Apple Và mật khẩu mới
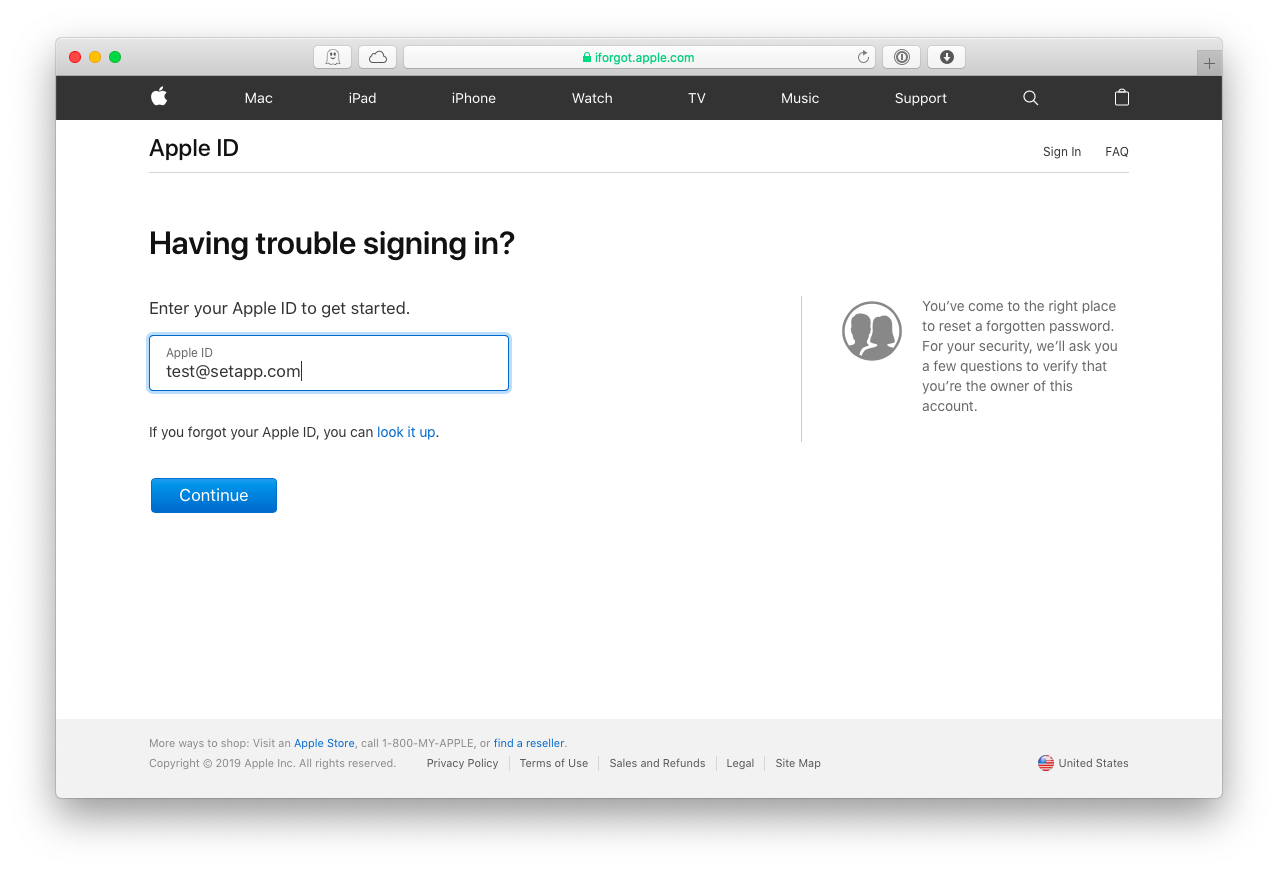
Cách cải thiện tính bảo mật của mật khẩu của bạn
Đại tràng sẽ không được đánh giá cao thế giới hoạt động trên mật khẩu. Dường như mọi dịch vụ, mọi tích hợp, mọi ứng dụng đều yêu cầu một ứng dụng Apple Mật khẩu danh tính là một trong những mật khẩu quan trọng nhất! Làm thế nào để chúng ta giữ cho chúng ta an toàn với các mật khẩu độc đáo và phức tạp một mặt và mặt khác không quên tất cả chúng?
Bí mật là giải pháp mật khẩu dễ dàng và an toàn nhất. Về cơ bản, đây là một tổ chức kỹ thuật số cho tất cả thông tin cá nhân của bạn, từ mật khẩu đến thẻ tín dụng. Nó giúp bạn áp dụng các bộ mật khẩu dài, không thể xuyên thủng và lưu trữ chúng trong một hầm được mã hóa. Tất cả những gì bạn phải làm tiếp theo là nhập cụm mật khẩu an toàn của bạn và Bí mật sẽ tự động điền thông tin đăng nhập duy nhất của bạn vào bất kỳ ứng dụng hoặc trang web nào, Apple Bản sắc cá nhân.

Cách sao lưu dữ liệu iPhone của bạn
Tìm iPhone của tôi, trở nên cần thiết – bởi vì bạn hỗ trợ nguy cơ mất tất cả dữ liệu trong trường hợp điện thoại biến mất.
AnyTrans cho iOS là trình quản lý iPhone tốt nhất sẽ giúp bạn sao lưu dữ liệu, di chuyển sang điện thoại mới, chuyển bất kỳ phương tiện nào, sửa đổi cài đặt iCloud, tải xuống ứng dụng mới và nhiều hơn nữa.
Về sao lưu, AnyTrans cho phép bạn chuyển đồng thời tất cả dữ liệu có sẵn, thực hiện sao lưu từng bước để lưu các tệp đã thay đổi kể từ lần chuyển cuối cùng và (tất nhiên) khôi phục dữ liệu của bạn trên điện thoại mới trong trường hợp điện thoại cũ bị mất. Tất cả các tùy chọn này có thể được truy cập thông qua menu trình quản lý sao lưu của ứng dụng.
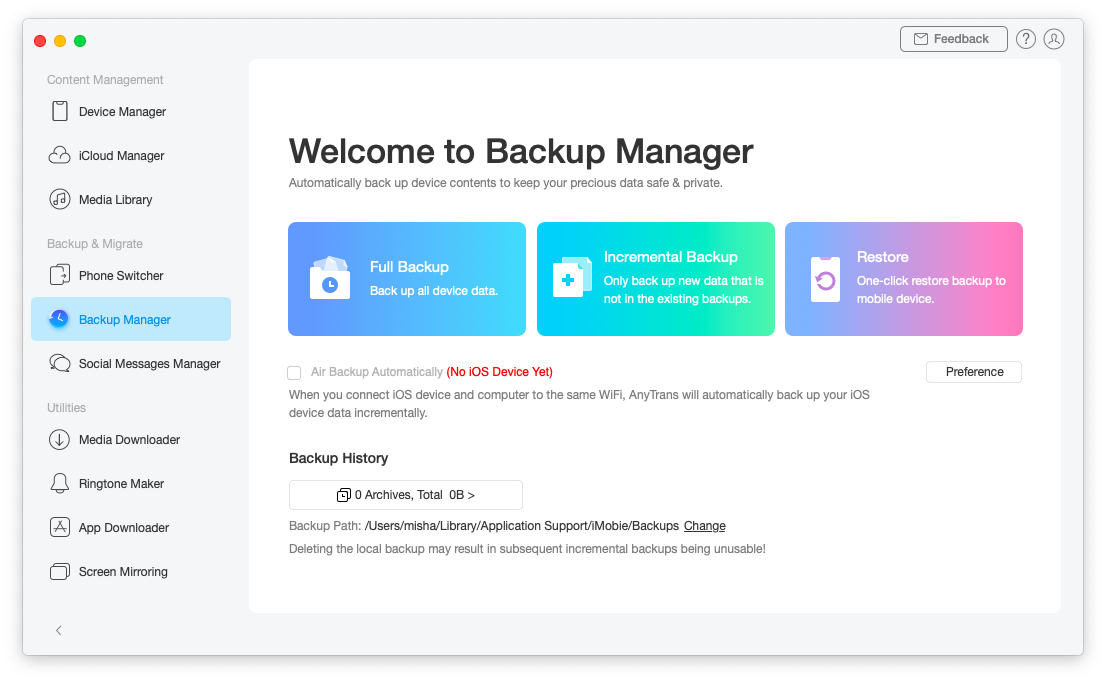
Nếu bạn chuẩn bị mua hoặc bán bất kỳ trong số họ Apple Tìm iPhone của tôi không có vấn đề gì. Khi bạn cần các mẫu Tìm iPhone tạm thời, hãy cẩn thận hơn với dữ liệu của bạn và đồng bộ hóa thường xuyên với AnyTrans. Cuối cùng, đừng bao giờ quên một mật khẩu nữa với những bí mật.
Trên hết, Secrets và AnyTrans hoàn toàn có sẵn cho bạn trong bảy ngày thông qua trải nghiệm Setapp, một nền tảng bao gồm hơn 170 ứng dụng Mac hữu ích nhất, từ tùy chỉnh phím tắt trên bất kỳ thiết bị đầu vào nào (BetterTouchTool) đến nhận dạng văn bản trong hình ảnh Và các tệp PDF (Prizmo). Hãy dùng thử Setapp ngay hôm nay miễn phí và xem máy Mac của bạn có thể dễ dàng như thế nào!
