
Các cuộc họp trực tuyến rất thuận tiện vì bạn không phải di chuyển và nhiều tính năng có sẵn trong các công cụ họp trực tuyến giúp bạn dễ dàng quản lý chúng. Điều đó nói rằng, họ có vấn đề riêng của họ.
Rất ít người quen với các cuộc họp trực tuyến và khi bạn tham gia cùng họ, bạn chợt nhận ra căn phòng của mình ồn ào như thế nào và những người khác cũng ồn ào như thế nào ngay cả khi họ không nói chuyện.
Tắt tiếng người tham gia cuộc họp Zoom, âm thanh và micrô
Cuộc họp thu phóng có các loại điều khiển âm thanh khác nhau. Người tổ chức có thể tắt tiếng tất cả người tham gia, người dùng có thể tự tắt tiếng trong cuộc họp và tự tắt âm thanh cuộc họp.
1. Tắt tiếng người tham gia cuộc họp Zoom
Để tắt tiếng tất cả những người tham gia cuộc họp từ ứng dụng dành cho máy tính để bàn hoặc web, bạn phải là người tổ chức cuộc họp.
Mở Thu phóng.
Bắt đầu cuộc họp.
Nhấp vào nút Người tham gia trong thanh điều khiển ở dưới cùng.
Trong bảng điều khiển mở ra, nhấp vào nút Tắt tiếng tất cả.
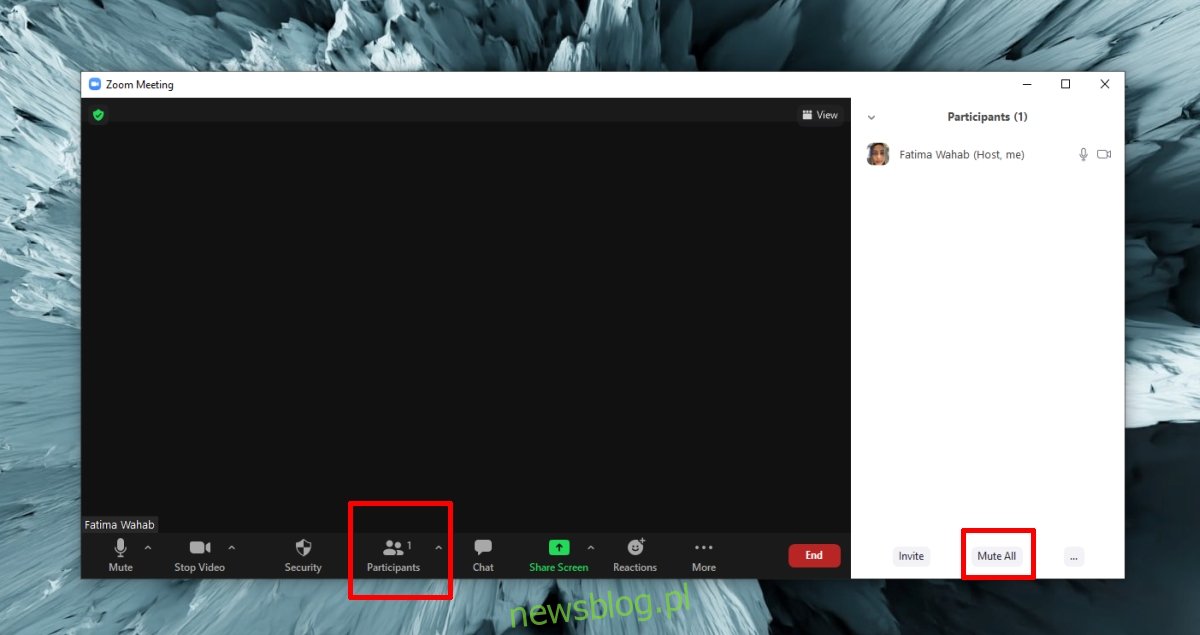
Để tắt tiếng tất cả những người tham gia cuộc họp từ ứng dụng iOS hoặc Android, hãy làm theo các bước sau.
Bắt đầu cuộc họp.
Nhấn vào Người tham gia ở thanh dưới cùng.
Nhấn vào các tùy chọn khác trên màn hình tiếp theo.
Chọn Tắt tiếng tất cả từ menu.
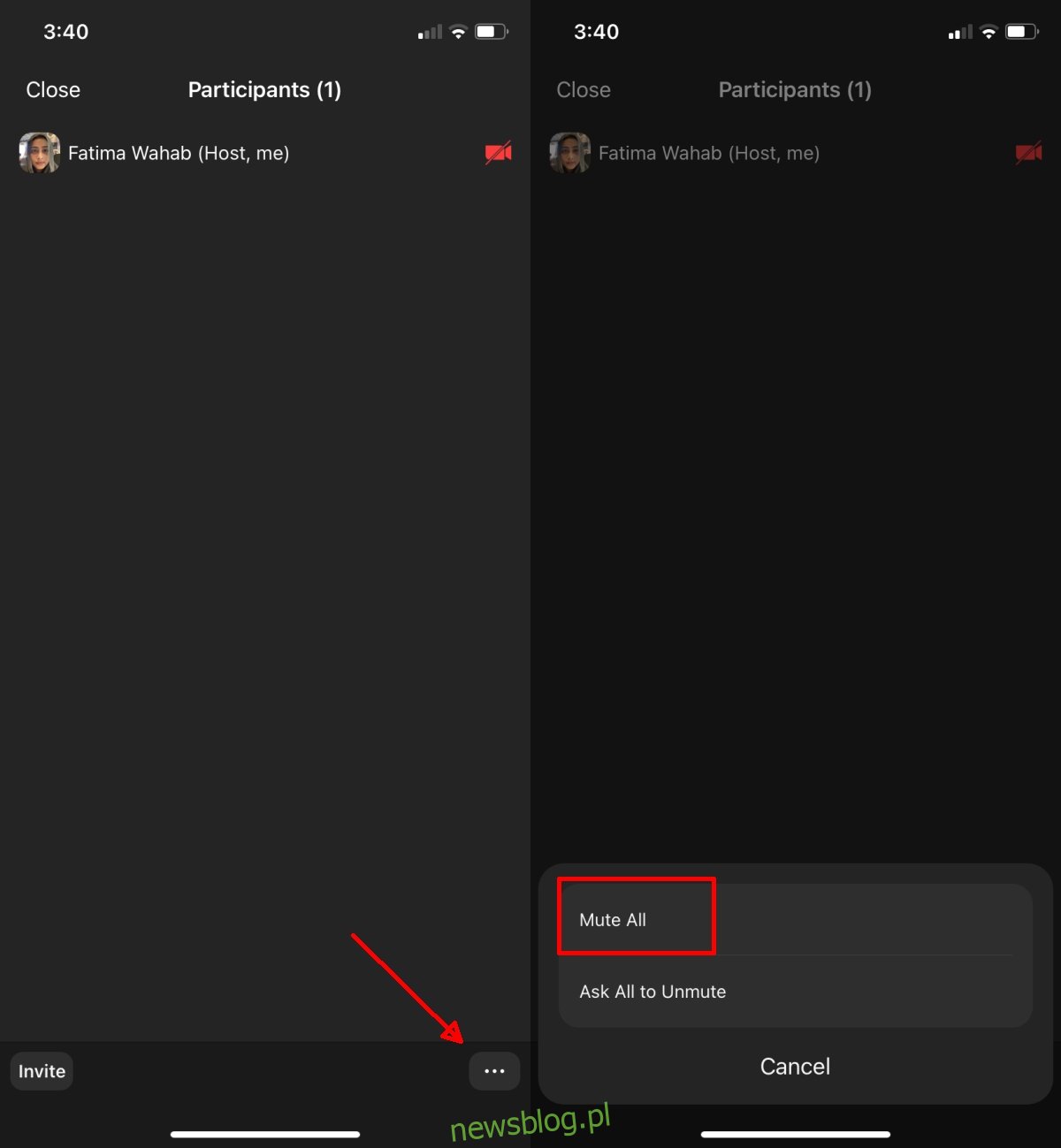
2. Tắt tiếng mic Cuộc họp thu phóng – ứng dụng máy tính để bàn/web
Bạn có thể tắt tiếng micrô của mình trong cuộc họp thu phóng, cho dù bạn là người tổ chức hay người tham dự. Người tổ chức có thể yêu cầu bạn bật tiếng nhưng họ không thể ép buộc bạn.
Bắt đầu hoặc tham gia một cuộc họp.
Nhấp vào biểu tượng micrô ở góc dưới bên trái của thanh điều khiển để tắt tiếng micrô.

Để tắt tiếng micrô của bạn trong cuộc họp trên điện thoại (iPhone hoặc điện thoại Android), hãy làm theo các bước sau.
Bắt đầu hoặc tham gia một cuộc họp.
Nhấp vào nút micrô ở góc dưới bên trái của thanh điều khiển.
Micrô sẽ bị tắt tiếng.
Nếu bạn đang lái xe, hãy vuốt sang phải để bắt đầu cuộc họp ở chế độ ô tô.
Nhấn vào nút để tắt tiếng/bật tiếng micrô.
Tuyên bố miễn trừ trách nhiệm: nói chung là nguy hiểm và vào tháng 11, việc gặp nhau khi đang lái xe thậm chí còn là bất hợp pháp. Kéo qua.
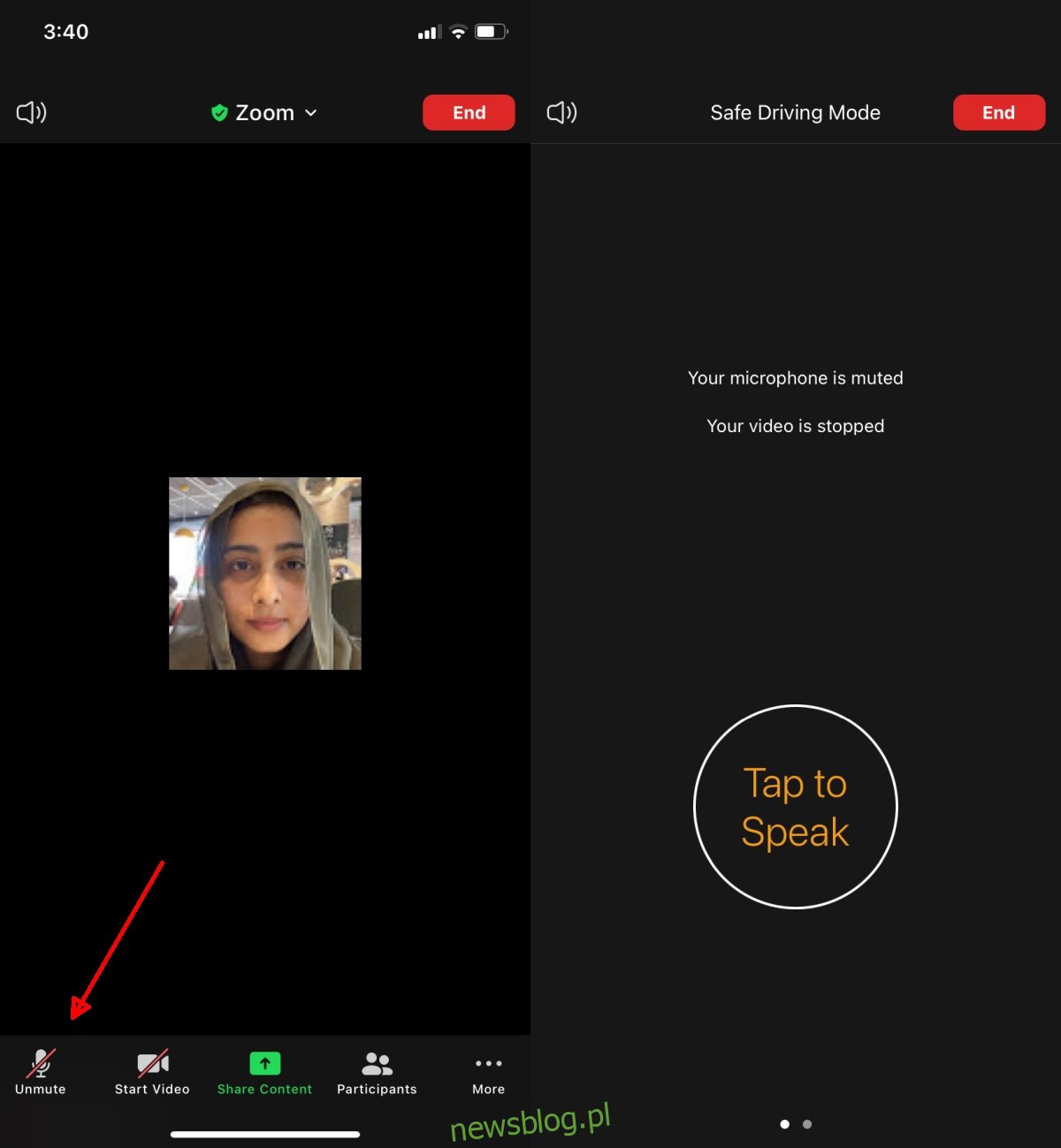
3. Tắt âm thanh cuộc họp Thu phóng – máy tính/mạng
Tắt âm thanh của bạn trong cuộc họp Thu phóng về cơ bản có nghĩa là bạn sẽ không thể nghe thấy những gì đang được nói. Việc tắt âm thanh sẽ không tự động tắt tiếng micrô.
Bắt đầu hoặc tham gia cuộc họp Zoom.
Nhấp vào nút tùy chọn khác bên cạnh micrô.
Chọn Tương tự như hệ thống trong ‘Chọn loa’.
Tắt tiếng loa hệ thống.
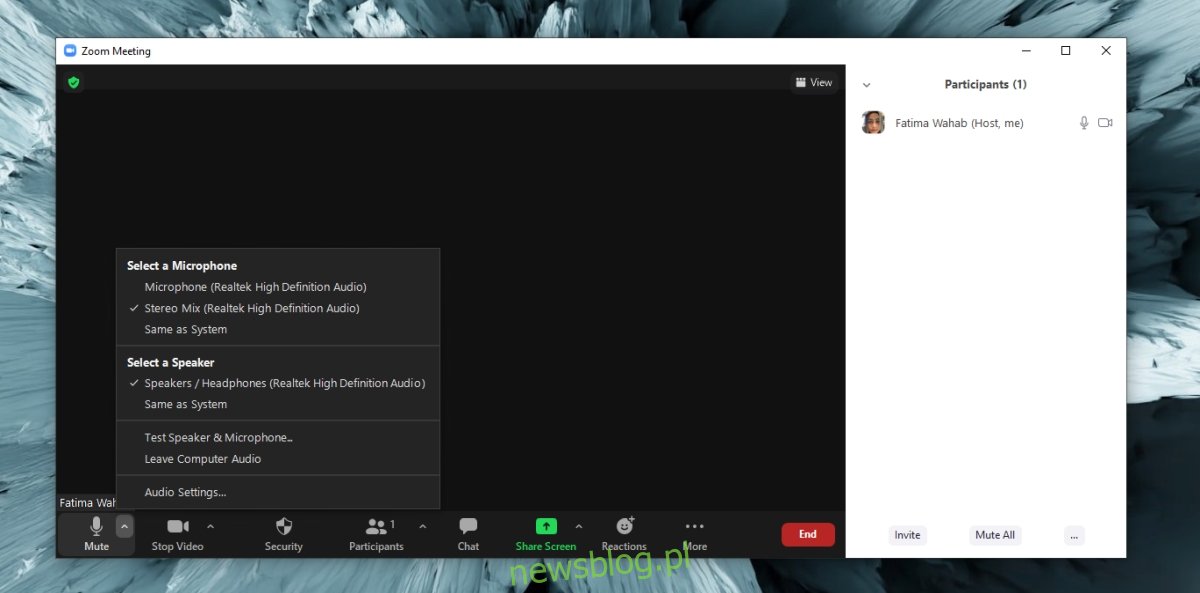
Để tắt tiếng Thu phóng trên iOS hoặc Android, hãy làm theo các bước sau.
Bắt đầu hoặc tham gia cuộc họp Zoom.
Nhấn vào biểu tượng loa ở góc trên bên trái.
Âm thanh từ những người khác sẽ bị tắt tiếng.
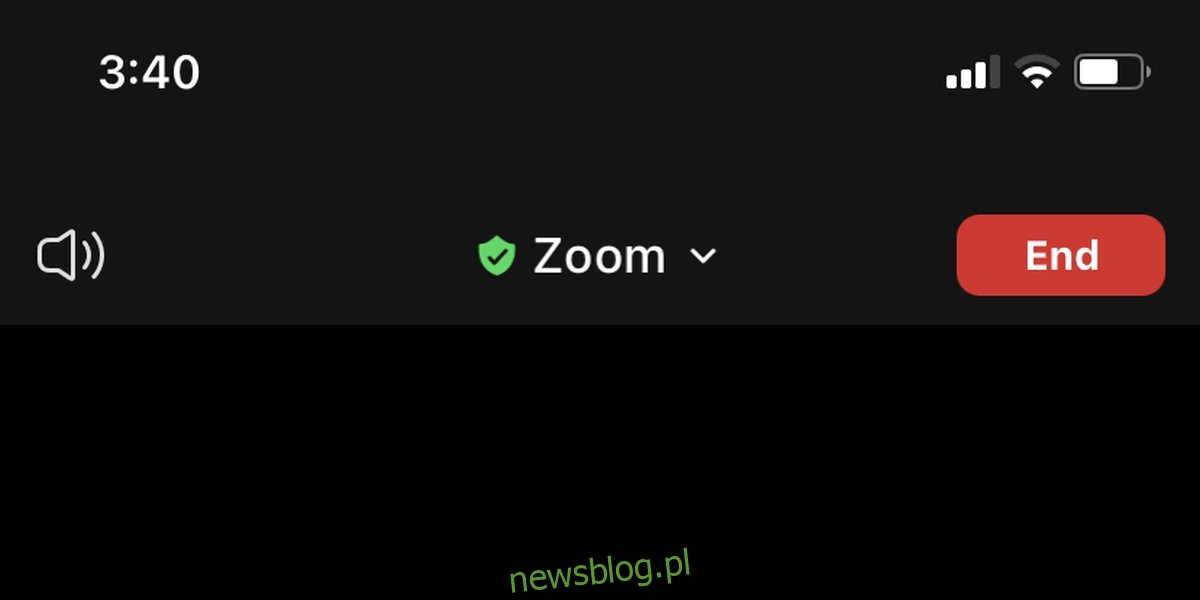
Đăng kí
Nói chung, bạn nên tắt tiếng micrô khi không phát biểu trong cuộc họp. Nếu bạn đang sử dụng Zoom để dạy một lớp học, việc tắt tiếng những người tham gia khác có thể hữu ích hoặc phản tác dụng. Khi nói đến Zoom bật tiếng, hãy đảm bảo rằng bạn không gặp rắc rối vì bỏ lỡ những gì đã nói.
