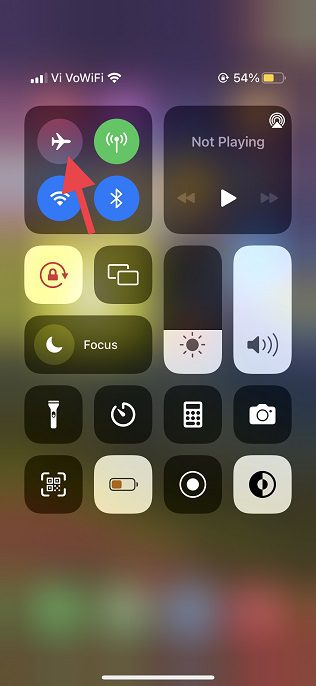
iCloud nổi tiếng với khả năng đồng bộ hóa liền mạch và cho phép bạn quản lý tệp trên iDevices một cách dễ dàng. Tuy nhiên, điều này không có nghĩa là dịch vụ lưu trữ đám mây của công ty Apple cô ấy không thể sai lầm và không bao giờ gặp bất kỳ vấn đề gì. Có lẽ sự cố iCloud khó chịu nhất là sự cố ngăn người dùng tải xuống tệp. Một ngày nọ, khi tôi phải đối mặt với sự phiền toái này, tôi nghĩ sẽ rất tốt nếu chia sẻ một số mẹo hữu ích nhất về cách khắc phục sự cố tải xuống tệp iCloud trên iPhone và iPad. Nếu bạn gặp phải sự cố tải xuống iCloud, hãy xem các mẹo và thủ thuật hàng đầu này để khắc phục sự cố ngay bây giờ.
Khắc phục sự cố tải xuống tệp iCloud trên iPhone và iPad (2022)
Điều gì ngăn các tệp iCloud tải xuống iPhone hoặc iPad?
Kết nối Internet kém thường là lý do chính khiến các tệp iCloud thường không tải xuống iPhone và iPad. Nếu bạn đang xử lý các tệp lớn, hãy đảm bảo rằng bạn có kết nối di động/Wi-Fi mạnh và ổn định. Ngoài ra, các cài đặt lỗi thời và trục trặc phần mềm cũng có thể là nguyên nhân gây ra sự cố tải xuống tệp iCloud.
Vì vậy, chúng tôi không chỉ đi sâu vào Cài đặt mà còn cố gắng khắc phục các sự cố liên quan đến phần mềm đã trở thành một phần không thể thiếu của iOS 15. Bạn có thể xem các sự cố phổ biến của iOS 15 và giải pháp của chúng trong bài viết được liên kết.
1. Tắt/bật chế độ máy bay
Như đã đề cập ở trên, kết nối internet chậm có thể là thủ phạm chính gây ra sự cố này. Khi nói đến việc sửa radio chậm hoặc trục trặc, Chế độ trên máy bay là lựa chọn tốt nhất cho bạn. Vì vậy, hãy bắt đầu với điều đó.
- Trên iPhone và iPad không có nút Home: Vuốt xuống từ góc trên cùng bên phải của màn hình để truy cập Trung tâm điều khiển và chạm vào biểu tượng Chế độ trên máy bay để bật. Bây giờ hãy đợi vài giây và chạm lại vào biểu tượng Chế độ trên máy bay để tắt.
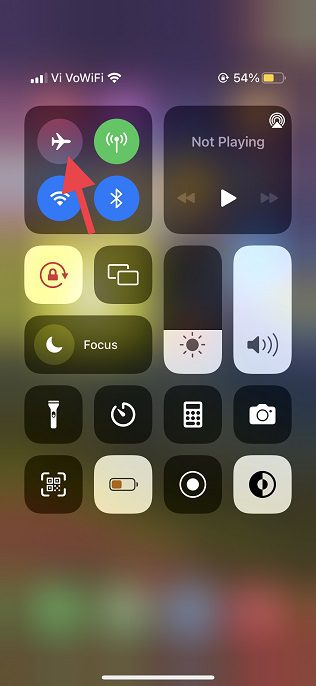
- Trên iPhone và iPad có Nút Home: Vuốt lên từ cuối màn hình để hiển thị Trung tâm điều khiển và chạm vào biểu tượng Chế độ trên máy bay để bật. Sau khi đợi vài giây, hãy nhấn lại vào biểu tượng chế độ máy bay để tắt.
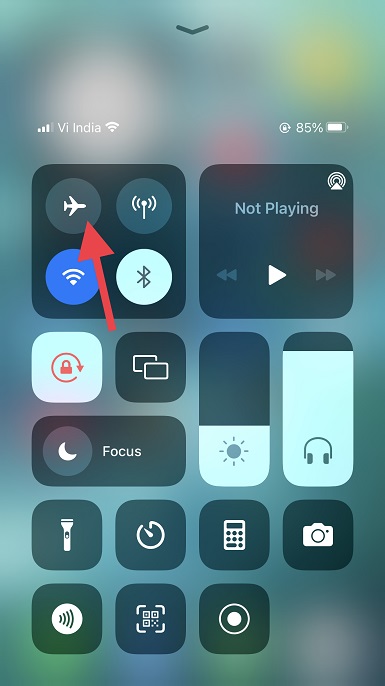
2. Đảm bảo ứng dụng Tệp có thể sử dụng dữ liệu di động
iOS 15 trở về trước cho phép bạn quản lý quyền truy cập của ứng dụng vào dữ liệu di động (và kiểm tra mức sử dụng dữ liệu trên iPhone của bạn). Do đó, bạn chỉ có thể cho phép các ứng dụng đã chọn sử dụng dữ liệu di động để tránh tiêu thụ dữ liệu không cần thiết. Đảm bảo ứng dụng Tệp có thể sử dụng dữ liệu di động/di động trên iPhone của bạn.
- Truy cập ứng dụng Cài đặt trên iPhone hoặc iPad của bạn và nhấn Di động/Di động.
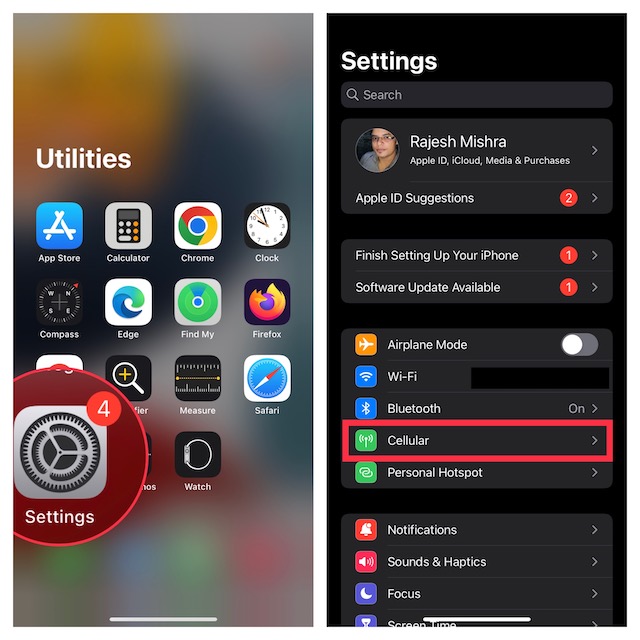
- Bây giờ hãy cuộn xuống và đảm bảo rằng công tắc bên cạnh Tệp đã được bật.
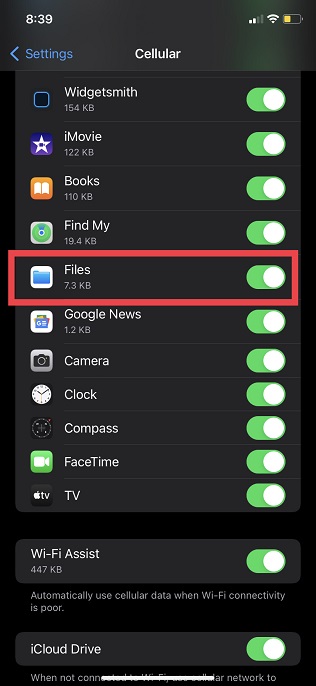
3. Khởi động lại iPhone của bạn
Khởi động lại (còn gọi là thiết lập lại mềm) luôn hiệu quả khi giải quyết các sự cố phổ biến trên iPhone. Vì vậy, hãy khởi động lại thiết bị của bạn và thử tải xuống lại các tệp iCloud.
- Trên iPhone và iPad không có nút Home: Nhấn và giữ nút Tăng/Giảm âm lượng và nút Nguồn. Sau đó kéo thanh trượt tắt nguồn trên màn hình để tắt thiết bị của bạn. Bây giờ hãy đợi vài giây và giữ nút Nguồn để bật thiết bị.
- Trên iPhone và iPad có nút home: nhấn và giữ nút nguồn, sau đó kéo thanh trượt tắt trên màn hình để tắt thiết bị. Sau khi đợi vài giây, hãy giữ nút Nguồn cho đến khi bạn thấy logo Apple trên màn hình.
4. Tắt/bật iCloud Drive
Trong nhiều trường hợp, bạn có thể khắc phục một số sự cố liên quan đến iCloud Drive bằng cách bật/tắt dịch vụ trong ứng dụng Cài đặt. Do đó, bạn cũng nên thử giải pháp tuyệt vời này. Đây là cách nó hoạt động:
- Mở ứng dụng Cài đặt trên iPhone hoặc iPad của bạn và nhấn vào biểu tượng hồ sơ của bạn ở trên cùng.
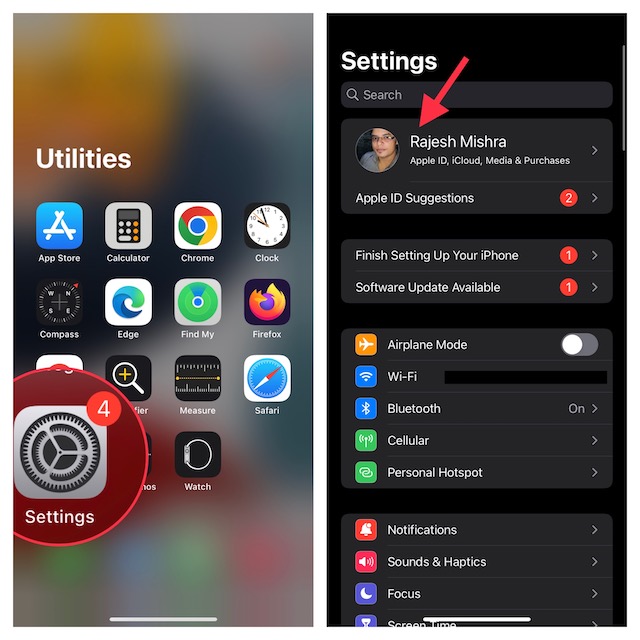
- Sau đó chọn iCloud và tắt công tắc “iCloud Drive” trên trang tiếp theo.
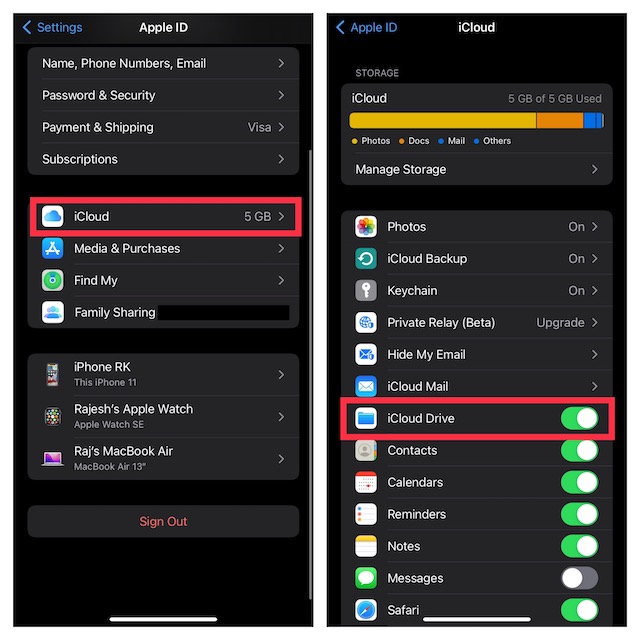
- Bây giờ khởi động lại thiết bị của bạn. Sau khi thiết bị của bạn khởi động lại, hãy quay lại cài đặt iCloud và bật khóa chuyển iCloud Drive. Điều này, cùng với việc đặt lại mạng, sẽ giúp bạn thoát khỏi sự cố tải xuống tệp iCloud.
5. Tắt/bật iCloud Drive trong Tệp Apple
Ứng dụng Apple Tệp cho phép bạn quản lý tất cả các dịch vụ lưu trữ đám mây được thêm vào ứng dụng quản lý tệp sao lưu, bao gồm Apple ổ iCloud. Điều này cho phép bạn cho phép/từ chối bất kỳ ứng dụng lưu trữ đám mây nào truy cập vào ứng dụng Tệp khi cần. Sử dụng tùy chọn này để tắt/bật iCloud Drive trong ứng dụng Tệp Apple; Đây là cách:
- Chạy chương trình Apple Tệp trên iPhone hoặc iPad của bạn và chuyển đến tab “Duyệt qua” bằng thanh điều hướng phía dưới.
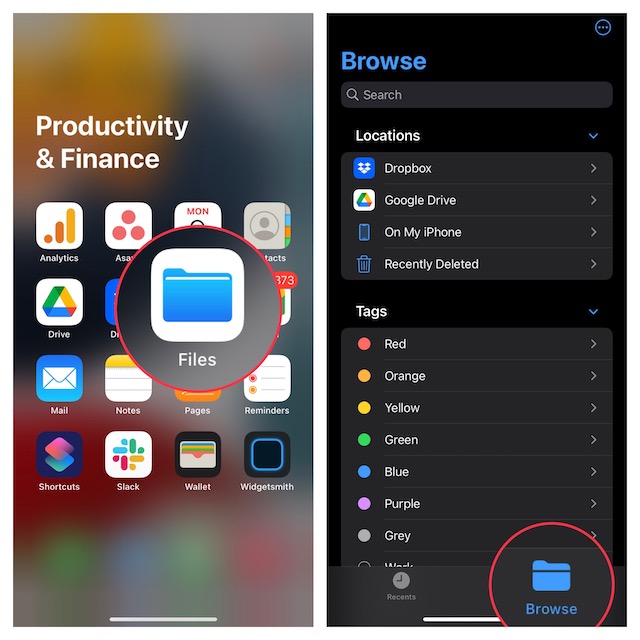
- Bây giờ hãy nhấn vào vòng tròn nhỏ có ba dấu chấm ngang ở góc trên bên phải của màn hình và chọn “Chỉnh sửa” từ menu bật lên.
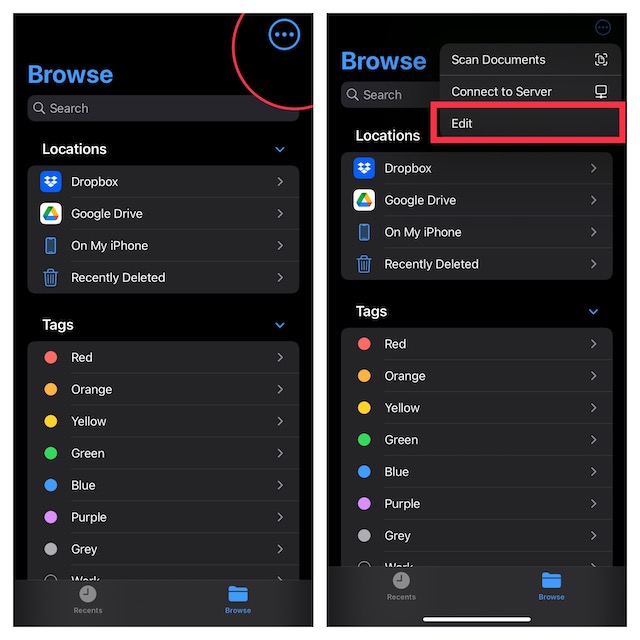
- Sau đó tắt công tắc bên cạnh “iCloud Drive”. Bây giờ hãy khởi động lại thiết bị của bạn, quay lại ứng dụng Tệp, sau đó bật khóa chuyển iCloud Drive. Thao tác này sẽ đặt lại quyền truy cập của iCloud Drive vào ứng dụng Tệp và bạn sẽ có thể tải xuống lại các tệp của mình.
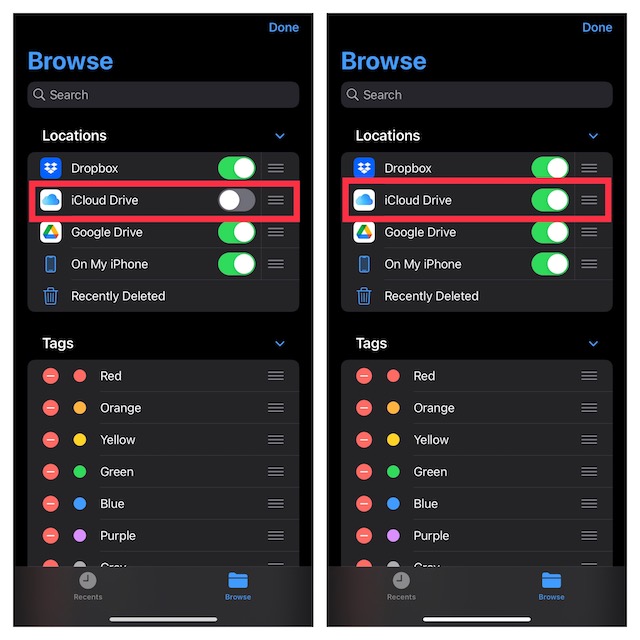
6. Đặt lại Cài đặt mạng
Nếu Wi-Fi hoặc mạng di động của bạn có vẻ yếu hoặc trục trặc, một giải pháp tốt là đặt lại cài đặt mạng, điều này có thể giải quyết được sự cố. Đây là cách:
- Truy cập ứng dụng Cài đặt trên iPhone hoặc iPad của bạn và nhấn Chung.
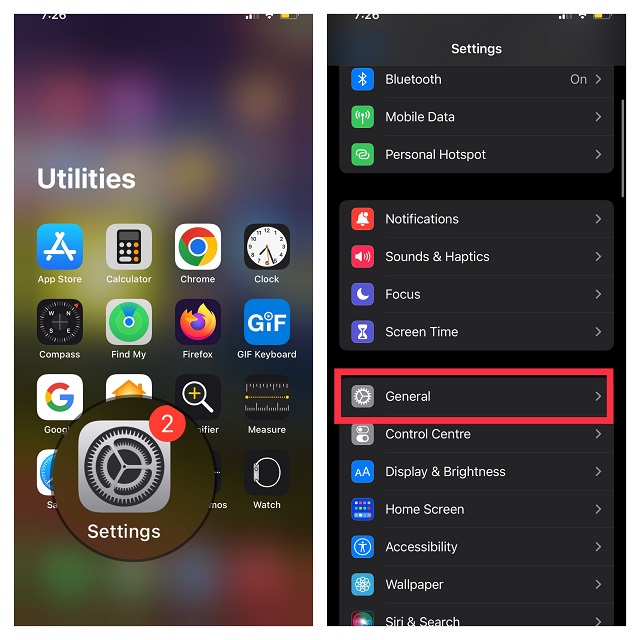
- Bây giờ hãy cuộn xuống và nhấn vào Di chuyển hoặc Đặt lại iPhone.
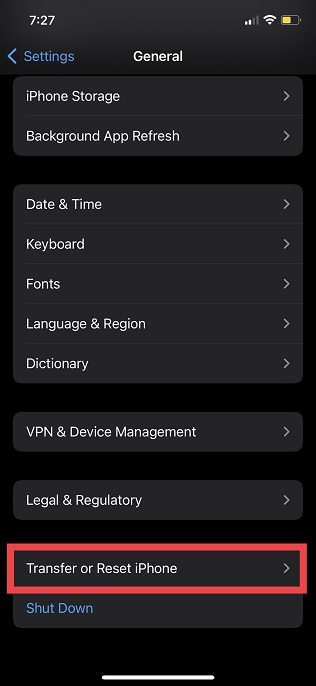
- Sau đó chạm vào Đặt lại và chọn “Đặt lại cài đặt mạng” từ menu bật lên.
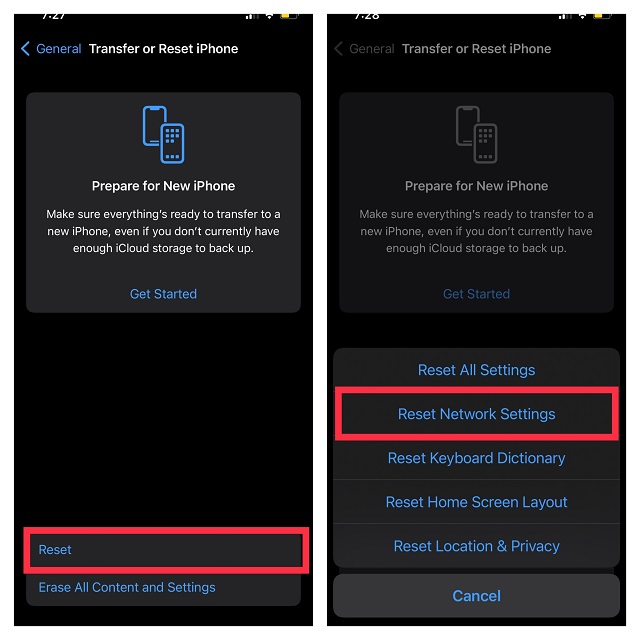
- Nếu được nhắc, hãy nhập mật khẩu của thiết bị hoặc Thời gian sử dụng, sau đó nhấn lại vào “Đặt lại cài đặt mạng” trong menu bật lên để xác nhận hành động.
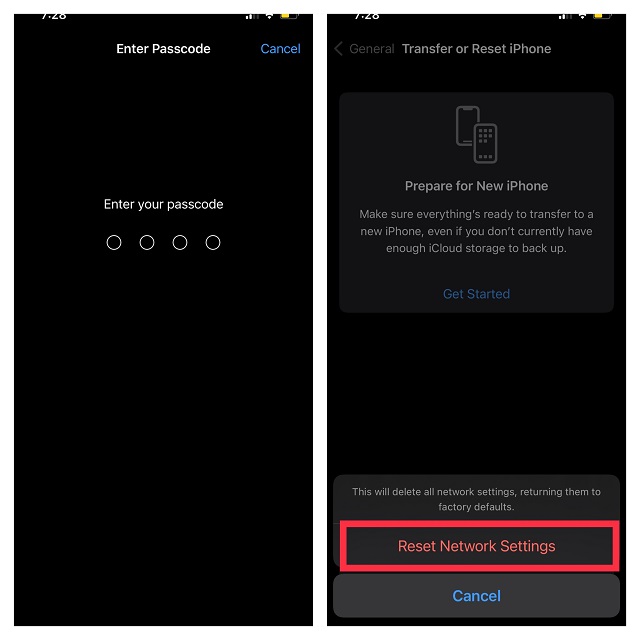
7. Kiểm tra trạng thái hệ thống Apple
Nếu iCloud Drive bị lỗi, bạn không thể làm gì ngoài việc đợi cho đến khi Apple sẽ giải quyết vấn đề. Chuyển đến trang trạng thái hệ thống Apple và đảm bảo rằng vòng tròn ở bên trái của iCloud Drive có màu xanh lục. Nếu vòng tròn có màu cam, hãy tạm dừng và thử tải xuống các tệp iCloud sau một thời gian.
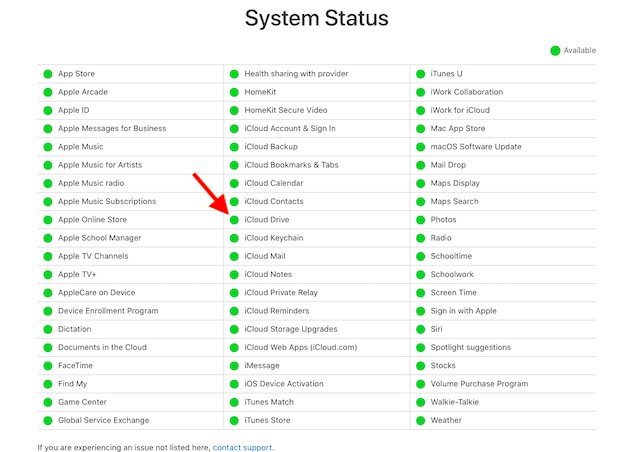
8. Đăng xuất khỏi Apple ID và đăng nhập lại
Vẫn không thể tải các tệp iCloud về iPhone hoặc iPad? Đừng lo lắng, chúng tôi có một số thủ thuật đáng tin cậy hơn cho bạn. Lần này chúng ta sẽ đăng xuất khỏi Apple ID và đăng nhập lại. Chỉ cần làm theo các bước dưới đây:
- Mở ứng dụng Cài đặt trên iPhone hoặc iPad của bạn và nhấn vào biểu tượng hồ sơ của bạn.
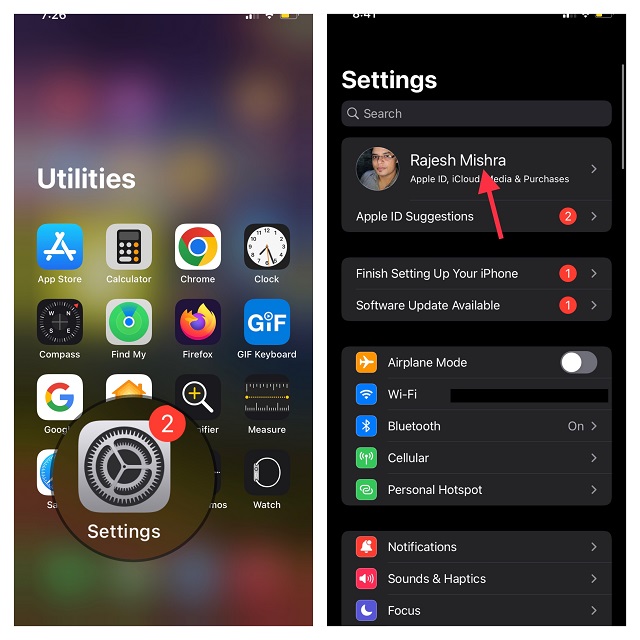
- Bây giờ hãy cuộn xuống và nhấn Đăng xuất. Khi được yêu cầu giữ một bản sao hồ sơ của bạn, hãy hoàn thành các bước cần thiết và làm theo hướng dẫn để đăng xuất.
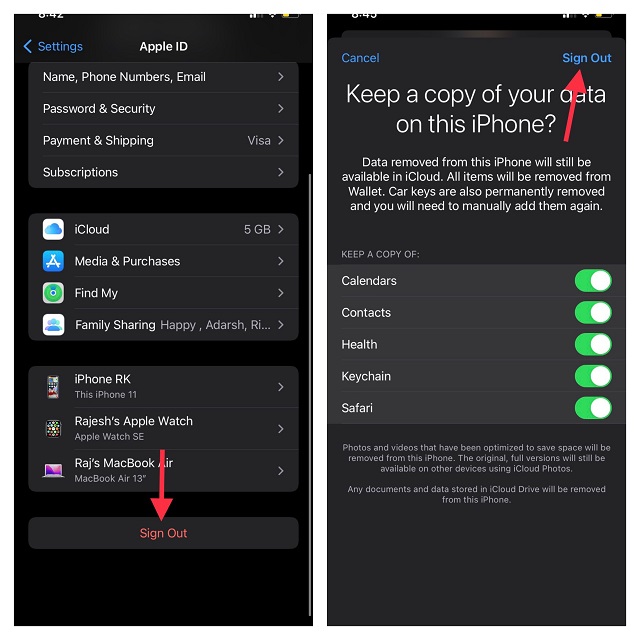
- Sau đó quay lại ứng dụng Cài đặt và đăng nhập lại vào tài khoản của bạn. Đảm bảo rằng bạn đã đăng nhập vào iCloud bằng cách sử dụng cùng một Apple ID trên tất cả các thiết bị của bạn. Bây giờ hãy thử tải xuống các tệp từ ổ iCloud và bạn sẽ không gặp phải bất kỳ sự cố nào.
9. Đặt lại tất cả các thiết lập
Khôi phục cài đặt gốc trong iOS 15 không chỉ cho phép bạn sửa các cài đặt mà cả các sự cố cứng đầu như sự cố này. Do đó, chúng tôi sẽ đặt lại tất cả các cài đặt để cố gắng giải quyết vấn đề tải xuống tệp iCloud. Trong trường hợp bạn lo lắng rằng nó sẽ xóa tất cả ứng dụng, phương tiện và dữ liệu của bạn, hãy để tôi cho bạn biết rằng nó sẽ khôi phục cài đặt gốc cho thiết bị của bạn bằng cách xóa các cài đặt hiện có. Tất cả dữ liệu của bạn sẽ vẫn còn nguyên vẹn. Vì vậy, hãy xem cách đặt lại cài đặt iPhone:
- Chuyển đến ứng dụng Cài đặt và chọn Chung.
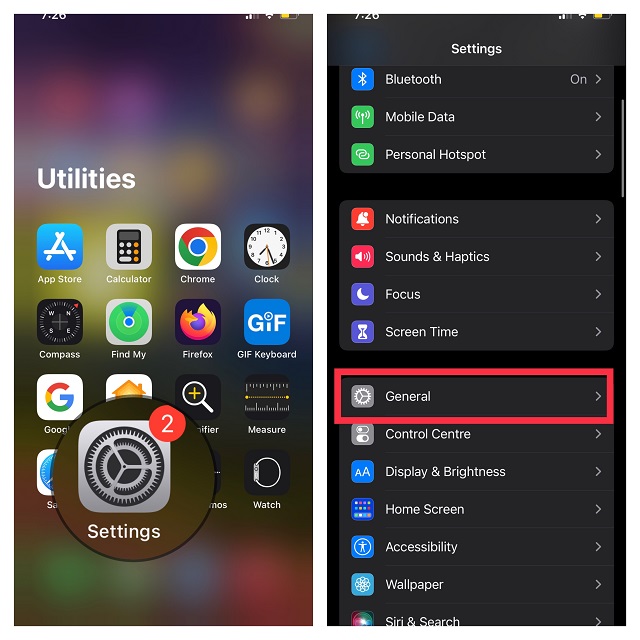
- Bây giờ hãy cuộn xuống và nhấn vào Di chuyển hoặc Đặt lại iPhone.
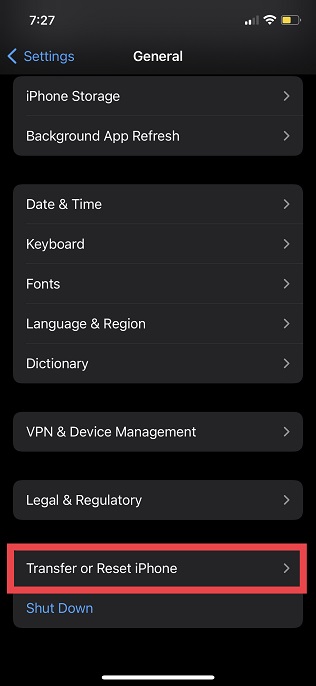
- Sau đó nhấn Đặt lại và chọn Đặt lại Tất cả Cài đặt.

- Nếu được nhắc, hãy nhập thiết bị của bạn và Mật mã thời gian sử dụng, sau đó chọn lại “Đặt lại tất cả cài đặt” từ menu bật lên để xác nhận hành động.
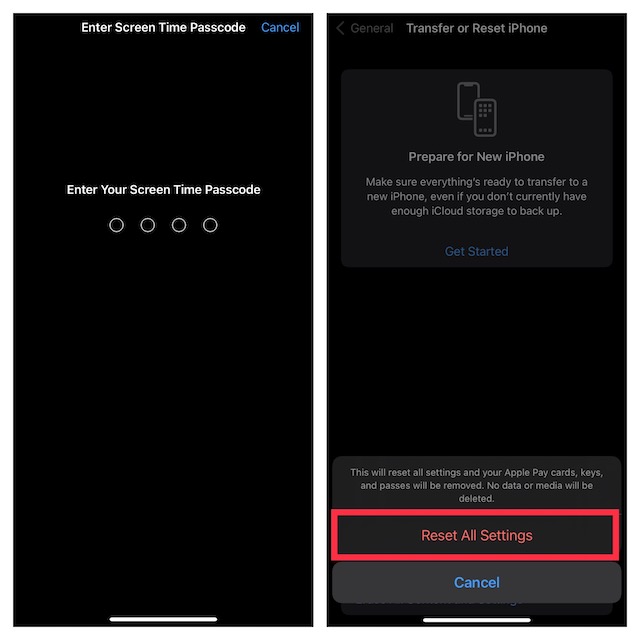
10. Cập nhật phần mềm trên iPhone hoặc iPad của bạn
Gần đây, lỗi phần mềm là nguyên nhân của hầu hết các sự cố xuất hiện trên iPhone và iPad. Nếu không có mẹo nào ở trên giúp bạn khắc phục sự cố không tải xuống tệp iCloud, thì đó có thể là do lỗi phần mềm. Do đó, cập nhật phần mềm có thể giải quyết được vấn đề. Vì vậy, hãy xem làm thế nào để làm điều đó:
- Truy cập ứng dụng Cài đặt trên thiết bị của bạn và nhấn “Chung”.
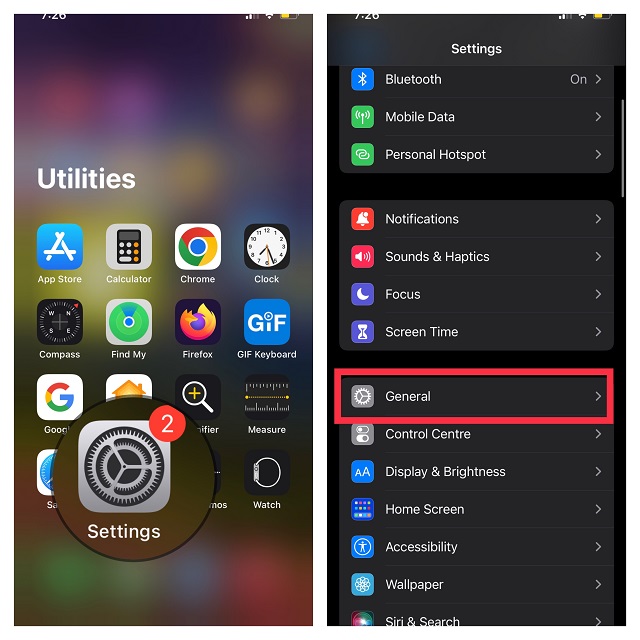
- Bây giờ hãy nhấn “Cập nhật phần mềm” và đợi một lúc để thiết bị của bạn kiểm tra bản cập nhật phần mềm. Cuối cùng, nhấn “Tải xuống và cài đặt” nếu có bản cập nhật và làm theo hướng dẫn thông thường để tải xuống phiên bản iOS/iPadOS mới nhất.
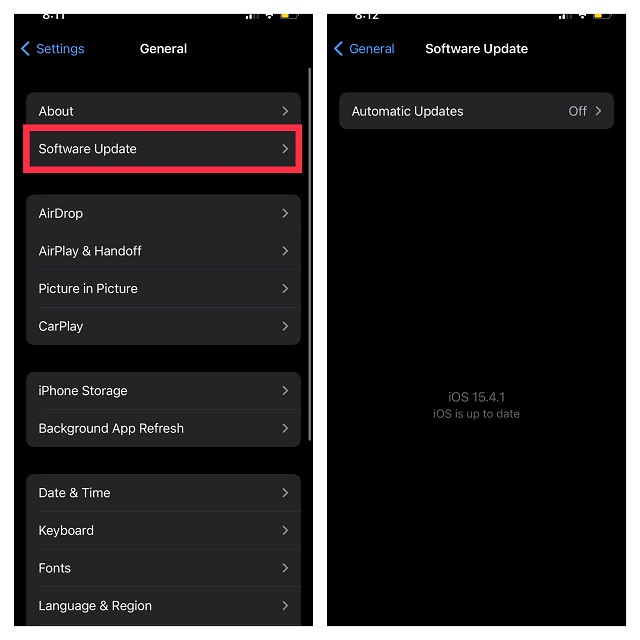
Buộc tải xuống các tệp iCloud trên iPhone và iPad
Của bạn đây! Chúng tôi hy vọng những mẹo này có thể giúp bạn tải các tệp iCloud về iPhone mà không gặp bất kỳ sự cố nào. Đôi khi, chỉ cần khởi động lại iPhone của bạn hoặc đặt lại mạng sẽ giải quyết được sự cố tải xuống iCloud, vì vậy hãy thử các giải pháp này. Nếu một trong những giải pháp này cho phép bạn giải quyết vấn đề của mình, vui lòng chia sẻ trải nghiệm của bạn với chúng tôi trong phần nhận xét bên dưới. Ngoài ra, nếu bạn biết thủ thuật nào khác khắc phục hiệu quả vấn đề này thì đừng quên chia sẻ với độc giả nhé. Chúc bạn khắc phục sự cố vui vẻ!
