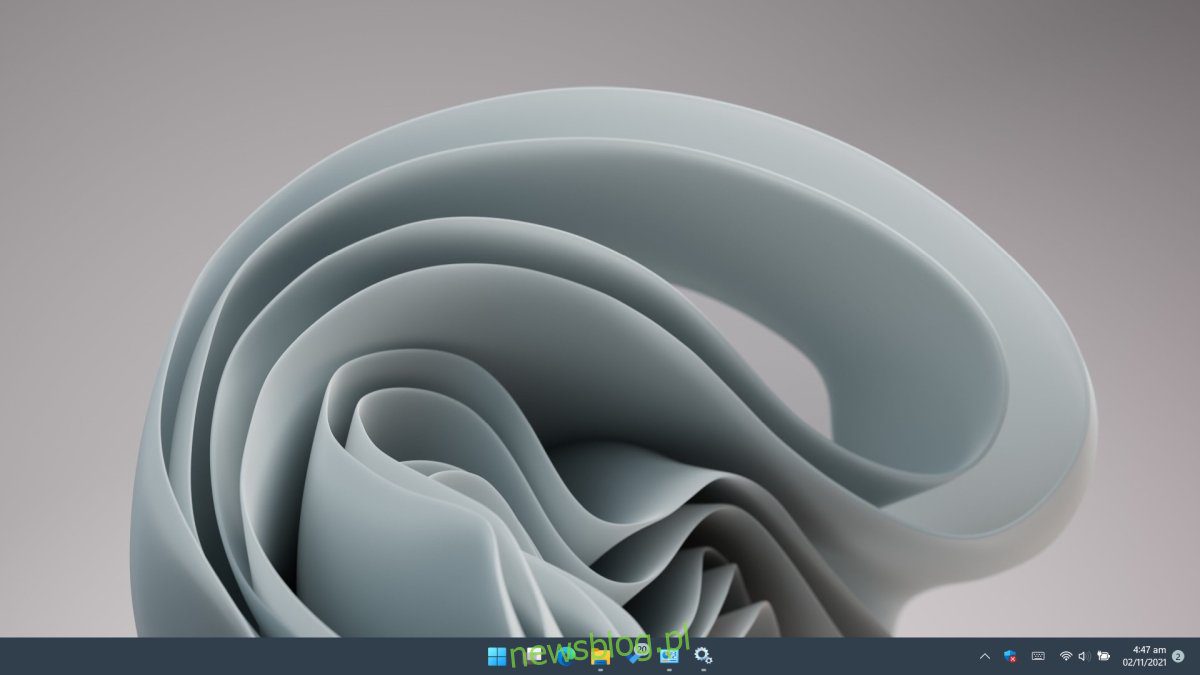
Windows 11 không có nhiều tính năng mới và chỉ có một số tính năng mà người dùng có thể muốn cập nhật. Điều này mặc dù thực tế là Windows 11 là bản cập nhật miễn phí cho người dùng Windows 10. Một trong những khác biệt chính và rất rõ ràng giữa Windows 11 giờ sáng Windows 10 là thiết kế.
Hệ thống Windows 11 có giao diện mới và thiết kế mới này bao gồm các thay đổi đối với một số tính năng cũ nhất của hệ thống Windows.
Thanh tác vụ trên hệ thống ở đâu Windows 11?
Thanh tác vụ là thanh xuất hiện ở cuối màn hình theo mặc định. Nó trải dài từ mép này sang mép kia của màn hình. Nút Bắt đầu nằm ở góc bên trái và một nhóm các biểu tượng và đồng hồ cùng nhau tạo thành khay hệ thống ở góc bên phải.
Windows 11 vẫn có thanh tác vụ và ở chính xác vị trí mà bạn mong đợi; ở cuối màn hình. Giờ đây, nó hoạt động hơi khác một chút, ví dụ: bạn không thể nhấp chuột phải và mở trình quản lý tác vụ và nút Bắt đầu, giống như tất cả các ứng dụng được ghim khác, nằm ở giữa thay vì ở bên trái.
Tùy chỉnh thanh tác vụ trên hệ thống của bạn Windows 11
Nếu bạn đang nhớ cách thanh tác vụ luôn hoạt động trong các phiên bản cũ hơn của hệ thống Windowsvà bạn muốn thanh tác vụ trên hệ thống của mình Windows 11 trông giống thanh tác vụ hệ thống hơn Windows 10, bạn có thể điều chỉnh giao diện của nó theo hiệu ứng này.
Bạn có thể di chuyển nút Bắt đầu và các ứng dụng đã ghim trở lại bên trái;
Mở ứng dụng Cài đặt bằng phím tắt Win+I.
Chuyển đến Cá nhân hóa.
Chọn thanh tác vụ.
Mở rộng các hành vi trên thanh tác vụ.
Mở danh sách thả xuống Căn chỉnh thanh tác vụ và chọn Trái.
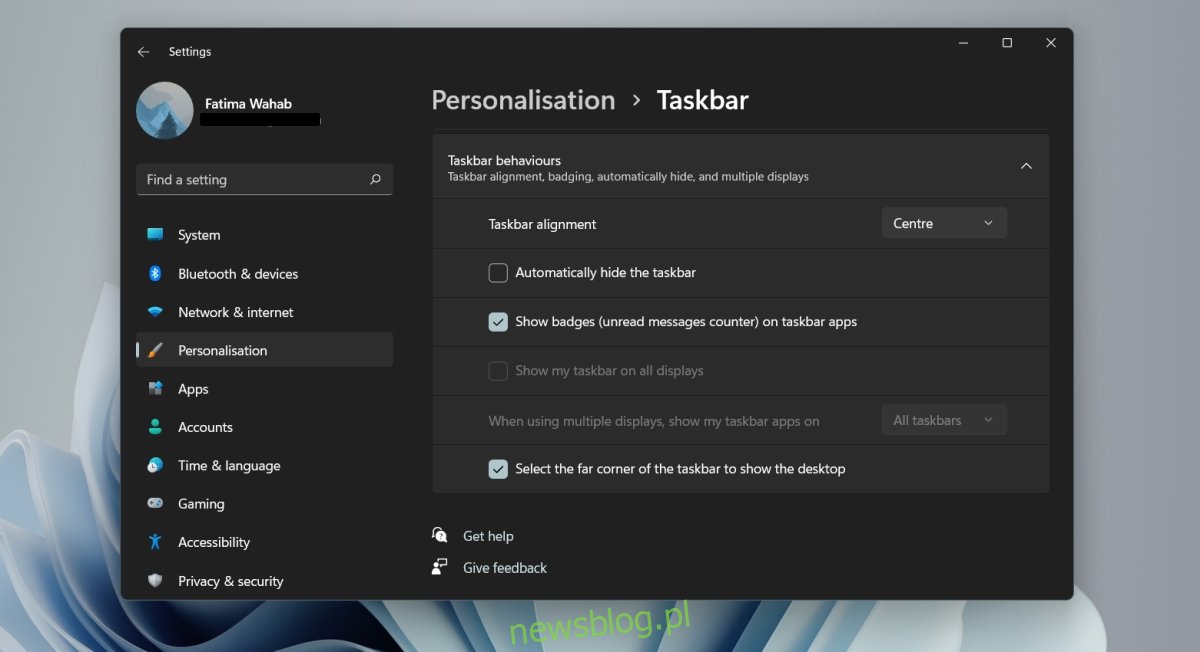
Để xóa các biểu tượng/tiện ích khỏi thanh tác vụ;
Mở ứng dụng Cài đặt bằng phím tắt Win+I.
Chuyển đến Cá nhân hóa.
Chọn thanh tác vụ.
Vô hiệu hóa widget để tắt widget.
Tắt khóa chuyển Trò chuyện để ẩn nhóm.
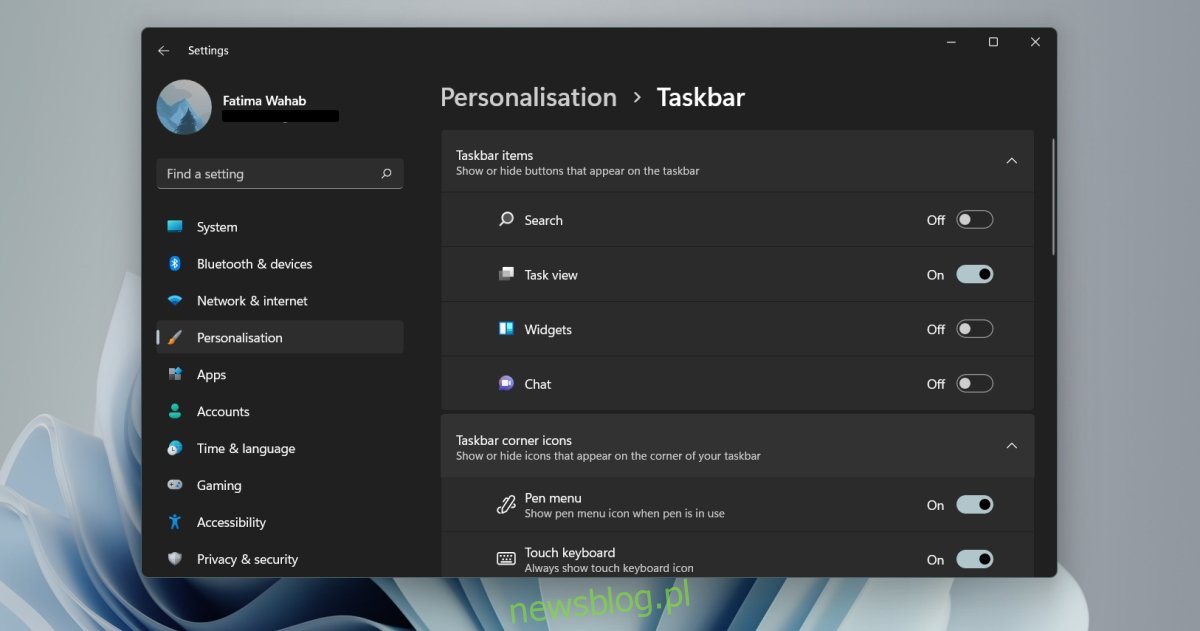
Để tùy chỉnh khay hệ thống;
Mở ứng dụng Cài đặt bằng phím tắt Win+I.
Chuyển đến Cá nhân hóa.
Chọn thanh tác vụ.
Mở rộng các biểu tượng ở góc thanh tác vụ.
Bật hoặc tắt các biểu tượng menu của bút, bàn phím cảm ứng và bàn di chuột ảo.
Mở rộng Tràn góc trên thanh tác vụ.
Chọn biểu tượng nào sẽ xuất hiện trên khay hệ thống.
Vô hiệu hóa các biểu tượng bạn muốn ẩn trong khay hệ thống.
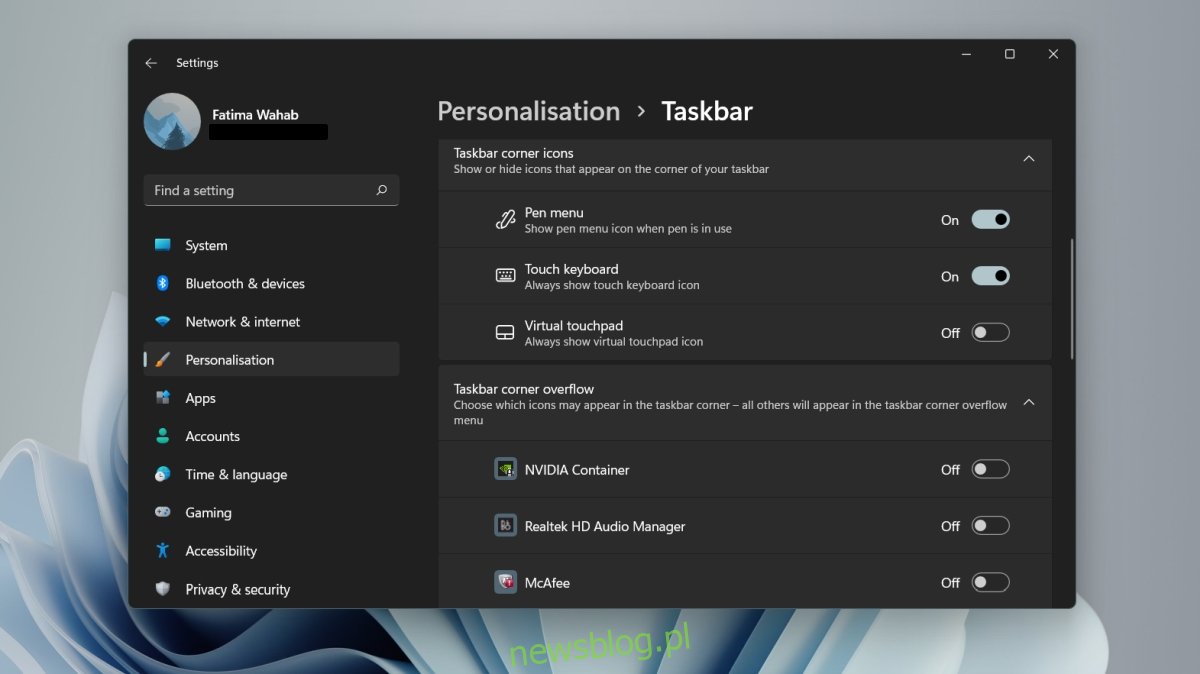
Đăng kí
Hầu hết các hành vi trên thanh tác vụ “mới” trên hệ thống Windows 11 có thể đảo ngược. Ngoại lệ duy nhất là menu ngữ cảnh. Bất kể bạn làm gì, hiện tại không có cách nào để đưa menu ngữ cảnh của thanh tác vụ trở lại. Bạn chỉ có thể truy cập cài đặt trên thanh tác vụ chứ không có gì khác. Truy cập trình quản lý tác vụ từ thanh tác vụ không tồn tại cho đến khi ai đó phát triển ứng dụng của bên thứ ba cho công việc.
