
Một trong những điều đầu tiên bạn cần thiết lập mỗi khi cài đặt một bản sao mới của hệ thống Windows 10 trên máy tính có bố trí bàn phím.
Tuy nhiên, bạn không phải lo lắng về việc mắc bất kỳ lỗi nào trong thời gian này, vì các bố cục mới có thể được thêm vào sau và các bố cục hiện có có thể được sửa đổi hoặc xóa hoàn toàn liền mạch.
Việc thêm bố cục mới và sửa đổi bố cục hiện có có thể đặc biệt hữu ích khi bạn cần trò chuyện với những người sử dụng bảng chữ cái hoàn toàn khác, chẳng hạn như người Đức sử dụng Ü.
Đó là lý do tại sao chúng tôi tạo bài viết này để có thể chỉ cho bạn chính xác cách bạn có thể tạo bố cục bàn phím mới, chuyển đổi giữa các bố cục hiện tại hoặc xóa những bố cục bạn không cần nữa.
Cách quản lý bố cục bàn phím trên hệ thống của bạn Windows 10?
1. Thêm bố cục bàn phím mới
cắm chìa khóa Windowsđể mở menu Bắt đầu
Chuyển đến cài đặt
Đó là nút hình bánh răng trên menu Bắt đầu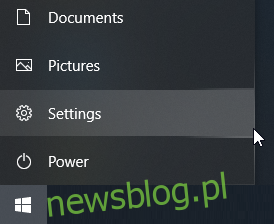
Chọn Thời gian & Ngôn ngữ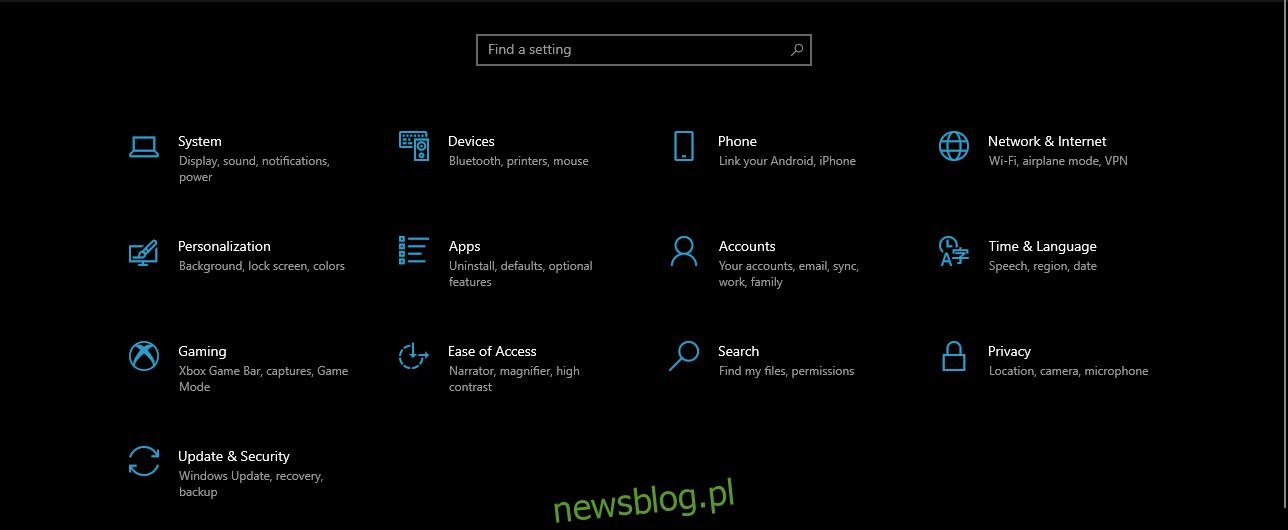
chọn ngôn ngữ
Chuyển đến phần Ngôn ngữ ưa thích và chọn ngôn ngữ mặc định mong muốn
Nhấp vào Tùy chọn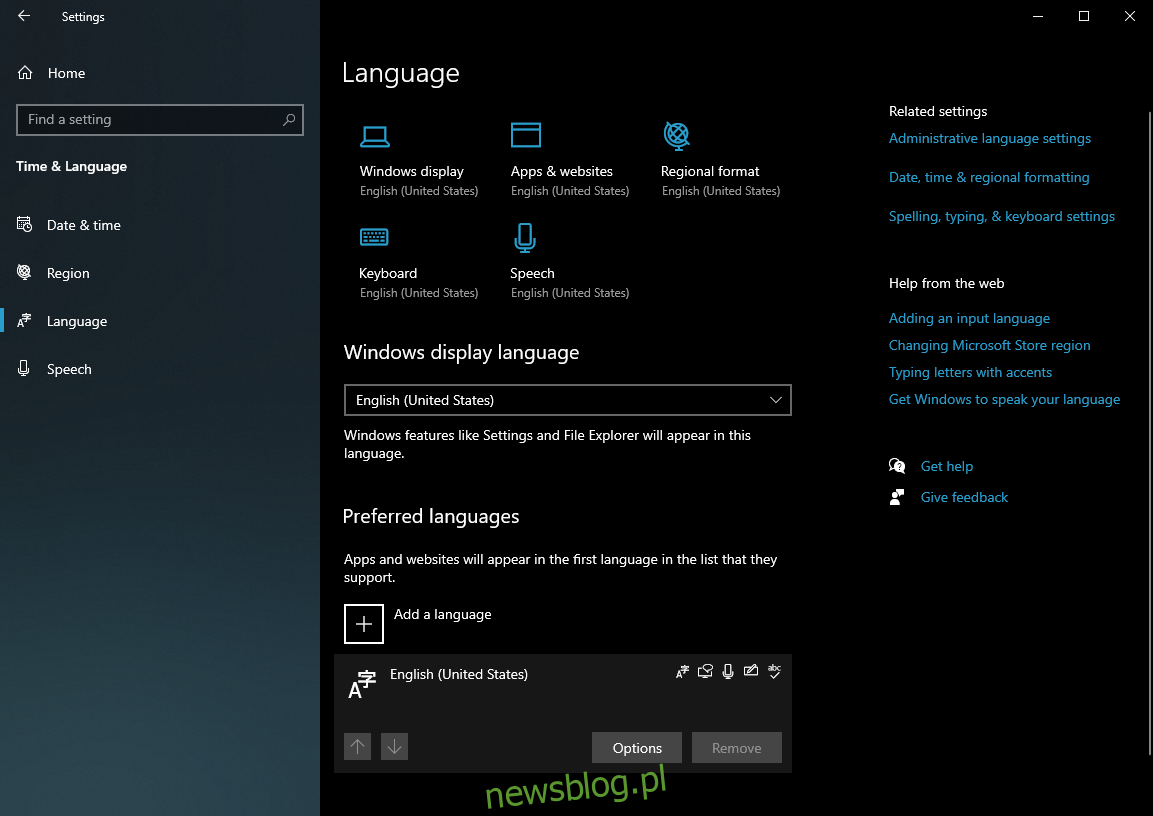
Chọn Thêm bàn phím trong phần Bàn phím
Chọn bố cục mới từ danh sách thả xuống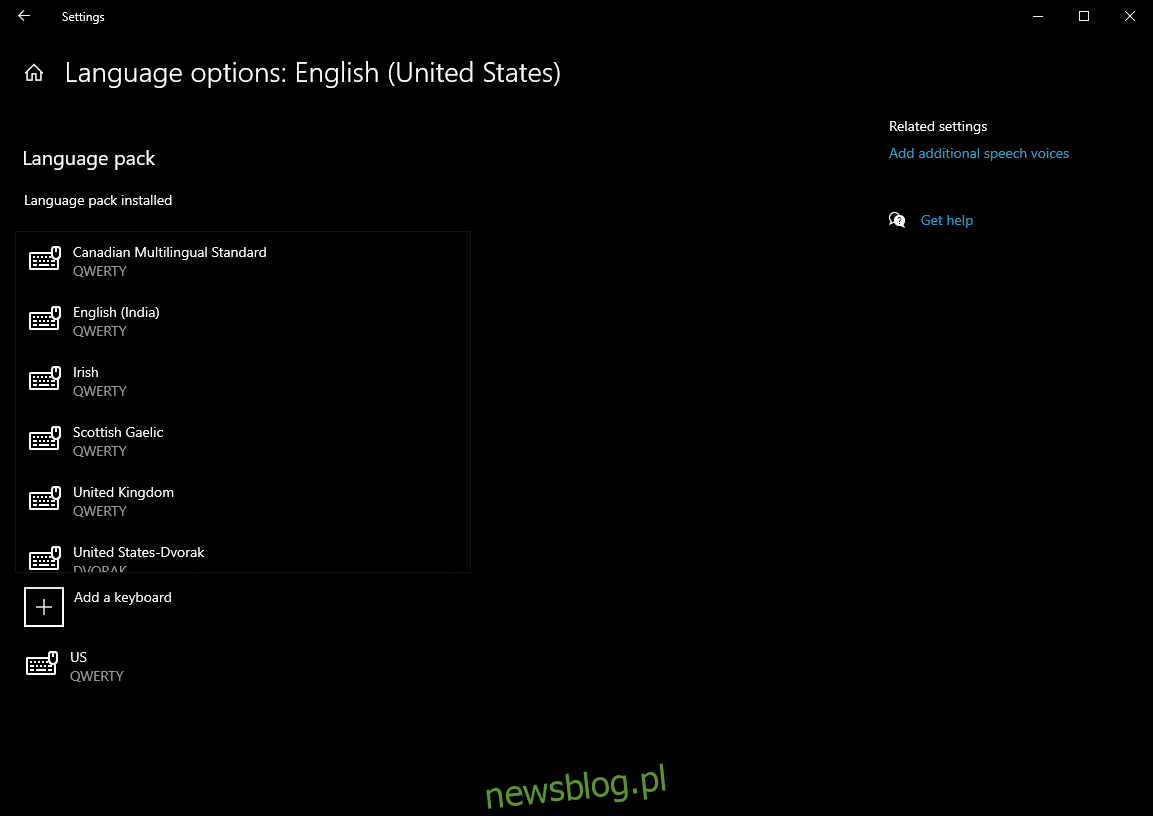
Sau khi làm theo các bước này, bố cục bàn phím mới sẽ được thêm vào thanh tác vụ và bạn có thể dễ dàng chuyển đổi giữa chúng sau này.
2. Thay đổi bố cục bàn phím trên hệ thống của bạn Windows 10
Lưu ý rằng bạn cần xem chỉ báo đầu vào để tính năng này hoạt động, chỉ báo này đôi khi có thể bị ẩn do cài đặt hệ thống.
Bạn có thể khắc phục nó bằng cách làm theo các bước sau:
cắm chìa khóa Windowsđể mở menu Bắt đầu
Chuyển đến cài đặt
Chọn Cá nhân hóa
Chọn thanh tác vụ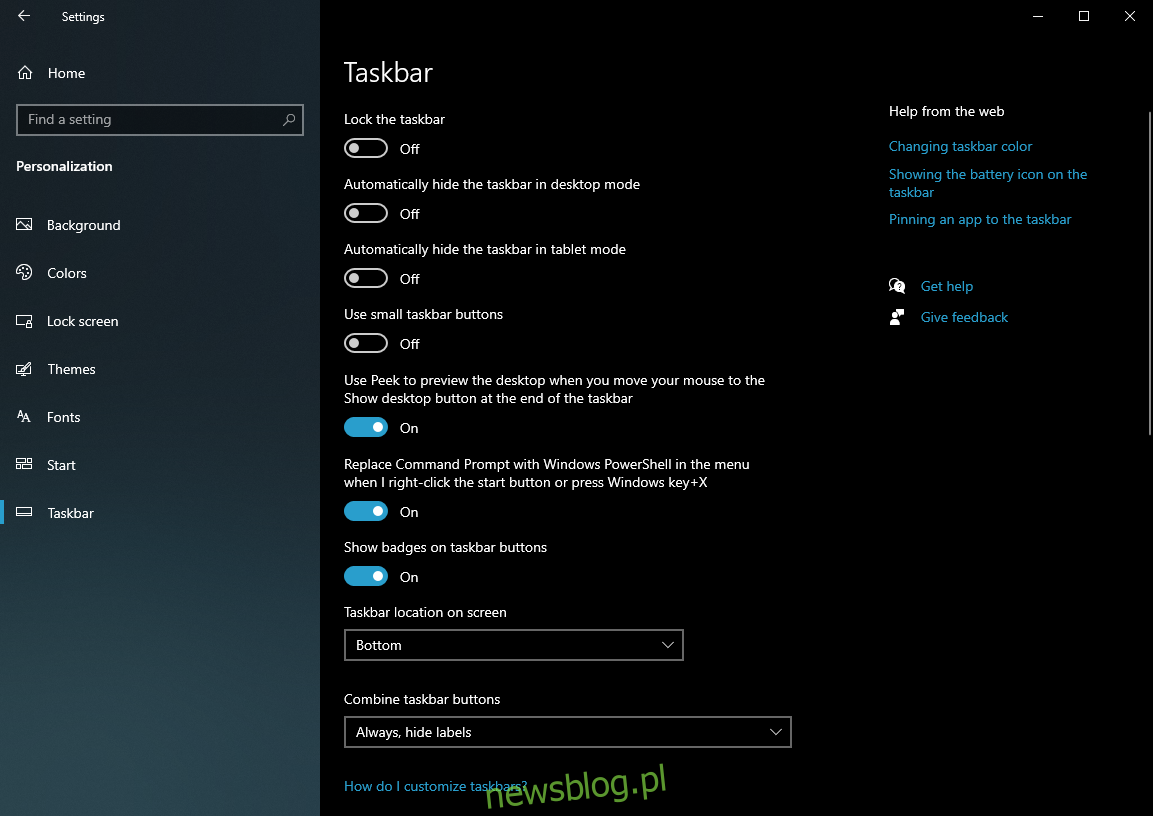
Nhấp vào Bật hoặc tắt biểu tượng hệ thống
Kích hoạt thanh trượt chỉ báo đầu vào bằng cách nhấp vào nó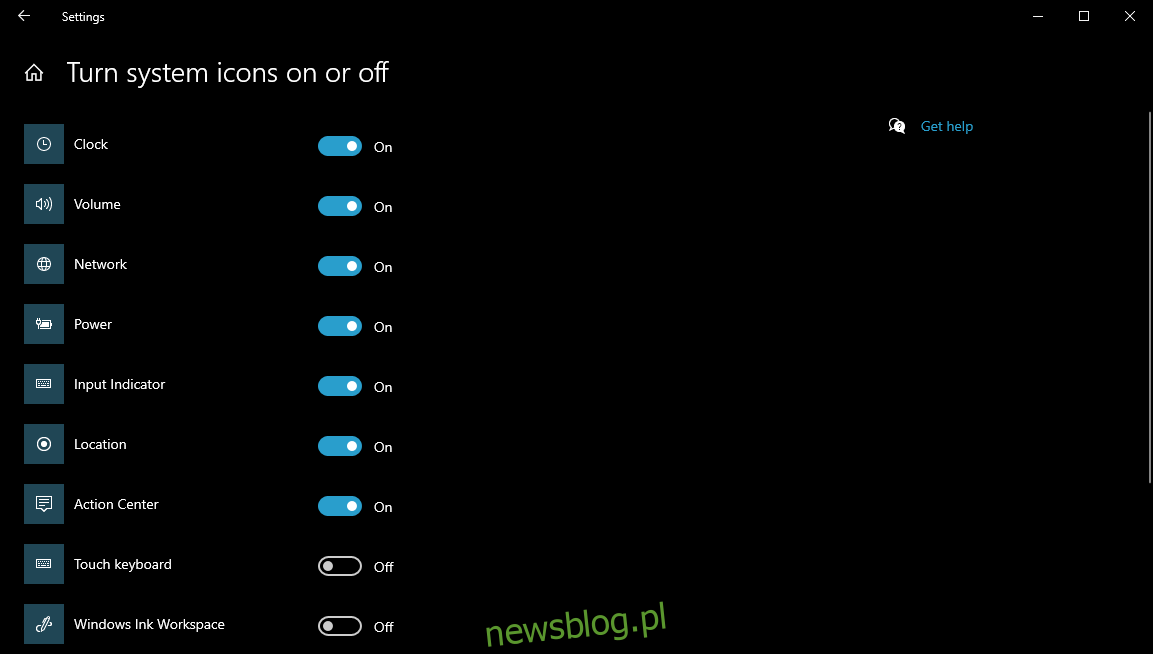
Khi bạn đã hoàn thành việc này, bạn sẽ có thể thấy chỉ báo đầu vào trên thanh tác vụ và sau đó bạn có thể chuyển đổi giữa các bố cục bàn phím khác nhau:
Tìm chỉ báo đầu vào trên thanh tác vụ
Chọn bố cục thay thế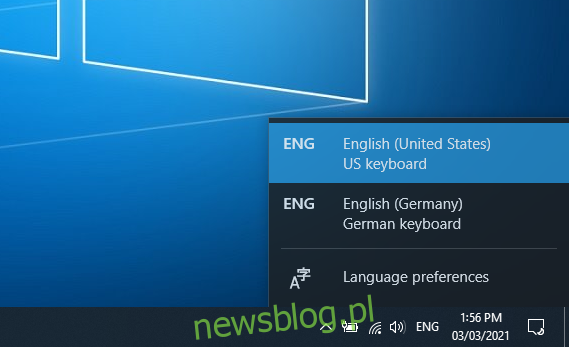
Bạn có thể lặp lại các bước trên để tiếp tục chuyển đổi giữa các bố cục bàn phím đã cài đặt.
3. Xóa bố cục bàn phím trên hệ thống Windows 10
cắm chìa khóa Windowsđể mở menu Bắt đầu
Chuyển đến cài đặt
Chọn Thời gian & Ngôn ngữ
chọn ngôn ngữ
Chuyển đến phần Ngôn ngữ ưa thích và chọn ngôn ngữ mặc định mong muốn
Nhấp vào Tùy chọn
Chọn bố cục bạn không cần nữa từ phần Bàn phím
Nhấp vào Xóa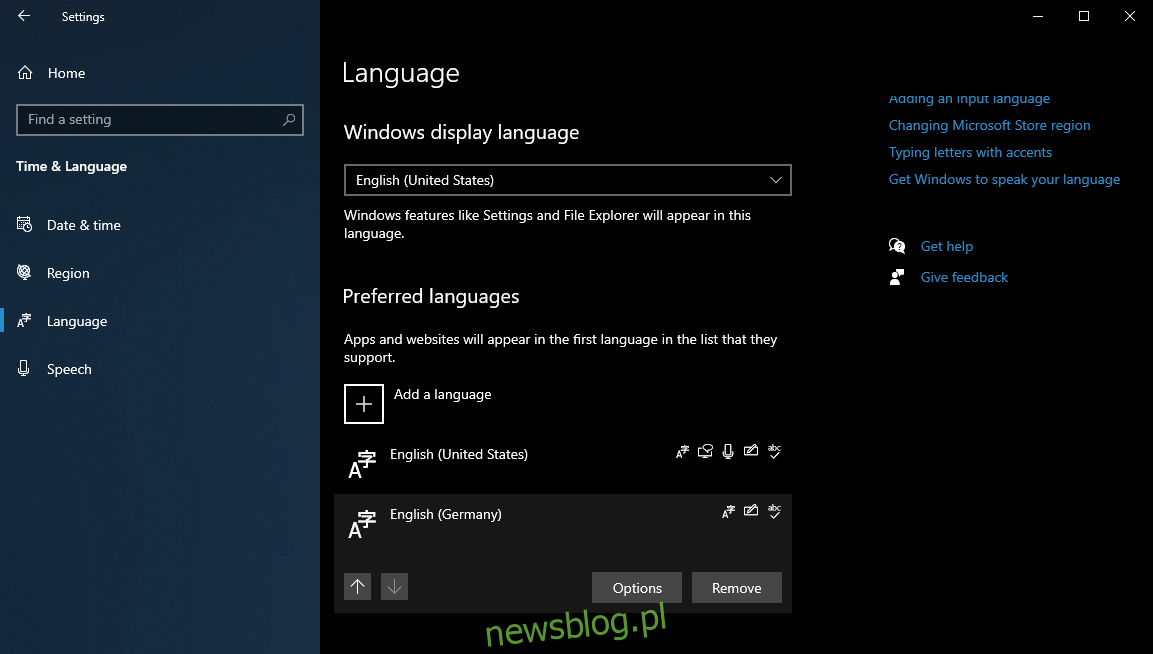
Bằng cách làm theo các bước này, tất cả bố cục bàn phím đã chọn sẽ bị xóa khỏi hệ thống. Tuy nhiên, hãy nhớ rằng bạn có thể dễ dàng thêm lại chúng sau này.
KẾT LUẬN: Cài đặt bàn phím
Điều này kết thúc hướng dẫn từng bước của chúng tôi để thay đổi bố cục bàn phím trên hệ điều hành của bạn Windows 10.
Bằng cách làm theo hướng dẫn một cách cẩn thận, cũng như chụp ảnh màn hình, bạn sẽ có thể dễ dàng thêm bố cục bàn phím mới, chuyển đổi giữa những bố cục bạn đã có hoặc xóa những bố cục bạn không cần nữa.
Hãy cho chúng tôi biết nếu bạn thấy bài viết của chúng tôi hữu ích bằng cách để lại cho chúng tôi phản hồi của bạn trong phần bên dưới.
