microsoft Windows Office được hàng triệu người sử dụng mỗi ngày để soạn thảo tài liệu, tạo bảng tính, sắp xếp công việc của họ và hơn thế nữa. Bất kỳ ai sử dụng bất kỳ chương trình nào trong bộ Office thường quay lại cùng một tài liệu nhiều lần, vì vậy điều quan trọng là có thể mở một tệp được liệt kê trong Microsoft Office, để bạn có thể tìm thấy nó bất cứ khi nào bạn muốn.
Khối cho phép bạn dễ dàng tìm thấy các tệp và thư mục. Không cần phải tìm kiếm trong tất cả các tài liệu được tạo gần đây của bạn để tìm thấy những gì bạn cần. Thêm tài liệu của bạn vào danh sách mở. Điều này có nghĩa là bạn sẽ có thể nhanh chóng tìm thấy nó trên thiết bị của mình, bất kể bạn ở đâu.
Mỗi khi bạn mở Word, Excel hoặc PowerPoint, tệp hoặc thư mục của bạn sẽ bị khóa trong vòng một vài cú nhấp chuột, ít hơn nếu bạn sử dụng Ctrl + O đường tắt.
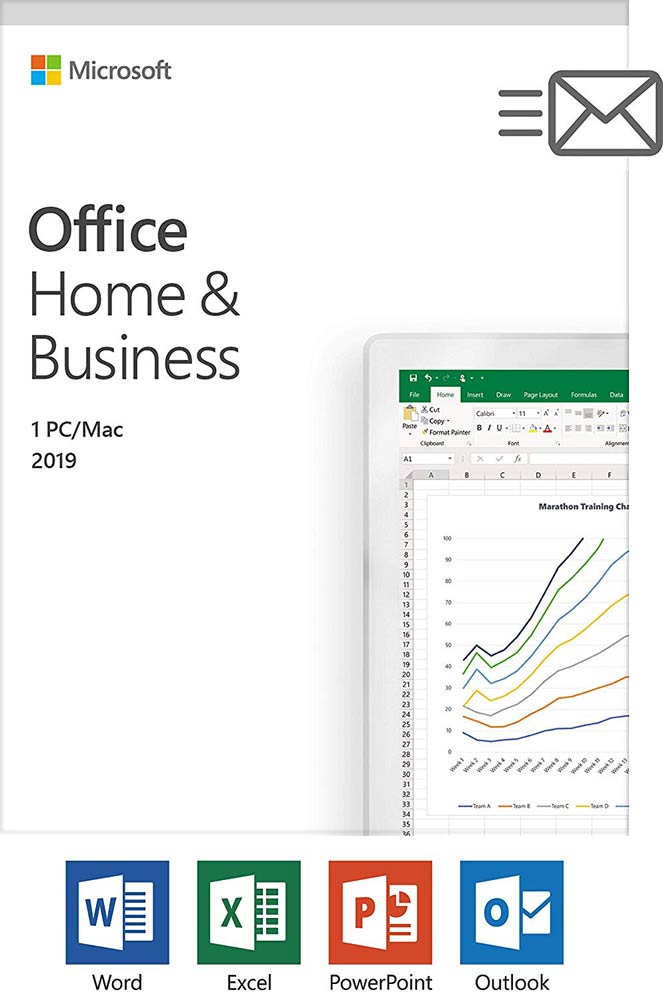
Ưu và nhược điểm của việc sử dụng MS Office 2019
Mặc dù MS Office là một trong những gói phần mềm năng suất phổ biến nhất trên thế giới, nhưng nó có thể không phải là lựa chọn tốt nhất cho bạn tùy thuộc vào thiết bị của bạn và mục tiêu bạn muốn đạt được. Hãy xem xét cẩn thận những ưu và nhược điểm và xác định lựa chọn nào là tốt nhất cho bạn.
Chuyên gia
– linh hoạt
– Có năng suất
– Tất nhiên
– Ứng dụng gốc tốt
Đấu với
– cồng kềnh
– Tài nguyên nặng
– Được phát triển cho bàn phím và chuột
Bạn có thể mua một thẻ kích hoạt cho Microsoft Office 2019 của Amazon và gửi nó qua đường bưu điện. Mã sẽ hoạt động cho người dùng Windows và macOS.
Các bước để thêm tệp
Dưới đây là tóm tắt các bước chung để thêm:
1. Tạo tài liệu mong muốn bằng một trong các chương trình Microsoft Office. Bạn cũng có thể sử dụng các chương trình của bên thứ ba để tạo tài liệu của mình.

2. Từ menu Tệp, chọn Mở, Tệp> Mở. Bạn cũng có thể nhấp vào Ctrl + O, trên bàn phím để truy cập các tệp đã truy cập gần đây.
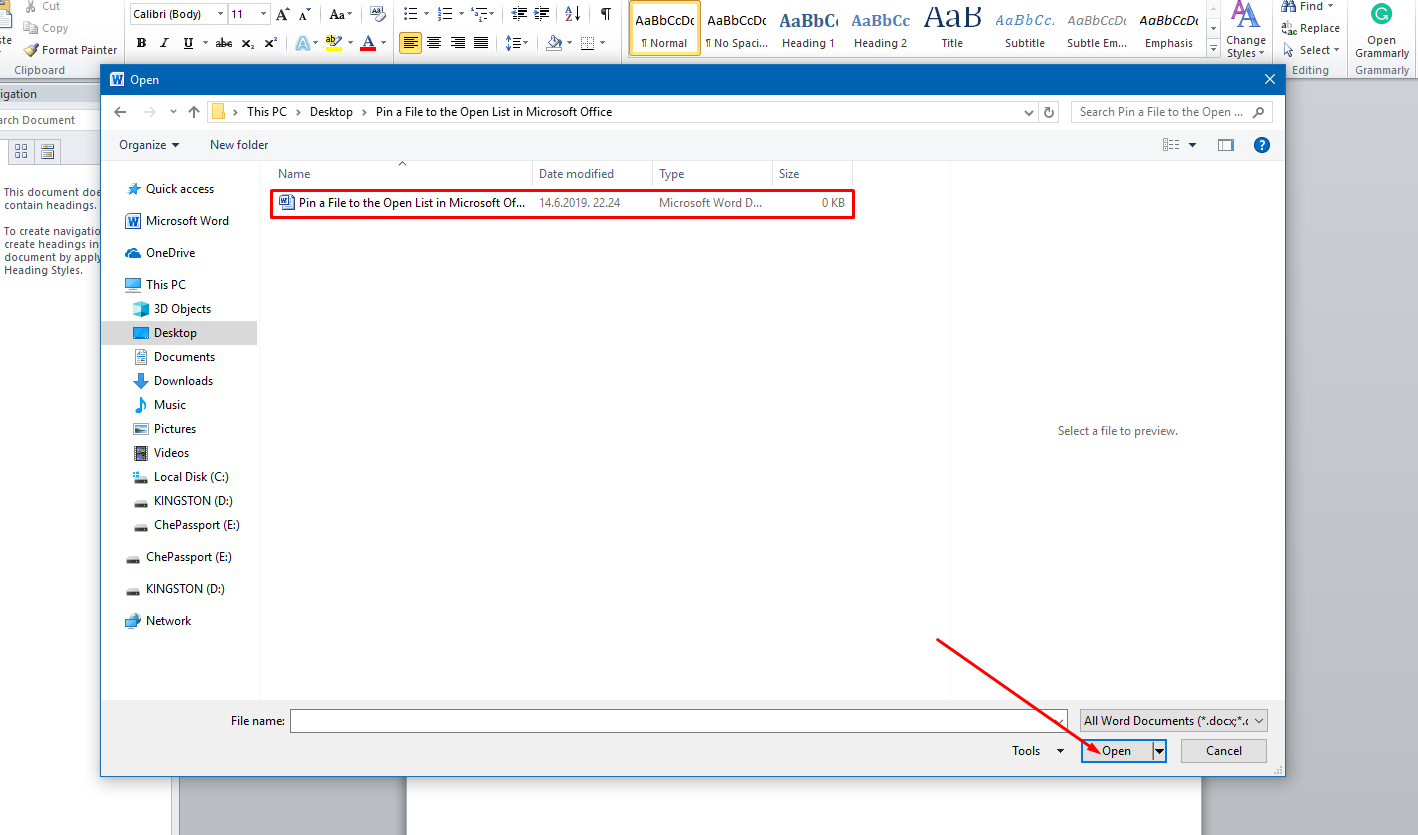
3. Bây giờ, hãy kéo chuột qua tệp bạn muốn khóa.
4. Biểu tượng đinh ghim sẽ xuất hiện ở phía bên phải của tệp đã chọn.
5. Bây giờ hãy nhấp vào biểu tượng đinh ghim. Tệp của bạn sẽ lên đầu danh sách mở Microsoft Office. Tệp của bạn sẽ xuất hiện dưới dạng tệp được ghim.
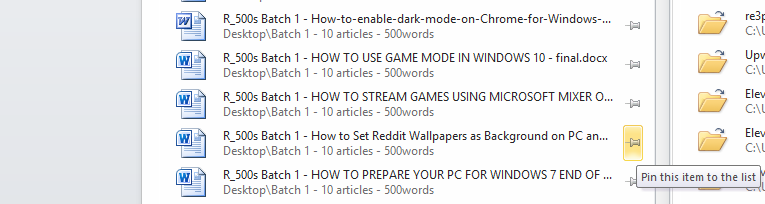
6. Giờ đây, bạn có thể thêm bao nhiêu tệp tùy ý vào danh sách dấu trang.
Các bước để thêm một thư mục
Trong Windows, thật dễ dàng để sắp xếp các tệp trong một nhóm. Nhóm tệp này được gọi là thư mục. Các tài liệu liên quan có thể được lưu trữ trong một thư mục. Điều gì sẽ xảy ra nếu bạn có thể khóa các thư mục của mình trong danh sách mở Microsoft Office? Nghe rât hâp dân. Hãy để tôi chỉ cho bạn một hướng dẫn đơn giản để khóa các thư mục của bạn ở đầu danh sách mở.
1. Đăng nhập vào Kỷ yếu menu và nhấn nút Tiết kiệm cho tài liệu của bạn. bạn cũng có thể dùng Control + S lệnh từ bàn phím của bạn. Bây giờ bạn có thể xem danh sách 5 các thư mục được truy cập gần đây nhất.
2. Tìm thư mục của bạn và kéo chuột qua tên thư mục.
3. Biểu tượng đinh ghim sẽ xuất hiện ở phía bên phải của thư mục mong muốn.
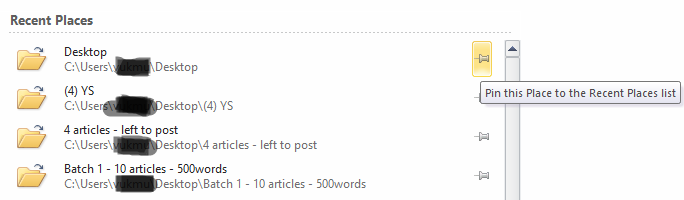
4. Bây giờ chọn biểu tượng đinh ghim bằng cách nhấp chuột trái vào nó.
5. Thư mục sẽ xuất hiện ở đầu cửa sổ của mục đã lưu trong Microsoft Office. Thư mục sẽ được hiển thị dưới tiêu đề
6. Để khóa một thư mục không có trong danh sách, hãy mở một trong các tệp của nó. Bước này sẽ thêm thư mục vào danh sách các thư mục đã mở gần đây.
Mở khóa các tệp hoặc thư mục của bạn
Bạn cũng có thể mở khóa các tệp và thư mục. Sau khi tệp hoặc thư mục không còn trong danh sách ưu tiên, hãy bỏ chặn tệp hoặc thư mục đó bằng các bước sau.
1. Mở danh sách đã ghim của bạn. Bây giờ hãy nhấp vào biểu tượng đinh ghim của tệp hoặc thư mục mong muốn.
2. Tệp sẽ không còn xuất hiện trong Danh sách được ghim của Microsoft Office.
Chúng tôi hy vọng tính năng Microsoft Office này sẽ giúp bạn nhanh chóng truy cập vào các tệp và thư mục của mình.
