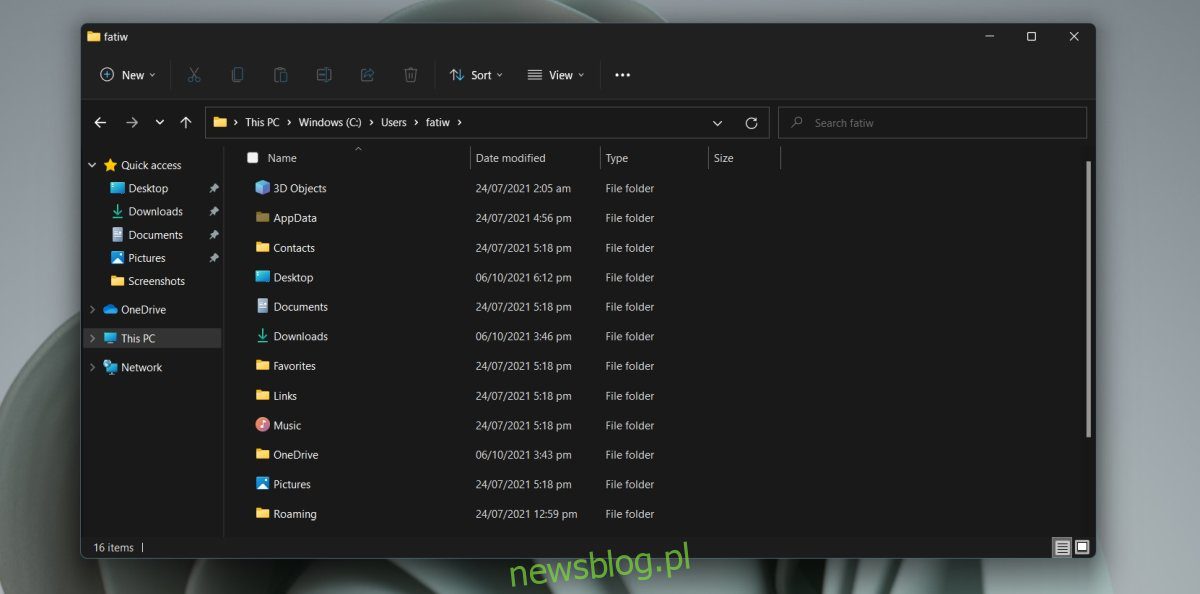
Thư mục appdata đã là một phần của hệ thống trong nhiều năm Windows. Đây là thư mục cần thiết cho tất cả người dùng và từng người dùng được cấu hình trên hệ thống Windows nó có thư mục appdata riêng. Trong thư mục này, bạn sẽ tìm thấy ba thư mục khác; Cục bộ, LocalLow và Chuyển vùng. Các ứng dụng được cài đặt trên hệ thống Windows tạo các thư mục của riêng họ ở một trong ba thư mục này.
Thư mục AppData trên hệ thống của bạn Windows 11
Thư mục AppData vẫn còn trên hệ thống Windows 11. Bạn cần biết thư mục này ở đâu vì các tập tin được lưu trữ trong đó. Hồ sơ Chrome của bạn được lưu vào một trong các thư mục con của nó. Sau khi gỡ cài đặt ứng dụng, nó có thể để lại các tệp và thư mục cục bộ trên hệ thống của bạn và bạn sẽ phải gỡ bỏ ứng dụng đó theo cách thủ công. Bạn cũng có thể cần xóa thư mục ứng dụng nếu bạn đang cố cài đặt sạch thư mục đó.
Hiển thị các mục ẩn
Thư mục AppData là một thư mục ẩn. Bạn có thể đang ở đúng thư mục, nhưng nếu các mục ẩn không được đặt thành hiển thị, thì bạn sẽ không thấy thư mục AppData.
Mở Trình khám phá tệp.
Nhấp vào nút Xem ở góc trên bên phải (dải băng không còn là một phần của giao diện người dùng).
Chọn Hiển thị tùy chọn từ menu.
Nhấp vào Mục ẩn trong menu phụ.
Các mục ẩn bây giờ sẽ được hiển thị.
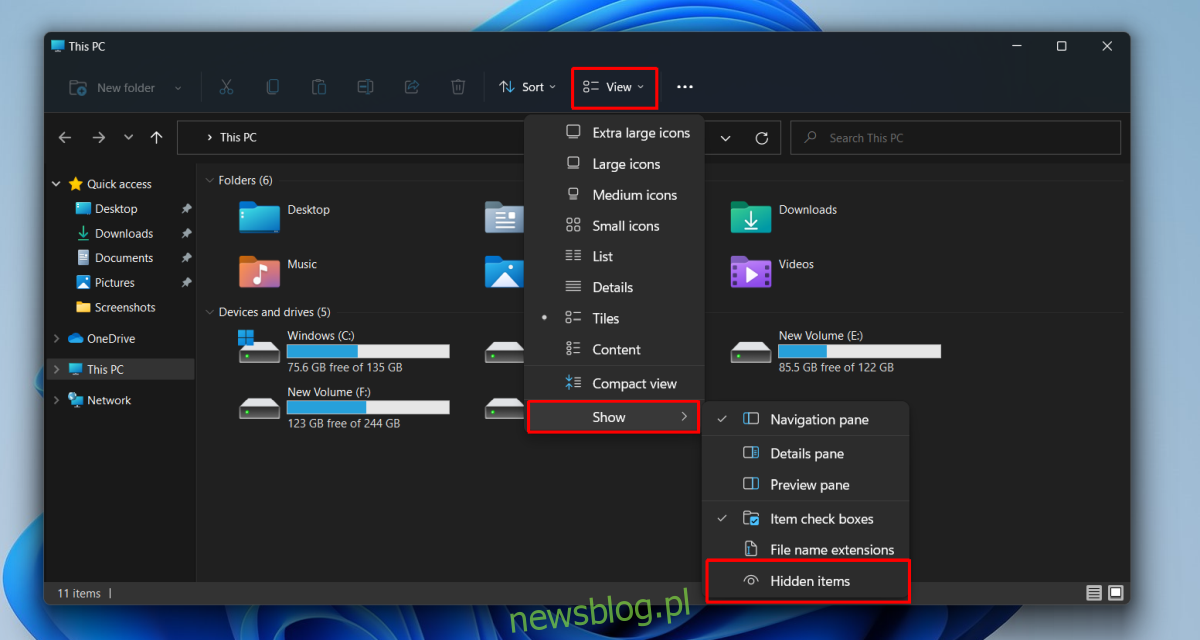
1. Vị trí thư mục AppData – Windows 11
Thư mục AppData được tạo ở vị trí sau;
C:UsersYourUserNameAppData
Thay thế phần YourUserName bằng tên người dùng thực của bạn.
Có một số cách để mở nhanh thư mục AppData mà không cần điều hướng đến thư mục đó theo cách thủ công mỗi khi bạn muốn mở.
2. Mở thư mục AppData
Phương pháp 1:
Để mở thư mục AppData từ hộp khởi chạy, hãy làm theo các bước sau.
Nhấn phím tắt Wn + R để mở hộp Run.
Trong trường Chạy, hãy nhập một khoảng thời gian/thời gian: . và nhấn Enter.
Thư mục người dùng của bạn sẽ mở ra.
Mở thư mục AppData trong thư mục người dùng của bạn.
Phương pháp 2:
Bạn có thể mở thư mục AppData từ cả hộp khởi chạy và File Explorer.
Mở Run Box bằng phím tắt Win + R hoặc mở cửa sổ File Explorer.
Nhập %AppData% này vào hộp chạy và nhấn Enter.
Trong File Explorer, hãy nhập thông tin này vào thanh địa chỉ: %AppData% và nhấn Enter.
Thư mục Chuyển vùng sẽ mở ra.
Nhấp vào AppData trong thanh vị trí để điều hướng đến thư mục AppData chính.
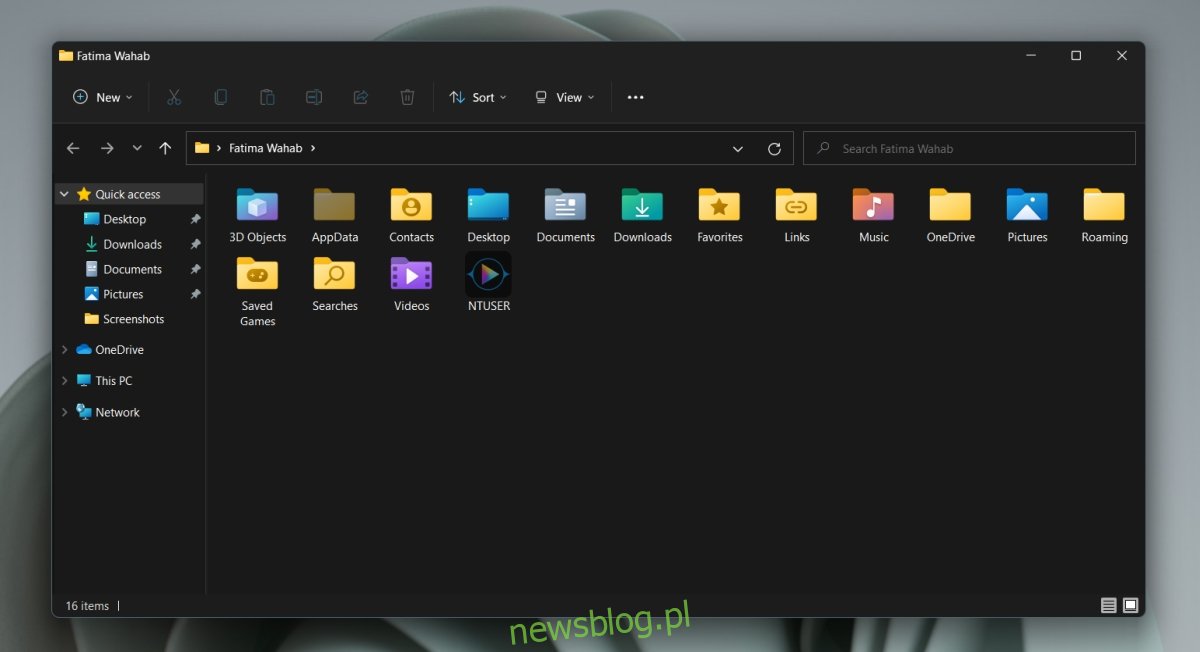
Thay đổi vị trí của thư mục AppData
Bạn có thể di chuyển thư mục AppData đến một vị trí khác mà không làm hỏng bất kỳ thứ gì. Tùy chọn này được tích hợp trong hệ thống Windows 11, tuy nhiên, đây không phải là một ý kiến hay. Ứng dụng vẫn có thể tìm thư mục AppData ở vị trí ban đầu. Nếu họ không tìm thấy, quá trình cài đặt có thể không thành công. Ngoài ra, các ứng dụng đã cài đặt có thể không phát hiện được sự thay đổi vị trí của thư mục AppData và có thể ngừng hoạt động.
Đăng kí
Thư mục AppData được tạo bởi hệ thống Windows. Bạn có thể xóa nó, nhưng sẽ vô ích trừ khi bạn đang cố làm cho hệ điều hành không sử dụng được hoặc gây ra sự cố với các ứng dụng. Nếu bạn có quyền truy cập quản trị viên trên hệ thống của mình, bạn có thể xem và truy cập thư mục AppData cho những người dùng khác, tuy nhiên, không có phương pháp nào chúng tôi liệt kê sẽ cho phép bạn mở nó. Thay vào đó, bạn sẽ phải điều hướng thủ công đến thư mục người dùng của mình trong File Explorer để truy cập nó.
