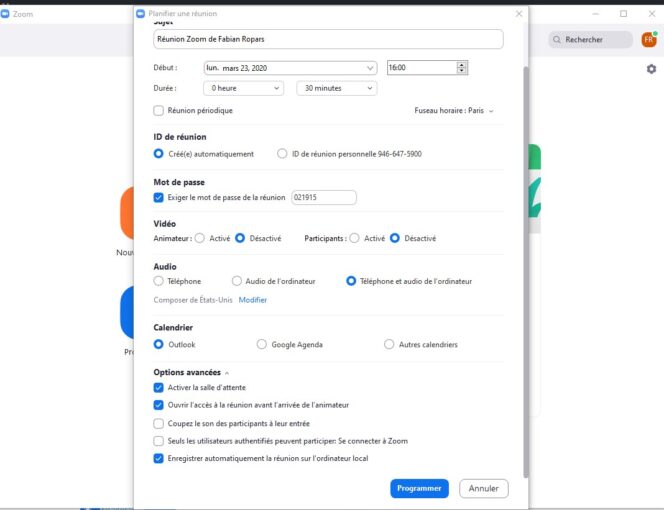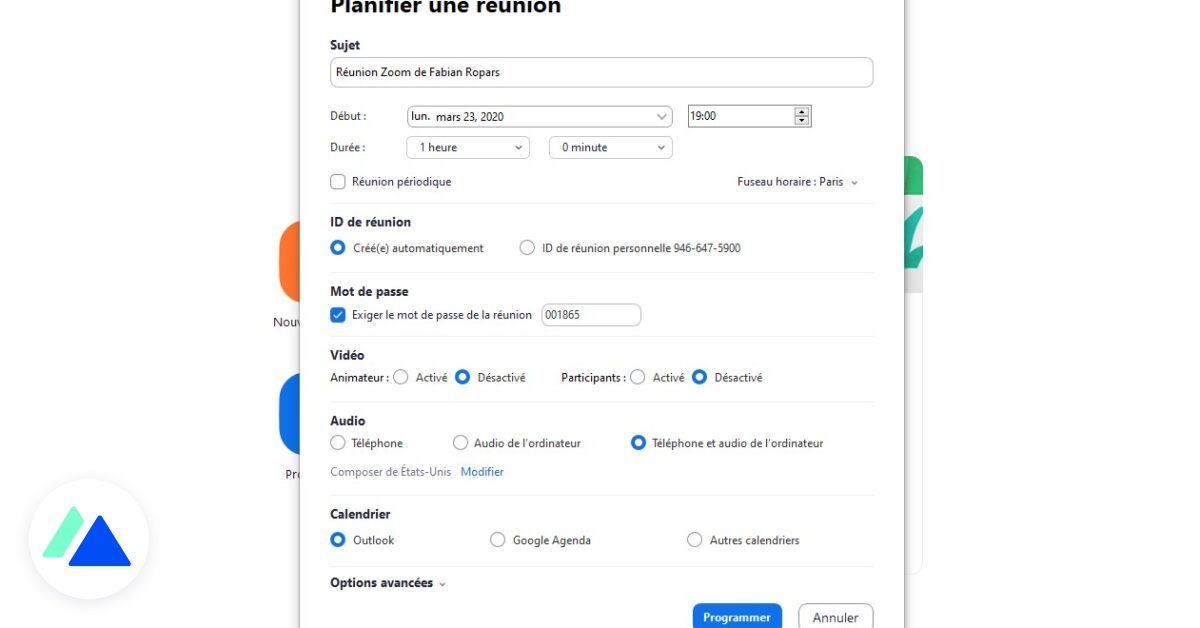
Sử dụng màn hình kép
Nếu bạn làm việc trên hai màn hình, Zoom cho phép bạn xem màn hình được chia sẻ của mình trên một màn hình và những người tham gia cuộc họp trên màn hình khác. Rất thiết thực để hiệu quả hơn và để có kết quả rõ ràng hơn về cuộc họp của bạn.

Hiển thị tên người tham gia
Theo mặc định, Zoom sẽ hiển thị tên người dùng của người tham gia, điều này đôi khi có thể gây nhầm lẫn. Để tránh tự hỏi mình GrosDoudou35 là ai trong suốt cuộc họp, hãy nhớ chọn “hiển thị tên của những người tham gia”.

Tắt tiếng tất cả micrô
Khi bạn lên lịch cuộc họp, điều cần thiết là tắt tiếng tất cả các micrô theo mặc định. Điều này sẽ giúp bạn tiết kiệm một số tiếng caophony, micrô bị điều chỉnh kém hoặc tiếng khóc của trẻ em! Khách có thể bật tiếng micrô của họ theo cách thủ công hoặc người chủ trì cuộc họp bật tiếng tất cả các micrô của họ.
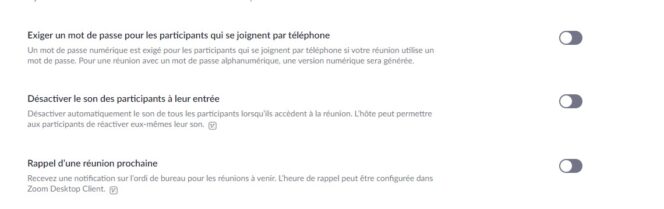
Chuyển sang HD
Khi sử dụng Zoom, HD không được bật theo mặc định để tiêu thụ ít băng thông hơn. Để có hình ảnh đẹp hơn, hãy xem xét kích hoạt nó trong cài đặt cuộc họp.
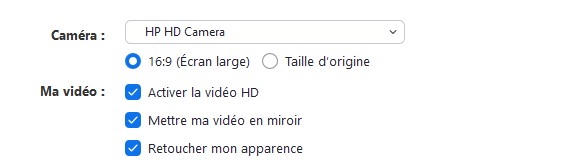
Các phím tắt cần thiết về Zoom
Để tiết kiệm thời gian, một số phím tắt cho phép bạn truy cập nhanh các tính năng chính, một số được kích hoạt theo mặc định, một số khác phải được kích hoạt trong cài đặt. Tất cả chúng đều có thể chỉnh sửa. Trong số các phím tắt chính:
Alt + M (Cmd + M trên Mac): tắt tiếng / bật tiếng cho tất cả người tham gia Alt + V: bắt đầu / dừng video Alt + S: bắt đầu hoặc dừng chia sẻ màn hình Alt + R: bắt đầu hoặc dừng quay video cục bộ Alt + F: chuyển đổi toàn bộ màn hình Alt + Q: kết thúc cuộc họp Alt + L: chuyển đổi dọc hoặc ngang Alt + Shift + T: ảnh chụp màn hình
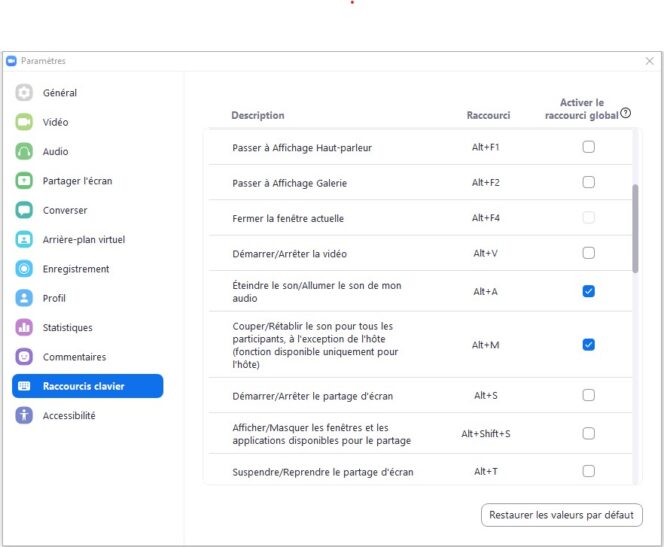
Ủy quyền thiết lập các cuộc họp
Nếu bạn đang tổ chức các cuộc họp, bạn không nhất thiết phải có thời gian để lên lịch và quản lý chúng. Bằng cách đi tới Cài đặt> Người khác, bạn có thể chọn một hoặc nhiều cộng tác viên và ủy quyền cho họ quyền định cấu hình cuộc họp cho bạn.
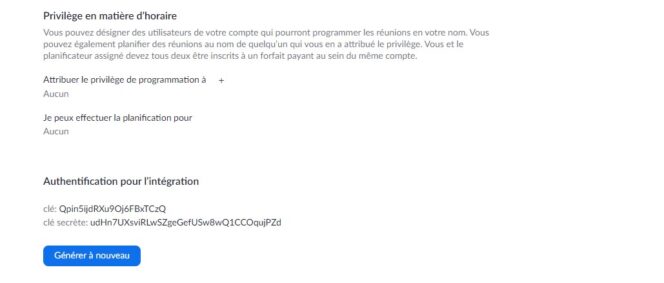
Thiết lập phòng chờ
Thông thường những người tham dự cuộc họp video sẽ kết nối trước khi bắt đầu cuộc họp. Do đó, điều quan trọng khi bạn lập trình video là nhớ đánh dấu vào tùy chọn “Kích hoạt phòng chờ” cũng như “Mở quyền truy cập vào cuộc họp trước khi người điều hành đến” để khách có thể kết nối, ngay cả khi cuộc họp đến muộn. .
Ghi lại các cuộc họp
Đối với các thành viên của một nhóm không thể tham dự cuộc họp, có thể thú vị khi chia sẻ cuộc họp với họ sau cuộc họp trực tiếp. Điều này có thể thực hiện được trên Zoom bằng cách chỉ cần chọn một hộp thông qua các tùy chọn. Đối với các gói trả phí, không gian đám mây có sẵn để bạn không lưu video cục bộ.

Cải thiện ngoại hình của tôi
Bạn đã ngủ không ngon và trông có vẻ tồi tệ trong cuộc gọi tâm sự của bạn? Zoom đã nghĩ đến bạn với bộ lọc “chỉnh sửa ngoại hình của tôi” nội bộ. Chỉ cần vào tùy chọn video để kích hoạt nó và bộ lọc sẽ chăm sóc để mang lại cho bạn nước da (một chút) dễ chịu hơn trong video.
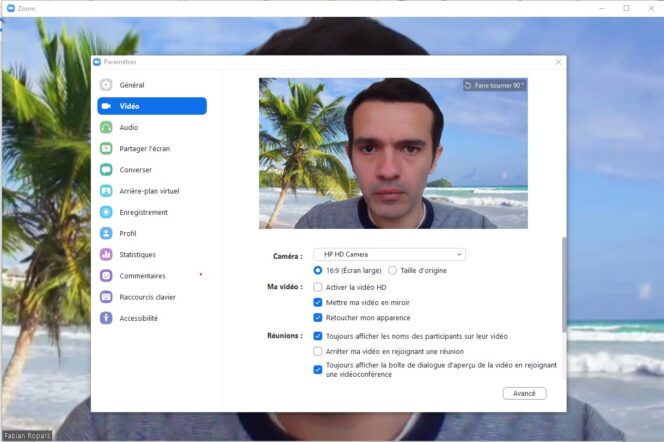
Nền ảo
Đây là điểm mới lạ mà mọi người đang nói đến trong thời buổi hạn chế này: nền ảo cho phép bạn nhìn (và hiển thị) thứ gì đó khác ngoài bức tường trong phòng khách của bạn. Một số hình nền (động) có sẵn và bạn có thể thêm nội dung của riêng mình. Hữu ích ? Không hề, nhưng rất cần thiết.
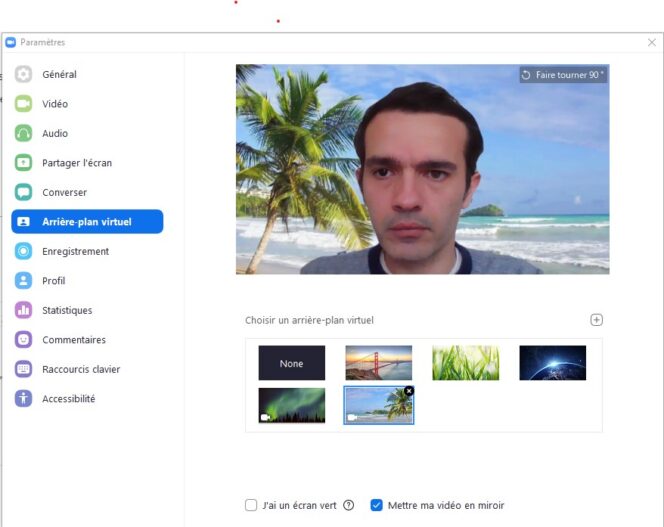
Phần thưởng: bạn có thể đặt một vòng nghe bạn yên lặng trong cuộc họp, khi bạn đang ngủ trưa hoặc xem một loạt phim trong phòng khách của mình :).
Khám phá các công cụ hội nghị truyền hình khác trên BDM / tools.