Trong khi các công ty khác đang phải vật lộn để tồn tại, thì Zoom là một công ty đang phát triển mạnh trong thời kỳ cách ly. Nhờ ứng dụng này, bạn có thể xem và nói chuyện với gia đình và bạn bè của mình và dành thời gian kỹ thuật số với họ.
Nhưng điều gì sẽ xảy ra nếu bạn phải chia sẻ màn hình của mình với ai đó ở giữa cuộc họp? Chia sẻ màn hình trên Zoom rất dễ dàng, nhưng đối với những người mới sử dụng ứng dụng, đó là điều bạn muốn biết cách thực hiện.
Cách chia sẻ màn hình trên Zoom – Android
Bố cục thu phóng sẽ phải phụ thuộc vào thiết bị bạn đang sử dụng. Nếu bạn đang sử dụng Thu phóng trên thiết bị Android của mình, bạn có thể chia sẻ màn hình của mình bằng cách nhấn vào Nút chia sẻ để bùng nổ ()
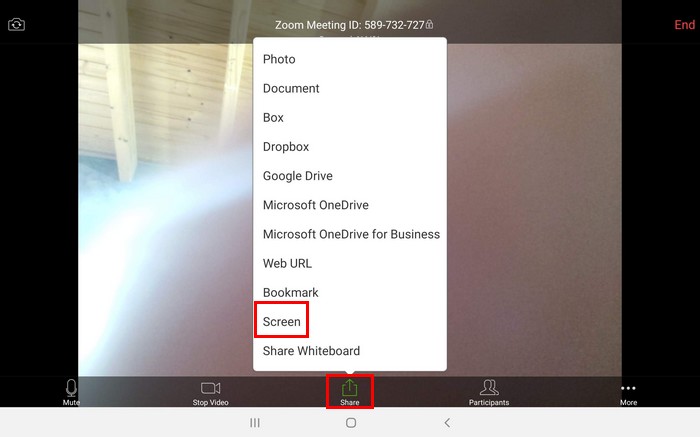
Khi bạn bắt đầu chia sẻ màn hình, bạn sẽ chia sẻ toàn bộ màn hình của mình. Không có cách nào để chỉ chia sẻ một phần màn hình của bạn. Trên Android, có một cách để sử dụng chú thích trong quá trình chia sẻ màn hình.
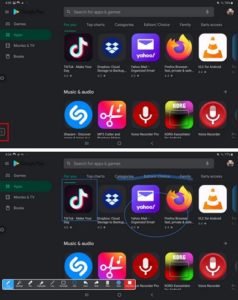
Ở góc dưới cùng bên trái, sẽ có một mũi tên chỉ sang phải, vì vậy hãy nhấn tùy chọn mũi têntheo dõi bởi tùy chọn chú thích đó là một biểu tượng bút chì.
Đây là một cách tuyệt vời để làm nổi bật mọi thứ, giúp mọi người khác dễ dàng tìm thấy hơn. Bạn có thể chọn từ các tùy chọn như:
- Người phản ánh
- Ballpoint
- Bút dạ quang
- Hàng
- Hình chữ nhật
- hình trái xoan
- làm sáng tỏ
- Làm lại
- Tất nhiên
Cách dừng chia sẻ màn hình thu phóng trên Android
Khi bạn có đủ để chia sẻ, hãy nhấn vào màu đỏ chỉ chia sẻ tùy chọn nằm ở góc dưới bên trái. Bằng cách nhấn tùy chọn này, bạn sẽ quay lại hội nghị truyền hình.
Cách chia sẻ màn hình trong Zoom cho iOS
Đối với thiết bị iOS, tùy chọn chia sẻ sẽ ở trên cùng vì nó sẽ có một từ mới. Với iOS, lựa chọn được gọi là chia sẻ nội dung thay vì chia sẻ
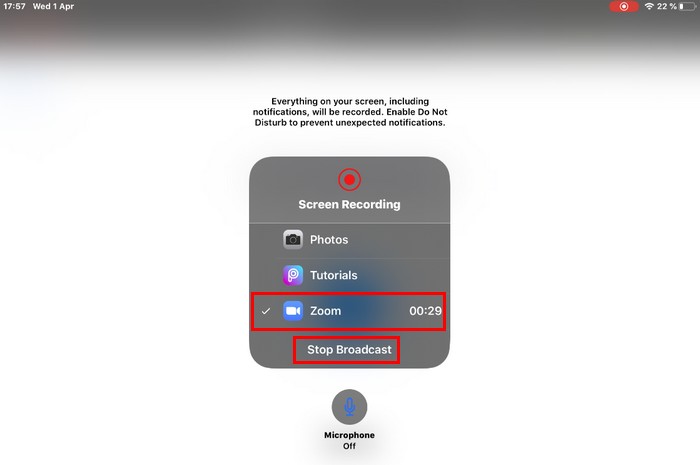
Tùy chọn Màn hình sẽ là tùy chọn đầu tiên trong danh sách. Điều khác biệt trong iOS là Zoom là nó sẽ cho bạn biết rằng chương trình phát sóng sẽ bắt đầu và mọi thứ hiển thị trên màn hình của bạn sẽ được ghi lại cho đến khi kết thúc chương trình phát sóng.

Cách dừng chia sẻ màn hình thu phóng – iOS
Khi bạn đã sẵn sàng dừng chia sẻ màn hình, hãy nhấn vào biểu tượng ghi màu đỏ ở trên cùng. Bạn sẽ thấy một thông báo hỏi xem bạn có muốn dừng truyền màn hình của mình hay không. Không giống như Android, bạn sẽ không thấy tùy chọn chú thích trên iOS.
Cách chia sẻ màn hình trên Zoom cho Windows
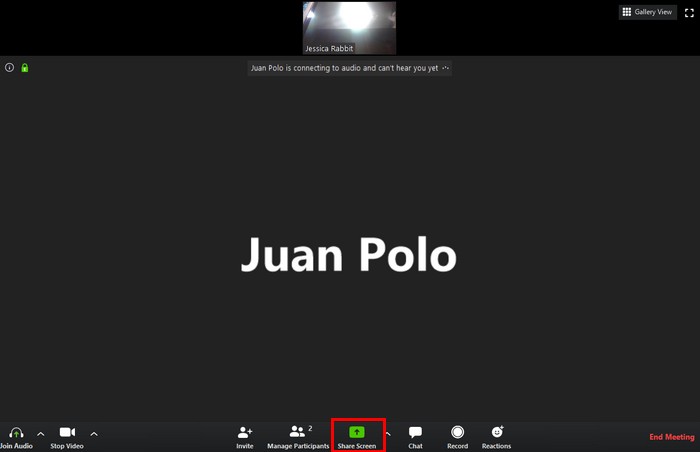
Để chia sẻ màn hình trên máy tính của bạn với Windows, nhấp vào tùy chọn Chia sẻ màn hình ở dưới cùng. Một cửa sổ mới sẽ xuất hiện với nhiều tùy chọn chia sẻ khác nhau.
Ví dụ: bạn có thể chia sẻ màn hình máy tính của mình (nếu bạn muốn bao gồm âm thanh, hãy nhấp vào tùy chọn chia sẻ âm thanh máy tính ở dưới cùng bên trái). Các tùy chọn chia sẻ khác bao gồm:
- Tấm ván
- Một chương trình mà bạn đã mở trên màn hình iPhone / iPad của mình (bạn sẽ cần cài đặt một plugin do Zoom cung cấp).
Nhấp vào tab Nâng cao và bạn sẽ thấy các tùy chọn chia sẻ khác, chẳng hạn như:
- một phần của màn hình
- Chỉ âm nhạc hoặc âm thanh máy tính
- Nội dung của buồng thứ hai.
Cách chia sẻ màn hình iPad / iPhone của bạn từ Windows phóng to
Bạn có thể sử dụng tính năng Thu phóng từ máy tính của mình với Windows, nhưng bạn vẫn có thể chia sẻ màn hình iPad / iPhone của mình. Chia sẻ màn hình như bạn đã từng sử dụng và nhấp vào nâng cao Thẻ.
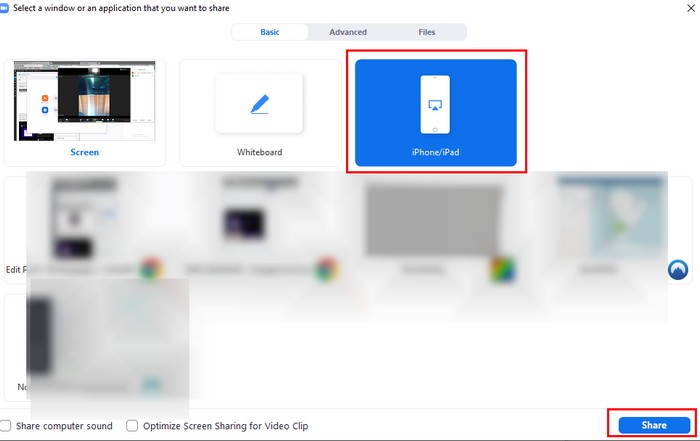
Nhấp vào tùy chọn iPhone / iPad, tiếp theo là nút Chia sẻ màu xanh lam bên dưới. Bạn sẽ thấy một số hướng dẫn trên màn hình để:
- Kết nối iPhone hoặc iPad của bạn với kích hoạt mạng WiFi của bạn
- Bật phản chiếu màn hình trên iPad / iPhone của bạn
- Nhấn vào tùy chọn cho biết Thu phóng và tên của bạn
Cách dừng chia sẻ màn hình trong Zoom cho Windows

Để dừng chia sẻ, hãy di chuột qua ID cuộc họp ở đầu màn hình. Tùy chọn Stop Sharing sẽ được tô màu đỏ, bạn chỉ cần nhấp vào nó để dừng chia sẻ màn hình của mình.
Ngay phía trên tùy chọn Dừng chia sẻ, bạn cũng sẽ thấy tùy chọn tạm dừng chia sẻ hoặc bắt đầu chia sẻ hoàn toàn mới.
phần kết luận
Như bạn có thể thấy, việc chia sẻ màn hình Thu phóng của bạn trên các nền tảng khác nhau thật dễ dàng và dễ dàng. Tùy thuộc vào nền tảng bạn sử dụng sẽ phụ thuộc vào những tính năng nào có sẵn cho bạn, nhưng ít nhất bạn sẽ có thể chia sẻ màn hình của mình. Bạn chia sẻ màn hình của mình với ai? Hãy cho tôi biết bên dưới trong.
