Mặc dù việc chuyển đổi sang các cuộc họp trực tuyến không phải là dễ dàng đối với tất cả mọi người, nhưng nó có một số mặt tích cực: bộ lọc video. Mặc dù không phải lúc nào chúng cũng thích hợp, nhưng chúng có thể giúp mang lại sự nhẹ nhàng cho lớp học hoặc cuộc họp ảo và chúng rất thú vị!
Thu phóng không chỉ cho phép bạn thiết lập hình nền xuất hiện xung quanh bạn để ẩn ngôi nhà thực của bạn nếu bạn muốn, mà bạn còn có thể áp dụng các bộ lọc cho chính mình. Chúng không phải là hiệu ứng ngôi sao Instagramnhưng họ có thể thêm một số phụ kiện dễ thương, vượt trội hoặc thậm chí là vầng hào quang thiên thần để bạn gặp tôi.
Nếu bạn đã từng muốn xem qua một cuộc họp kinh doanh với bộ ria mép rậm rạp thì bây giờ là thời điểm của bạn: Tại thời điểm viết bài, Zoom có hơn 60 tùy chọn bộ lọc để bạn lựa chọn.
Tìm bộ lọc phù hợp
Để xem các bộ lọc của bạn, hãy nhấp vào biểu tượng người dùng của bạn ở góc trên cùng bên phải, sau đó nhấp vào “Cài đặt”.
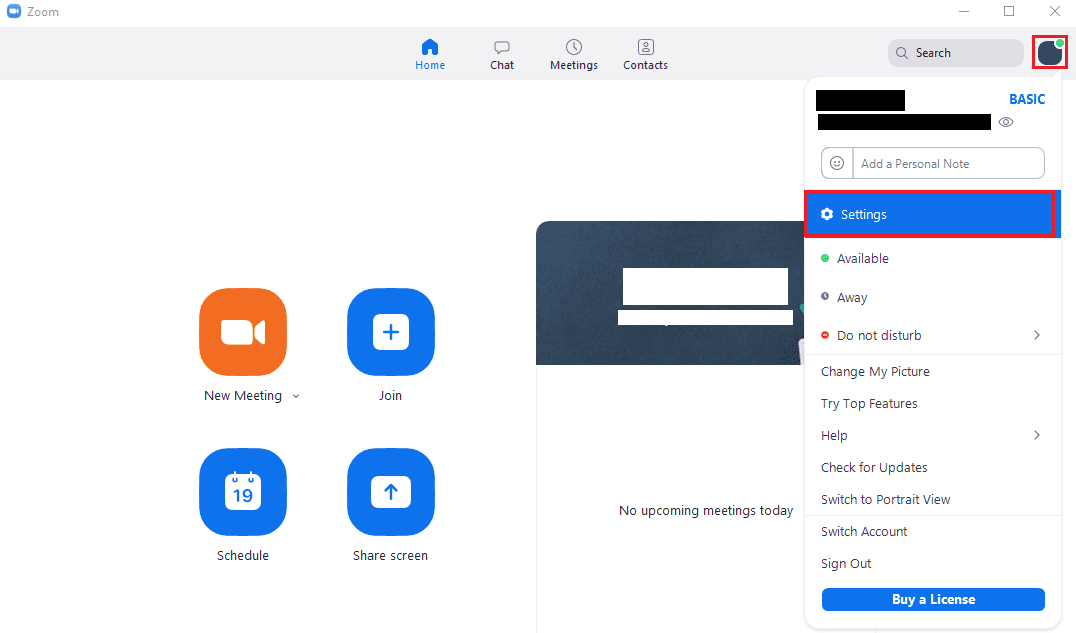 Để truy cập cài đặt Thu phóng, hãy nhấp vào biểu tượng người dùng của bạn, sau đó nhấp vào “Cài đặt” từ menu thả xuống.
Để truy cập cài đặt Thu phóng, hãy nhấp vào biểu tượng người dùng của bạn, sau đó nhấp vào “Cài đặt” từ menu thả xuống.Khi ở trong cài đặt, hãy chuyển đến tab “Nền và bộ lọc”, sau đó nhấp vào tab phụ “Bộ lọc video”. Tại đây, bạn có thể chọn một trong hơn sáu mươi bộ lọc video và không chọn bất kỳ bộ lọc nào. Tùy chọn đầu tiên là “Không”, vô hiệu hóa bộ lọc; bảy tùy chọn khác trong hàng đầu tiên là các bộ lọc màu bổ sung sắc thái cho luồng webcam. Mười hai bộ lọc tiếp theo là các đường viền tĩnh với các hiệu ứng khác nhau. Tất cả các bộ lọc khác là bộ lọc động được đặt trên hoặc xung quanh khuôn mặt của bạn khi bạn di chuyển, chẳng hạn như kính và mũ.
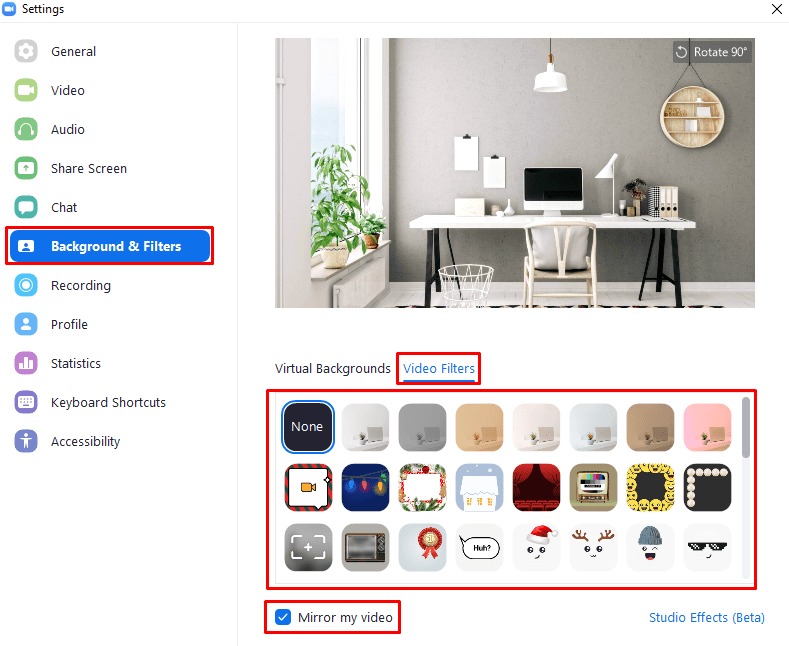 Chọn một bộ lọc trong tab phụ “Bộ lọc video” của tab “Nền và bộ lọc”.
Chọn một bộ lọc trong tab phụ “Bộ lọc video” của tab “Nền và bộ lọc”.nghiên cứu hiệu ứng
Ở góc dưới cùng bên phải của tab “Nền và Bộ lọc” là nút “Hiệu ứng Studio (Beta)”. Nhấp vào đây sẽ mở ra một bảng điều khiển mới ở bên phải cửa sổ cho phép bạn thiết lập lông mày, râu trên khuôn mặt và bộ lọc màu môi. Các hiệu ứng này chồng lên nhau và các bộ lọc video tiêu chuẩn; hạn chế duy nhất là bạn chỉ có thể có một bộ lọc cho mỗi danh mục.
Để áp dụng bộ lọc lông mày hoặc lông mặt, hãy chọn một trong các hình dạng lông mày. Sau khi chọn hình dạng, bạn có thể chọn màu tóc mà bạn muốn bộ lọc vòng tròn màu sử dụng. Vòng tròn màu cuối cùng cho phép bạn nhập bảng chọn màu để chọn bất kỳ bảng màu RGB nào.
Bên dưới vùng chọn màu là một thanh trượt có tên là “Opacity”, cho phép bạn thiết lập độ mạnh của hiệu ứng lông mày hoặc lông mặt.
Phần “Màu Môi” ở cuối bảng “Hiệu ứng Studio” cho phép bạn chọn màu môi tùy chỉnh. Nó đi kèm với lựa chọn màu mặc định lớn hơn một chút, cũng như bao gồm bộ chọn màu và thanh trượt độ mờ.
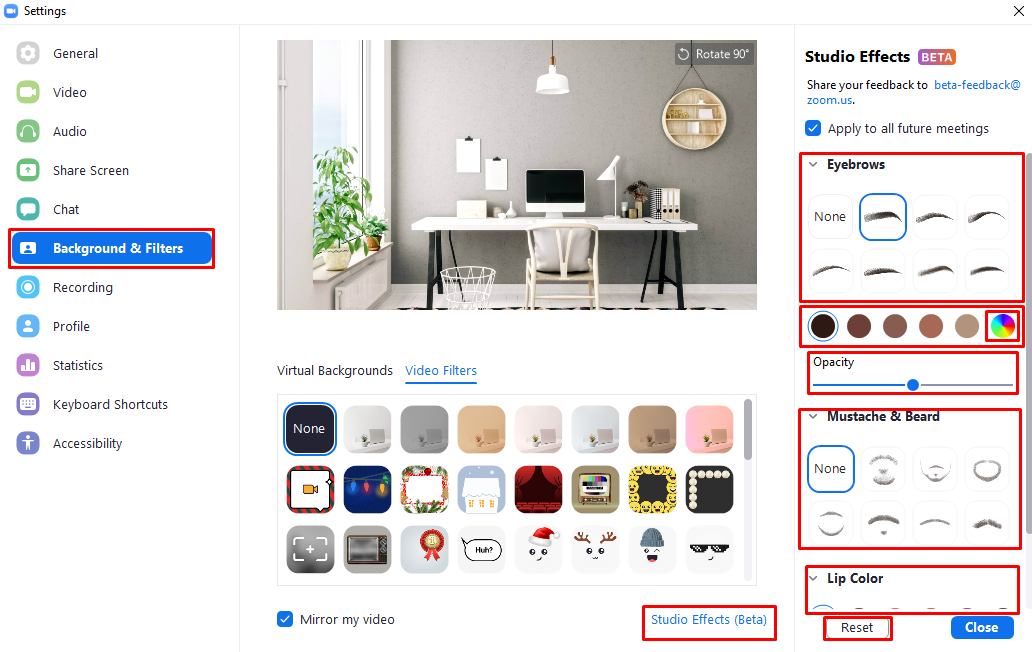 “Studio Effects” cho phép bạn áp dụng bộ lọc cho lông mày, lông mặt và môi kết hợp với các bộ lọc tiêu chuẩn khác.
“Studio Effects” cho phép bạn áp dụng bộ lọc cho lông mày, lông mặt và môi kết hợp với các bộ lọc tiêu chuẩn khác.