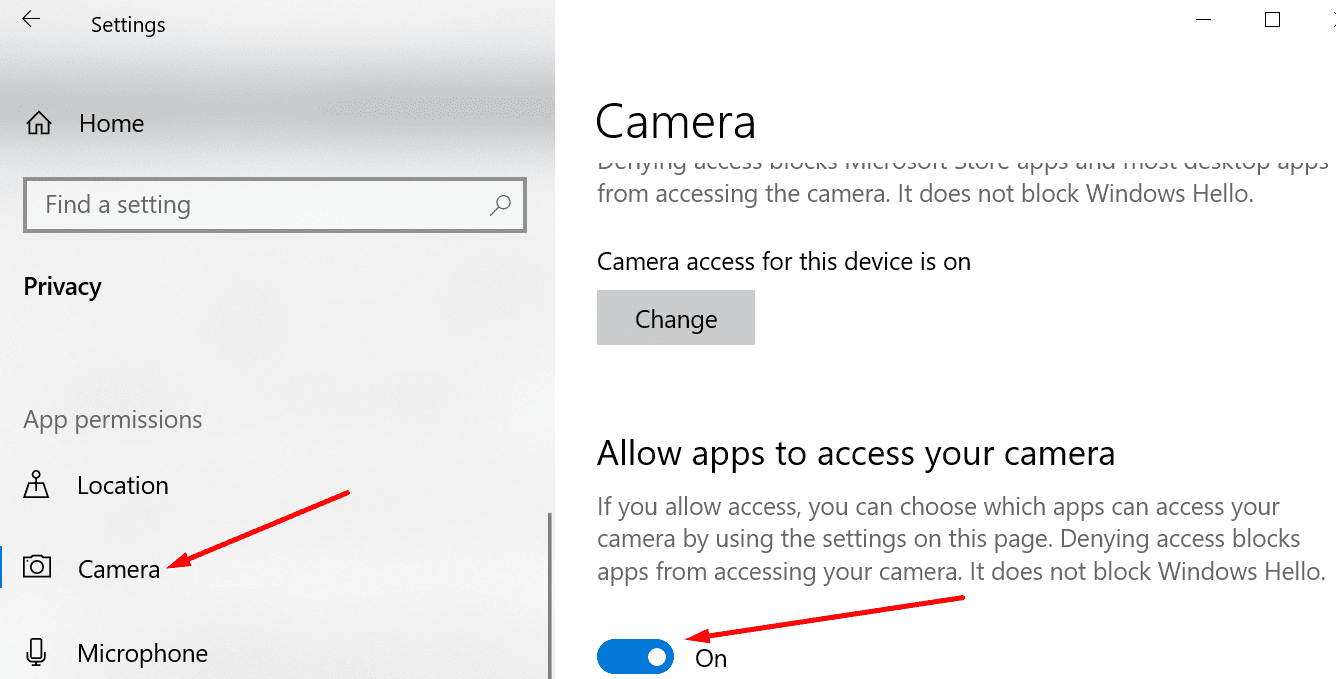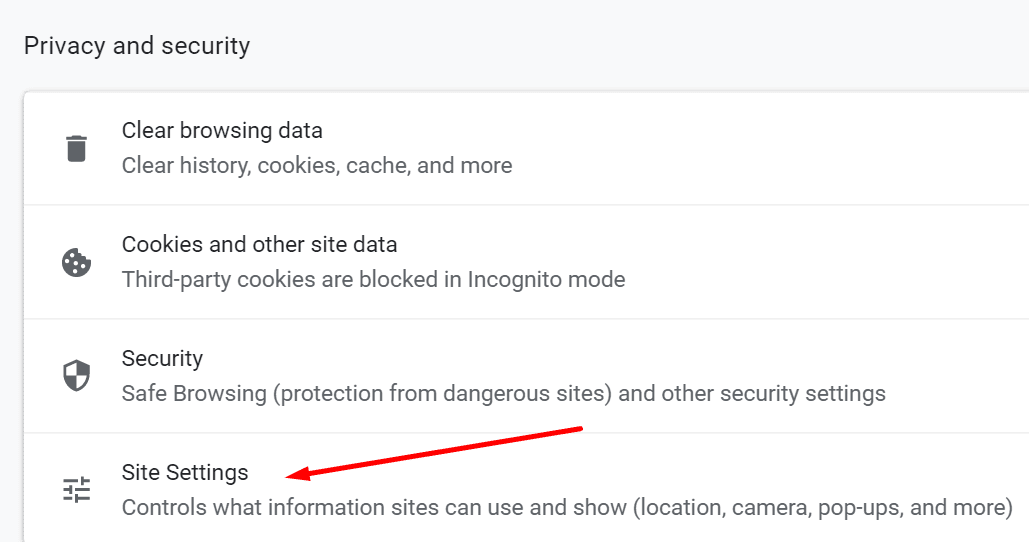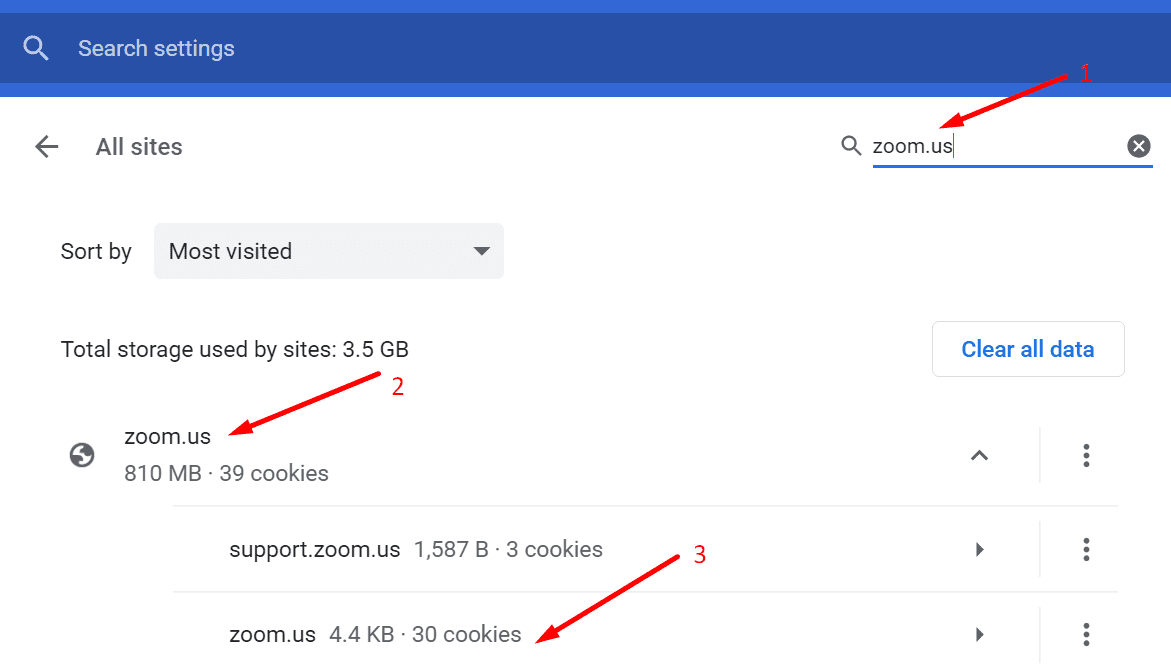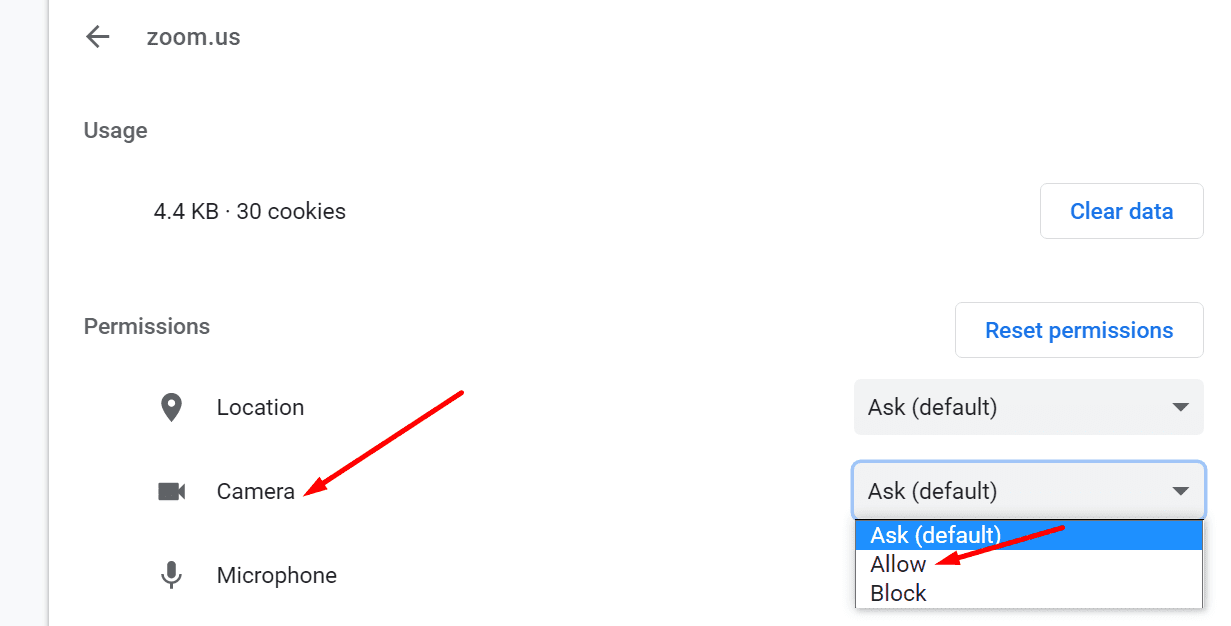Zoom là một trong những dịch vụ hội nghị truyền hình phổ biến nhất trên thế giới. Hàng triệu người dùng tin tưởng công cụ này để tổ chức hoặc tham gia các hội nghị truyền hình với gia đình, bạn bè, đồng nghiệp hoặc đối tác kinh doanh.
Nhưng đôi khi tính năng Zoom có thể không phát hiện ra máy ảnh của bạn và điều này có thể thực sự gây khó chịu. Tất nhiên, bạn vẫn có thể tham gia các cuộc họp của mình chỉ bằng micrô. Tuy nhiên, nếu bạn muốn người khác mua ý tưởng hoặc chiến lược kinh doanh của mình, bạn thực sự cần giải quyết vấn đề camera. Bạn sẽ thuyết phục hơn nếu mọi người thực sự nhìn thấy bạn.
Cách khắc phục máy ảnh thu phóng không hoạt động
Nếu bạn sử dụng một webcam bên ngoài
Đảm bảo rằng máy ảnh được kết nối đúng cách. Ấn nhẹ các cạnh của khoang. Ngắt kết nối cáp khỏi webcam và đảm bảo không có vết bụi bên trong cổng trên máy tính.
Trước khi kết nối lại webcam, hãy ngắt kết nối tất cả các thiết bị ngoại vi khác. Có lẽ một số trong số chúng có thể gây nhiễu cho máy ảnh của bạn.
Ngoài ra, nếu máy tính xách tay của bạn có công tắc vật lý chuyên dụng để bật hoặc tắt máy ảnh, vui lòng tắt và bật lại nút này nhiều lần. Kiểm tra xem bản sửa lỗi nhanh này có hiệu quả không.
cập nhật tất cả
Và do đó, chúng tôi muốn nói đến ứng dụng Zoom của bạn, sistema operativo Windows 10 và trình điều khiển máy ảnh.
Để cập nhật Thu phóng, hãy nhấp vào ảnh hồ sơ của bạn và chọn Tìm kiếm các bản cập nhật.
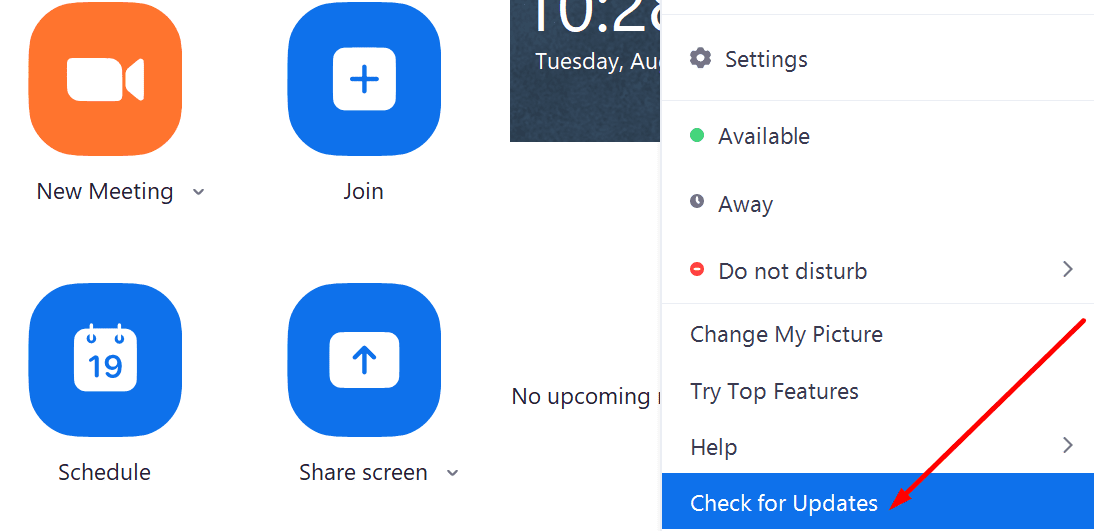
Nếu bạn muốn cài đặt phiên bản mới nhất của sistema operativo Windows 10 đi đến cài đặt → Cập nhật và bảo mật → Cập nhật của Windows và nhấn nút tìm kiếm các bản cập nhật cái nút.
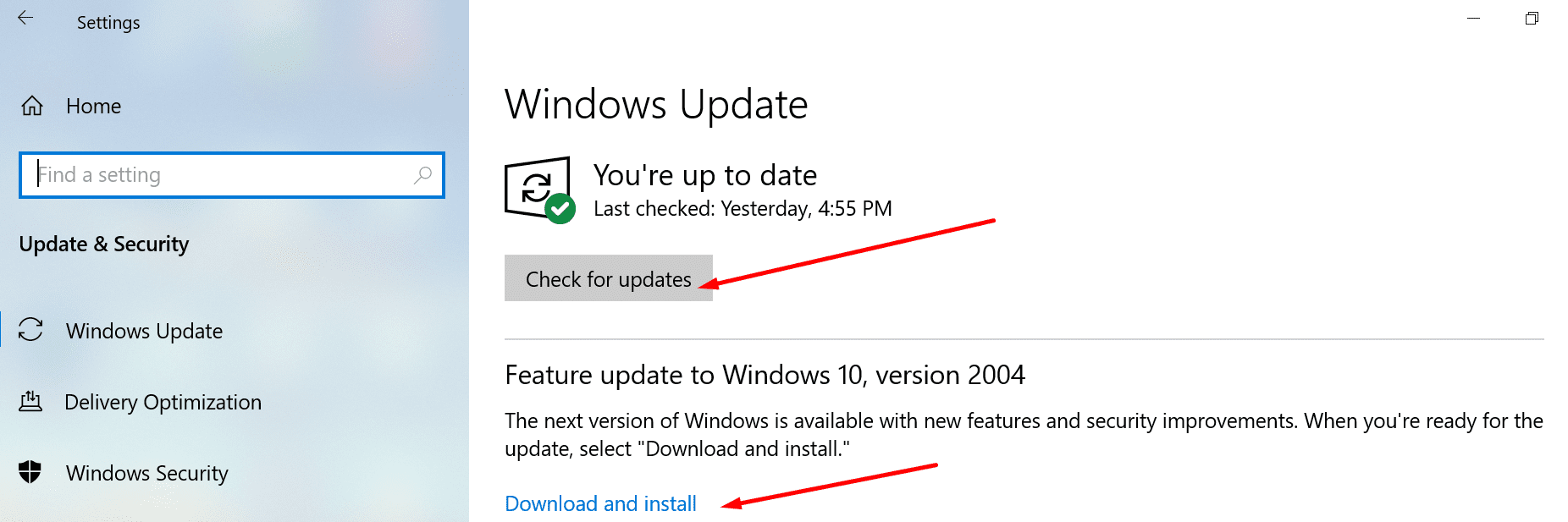
Cuối cùng nhưng không kém phần quan trọng, hãy đảm bảo rằng trình điều khiển máy ảnh của bạn được cập nhật. khởi chạy tệp Quản trị viên thiết bịnút bên phải của chuột Máy ảnhvà chọn cập nhật driver.
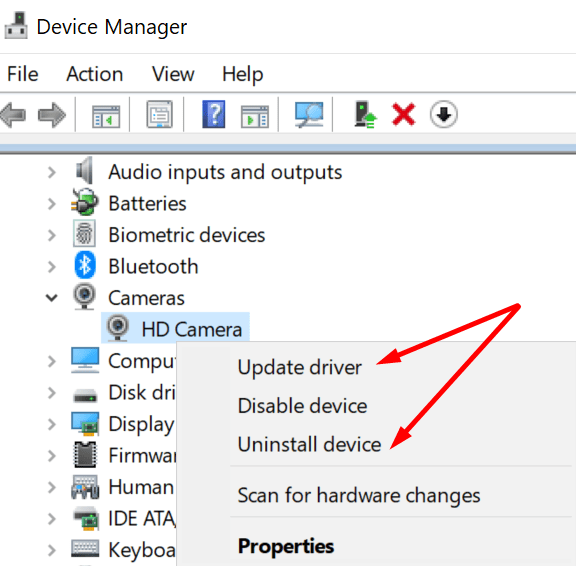
Nếu sự cố vẫn tiếp diễn, hãy lặp lại các bước tương tự nhưng lần này chọn gỡ cài đặt thiết bị để loại bỏ trình điều khiển máy ảnh. Sau đó khởi động lại máy tính của bạn. Máy sẽ tự động cài đặt phiên bản mới nhất của trình điều khiển.
Cài đặt trình điều khiển camera theo cách thủ công
Ngoài ra, bạn có thể tải xuống và cài đặt trình điều khiển máy ảnh theo cách thủ công từ trang web của nhà sản xuất máy ảnh.
Kiểm tra cài đặt quyền riêng tư của bạn
Windows 10 có các cài đặt riêng tư cụ thể ngăn phần mềm và phần cứng truy cập vào máy ảnh. Đây có thể là một trong những lý do tại sao máy ảnh của bạn không hoạt động với tính năng Zoom.
- khởi chạy tệp cài đặt ứng dụng và đi đến Sự riêng tư.
- Vì vậy, bên dưới Quyền ứng dụngbấm vào Máy ảnh.
- Có một tùy chọn nói rằng Cho phép các ứng dụng truy cập vào máy ảnh của bạn. Kích hoạt nó.

- hướng đến Cho phép các ứng dụng dành cho máy tính để bàn truy cập vào máy ảnh của bạn.
- Sau đó, bật nó lên để cho phép Zoom truy cập và sử dụng máy ảnh của bạn.
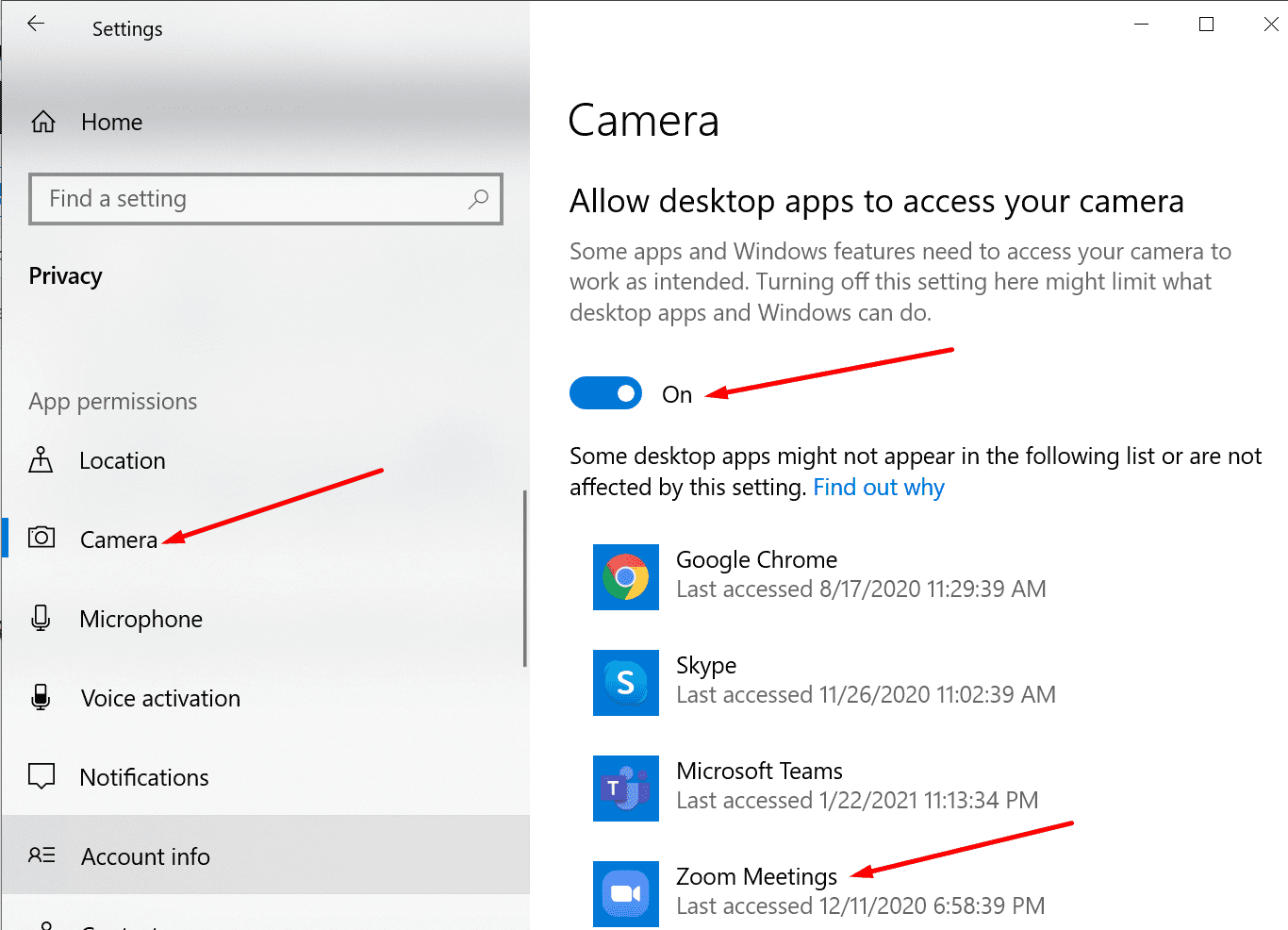
Đăng ký lại máy ảnh
Để làm điều này, chúng tôi sẽ sử dụng PowerShell.
- bấm các phím Windows + X và chọn Windows PowerShell (quản trị viên). Điều này cho phép bạn khởi chạy PowerShell với các quyền và quyền của quản trị viên.
- Để đăng ký ứng dụng máy ảnh của bạn, hãy nhập lệnh sau:
- sau đó đóng lại Windows PowerShell và khởi động lại Zoom. Kiểm tra xem sự cố máy ảnh đã được giải quyết chưa.
Đóng các ứng dụng khác có thể đang truy cập vào máy ảnh của bạn
Đóng tất cả các ứng dụng và chương trình khác có thể đang sử dụng máy ảnh của bạn. Chúng có thể ngăn Zoom phát hiện và truy cập vào máy ảnh. Mặc dù các chương trình này không hiển thị trên màn hình nhưng chúng có thể chạy ở chế độ nền.
Ví dụ: nếu bạn đã sử dụng Microsoft Teams trước đây nhưng chưa đóng tất cả các quy trình liên quan, ứng dụng có thể vẫn ở đó.
- khởi chạy tệp Quản lý công việc Và đi đến quy trình lưỡi.
- Tiếp theo, tìm kiếm các ứng dụng có thể đang sử dụng máy ảnh của bạn.
- Nhấp chuột phải vào từng ứng dụng và chọn nhiệm vụ cuối cùng.
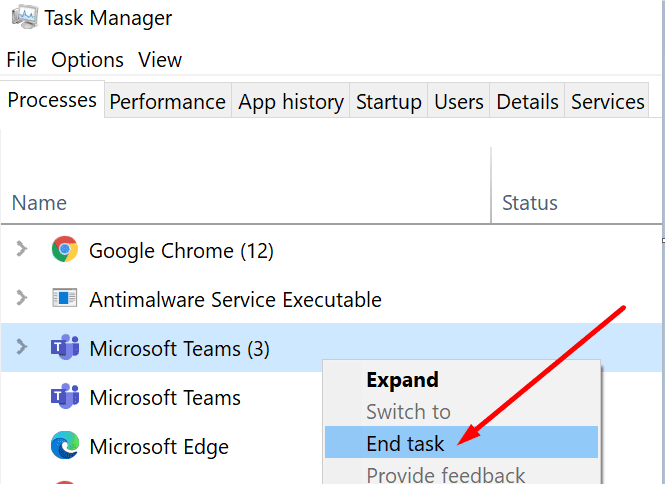
Thu phóng máy ảnh không hoạt động trong trình duyệt
Nếu phiên bản web của Zoom không nhận ra máy ảnh của máy tính xách tay của bạn, rất có thể là do cài đặt trình duyệt hiện tại của bạn.
Các hướng dẫn bên dưới áp dụng cho Google Chrome. Nhưng bạn có thể dễ dàng điều chỉnh chúng với mọi trình duyệt dựa trên Chromium.
- Đi cài đặt → Quyền riêng tư & Bảo mật → Cài đặt Trang web.

- Sau đó chọn Xem các quyền và dữ liệu được lưu trữ trên các trang web.
- đăng nhập zoom.us trong thanh tìm kiếm và nhấn Enter.
- Chọn zoom.us và nhấp vào biểu tượng mũi tên nhỏ để truy cập cài đặt quyền.

- Cho phép thu phóng quyền truy cập vào máy ảnh của bạn.

- Nhấp vào nút làm mới trong trình duyệt. Kiểm tra kết quả.
Ngoài ra, bạn cũng có thể muốn xóa bộ nhớ cache và tắt các tiện ích mở rộng.
Thu phóng máy ảnh không hoạt động với các thiết bị Lenovo
Nếu bạn đang gặp sự cố máy ảnh thu phóng này trên thiết bị Lenovo, vui lòng tắt tùy chọn bảo mật máy ảnh trong Lenovo Vantage.
- Đi tới thanh tìm kiếm Windows và gõ “. ‘
- Chọn Lenovo Vantage. Cài đặt Lenovo Vantage từ Microsoft Store nếu ứng dụng không có sẵn trên thiết bị của bạn.
- vì vậy hãy đi đến cấu hình phần cứng và chọn Nghe nhìn.
- Cuộn xuống Chế độ bảo mật máy ảnh. Hủy kích hoạt tùy chọn này.
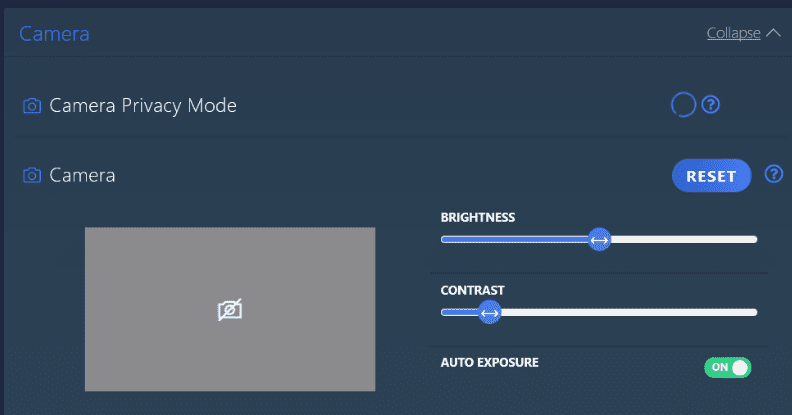
phần kết luận
Tóm lại, nếu Zoom không thể sử dụng máy ảnh của máy tính xách tay của bạn, cài đặt quyền riêng tư của bạn có thể ngăn ứng dụng truy cập máy ảnh của bạn. Kiểm tra cài đặt, cập nhật Zoom và trình điều khiển máy ảnh, sau đó khởi động lại máy tính xách tay.
Vui lòng cho chúng tôi biết quá trình khắc phục sự cố diễn ra như thế nào. Chia sẻ suy nghĩ của bạn bên dưới.