Có một số cách để in màn hình trên máy tính hoặc máy tính xách tay của bạn với Windows 10; kiểm tra một số phương pháp hiệu quả hơn
Ảnh chụp màn hình (hoặc in) là hình ảnh được chụp từ những gì trên màn hình máy tính. Bạn có thể chụp ảnh màn hình trên hầu hết mọi nền tảng, bao gồm cả Windows 10. Nó có một tùy chọn nội bộ hoạt động tốt cho các tác vụ cơ bản, nhưng nhiều chương trình của bên thứ ba cũng cung cấp các tính năng và tính năng dễ sử dụng hơn. Trong bài viết này, chúng tôi sẽ khám phá những cách khác nhau để bạn có thể chụp ảnh màn hình của màn hình trên nền tảng.
In màn hình nhanh chóng với Print Screen (PrtScn)
Nút (Màn hình in (PtrScn)) trên bàn phím của bạn, bạn có thể chụp ảnh và lưu nó dưới dạng tệp, chụp ảnh màn hình mà không lưu dưới dạng tệp hoặc chụp ảnh màn hình chỉ một cửa sổ (thay vì toàn bộ màn hình).
Nút in trên màn hình có thể được dán nhãn là "PrtScn", "PrntScrn", "In chà" hoặc một cái gì đó tương tự. Trên hầu hết các bàn phím, nút thường được tìm thấy giữa các phím (F12) và (Chèn). Trên bàn phím máy tính xách tay, bạn có thể phải bấm phím (Chức năng) hoặc (Fn) để truy cập tài nguyên Màn hình in. Khi bạn nhấn phím, có vẻ như không có gì xảy ra, nhưng hình ảnh đã được lưu vào khay nhớ tạm của bạn.
Lưu màn hình in vào một tập tin
Nhấn phím logo của (Windows) + (PrtScn). Nếu bạn đang sử dụng máy tính bảng với Windows, nhấn (Windows) + nút giảm âm lượng. Trên một số máy tính xách tay và các thiết bị khác, bạn có thể cần nhấn (Windows) + (Ctrl) + (PrtScn) hoặc khóa logo (Windows) + (Fn) + (PrtScn) Mùi. Trong trường hợp này, hãy tham khảo hướng dẫn sử dụng máy tính xách tay của bạn để biết thêm thông tin.
Màn hình sẽ mờ trong giây lát và bạn sẽ thấy ảnh chụp màn hình xuất hiện dưới dạng một tệp trong thư mục có tiêu đề "Ảnh chụp màn hình", trong thư mục của bạn "Hình ảnh" chuẩn. Ảnh chụp màn hình được tự động dán nhãn bằng một số.
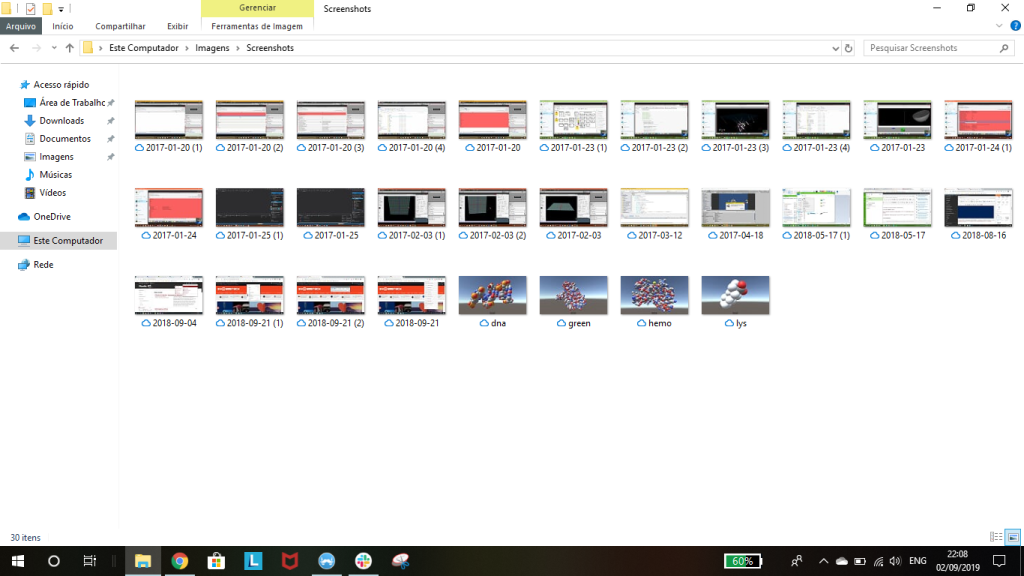 Khi sử dụng phím Print Screen, tất cả các ảnh chụp màn hình của bạn sẽ được lưu trong thư mục Ảnh chụp màn hình
Khi sử dụng phím Print Screen, tất cả các ảnh chụp màn hình của bạn sẽ được lưu trong thư mục Ảnh chụp màn hìnhBạn sẽ chỉ thấy màn hình của mình mờ đi nếu bạn có tùy chọn Cửa sổ Animate trong khi tối thiểu hóa và tối đa hóa được bật trong cài đặt hiệu ứng hình ảnh của bạn (Hệ thống> Cài đặt nâng cao cho sistema> Nhấp vào tab Nâng cao> Nhấp vào Cài đặt trong phần Hiệu suất).
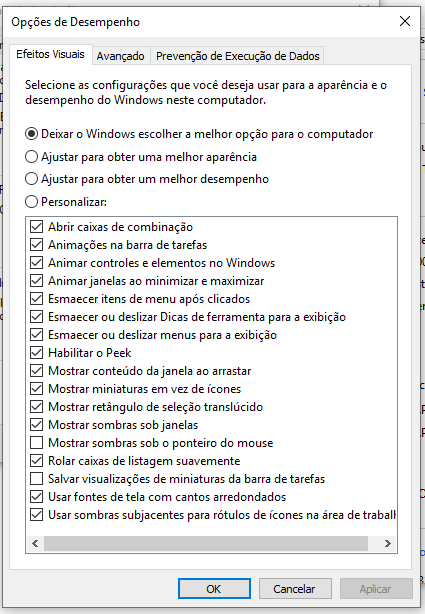 Hãy nhớ rằng tùy chọn này cần được bật để màn hình tối trong khi chụp ảnh
Hãy nhớ rằng tùy chọn này cần được bật để màn hình tối trong khi chụp ảnhChụp ảnh màn hình mà không lưu
Bấm phím "PrtScn". Một ảnh chụp màn hình của chế độ xem của bạn hiện được sao chép vào bảng tạm. Mở trình chỉnh sửa hình ảnh, trình xử lý văn bản hoặc chương trình yêu thích khác mà bạn muốn sử dụng hình ảnh. Chọn Chỉnh sửa> Dán để dán ảnh chụp màn hình bất cứ nơi nào bạn muốn. Kích thước của hình ảnh sẽ giống với độ phân giải màn hình của bạn. Lưu ý: Trên một số máy tính xách tay và các thiết bị khác, bạn có thể cần bấm phím "Alt + Fn + PrtScn". Tham khảo hướng dẫn sử dụng máy tính xách tay của bạn để biết thêm thông tin.
Chỉ in từ một cửa sổ
Nhấp vào thanh tiêu đề của cửa sổ bạn muốn chụp. Nhấn tổ hợp "Alt + PrtScn". Một ảnh chụp màn hình của cửa sổ hiện đang hoạt động của bạn sẽ được sao chép vào bảng tạm, giống như trong phần cuối cùng. Dán nó vào trình chỉnh sửa hình ảnh hoặc trình soạn thảo tài liệu yêu thích của bạn.
Một lưu ý quan trọng: Trên một số máy tính xách tay và các thiết bị khác, bạn có thể cần nhấn các phím "Alt + Fn + PrtScn". Tham khảo hướng dẫn sử dụng máy tính xách tay của bạn để biết thêm thông tin.
In một phần của màn hình của bạn
Nhấn "Windows + Shift + Siên. Màn hình của bạn sẽ xuất hiện màu xám và con trỏ chuột sẽ thay đổi. Nhấp và kéo trên màn hình của bạn để chọn phần màn hình bạn muốn chụp. Ảnh chụp màn hình của vùng màn hình đã chọn sẽ được sao chép vào bảng tạm. Bạn có thể dán nó vào bất kỳ ứng dụng nào bằng cách chọn (Chỉnh sửa> Dán hoặc nhấn Ctrl + V), giống như bạn sẽ dán một phím tắt toàn màn hình được chụp bằng phím In màn hình.
Điều này chỉ hoạt động trên phiên bản Cập nhật của người tạo Windows 10. Trong các phiên bản cũ hơn của Windows, phím tắt này là một phần của ứng dụng OneNote của Microsoft. Với Cập nhật người tạo, Microsoft tích hợp phím tắt này vào Windows 10.
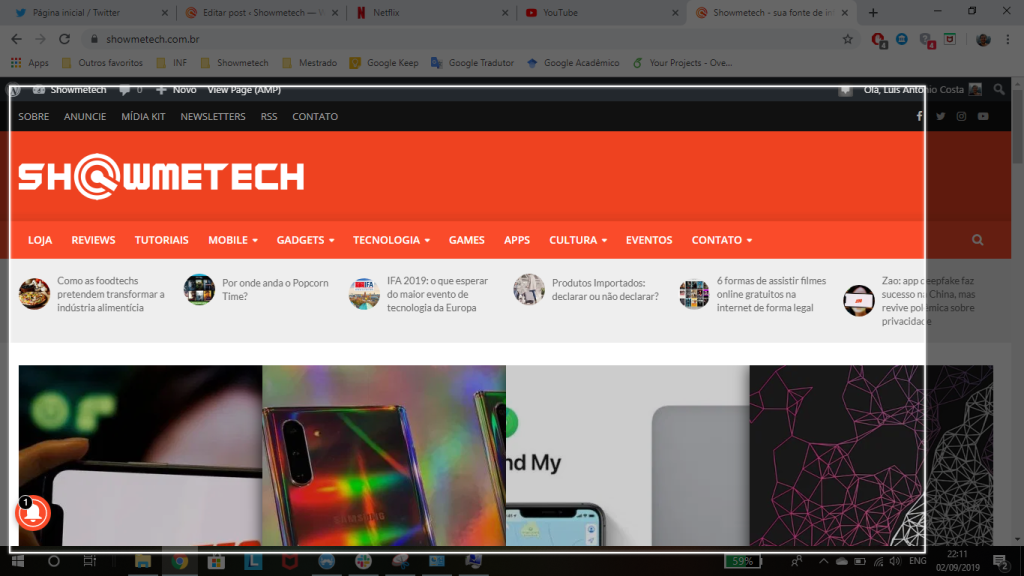 Tổ hợp phím này làm cho màn hình chụp phiên bản mới nhất của Windows 10 dễ dàng hơn nhiều
Tổ hợp phím này làm cho màn hình chụp phiên bản mới nhất của Windows 10 dễ dàng hơn nhiềuKhông Windows 10, công cụ chụp có một tùy chọn mới "Trì hoãn", cho phép bạn chụp các menu bật lên của ảnh chụp màn hình và chú giải công cụ. Mở ứng dụng công cụ chụp và bấm Trì hoãn. Trong danh sách thả xuống, nhấp vào số giây bạn muốn đợi cho đến khi ảnh chụp màn hình của bạn được chụp.
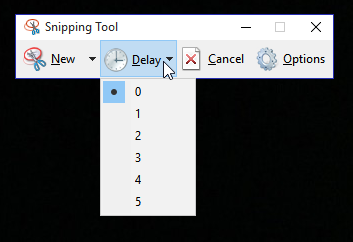 Tùy chọn Delay Delay là một bổ sung độc quyền cho công cụ chụp trong Windows 10
Tùy chọn Delay Delay là một bổ sung độc quyền cho công cụ chụp trong Windows 10Bây giờ, chọn loại bỏ đi mà bạn muốn tạo bằng cách nhấp vào mũi tên bên cạnh "Mới". Bạn có thể chọn một trong bốn loại bỏ đi: dạng tự do, hình chữ nhật, cửa sổ và toàn màn hình.
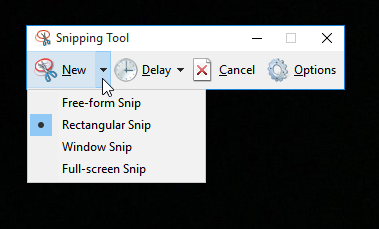 Công cụ chụp rất đơn giản nhưng nó là một chương trình với các tùy chọn tốt để chụp
Công cụ chụp rất đơn giản nhưng nó là một chương trình với các tùy chọn tốt để chụpKhông giống như một cây trồng bình thường, màn hình không biến mất ngay lập tức. Thay vào đó, bạn sẽ có giữa 1 và 5 giây, tùy thuộc vào thời gian đã chọn, để thiết lập ảnh chụp màn hình của bạn.
Sử dụng phím tắt với Game Bar trên Windows 10
các Windows 10 đi kèm với Đầu ghi hình trò chơi để ghi lại cảnh chơi trò chơi và chụp ảnh màn hình của trò chơi trên PC với Windows. Game Bar tạo ảnh chụp màn hình ở định dạng PNG và lưu chúng vào Tên C: Người dùng (tên người dùng của bạn) Video Chụp hình. Trước khi bạn bắt đầu sử dụng Game Bar, hãy khởi động ứng dụng Xbox đi kèm với Windows 10 để mở cài đặt của bạn. Trong "Đầu ghi hình trò chơi", kích hoạt Chụp ảnh màn hình bằng cách sử dụng DVR DVR và gán các phím tắt mong muốn.
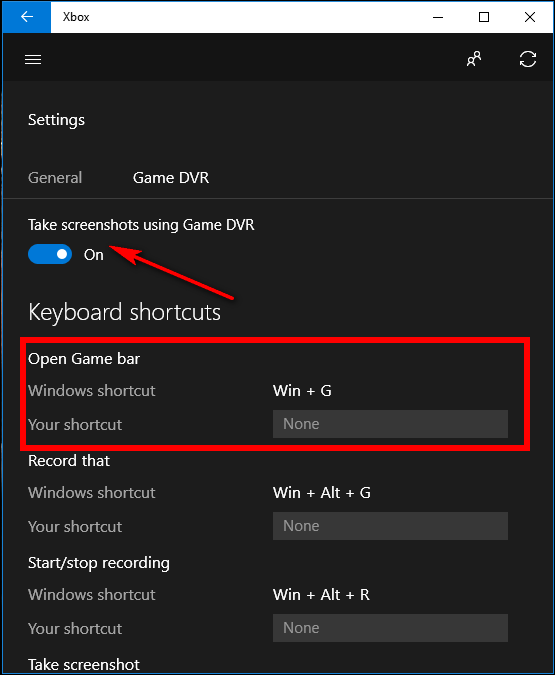 Thanh trò chơi Windows 10 có một công cụ chụp ảnh tích hợp
Thanh trò chơi Windows 10 có một công cụ chụp ảnh tích hợpKhi bạn muốn chụp ảnh màn hình, hãy sử dụng tổ hợp bàn phím này (Bàn phím bàn phím chính). Windows + Gv theo mặc định) và nhấp hoặc nhấn vào hộp "Vâng, đây là một trò chơi", nếu được yêu cầu. Bây giờ nhấn Biểu tượng máy ảnh hoặc "Thắng + Alt + PrtScn" để chụp ảnh màn hình. Lưu ý: Phím tắt sẽ chỉ hoạt động nếu trước đó bạn đã chọn hộp "Vâng, đây là một trò chơi" cho trò chơi cụ thể này. Bạn sẽ thấy một thông báo cho bạn biết Ảnh chụp màn hình đã lưu. Nếu bạn nhấp hoặc nhấn vào thông báo, nó sẽ mở ra "Xbox> Game DVR> Trên PC này" để xem nó
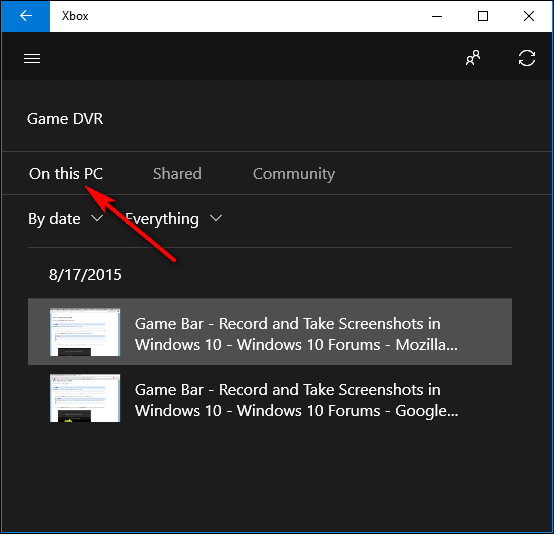 Barra vẫn giữ một lịch sử của các bản in màn hình bạn đã thực hiện
Barra vẫn giữ một lịch sử của các bản in màn hình bạn đã thực hiệnChụp ảnh màn hình hiệu quả hơn với Snagit
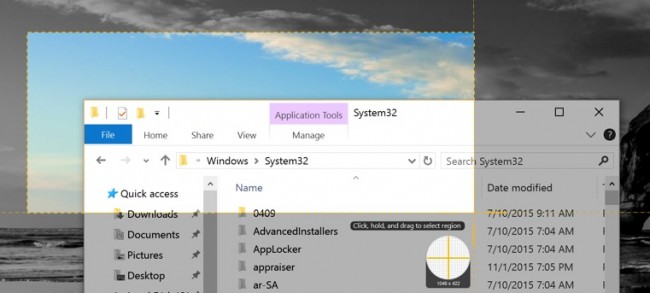 Với Snagit, chụp ảnh màn hình trên Windows 10 thì dễ hơn nhiều
Với Snagit, chụp ảnh màn hình trên Windows 10 thì dễ hơn nhiềuTất cả các phương pháp tích hợp sẵn của Windows có ưu điểm và nhược điểm riêng. Nếu bạn chụp nhiều ảnh chụp màn hình và muốn linh hoạt hơn so với các công cụ tích hợp sẵn, công cụ của bên thứ ba là lựa chọn tốt nhất của bạn.
Nếu bạn không ngại chi một vài đô la (nhưng cũng có phiên bản dùng thử miễn phí, nếu bạn thích), chương trình Snagit là một công cụ tuyệt vời giúp bạn dễ dàng chụp ảnh màn hình, có một số tính năng cho phép bạn phân đoạn các cửa sổ cụ thể, hãy dùng ảnh chụp nhanh của khu vực và thậm chí chụp toàn bộ văn bản của các cửa sổ cuộn dưới dạng trang web.
Có một bản dùng thử miễn phí mà bạn có thể tải xuống để kiểm tra trước khi lo lắng về việc chi tiền cho nó. Sau khi thử nghiệm, sẽ rất khó để quay lại các công cụ barebone của Windows.
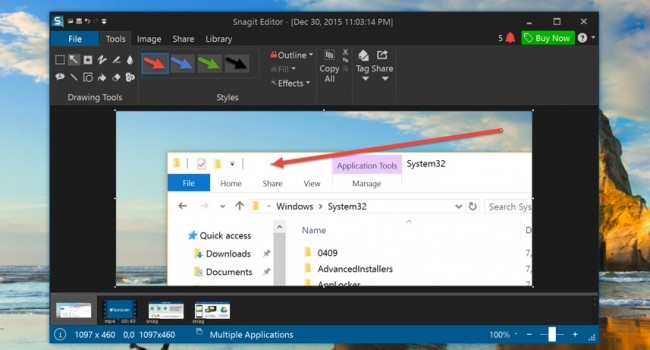 Snagit là một chương trình mạnh mẽ cho phép bạn chụp ảnh màn hình hiệu quả hơn
Snagit là một chương trình mạnh mẽ cho phép bạn chụp ảnh màn hình hiệu quả hơnThích những lời khuyên của chúng tôi về cách chụp ảnh màn hình của Windows 10? Để lại nó trong các ý kiến nếu bạn sử dụng một ứng dụng khác.
