Bây giờ thì Windows 11 đã có mặt ở đây và sẽ ra mắt ngày càng nhiều PC và máy tính xách tay theo thời gian, rất có thể bạn đang khám phá tất cả các tính năng mới có trong hệ điều hành mới. Mặc dù có rất nhiều tính năng mới trong Windows 11, một trong những thay đổi làm mới nhất (dự định chơi chữ) là việc bổ sung ‘Tỷ lệ làm mới động (DRR)’. Vì vậy, nếu bạn vừa nâng cấp từ Windows 10 đến Windows 11, và bạn đang tự hỏi DRR là gì Windows 11, đây là mọi thứ bạn cần biết về Tốc độ làm mới động và cách bật DRR trên Windows 11.
Tốc độ làm mới động trong Windows 11
Hướng dẫn này giải thích và bao gồm tất cả các câu hỏi có thể nảy ra trong đầu bạn về DRR trong Windows 11. Sử dụng bảng bên dưới để chuyển sang câu hỏi cụ thể của bạn hoặc đọc toàn bộ để biết thêm thông tin.
Tốc độ làm mới là gì?
Trước khi chúng ta bắt đầu giải thích DRR là gì, điều quan trọng là phải hiểu Tốc độ làm tươi chinh no. Nói một cách đơn giản, Tốc độ làm mới là tốc độ, vận tốc tại đó một màn hình liên tục được làm mới để tạo ra một cảm giác chuyển động. Tốc độ làm mới được đo bằng Hertz (Hz) là số lần màn hình làm mới mỗi giây. Tốc độ làm mới cao hơn có nghĩa là nhiều khung hình hơn sẽ xuất hiện trong một giây và chuyển động sẽ mượt mà hơn. Để thấy sự khác biệt, hãy xem ví dụ dưới đây.
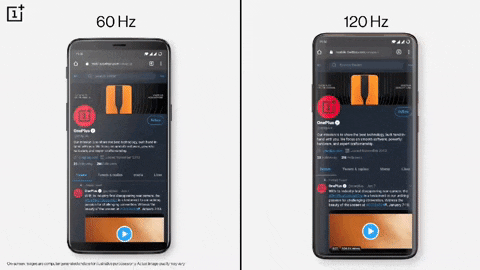
Như bạn có thể thấy rõ, điện thoại có tần số 120 Hz cho cảm giác mượt mà và dễ nhìn hơn rất nhiều. Màn hình có nhiều tốc độ làm tươi khác nhau và màn hình chơi game rõ ràng cung cấp tốc độ làm mới cao hơn như một tính năng. Hơn nữa, các công nghệ như Nvidia DLSS dựa trên việc cung cấp tốc độ khung hình cao hơn.
Tốc độ làm mới động (DRR) trong Windows 11
Tốc độ làm mới động là một tính năng mới trong Windows 11 được cung cấp cho các màn hình có tốc độ làm mới cao hơn. Tính năng DRR cho phép kiểm soát tốc độ làm mới để Windows và cho phép nó thiết lập động. Điều này có nghĩa là Windows 11 sẽ chuyển qua lại giữa tốc độ làm mới thấp hơn và cao hơn tùy thuộc vào việc bạn đang làm. Tính năng Tốc độ làm mới động đã được bao gồm trong Windows 11 để tối ưu hóa mức tiêu thụ điện năng và kéo dài tuổi thọ pin.
Ví dụ – Nếu bạn có màn hình với 120Hz tốc độ làm tươi, DRR sẽ theo dõi các trường hợp sử dụng của bạn và điều chỉnh tốc độ làm mới cho phù hợp. Đối với các tác vụ hàng ngày như email, tài liệu không đòi hỏi nhiều chuyển động mượt mà, tần số làm tươi sẽ là 60Hz để tiết kiệm pin. Tuy nhiên, khi cần cuộn qua và sử dụng mực cần chuyển động mượt mà hơn, Dynamic Refresh Rate sẽ được đặt thành 120Hz để phản hồi nhanh hơn. Tuy nhiên, hãy nhớ rằng DRR là chỉ có sẵn cho màn hình máy tính xách tay và không có gì khác.
Nó hữu ích như thế nào?
Với hầu hết các máy tính xách tay tầm trung mới hơn đi kèm với màn hình tốc độ làm tươi cao, việc muốn sử dụng sức mạnh đó là điều đương nhiên. Tuy nhiên, tốc độ làm tươi càng cao thì phần trăm pin càng sử dụng hết. Hơn nữa, các hệ thống có tốc độ làm mới cao hơn luôn chạy trên đó. Bạn cần phải thủ công đặt nó xuống 60Hz khi cần thiết. Làm điều đó cứ sau năm phút cho các ứng dụng là không khả thi.
Sử dụng Tốc độ làm mới động trong Windows 11 lấy đi công việc của bạn. Vì DRR phụ thuộc vào hệ thống nên toàn bộ quy trình được tự động hóa và người dùng sẽ không phải nhấc ngón tay. Điều này sẽ đảm bảo bạn nhận được điều đó cân bằng tốt giữa tính lưu động và tuổi thọ pin mọi lúc. DRR là chỉ có sẵn cho một số ứng dụng được chọn trong số Adobe và Microsoft bắt đầu từ bây giờ Windows 11. Tuy nhiên, tính năng này dự kiến sẽ được triển khai cho nhiều ứng dụng hơn trong thời gian.
Các yêu cầu là gì?
Để sử dụng Tốc độ làm mới động trong Windows 11 bạn sẽ cần một màn hình máy tính xách tay hỗ trợ tốc độ làm mới thay đổi (VRR) và tốc độ làm mới ở mức ít nhất 120Hz. Đối với những người chưa biết, Tốc độ làm mới có thể thay đổi là một công nghệ được tích hợp trong một số màn hình chọn lọc giúp họ loại bỏ rách màn hình trong khi chơi game. VRR rất quan trọng đối với Tốc độ làm mới động vì nó cung cấp cho nó sức mạnh để điều chỉnh tốc độ làm mới qua lại.
Kiểm tra xem máy tính xách tay của bạn có hỗ trợ VRR trên không Windows 11
Để tìm hiểu xem màn hình máy tính xách tay của bạn có hỗ trợ Tốc độ làm mới thay đổi hay không, hãy bật Windows 11, Làm theo các bước dưới đây:
- Đi tới các tùy chọn hiển thị bằng cách đi tới Cài đặt và nhấp vào Hệ thống> Hiển thị.
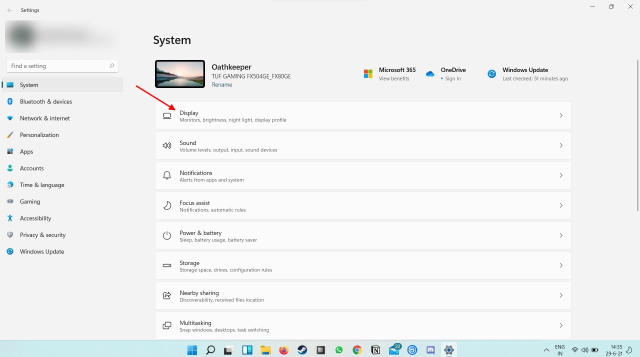
- Cuộn xuống một phần có tên Cài đặt liên quan và bạn sẽ thấy Đồ họa.
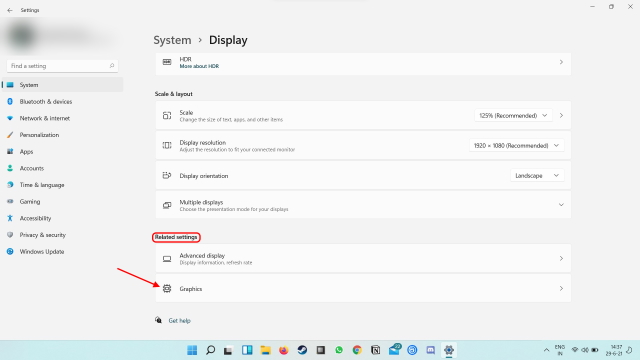
- Nhấp chuột Cài đặt đồ họa mặc định.
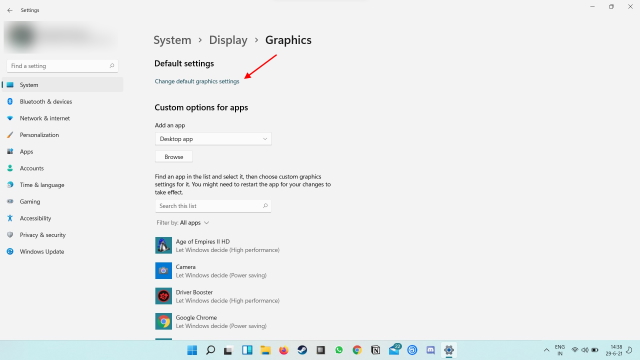
- Tìm một phần có tiêu đề Tốc độ làm mới thay đổi. Nếu bạn không nhìn thấy nó, điều đó có nghĩa là máy tính xách tay của bạn không hỗ trợ VRR.
Kiểm tra xem máy tính xách tay của bạn có hỗ trợ VRR trên không Windows 10
Windows 10 người dùng, hãy làm theo các bước sau để xem màn hình máy tính xách tay của bạn có hỗ trợ VRR hay không.
- Mở ra Cài đặt và bấm vào Hệ thống.
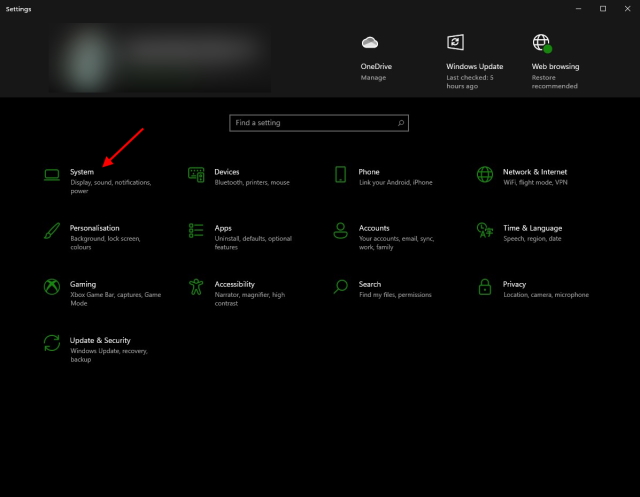
- Nhấp chuột Trưng bày và cuộn xuống và nhấp vào Cài đặt đồ họa
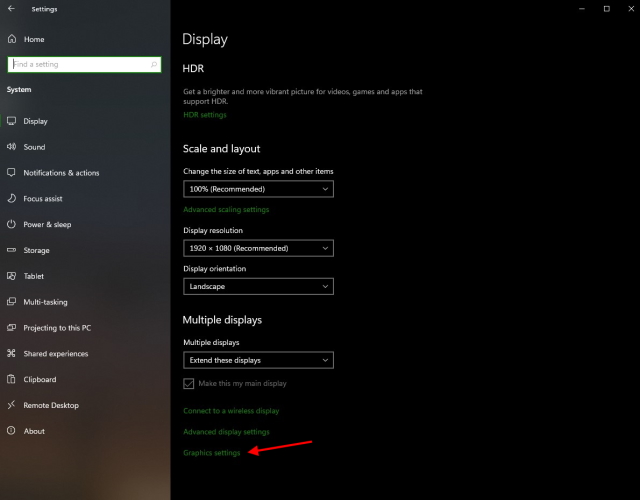
- Nhấp chuột Thay đổi cài đặt đồ họa mặc định.
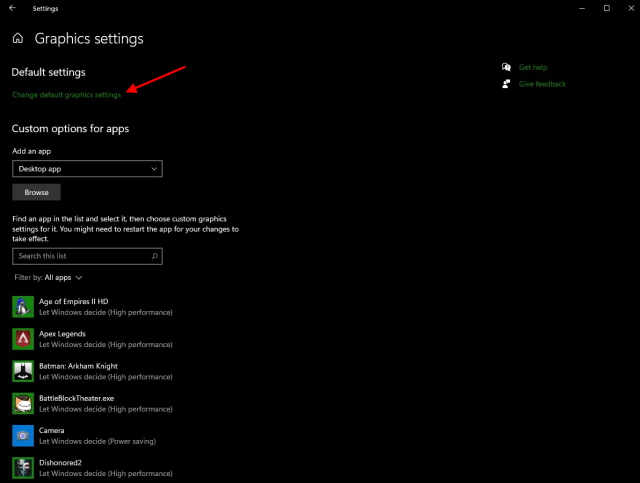
- Một lần nữa, nếu bạn không thấy tùy chọn ở đây, màn hình của bạn không hỗ trợ VRR.
Ngoài ra, DRR cũng yêu cầu Windows Trình điều khiển đồ họa (wddm) 3.0 điều đó có sẵn thông qua Windows Cập nhật. Bạn có thể kiểm tra phiên bản WDDM mà bạn có qua các bước sau:
- Nhấn Bắt đầu và nhập dxdiag.
- Chọn Trưng bày tab và tìm kiếm một Trình điều khiển hộp.
- Bạn sẽ thấy phiên bản WWDM của mình bên cạnh Mô hình trình điều khiển.
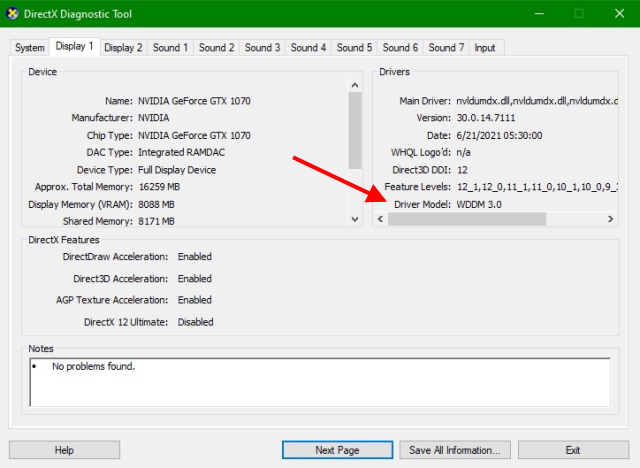
Cách bật Tốc độ làm mới động
Hiện tại, Tốc độ Làm mới Động là chỉ có sẵn bên trong Windows Kênh nhà phát triển chương trình nội bộ. Do đó, nếu bạn là một phần của nó và có Windows 11 bản dựng xem trước, hãy làm theo các bước dưới đây để bật DRR trên máy tính xách tay của bạn.
- Mở ra Windows Cài đặt và điều hướng đến Hệ thống> Hiển thị
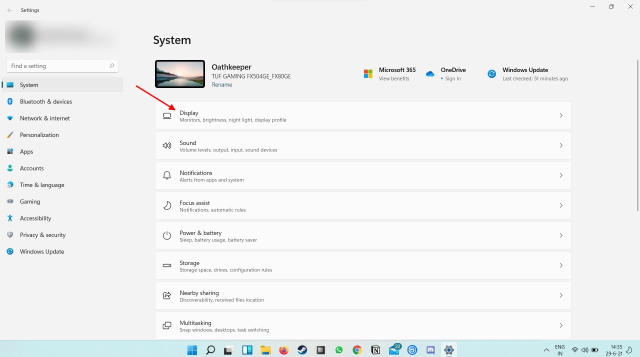
- Cuộn xuống và dưới Cài đặt liên quan, nhấp chuột Màn hình nâng cao
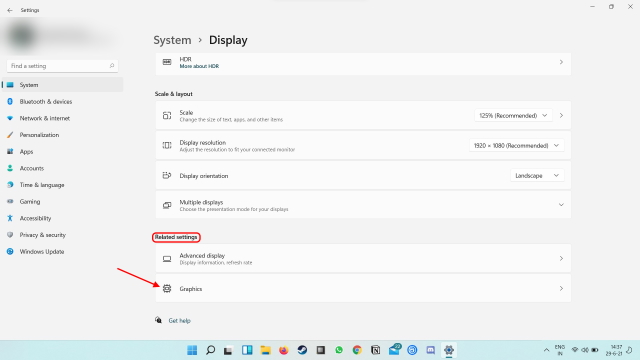
- Chọn menu thả xuống bên cạnh Chọn tốc độ làm mới và chọn tỷ lệ có Động bên cạnh. Nó sẽ trông giống thế này.

Và đó là nó! Tốc độ làm mới động hiện đã được bật trên máy tính xách tay của bạn và bạn sẽ bắt đầu thấy các thay đổi ngay lập tức. Trong trường hợp bạn đáp ứng các yêu cầu DRR và vẫn không thấy tùy chọn, đừng lo lắng. Microsoft hiện đang làm việc với các nhà sản xuất để đưa tính năng này ra tất cả các hệ thống, vì vậy việc bạn chưa thấy nó là điều hiển nhiên. Quay lại cài đặt này sau sau một hoặc hai lần cập nhật.
Bạn cũng có thể vô hiệu hóa Tốc độ làm mới động (DRR) nếu muốn, bằng cách chuyển đến cùng cài đặt và chọn tốc độ làm mới khác từ trình đơn thả xuống.
DRR có cản đường chơi game không?
Đơn giản, Không. Điều tốt về Windows Tốc độ làm mới động của 11 là nó không đi bất cứ đâu gần các trò chơi của bạn hoặc cài đặt của chúng. Vì vậy, bất kỳ trò chơi nào bạn có sẽ tiếp tục chạy ở cùng cấu hình mà bạn đã để chúng và sẽ không bị ảnh hưởng.
Sử dụng Tốc độ làm mới động để kéo dài tuổi thọ pin
Đó là hướng dẫn của chúng tôi để giúp bạn hiểu và bắt đầu sử dụng DRR trên Windows 11. Hy vọng rằng bạn đã bật tốc độ làm mới động trên Windows 11 PC và bạn đang tận hưởng trải nghiệm mượt mà hơn với thời lượng pin tốt hơn. Nếu PC của bạn chưa hỗ trợ tốc độ làm tươi động, đừng lo lắng vì Microsoft đang làm việc với các nhà sản xuất PC để đưa tính năng này lên nhiều máy tính xách tay hơn có màn hình tốc độ làm mới cao.
Nếu bạn có bất kỳ nghi ngờ nào, hãy cho chúng tôi biết trong phần bình luận và chia sẻ kinh nghiệm của bạn với DRR.
