
Một số người dùng đã báo cáo rằng họ không thể cắt video trong PowerPoint. Vấn đề này có thể trở nên cực kỳ bực bội theo thời gian, đặc biệt nếu bạn có một số lượng lớn các dự án bao gồm video.
Đây là những gì người dùng nói về vấn đề này trong các diễn đàn Microsoft Hỏi:
Không thể cắt video trong PPT 2016. Phiên bản của tôi không có tính năng hay cái gì? Tất cả các video và bài viết tôi đã xem về việc cắt video cho PPT 2016 đều đề cập đến một "tab phát lại (công cụ video)" huyền thoại mà tôi không có. Họ nói nhấp vào video và tab này được cho là xuất hiện. Nó không làm gì. Tôi đang làm gì sai? Tôi rất thất vọng
Mặc dù WindowsReport là một trang web tập trung vào Microsoft, nhưng nhiều độc giả của chúng tôi đã yêu cầu chúng tôi giúp họ giải quyết lỗi PowerPoint khó chịu này trên Mac. Vì lý do này, chúng tôi đã quyết định viết hướng dẫn nhanh này và tiết kiệm trong ngày.
Thực hiện theo các bước cẩn thận và sau mỗi phương pháp hãy thử xem nó có khắc phục được sự cố không.
Nếu tôi không thể cắt video trong PowerPoint thì sao?
1. Cập nhật phiên bản PowerPoint của bạn trên máy Mac

- Mở ra PowerPoint.
- Chọn tùy chọn Giúp từ menu trên cùng -> chọn Kiểm tra cập nhật.
- Bên trong cửa sổ mới mở -> bên dưới phần Bạn muốn cập nhật như thế nào? -> chọn Tự động tải xuống và cài đặt.
- Bấm vào Kiểm tra cập nhật.
Note: Trong trường hợp bạn không thể nhìn thấy Kiểm tra cập nhật nút bên trong Giúp menu -> tải xuống công cụ cập nhật tự động mới nhất từ Microsoft -> thử lại các bước được đề cập ở trên.
2. Sử dụng phần mềm của bên thứ ba để cắt video của bạn

- Movavi Video Editor Plus Tải xuống
- Mở phần mềm -> tải lên video của bạn.
- Bằng cách kéo các thanh trượt -> cắt video của bạn đến kích thước mong muốn.
- Thêm video cắt xén vào bản trình bày PowerPoint của bạn.
Tại sao Movavi Video Editor Plus là trình chỉnh sửa video tốt nhất trên thị trường? Kiểm tra đánh giá của chúng tôi để tìm hiểu!
3. Đảm bảo đăng ký Office 365 của bạn đang hoạt động trong phần mềm

- Truy cập trang Dịch vụ và đăng ký.
- Đăng nhập vào của bạn Văn phòng 365 tài khoản sử dụng email và mật khẩu tài khoản Microsoft của bạn.
- Lưu ý các chi tiết dưới đây Dịch vụ và đăng ký tiêu đề. (Nếu bạn thấy một mũi tên tròn, điều đó có nghĩa là đăng ký được đặt thành tự động gia hạn.)
- Nếu bạn không thể thấy bất kỳ đăng ký nào ở đó, điều đó có nghĩa đó là lý do cho lỗi được đề cập ở trên. Để khắc phục, hãy mua đăng ký Office 365 và kích hoạt nó.
4. Cắt video trong PowerPoint bằng tùy chọn Set (cho phiên bản Mac PowerPoint 2016)
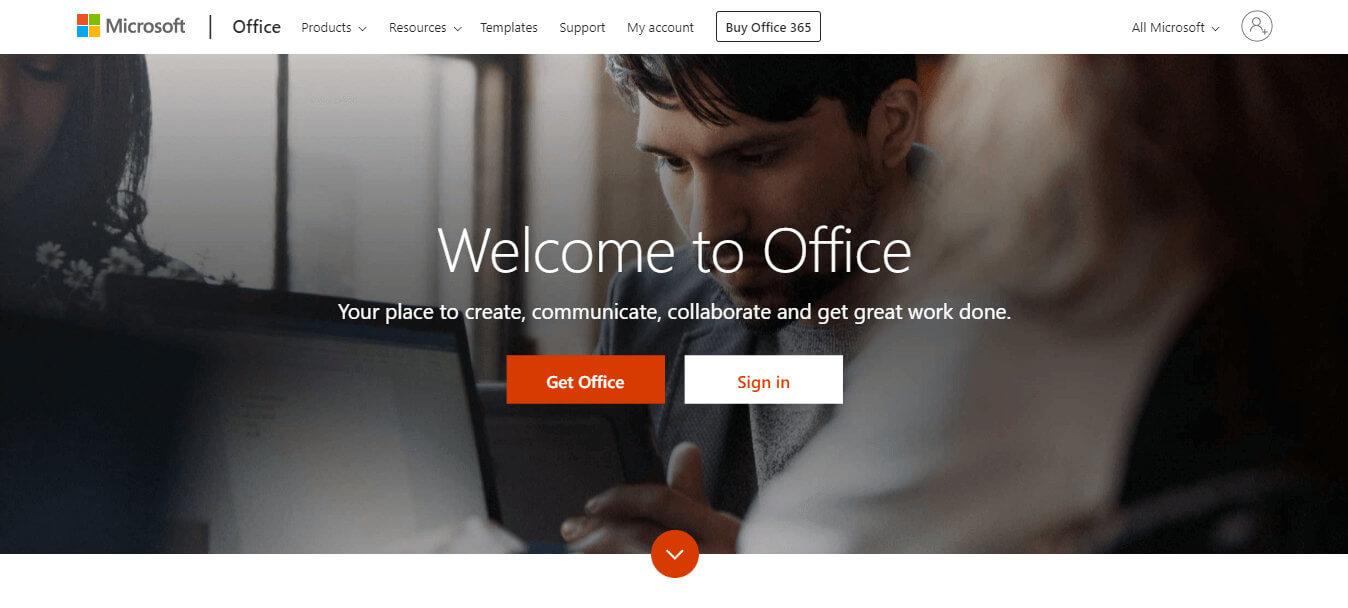
Mặc dù kỹ thuật này chỉ áp dụng cho PowerPoint 2016, nhưng nó cho phép bạn bỏ qua tùy chọn Trim Video không khả dụng khi sử dụng Công cụ video trong PowerPoint.
- Bên trong PowerPoint -> bấm Công cụ video.
- Trong cửa sổ mới mở -> bấm vào Đặt nút -> kéo các điểm đánh dấu đến vị trí mong muốn -> nhấn Cắt tỉa.
- Phương pháp này sẽ cắt tập tin video của bạn đến kích thước mong muốn.
Vui lòng cho chúng tôi biết nếu bất kỳ phương pháp nào trong số này là hữu ích trong tình huống của bạn bằng cách sử dụng phần bình luận bên dưới.
C READNG ĐỌC:
