Ngày nay, hầu hết mọi thứ (ví dụ: hình ảnh, âm nhạc, video) đã trở thành kỹ thuật số và điều đó có ý nghĩa, vì nội dung kỹ thuật số có thể được quản lý thuận tiện. Vậy làm thế nào để tài liệu văn bản có thể bị bỏ lại? Nhờ những tiến bộ trong kỹ thuật Nhận dạng Ký tự Quang học (OCR), giờ đây việc số hóa văn bản in hoặc viết tay trở nên dễ dàng hơn bao giờ hết. Để làm điều đó, bạn cần một số ứng dụng phần mềm OCR thực sự tốt và đó chính xác là những gì bài viết này đề cập. Phần mềm này có thể mua phông chữ từ các thiết bị quét hoặc bạn có thể nhập hình ảnh hoặc tệp PDF của riêng bạn để chuyển đổi chúng thành văn bản có thể chỉnh sửa. Hấp dẫn? Chà, vậy thì chúng ta đừng đi qua các nhánh và đến 8 Phần mềm OCR tốt nhất để sử dụng vào năm 2020.
Phần mềm OCR tốt nhất cho Windows, macOS và Linux
1. ABBYY FineReader
Khi nói đến nhận dạng ký tự quang học, gần như không có gì đến gần với ABBYY FineReader. Được tải lên với các tính năng mạnh mẽ đáng kinh ngạc, ABBYY FineReader giúp trích xuất văn bản từ tất cả các loại hình ảnh một cách dễ dàng.
Mặc dù có tổng số và danh sách tính năng mở rộng, ABBYY FineReader rất đơn giản để sử dụng. Bạn có thể trích xuất văn bản từ hầu hết các loại phổ biến Các định dạng hình ảnh, chẳng hạn như PNG, JPG, BMP và TIFF. Và đó không phải là tất cả. ABBYY FineReader cũng có thể trích xuất văn bản từ các tệp PDF và DJVU. Khi tệp nguồn hoặc hình ảnh được tải (tốt nhất là có độ phân giải ít nhất 300 dpi, để quét tối ưu), chương trình sẽ tự động phân tích và xác định các phần khác nhau của tệp có văn bản có thể tháo rời. Bạn có thể trích xuất tất cả các văn bản hoặc chỉ chọn một số phần cụ thể. Sau đó, tất cả những gì bạn cần làm là sử dụng tùy chọn Lưu để chọn định dạng đầu ra và ABBYY FineReader sẽ lo phần còn lại. Nhiều định dạng đầu ra được hỗ trợ, chẳng hạn như TXT, PDF, RTF và thậm chí EPUB.
Văn bản đầu ra hoàn toàn có thể chỉnh sửa và văn bản của hầu hết các tài liệu nội dung nhất (ví dụ: những tài liệu có nhiều cột và bố cục phức tạp) được trích xuất liền mạch. Các tính năng khác bao gồm hỗ trợ ngôn ngữ rộng rãi, nhiều kiểu / kích thước phông chữ và các công cụ chỉnh sửa hình ảnh cho các tệp từ máy quét và máy ảnh.
Như đã nói, điều khiến ABBYY FineReader khác biệt so với các chương trình còn lại là độ chính xác gần như hoàn hảo của nó. Với bản cập nhật Finereader 15 mới, giờ là phần mềm sử dụng AI để cải thiện nhận dạng nhân vật. AI đặc biệt được sử dụng khi trích xuất văn bản từ các tài liệu viết bằng tiếng Nhật, tiếng Hàn và tiếng Trung. Nói một cách đơn giản, nếu bạn muốn phần mềm OCR tốt nhất, với các tính năng nâng cao, định dạng đầu vào / đầu ra mở rộng và hỗ trợ xử lý, hãy chọn ABBYY FineReader.
Nền tảng sẵn có: Windows và macOS
Giá: Phiên bản trả phí bắt đầu từ $ 199, dùng thử miễn phí 30 ngày
Tải xuống
2. Tesseract
Tesseract có lẽ là phần mềm OCR tiên tiến và mạnh mẽ nhất trong danh sách này và tôi sẽ cho bạn biết lý do tại sao. Đầu tiên, một chút lịch sử. Nó được HP phát triển vào năm 1994, nhưng ngay sau đó công ty đã phát hành nó theo giấy phép Apache để phát triển nguồn mở. Năm 2006, Google đã tiếp quản dự án và tài trợ cho các nhà phát triển để làm việc trên Tesseract. Nhanh chóng chuyển tiếp và Tesseract đã trở thành người mạnh nhất Công cụ OCR sử dụng Deep Learning để trích xuất văn bản từ hình ảnh (BMP, PNG, JPEG, TIFF, v.v.) và tệp PDF. Có nhiều dịch vụ trực tuyến sử dụng API Tesseract OCR để nhận dạng và chuyển đổi các phần mở rộng lớn của hình ảnh và tệp PDF. Và phần tốt nhất là nó có sẵn cho tất cả các hệ điều hành chính, bao gồm Windows, macOS và Linux. Chưa kể rằng, không giống như ABBYY và Adobe, Tesseract là hoàn toàn miễn phí Và bạn có thể sử dụng nó để chuyển đổi hàng ngàn hình ảnh thành văn bản mà không phải trả một xu nào.
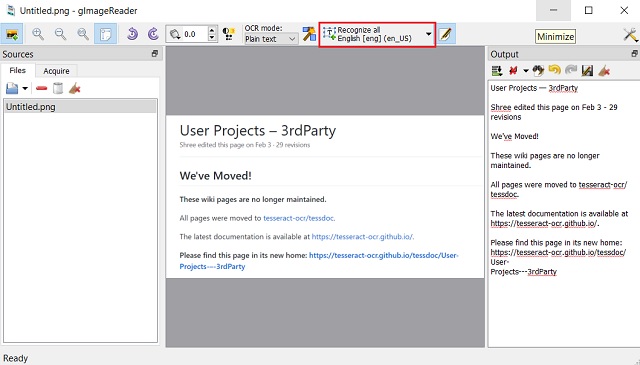
Tuy nhiên, có một vấn đề nhỏ. Tesseract không cung cấp giao diện GUI. Bạn sẽ phải sử dụng công cụ OCR trên dòng lệnh, đây không phải là tách trà của mọi người. Vì vậy, để giải quyết vấn đề này, nhà phát triển đã xây dựng các máy khách GUI sử dụng mã nguồn Tesseract cho các hệ điều hành khác nhau. Tôi đã thử một số ít trong số họ và đánh giá các máy khách GUI tốt nhất của Tesseract cho các hệ điều hành khác nhau. Nếu bạn muốn nhanh chóng chuyển đổi hình ảnh hoặc tệp PDF thành văn bản có thể chỉnh sửa, hãy sử dụng OCR Space (liên kết bên dưới) trong trình duyệt web. Nó là cực kỳ nhanh chóng và làm một công việc tuyệt vời. Nếu bạn đang ở Windows sau đó sử dụng gImageReader; đối với Linux, hãy sử dụng OCRFeeder và cho macOS, sử dụng PDF OCR X. Đó là nó, nhưng nếu bạn muốn tự mình thử nhiều máy khách GUI hơn, hãy truy cập liên kết này. Ngoài ra, nếu bạn có kinh nghiệm, thì tất nhiên bạn có thể sử dụng Tesseract trên dòng lệnh.
Nền tảng sẵn có: Web, Windows, macOS và Linux
Giá: Miễn phí
Tải xuống: Trình duyệt web Windows, Mac OS, Linux, Dòng lệnh
3. Kofax OmniPage Ultimate
OmniPage Ultimate là phần mềm cấp độ chuyên nghiệp để chuyển đổi hình ảnh của bạn (JPG và PNG), tài liệu và PDF sang tệp kỹ thuật số. Nếu bạn có một công ty lớn và cần phần mềm OCR đáng tin cậy, tôi khuyên bạn nên sử dụng OmniPage Ultimate của Kofax. Tuy nhiên, đối với mọi người, phần mềm này sẽ quá đắt. Về tính năng, OmniPage có thể Số hóa chính xác hình ảnh và tài liệu trong khi làm cho chúng có thể chỉnh sửa và tìm kiếm được. Nó cũng hỗ trợ một danh sách dài các định dạng hình ảnh, do đó, bất kể phần mở rộng tệp, bạn có thể dễ dàng chuyển đổi nó sang định dạng tệp mong muốn. Về các tính năng, tôi muốn nói rằng nó rất gần với ABBYY FineReader.
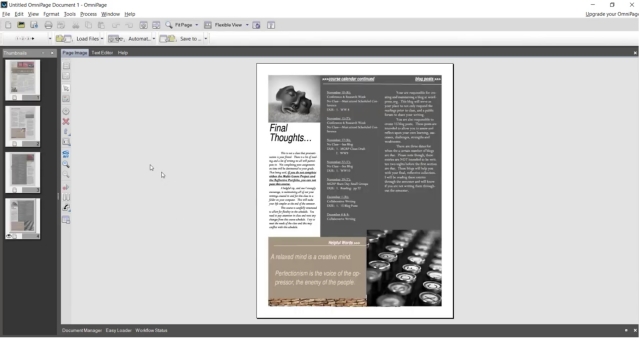
Trên hết, OmniPage Ultimate sử dụng công nghệ độc quyền của mình để phát hiện thiết kế hình ảnh và tự động xoay tài liệu theo đúng hướng. Ngoài ra, bạn có thể lên lịch khối lượng lớn tệp PDF để xử lý hàng loạt bằng công cụ tự động hóa của mình. Chưa kể rằng có thể phát hiện hơn 120 ngôn ngữ và có thể xử lý hình ảnh và tài liệu phù hợp. Đối với các định dạng tệp đầu ra, nó hỗ trợ PDF, DOC, EXCL, PPT, CDR, HTML, ePUB và hơn thế nữa. Tất cả mọi thứ được xem xét, OmniPage Ultimate dường như là một giải pháp OCR vững chắc cho người dùng doanh nghiệp.
Nền tảng sẵn có: Windows
Giá: Dùng thử miễn phí 15 ngày, phiên bản trả phí ở mức $ 183
Tải xuống
4. Đọc sách
Tìm kiếm phần mềm OCR cực kỳ mạnh mẽ có nhiều tính năng, nhưng thực sự không cần nhiều nỗ lực để bắt đầu? Hãy xem Readiris vì nó có thể là những gì bạn cần.
Một ứng dụng cấp chuyên nghiệp, Readiris có bộ tính năng toàn diện, phần lớn giống với ABBYY FineReader đã thảo luận ở trên. Từ BMP đến PNG và từ PCX đến TIFF, Readiris hỗ trợ khá nhiều định dạng hình ảnh. Ngoài ra, Các tập tin PDF và DJVU cũng có thể được xử lý. Có thể lấy hình ảnh từ các thiết bị quét và ứng dụng cũng cho phép bạn đặt các tham số kết xuất tùy chỉnh cho các tệp / hình ảnh nguồn, chẳng hạn như làm mịn và điều chỉnh DPI, trước khi phân tích chúng. Mặc dù Readiris có thể xử lý hình ảnh độ phân giải thấp rất tốt, độ phân giải tối ưu phải đạt tối thiểu 300 dpi.
Sau khi phân tích xong, Readiris xác định các phần văn bản (hoặc vùng) và văn bản có thể là trích xuất từ các khu vực cụ thể hoặc toàn bộ tập tin. Văn bản trích xuất có thể chỉnh sửa và tìm kiếm được và có thể được lưu ở nhiều định dạng như PDF, DOCX, TXT, CSV và HTM.
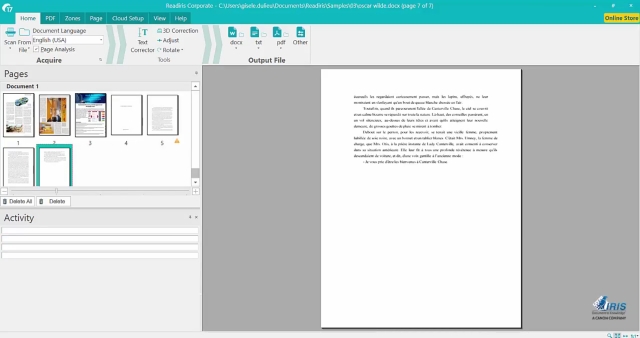
Ngoài ra, tính năng lưu trữ đám mây của Readiris Ưu cho phép bạn lưu trực tiếp văn bản được trích xuất vào các dịch vụ lưu trữ đám mây khác nhau như Dropbox, OneDrive, Google Drive và hơn thế nữa. Ngoài ra còn có một số lượng lớn các chức năng chỉnh sửa / xử lý văn bản và thậm chí bạn có thể quét mã barras.
Nói chung, bạn nên sử dụng Readiris nếu bạn muốn Các tính năng trích xuất / chỉnh sửa văn bản mạnh mẽ trong một gói dễ sử dụng, hoàn thành với sự hỗ trợ định dạng đầu vào / đầu ra rộng rãi. Tuy nhiên, Readiris chao đảo một chút khi xử lý tài liệu với bố cục phức tạp như nhiều cột, bảng, v.v.
Nền tảng sẵn có: Windows và macOS
Giá: Phiên bản trả phí bắt đầu từ $ 49, dùng thử miễn phí 10 ngày
Tải xuống
5. Adobe Acrobat Pro DC
Nếu bạn đang tìm kiếm phần mềm OCR mạnh mẽ để sử dụng chuyên nghiệp thì tôi không thể khuyên dùng Adobe Acrobat Pro DC đủ cao. Adobe cũng là người tạo ra PDF và các tiêu chuẩn tài liệu khác nhau, công ty có Phát triển một công cụ OCR mạnh mẽ để trích xuất chính xác văn bản từ các tệp PDF với hình ảnh được quét. Mặc dù nó không có nhiều tính năng như ABBYY FineReader, Adobe Acrobat chắc chắn vượt trội ở mức trích xuất. Ví dụ: bạn có thể dễ dàng nhập các tệp PDF dựa trên văn bản vào Adobe Acrobat, sau đó sử dụng công nghệ OCR của nó để chuyển đổi tệp thành văn bản có thể chỉnh sửa. Tuy nhiên, nếu bạn muốn chọn một hình ảnh, trước tiên bạn sẽ cần tạo một tệp PDF của hình ảnh, và sau đó bạn chỉ có thể nhập nó. Có một số hạn chế trên mặt trận này, nhưng ngoài ra, Adobe Acrobat là phần mềm OCR có khả năng hơn nhiều.
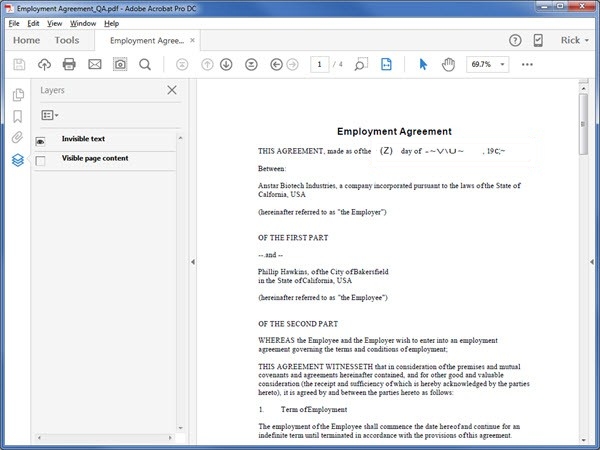
Tất cả những gì đã nói, phần tốt nhất của phần mềm này là nó bảo tồn nguồn tài liệu gốc bằng phương pháp tạo phông chữ tùy chỉnh. Vì Adobe có kho lưu trữ lớn về thiết kế và phông chữ độc quyền thông thường, nó tự động khớp với kiểu phông chữ của tài liệu gốc, sau đó chuyển đổi PDF thành phông chữ cụ thể đó. Và trong trường hợp không có nguồn, thì tạo một phông chữ tùy chỉnh với một kiểu chữ tương tự. Đây là loại tính năng mà chỉ Adobe mới có thể sử dụng. Vì vậy, nếu bạn muốn chuyển đổi hàng ngàn trang hình ảnh được quét thành tệp PDF (như sách) thì Adobe Acrobat Pro DC là phần mềm OCR tốt nhất bạn có thể chọn.
Nền tảng sẵn có: Windows và macOS
Giá: Dùng thử miễn phí cho 7 ngày, phiên bản trả phí bắt đầu từ $ 12,99 / tháng
Tải xuống
6. Microsoft OneNote
OneNote là một ứng dụng ghi chú giàu tính năng ấn tượng cũng dễ sử dụng. Tuy nhiên, ghi chú không phải là điều duy nhất nó tốt. Nếu bạn sử dụng OneNote như một phần của quy trình công việc của mình, bạn có thể sử dụng nó để thực hiện một số trích xuất văn bản cơ bản, nhờ vào lòng tốt OCR được tích hợp trong nó.
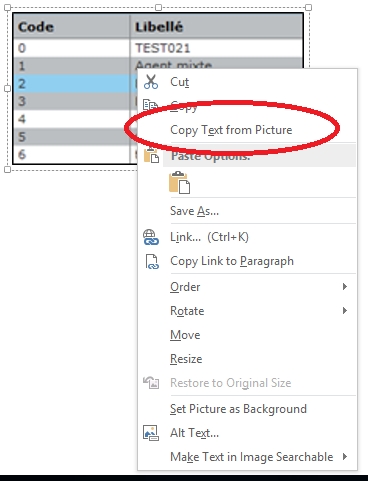
Sử dụng OneNote để trích xuất văn bản từ hình ảnh rất đơn giản. Nếu bạn sử dụng ứng dụng máy tính để bàn, tất cả những gì bạn phải làm là sử dụngChèn tùy chọn để thêm hình ảnh trong bất kỳ sổ ghi chép hoặc phần. Sau khi hoàn thành, chỉ cần nhấp chuột phải vào hình ảnh và chọn Sao chép văn bản hình ảnhtùy chọn. Tất cả nội dung văn bản của hình ảnh sẽ được sao chép vào bảng tạm và có thể được dán (và do đó được chỉnh sửa) ở bất cứ đâu, theo yêu cầu. Cho dù đó là PNG, JPG, BMP hoặc TIFF, OneNote hỗ trợ hầu hết các định dạng hình ảnh chính.
Tuy nhiên, khả năng trích xuất văn bản của OneNotes khá hạn chế và bạn không thể xử lý các hình ảnh có bố cục nội dung văn bản phức tạp như bảng và phần phụ. Đó là điều bạn nên chú ý.
Nền tảng sẵn có: Windows và macOS
Giá:Miễn phí
Tải xuống
7. Amazon Textract
Năm 2019 Amazon ra mắt phần mềm OCR có tên Textract, có mô hình học máy và đã được đào tạo sử dụng hàng triệu tài liệu. Nó có thể tự động phát hiện văn bản in từ hình ảnh (JPG và PNG) và tệp PDF và hiển thị kỹ thuật số với độ chính xác gần như hoàn hảo. Mặc dù Textract chủ yếu có sẵn trong trình duyệt web, bạn cũng có thể tải xuống và sử dụng dịch vụ thông qua dòng lệnh. Ngoài ra, Textract có vẻ như là phần mềm OCR khá mạnh như Bạn không chỉ có thể trích xuất văn bản mà còn cả bảng, trường, số và giá trị chính. Tôi đặc biệt thích trích xuất các bảng từ hình ảnh được quét vì nó có thể giúp mọi việc dễ dàng hơn khi chỉnh sửa văn bản. Textract lưu trữ dữ liệu trong bảng bằng cách sử dụng lược đồ được xác định trước, nơi nó trích xuất tất cả dữ liệu dưới dạng các hàng và cột.
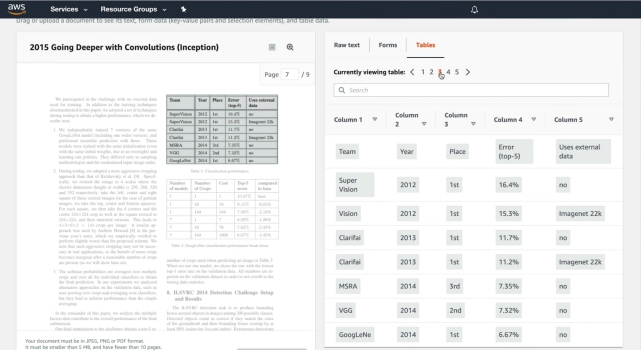
Đã nói tất cả, Amazon Textract cung cấp dịch vụ của mình cho cả cá nhân và công ty. Là người dùng gia đình, bạn có thể đăng ký tài khoản AWS miễn phí và sử dụng dịch vụ, nhưng lưu ý rằng bạn chỉ có thể chuyển đổi 1.000 trang trong một tháng. Nói chung, Amazon Textract là một phần mềm OCR tuyệt vời và có thể được sử dụng bởi cả người dùng và công ty nói chung.
Nền tảng sẵn có: Web, Windows, macOS, Linux
Giá: Miễn phí cho người đầu tiên 3 tháng, gói Premium bắt đầu từ $10,5 trên 1000 trang
Tải xuống
8. Tài liệu Google
Không nhiều người biết rằng Google Docs có chức năng OCR ẩn. Có, bạn đã đọc đúng và bạn không cần tài khoản G Suite để sử dụng tính năng này. Chắc chắn, đó không phải là cách tiếp cận trực tiếp nhất, nhưng Đối với người dùng phổ thông muốn chuyển đổi tệp PDF thành văn bản có thể chỉnh sửa miễn phí vì vậy Google Docs là tốt nhất, không có ngoại lệ. Tất cả bạn phải làm là tải tệp PDF lên Google Drive. Sau đó, nhấp chuột phải vào nó và đi đến tùy chọn "Mở bằng". Cuối cùng, nhấp vào Google Docs và bạn đã hoàn thành. Bây giờ tệp PDF sẽ mở trong Google Docs và tự động chuyển đổi nó thành văn bản có thể chỉnh sửa trong vài giây. Làm thế nào là mát mẻ?
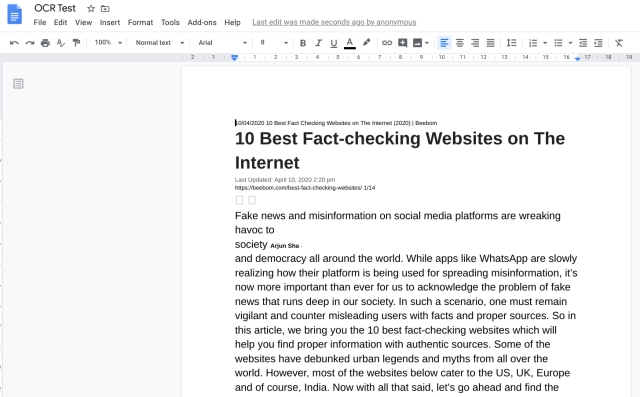
Giờ đây, bạn có thể chỉnh sửa tất cả văn bản, tìm kiếm nó, chỉnh sửa nó và cuối cùng lưu tệp ở nhiều định dạng tệp mà Google Docs hỗ trợ. Trong các thử nghiệm của tôi, nó hoạt động khá tốt đối với các tệp PDF được tạo bằng bộ xử lý văn bản. Tuy nhiên, xin lưu ý rằng bạn không thể chuyển đổi hình ảnh hoặc hình ảnh được quét thành tệp PDF. Vì vậy, nếu bạn muốn có một công cụ OCR miễn phí và đơn giản để chuyển đổi các tệp PDF thành văn bản có thể chỉnh sửa, Google Docs đã bảo vệ bạn.
Nền tảng sẵn có: Web, Windows, macOS, Linux
Giá: Miễn phí
Truy cập: Google Drive / /Tài liệu Google
Mọi thứ đã sẵn sàng để chuyển đổi hình ảnh và tập tin PDF thành văn bản?
Số hóa nội dung văn bản in và viết tay là vô cùng hữu ích vì nó giúp việc lưu trữ, chỉnh sửa và chia sẻ cực kỳ dễ dàng. Và phần mềm OCR được đề cập ở trên thực hiện công việc nhanh chóng, bất kể nhu cầu trích xuất văn bản của bạn cơ bản hay nâng cao như thế nào. Cần các tính năng trích xuất văn bản cấp chuyên nghiệp với các công cụ xử lý hậu kỳ tốt nhất? Chọn ABBYY FineReader, Tesseract hoặc OmniPage. Bạn có thích phần mềm OCR đơn giản hơn chỉ là những điều cơ bản? Sử dụng OneNote hoặc Google Docs. Hãy cho họ thử và xem họ làm việc cho bạn như thế nào. Bạn có biết bất kỳ phần mềm OCR nào khác có thể được đưa vào danh sách trên không? Hét lên trong các ý kiến dưới đây.
