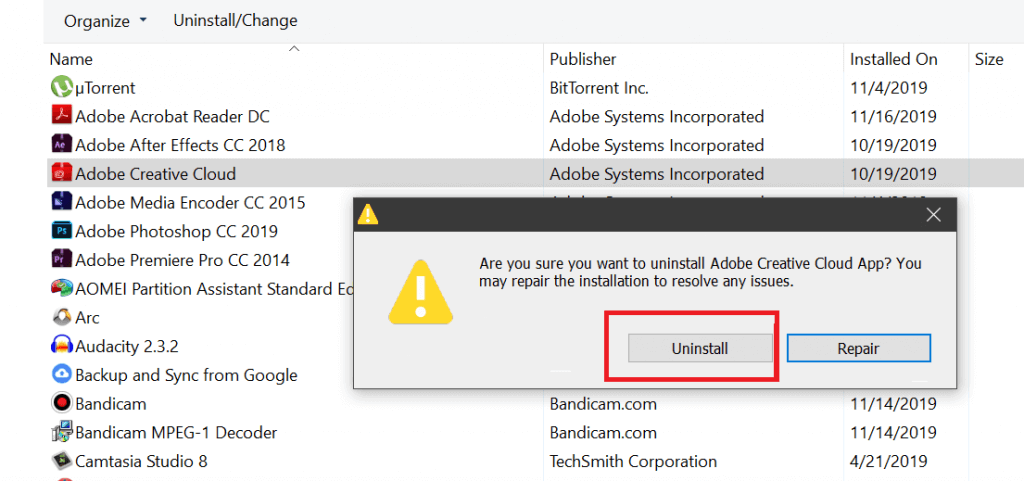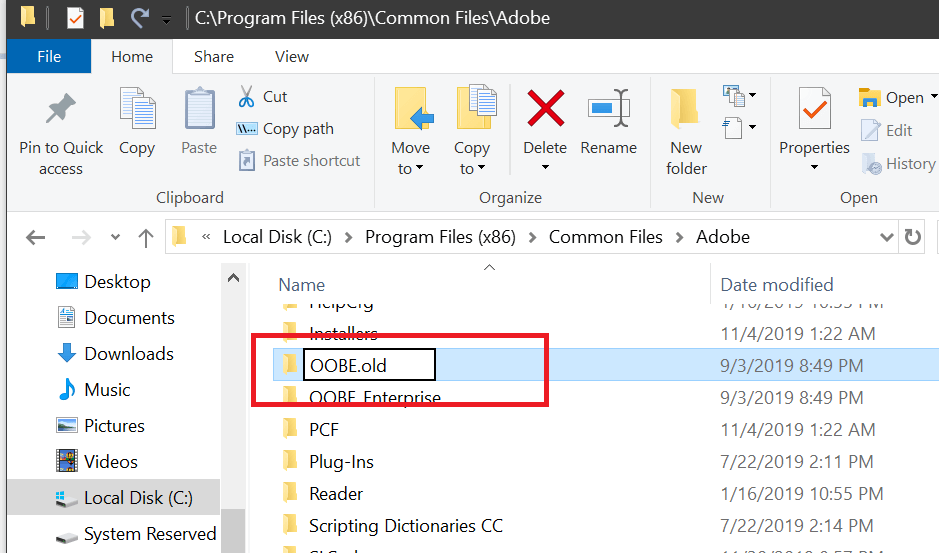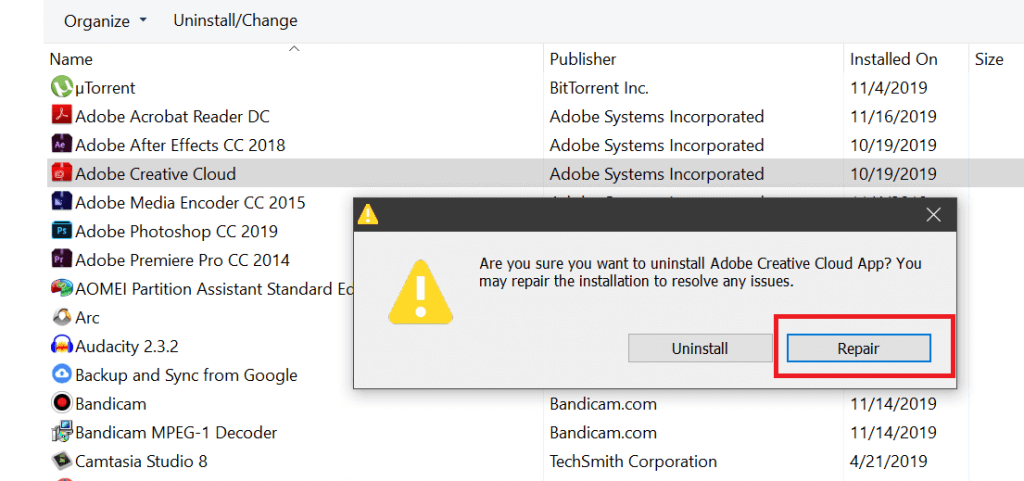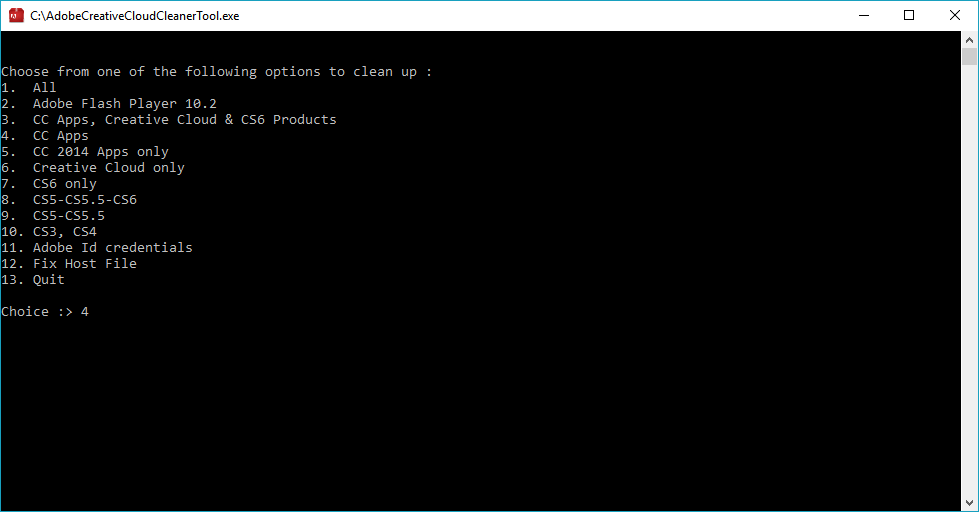- Ứng dụng Adobe Creative Cloud cho phép bạn quản lý tất cả các ứng dụng và dịch vụ được liên kết với tài khoản Adobe của bạn.
- Trong một số trường hợp, khi trình cài đặt không khởi chạy, bạn chỉ cần cài đặt lại ứng dụng hoặc sử dụng Công cụ sửa chữa Adobe.
- Tìm hiểu thêm về chương trình này trong phần Adobe Creative Cloud của chúng tôi trên trang web.
- Bạn có thể dễ dàng sửa chữa bất kỳ phần mềm nào liên quan đến Adobe bằng cách truy cập trang khắc phục sự cố Adobe và đọc hướng dẫn từng bước.

Để sử dụng bất kỳ ứng dụng Adobe nào, bạn phải cài đặt trình cài đặt Adobe Creative Cloud. Tuy nhiên, một số người dùng đã báo cáo Trình cài đặt Adobe Creative Cloud không khởi chạy được lỗi trong khi cài đặt ứng dụng hoặc cập nhật Adobe Application Manager trong Windows. Lỗi này có thể xảy ra do các tập tin cài đặt bị hỏng.
Nếu bạn cũng lo lắng về vấn đề này, đây là một số mẹo khắc phục sự cố để giúp bạn giải quyết rằng trình cài đặt Adobe Creative Cloud không thể khởi tạo lỗi trong Windows 10)
Làm cách nào tôi có thể sửa chữa trình cài đặt Adobe Creative Cloud?
1. Cài đặt lại ứng dụng Creative Cloud Desktop
- Nếu sự cố vẫn còn, vui lòng gỡ cài đặt hoàn toàn ứng dụng Adobe Creative Cloud và sau đó chạy trình cài đặt.
- Loại kiểm soát trong hộp tìm kiếm và nhấp Kiểm soát Panel.
- Đi Chương trình> Chương trình và tính năng.
- Chọn Đám mây sáng tạo Adobe ứng dụng và nhấp Mở khóamọi thứ thay đổi.

- Khi hộp thoại xuất hiện, bấm vào Mở khóatất cả
- Sau khi gỡ cài đặt, khởi động lại máy tính. Chạy trình cài đặt và kiểm tra các cải tiến.
Tải xuống Adobe Creative Cloud miễn phí tại đây
2. Đổi tên thư mục OBE
- Lỗi này xảy ra chủ yếu do các tệp tải xuống không đầy đủ cũ hơn hoặc cài đặt bị hỏng. Bằng cách đổi tên thư mục OBE, nó cho phép trình cài đặt cài đặt các tệp mới.
- Mở File Explorer từ thanh tác vụ.

- Điều hướng đến vị trí sau:
C -> Tệp chương trình (x86) -> Tệp chung -> Adobe - Xác định vị trí OOBE thư mục bên trong Adobe thư mục.
- Nhấp chuột phải vào OOBE thư mục và chọn Đổi tên.
- Đăng nhập OOBE.old và đổi tên thư mục. Nhấp vào vâng nếu bạn được yêu cầu xác nhận hành động
- Bây giờ hãy thử chạy lại trình cài đặt Adobe Creative Cloud và kiểm tra xem lỗi đã được giải quyết chưa. Giải pháp này đã làm việc cho nhiều người dùng, vì vậy nó sẽ giúp bạn giải quyết vấn đề.
3. Sửa chữa ứng dụng Adobe Creative Cloud
- Ứng dụng Adobe Creative Cloud đi kèm với một công cụ sửa chữa tích hợp mà bạn có thể chạy để khắc phục mọi sự cố nội bộ với ứng dụng. Đây là cách để làm điều đó.
- nhấn Windows Phím + R mở ra Chạy
- Loại kiểm soát và bấm vào Được rồi
- Trong Bảng điều khiển, đi đến Chương trình> Chương trình và tính năng.
- Chọn Đám mây sáng tạo Adobe và bấm vào Mở khóamọi thứ thay đổi tùy chọn trên thanh công cụ.
- Nhấp vào vâng Khi được hỏi nếu bạn muốn gỡ cài đặt / thay đổi phần mềm.
- Bây giờ bạn sẽ thấy một hộp thoại với Mở khóatất cả y Sửa chữa tùy chọn.

- Chọn Sửa chữa và làm theo các hướng dẫn trên màn hình.
- Sau khi sửa chữa xong, khởi động lại PC.
- Chạy Đám mây sáng tạo Adobe cài đặt lại và kiểm tra bất kỳ cải tiến.
Có sự cố Adobe Creative Cloud trong Windows 10? Hãy xem hướng dẫn chuyên dụng này và sửa chúng ngay lập tức.
4. Cài đặt lại với Adobe Creative Cloud Cleaner Tool
- Nếu gỡ cài đặt ứng dụng không có ích, bạn có thể sử dụng Công cụ Adobe Creative Cloud Cleaner để xóa mọi tệp còn lại khỏi máy tính.
- Đảm bảo bạn đã gỡ cài đặt ứng dụng Adobe Creative Cloud từ Kiểm soát Panel.
- Một khi điều này được thực hiện, khởi động lại máy tính.
- Tải xuống Công cụ Adobe Creative Cloud Cleaner.
- Nhấp chuột phải vào tập tin và chọn Chạy với tư cách quản trị viên.

- Thực hiện theo các hướng dẫn trên màn hình. Công cụ này sử dụng giao diện dòng lệnh, vì vậy bạn có thể cần phải chọn một tùy chọn phù hợp.
- Tất cả những gì bạn phải làm là xóa tất cả các tệp liên quan đến Adobe Creative Cloud để đảm bảo bạn chọn tùy chọn chính xác.
- Nếu thành công, một Adobe Creative Cloud Tool đã hoàn thành thành công tin nhắn sẽ xuất hiện
- Chạy lại trình cài đặt và kiểm tra các cải tiến.
Kết luận
Chúng tôi hy vọng các giải pháp trong bài viết này sẽ giúp bạn giải quyết trình cài đặt Adobe Creative Cloud không khởi tạo được lỗi trong Windows 10. Nếu bạn có bất kỳ câu hỏi hoặc đề xuất nào khác, vui lòng để lại trong phần bình luận bên dưới và chúng tôi chắc chắn sẽ kiểm tra chúng.
Câu hỏi thường gặp: Tìm hiểu thêm về Adobe Creative Cloud
- Làm cách nào để sửa lỗi cài đặt trình cài đặt?
Adobe cung cấp một công cụ sửa chữa chỉ cho các tình huống như vậy. Tải về và chạy công cụ.
- Tại sao Creative Cloud của tôi không cập nhật?
Creative Cloud có thể cần quyền truy cập quản trị để thực hiện cập nhật. Đảm bảo nhấp chuột phải vào biểu tượng Creative Cloud và chọn Run as Administrator. Ngoài ra, đảm bảo tệp tường lửa hoặc máy chủ của bạn không chặn quyền truy cập vào máy chủ adobe. Thực hiện theo hướng dẫn của chúng tôi để đặt lại tệp máy chủ của bạn về giá trị mặc định.
- Tôi có thể gỡ cài đặt Creative Cloud và giữ Photoshop không?
Không. Khi bạn xóa ứng dụng Creative Cloud, bạn cần đảm bảo rằng tất cả các chương trình khác như Photoshop hoặc Illustrator cũng bị xóa.