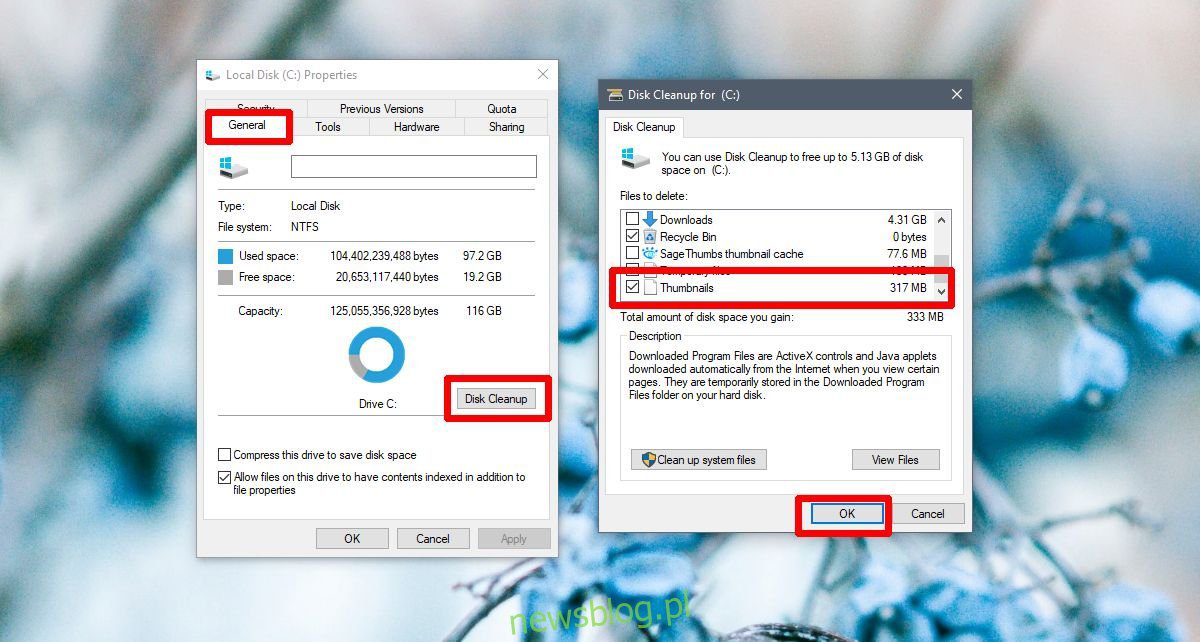
File Explorer là một trong những ứng dụng tốt nhất được phát triển bởi Microsoft. Nó đã là một phần của hệ điều hành trong nhiều năm và người dùng hệ thống Windows nói chung là thích. Bạn có thể xem các đề xuất cho một số trình quản lý tệp thay thế cho hệ thống của mình Windowsnhưng hầu hết người dùng gắn bó với File Explorer.
Tại sao File Explorer quá chậm?
File Explorer thường hoạt động rất tốt với các thư mục lớn, ngay cả những thư mục có nhiều hình ảnh nặng. Thư mục sẽ mở sau vài giây và bạn sẽ có thể xem hình thu nhỏ xem trước của các loại tệp được hỗ trợ. Chế độ xem thư mục sẽ được trình bày bất kể bạn thiết lập nó như thế nào. Trong một số trường hợp, File Explorer chạy chậm lại và có thể chậm đến mức bạn phải đợi vài giây trước khi có thể tương tác với các tệp trong thư mục.
Có một số triệu chứng khác nhau về hiệu suất File Explorer chậm. Nói chung, khi mở File Explorer, thường mất vài giây để hiển thị tệp, hình thu nhỏ có thể không được tạo ngay lập tức, thanh vị trí chứa đầy thanh tiến trình màu xanh lục có thể mất nhiều thời gian bất thường, chế độ xem thư mục có thể mất vài giây để hiển thị. tải, điều hướng giữa các thư mục có thể chậm và không chỉ. Vì có rất nhiều thứ khác nhau có thể làm chậm File Explorer nên bạn sẽ tìm thấy nhiều cách khắc phục khác nhau.
Các bản sửa lỗi có thể có cho File Explorer chậm:
1. Xây dựng lại bộ đệm hình thu nhỏ
Hình thu nhỏ có vẻ như là một việc nhỏ, nhưng việc tạo hình thu nhỏ cho nhiều tệp không phải là điều dễ dàng. Nếu File Explorer bị chậm lại hoặc các tệp trong một thư mục mất nhiều thời gian để tải, thì có thể bộ đệm ẩn hình thu nhỏ có lỗi. Bạn có thể dễ dàng xây dựng lại nó.
Mở Trình khám phá tệp.
Tới máy tính này.
Nhấp chuột phải vào ổ C hoặc ổ Windows và chọn Thuộc tính từ menu ngữ cảnh.
Trên tab Chung, bấm Dọn Đĩa.
Đảm bảo rằng Hình thu nhỏ được chọn và nhấp vào OK.
2. Đặt lại tùy chọn thư mục
Đặt lại các tùy chọn thư mục có thể tăng tốc File Explorer, nhưng nó cũng sẽ đặt lại bố cục thư mục mà bạn đã định cấu hình. Mặc dù vậy, nó đáng giá vì nó có thể tăng tốc File Explorer.
Mở File Explorer và chuyển đến tab Xem.
Nhấp vào nút Tùy chọn.
Chọn Thay đổi thư mục và tùy chọn tìm kiếm.
Chuyển đến tab Xem.
Nhấp vào Đặt lại thư mục.
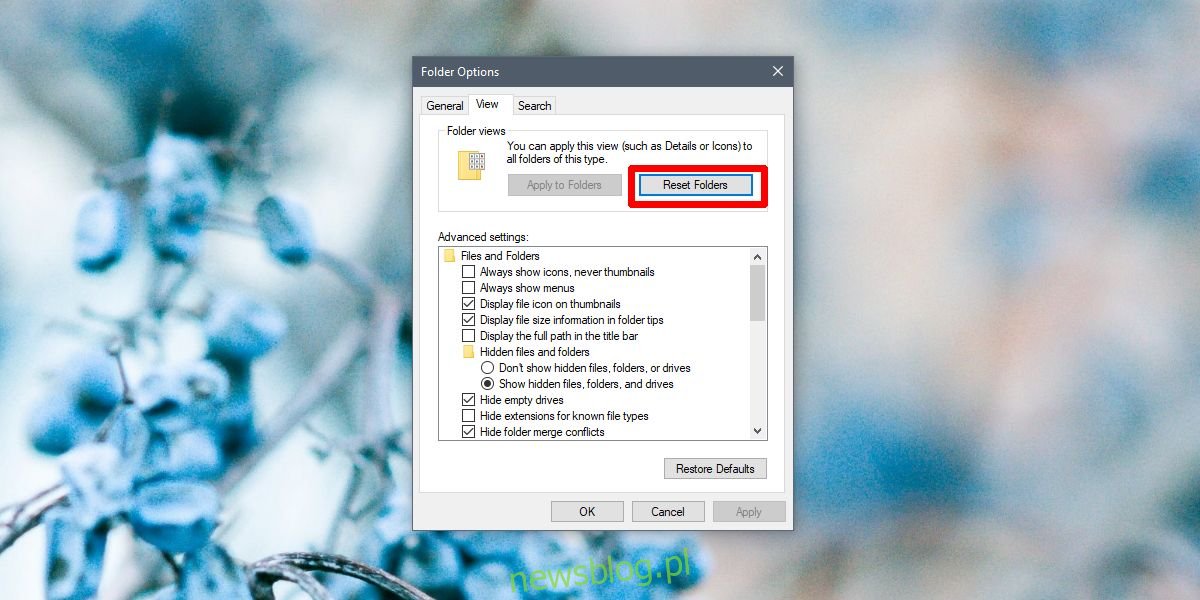
3. Xây dựng lại chỉ mục tìm kiếm
File Explorer lập chỉ mục các tệp khi chúng được thêm hoặc tạo. Điều này cho phép bạn nhanh chóng tìm thấy các tệp khi sử dụng tìm kiếm hệ thống Windows hoặc thanh tìm kiếm trong File Explorer. Xây dựng lại có thể làm cho ứng dụng của bạn chạy nhanh hơn.
Mở Bảng điều khiển trong chế độ xem biểu tượng.
Chọn Tùy chọn lập chỉ mục.
Trong cửa sổ Tùy chọn lập chỉ mục, nhấp vào Nâng cao.
Trong cửa sổ Tùy chọn nâng cao, nhấp vào Xây dựng lại.
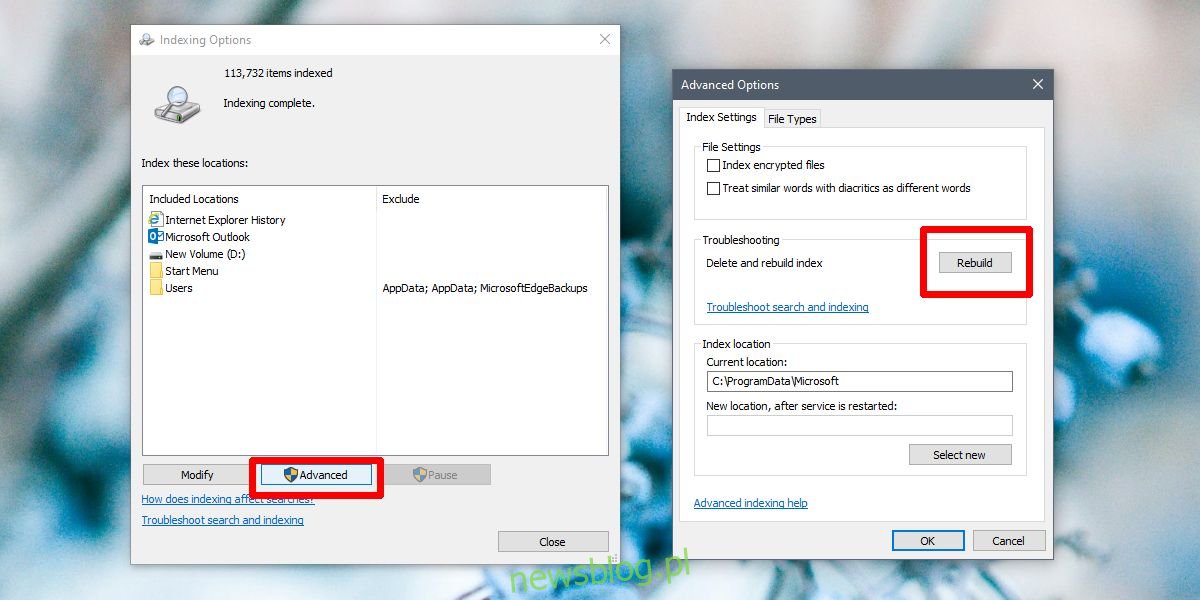
4. Đặt lại cài đặt Winstock
Đặt lại Winstock có thể khắc phục tất cả các loại sự cố File Explorer.
Mở một dấu nhắc lệnh với đặc quyền của quản trị viên.
Nhập lệnh sau và khởi động lại máy tính của bạn.
netsh winsock reset

5. Thay đổi/Chuyển thư mục gốc của File Explorer
File Explorer có thể mở ở một trong hai vị trí; Máy tính này và truy cập nhanh. Có thể hữu ích nếu bạn đặt nó để mở trên máy tính này thay vì truy cập nhanh.
Mở File Explorer và chuyển đến tab Xem.
Nhấp vào nút Tùy chọn.
Chọn Thay đổi thư mục và tùy chọn tìm kiếm.
Trên tab Chung, hãy mở menu thả xuống “Mở File Explorer tới”.
Chọn máy tính này.
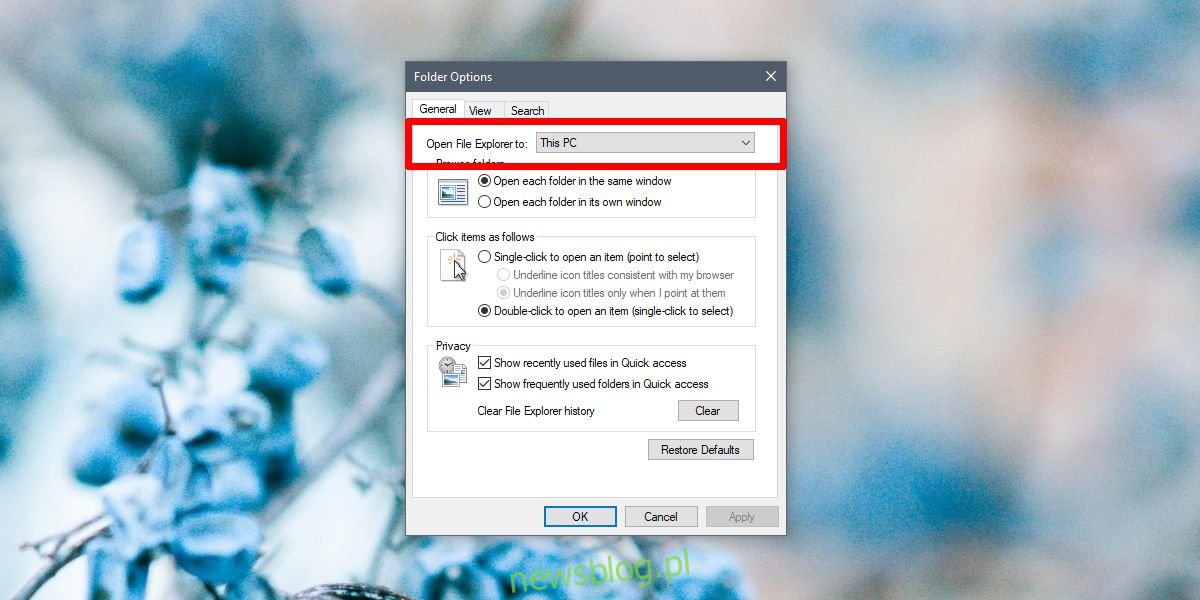
6. Chạy Trình khắc phục sự cố tìm kiếm và lập chỉ mục
Trình khắc phục sự cố Tìm kiếm và Lập chỉ mục có thể khắc phục nhiều sự cố của File Explorer.
Mở ứng dụng Cài đặt.
Chuyển đến nhóm cài đặt Cập nhật & Bảo mật.
Chọn tab Khắc phục sự cố.
Chạy Trình gỡ rối tìm kiếm và lập chỉ mục và chạy nó.
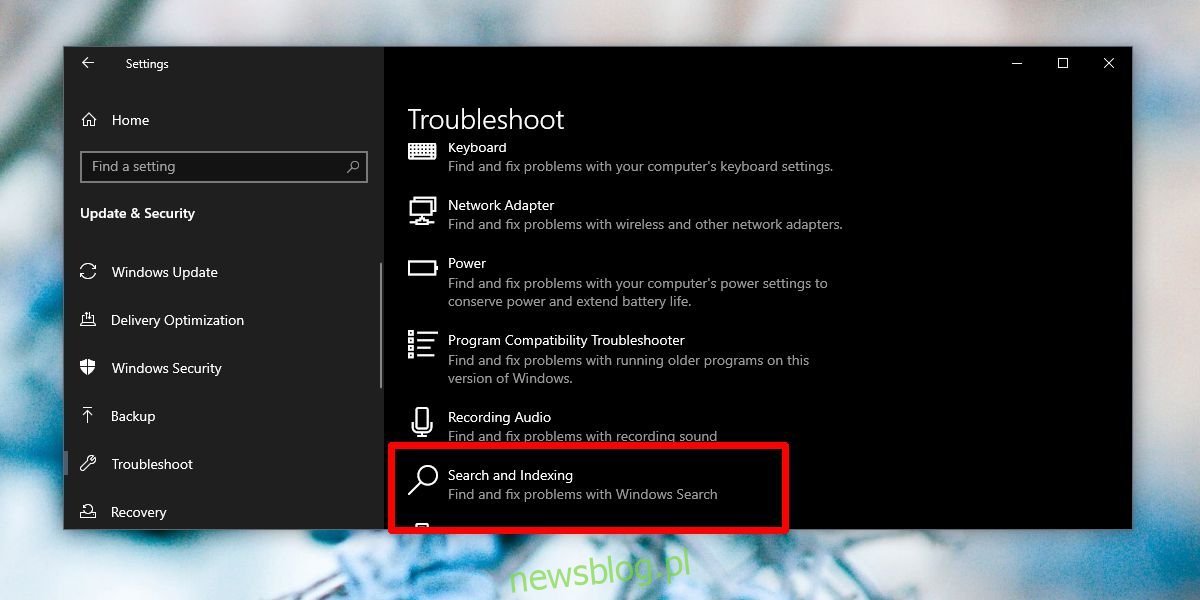
7. Khởi động lại File Explorer
Nếu thỉnh thoảng File Explorer có xu hướng bị chậm, khởi động lại thường là cách khắc phục nhanh và tốt. Có một số cách khác nhau để khởi động lại File Explorer, nhưng đây là phương pháp nhanh nhất.
Nhấp chuột phải vào thanh tác vụ và chọn Trình quản lý tác vụ.
Chuyển đến tab Quy trình.
Tìm nhà thám hiểm Windows.
Chọn nó và nhấp vào nút Khởi động lại ở góc dưới bên phải.
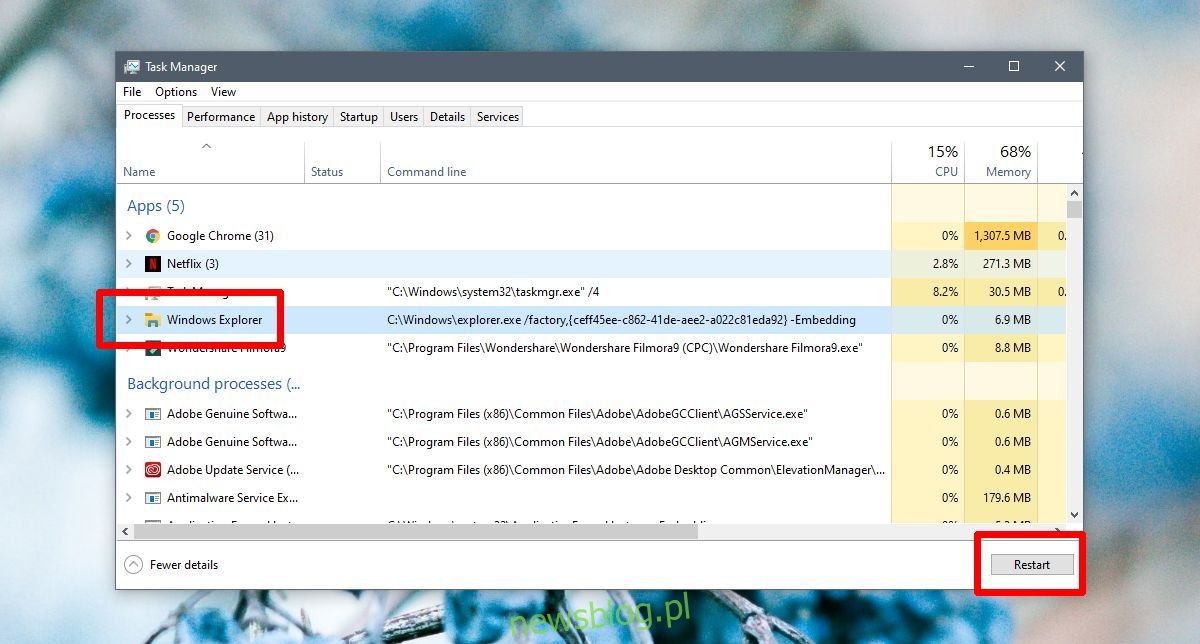
8. Chạy quét SFC
Quá trình quét sfc rất giống với việc khởi động lại giải pháp trên máy tính của bạn. Nó có thể giúp giải quyết nhiều vấn đề.
Mở một dấu nhắc lệnh với quyền quản trị viên (nhấp chuột phải vào nó và chọn Chạy với tư cách quản trị viên).
Chạy lệnh sau. Nó sẽ mất ít nhất 15 phút để hoàn thành.
sfc /scannow
9. Vỏ những sự mở rộng
Chức năng của File Explorer có thể được mở rộng bằng cách cài đặt các tiện ích mở rộng. Về cơ bản, đây là những ứng dụng nhỏ có thể cải thiện một chút File Explorer. Điều đó nói rằng, quá nhiều tiện ích mở rộng có thể làm chậm nó, vì vậy hãy xem qua những tiện ích bạn có và gỡ cài đặt những tiện ích bạn không cần.
Mở bảng điều khiển.
Đi đến các chương trình.
Nhấp vào Gỡ cài đặt chương trình.
Chọn một tiện ích mở rộng và nhấp vào Gỡ cài đặt.
10. Chỉnh sửa menu ngữ cảnh
Các ứng dụng có xu hướng thêm các mục vào menu ngữ cảnh. Những mục này cũng có thể làm chậm File Explorer. Bạn có thể vô hiệu hóa các mục mà bạn không sử dụng.
Tải xuống ShellMenuView và chạy nó.
Chạy nó và nó sẽ điền vào tất cả các mục xuất hiện trong menu ngữ cảnh.
Chọn các mục bạn không sử dụng và nhấp vào nút vô hiệu hóa.
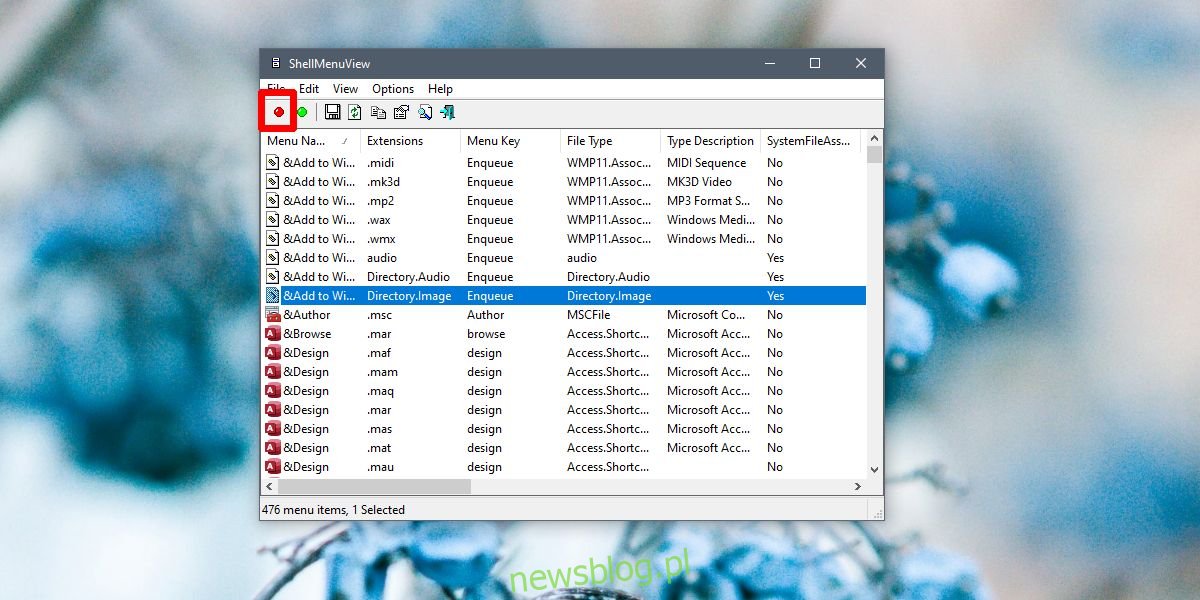
Mà giải quyết vấn đề của bạn?
File Explorer là một ứng dụng rất chắc chắn. Trong những năm qua, nó chỉ được cải thiện về tính năng và hiệu suất. Nó có thể xử lý các thư mục tệp cực kỳ phức tạp và nhiều tệp. Nếu nó xảy ra làm chậm, thường có một cách dễ dàng để khắc phục. Ai đã làm nó?
