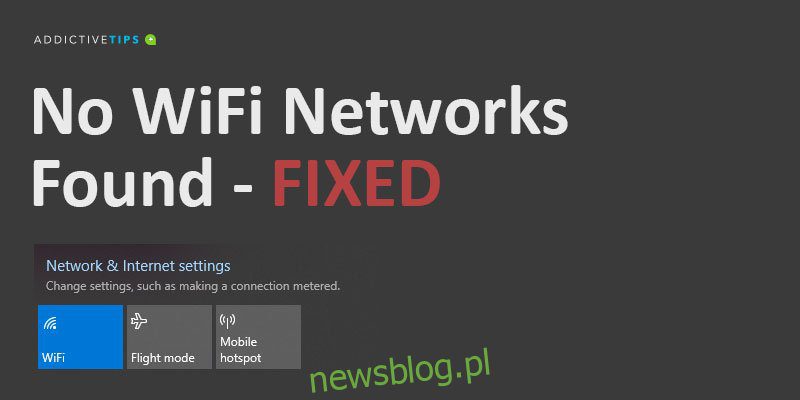
Các mạng Wi-Fi mà bạn đang ở trong phạm vi phủ sóng sẽ tự động xuất hiện trong danh sách các mạng khả dụng. Nếu bạn có mật khẩu của một trong các mạng khả dụng, bạn có thể kết nối với mạng đó. Nếu mạng không được bảo mật, bạn không cần mật khẩu cho mạng đó và chỉ cần kết nối với mạng đó. Nếu bạn mở danh sách các mạng khả dụng và thấy Không tìm thấy mạng Wi-Fi nào trong khi bạn sẽ thấy ít nhất một mạng, thì đây là một số cách bạn có thể thử khắc phục sự cố.
Không tìm thấy mạng WiFi? KIỂM SOÁT CƠ BẢN:
Trước khi thử bất kỳ cách khắc phục nào trong danh sách này, hãy làm như sau và xem mạng có xuất hiện không.
Khởi động lại máy tính của bạn.
Khởi động lại bộ định tuyến.
Đặt lại bộ định tuyến.
Chuyển đổi công tắc WiFi trên hệ thống của bạn Windows 10 từ Trung tâm hành động
Kết nối với mạng từ bất kỳ thiết bị nào khác.
Tạo một điểm phát sóng từ điện thoại của bạn và thử kết nối với nó.
Nếu vẫn không có mạng nào được liệt kê trong danh sách các mạng khả dụng, bạn có thể thử các giải pháp sau.
Phải làm gì khi “Không tìm thấy mạng Wi-Fi” xuất hiện
1. Đặt lại card mạng
Card mạng của bạn có thể gặp sự cố mà việc khởi động lại hệ thống không khắc phục được. Trong trường hợp này, đặt lại là một ý kiến hay.
Mở ứng dụng Cài đặt.
Chuyển đến nhóm cài đặt Mạng & Internet.
Chọn tab Trạng thái.
Ở dưới cùng, hãy nhấp vào Đặt lại mạng.
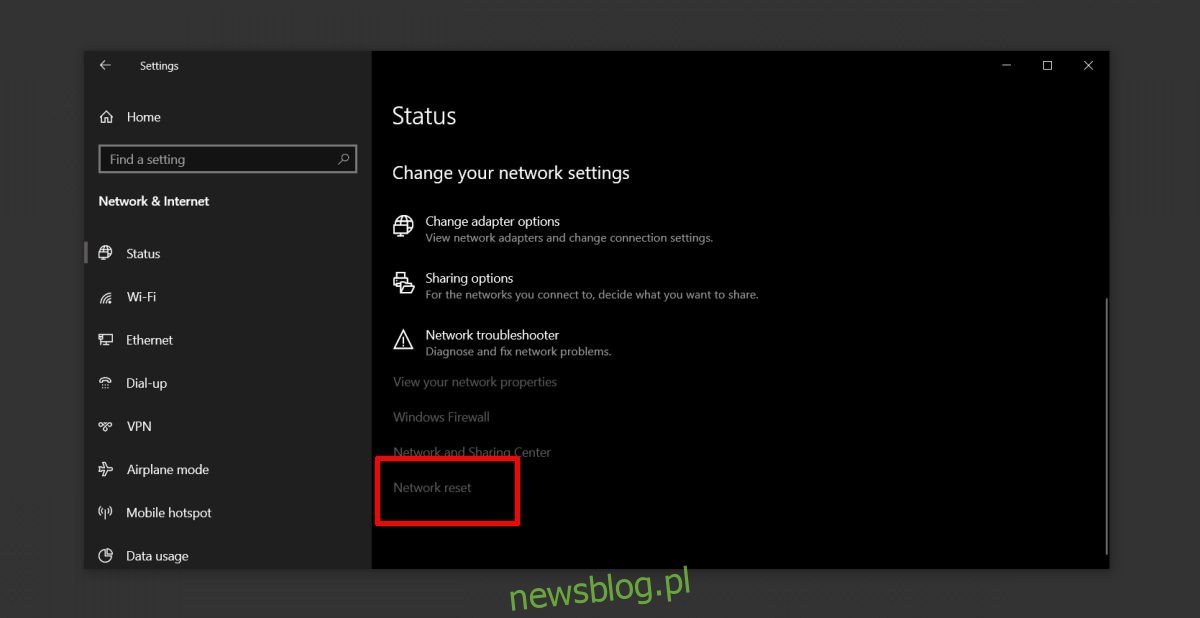
2. SSID ẩn
Có thể SSID hoặc tên của mạng bạn muốn kết nối bị ẩn. Để kết nối với nó, bạn cần liên hệ với quản trị viên hệ thống của mình và biết tên cũng như mật khẩu của anh ấy. Khi bạn biết cả hai, bạn có thể kết nối với nó.
Mở ứng dụng Cài đặt và truy cập Mạng & Internet.
Chọn bộ điều hợp WiFi của bạn.
Nhấp vào “Quản lý mạng đã biết”.
Nhấp vào “Thêm mạng mới”.
Trong cửa sổ mở ra, hãy nhập tên của mạng, chọn loại bảo mật (liên hệ với quản trị viên mạng của bạn), sau đó nhập mật khẩu cho mạng đó.
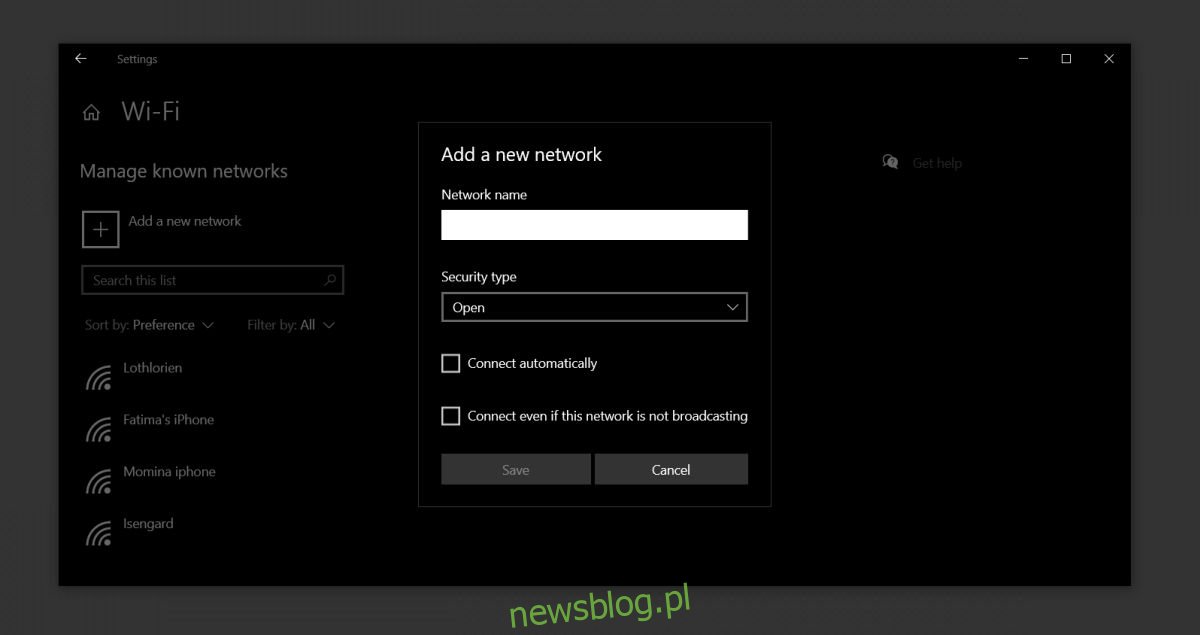
3. Phạm vi kiểm tra
Mạng Wi-Fi có phạm vi giới hạn và phạm vi phụ thuộc vào bộ định tuyến bạn đang sử dụng. Nói chung, một bộ định tuyến gia đình thông thường sẽ có thể bao phủ một tầng của một ngôi nhà hoặc căn hộ. Nếu máy tính của bạn đang chạy Windows 10 không thể nhận được tín hiệu đủ mạnh, nó sẽ không hiển thị mạng.
Đặt máy tính càng gần bộ định tuyến càng tốt.
Kiểm tra xem mạng có trong danh sách các mạng khả dụng không.
Nếu vậy, hãy bắt đầu từ từ di chuyển ra xa cho đến khi mạng nhện biến mất hoặc bạn quay trở lại vị trí làm việc ban đầu của mình.
Kết nối với mạng.
Giải pháp này là tạm thời vì vấn đề về cơ bản là tín hiệu yếu. Hãy thử di chuyển máy trạm của bạn hoặc thử cài đặt các điểm truy cập bổ sung có thể tăng cường tín hiệu từ bộ định tuyến của bạn.
4. Cập nhật driver card mạng
Trình điều khiển mạng lỗi thời có thể ngăn hệ thống hoạt động Windows 10 xem các mạng khả dụng. Kiểm tra và cài đặt mọi bản cập nhật trình điều khiển có sẵn cho bộ điều hợp mạng của bạn.
Mở Trình quản lý thiết bị.
Mở rộng nhóm thiết bị Network Adapters.
Nhấp chuột phải vào bộ điều hợp mạng và chọn Cập nhật Trình điều khiển từ menu ngữ cảnh.
Cài đặt tất cả các bản cập nhật có sẵn và khởi động lại hệ thống.

5. Khôi phục trình điều khiển mạng
Có thể bản cập nhật trình điều khiển đã được cài đặt và điều này gây ra sự cố. Trong trường hợp này, bạn sẽ phải khôi phục trình điều khiển về phiên bản cũ hơn.
Mở Trình quản lý thiết bị.
Chuyển đến nhóm thiết bị Bộ điều hợp mạng và mở rộng nó.
Nhấp chuột phải vào bộ điều hợp mạng và chọn Thuộc tính.
Chuyển đến tab Trình điều khiển.
Nhấp vào nút “Roll Back Driver”.
Khởi động lại máy tính của bạn.

6. Gỡ cài đặt/tắt bộ điều hợp mạng ảo
Một số ứng dụng có thể cài đặt card mạng ảo trên hệ thống. Một ví dụ phổ biến về các ứng dụng làm được điều này là các ứng dụng ảo hóa như VirtualBox. Việc xóa hoặc tắt chúng có thể giải quyết được sự cố mạng.
Để tắt bộ điều hợp mạng ảo:
Mở Bảng điều khiển.
Chuyển đến Mạng & Internet.
Chọn Mạng & Chia sẻ.
Nhấp vào Thay đổi cài đặt bộ điều hợp.
Nhấp chuột phải vào bộ điều hợp mạng ảo và chọn “Tắt” từ menu ngữ cảnh.
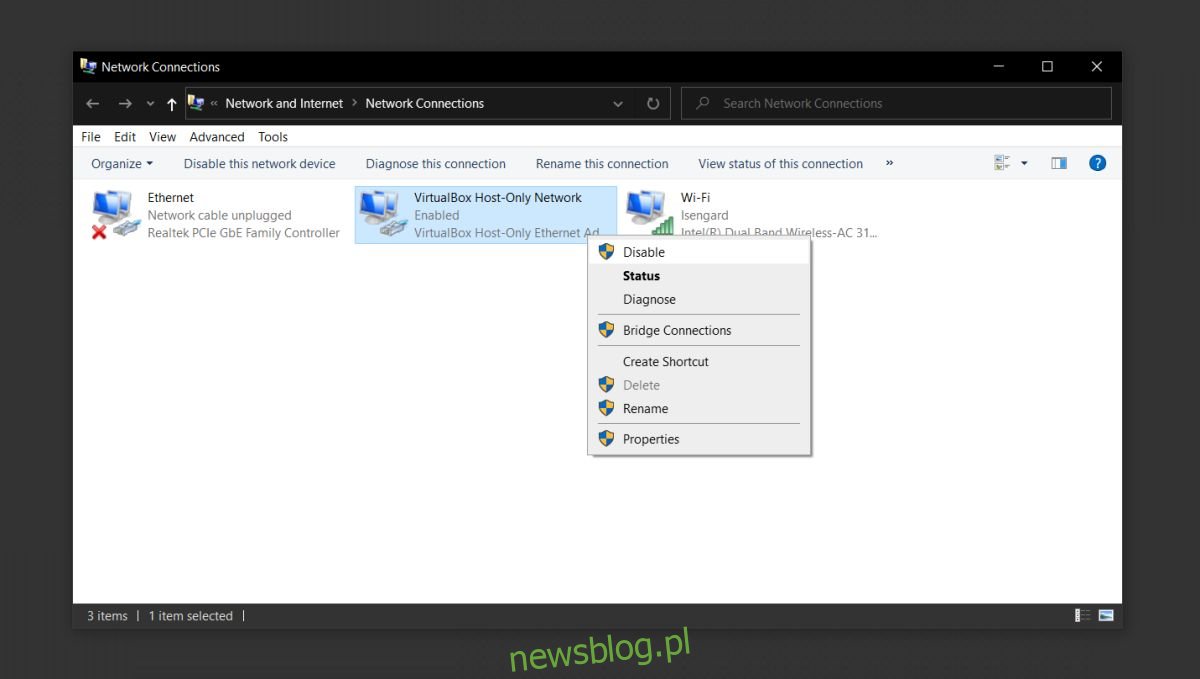
Để gỡ cài đặt bộ điều hợp mạng ảo, hãy gỡ cài đặt ứng dụng đã cài đặt nó.
Mở Bảng điều khiển.
Đi đến các chương trình.
Chọn Gỡ cài đặt chương trình.
Duyệt qua danh sách các ứng dụng đã cài đặt, chọn ứng dụng đã cài đặt bộ điều hợp mạng ảo và nhấp vào nút Gỡ cài đặt.
7. Vô hiệu hóa VPN
Ứng dụng VPN có thể sửa đổi cài đặt mạng trên PC của bạn Windows 10 và các sửa đổi có thể khiến hệ thống ngừng phát hiện mạng không dây.
Tắt dịch vụ VPN bạn đang sử dụng, khởi động lại hệ thống và kiểm tra mạng.
Khi các mạng xuất hiện, hãy kết nối với chúng rồi bật lại dịch vụ VPN.
Nếu kết nối của bạn bị rớt hoặc ngừng hoạt động sau khi bật VPN, hãy kiểm tra xem dịch vụ bạn đang sử dụng có bị ISP hoặc quốc gia của bạn chặn không.
Hãy thử sử dụng một dịch vụ VPN khác hoặc thử sử dụng VPN chỉ kiểm soát trình duyệt hoặc một ứng dụng cụ thể chứ không phải lưu lượng mạng trên toàn hệ thống.
8. Kiểm tra xem quyền truy cập có bị từ chối/hạn chế không
Hệ thống có thể bị khóa mạng. Điều này được thực hiện bằng cách lấy địa chỉ MAC và đưa nó vào danh sách đen trong bộ định tuyến. Ngoài ra, có thể chỉ những địa chỉ MAC được phê duyệt mới có thể kết nối với mạng. Đây rất có thể là trường hợp với mạng công ty, chẳng hạn như tại nơi làm việc.
Liên hệ với quản trị viên mạng của bạn và yêu cầu thêm hệ thống vào danh sách các hệ thống được phê duyệt.
Nếu bạn đang gặp sự cố với mạng gia đình của mình, hãy kết nối với bộ định tuyến bằng cáp LAN, sau đó nhập thủ công địa chỉ MAC của hệ thống vào đó. Quá trình sẽ khác nhau tùy thuộc vào bộ định tuyến bạn có.
9. Chạy trình khắc phục sự cố kết nối Internet
Trình khắc phục sự cố kết nối internet có thể phát hiện và sửa bất kỳ cài đặt nào không chính xác hoặc đã bị hỏng bởi các ứng dụng khác và ngăn không cho nó hiển thị các mạng khả dụng.
Mở ứng dụng Cài đặt.
Chuyển đến nhóm cài đặt Cập nhật & Bảo mật.
Chọn tab Khắc phục sự cố.
Chọn và chạy trình khắc phục sự cố kết nối Internet. Nó có thể buộc hệ thống Windows 10 để hiển thị các mạng khả dụng.

10. Chạy trình khắc phục sự cố bộ điều hợp mạng
Trình khắc phục sự cố bộ điều hợp mạng, chẳng hạn như trình khắc phục sự cố Kết nối Internet, cũng có thể hữu ích.
Mở ứng dụng Cài đặt.
Chuyển đến nhóm cài đặt Cập nhật & Bảo mật.
Chọn tab Khắc phục sự cố.
Chọn và chạy trình khắc phục sự cố bộ điều hợp mạng.

lời chia tay
Một trong những cách khắc phục ở trên sẽ giúp khắc phục lỗi “Không tìm thấy mạng Wi-Fi”. Nếu không, bạn có thể cần kiểm tra phần cứng trên máy tính của mình xem có bị hỏng không và mang nó đi kiểm tra. Một dấu hiệu cảnh báo về hư hỏng phần cứng là các thiết bị khác có thể kết nối với mạng mà bạn đang cố gắng kết nối nhưng chúng thì không.
