Tất cả những người đã cài đặt Windows họ biết nỗi đau của việc trải qua quá trình cài đặt, chỉ phải đợi hàng chục bản cập nhật để tải xuống và áp dụng, thường qua nhiều lần khởi động lại.
Slipstreaming là một quá trình mà bạn tải xuống tệp cài đặt từ Windows và mọi bản cập nhật cần thiết, sau đó tạo đĩa cài đặt của riêng bạn từ Windows với tất cả các bản cập nhật đã được bao gồm. Bằng cách này, quá trình cài đặt diễn ra nhanh chóng, hiệu quả và không cần đợi bản cập nhật.
Slipstreaming không nhất thiết mang lại lợi ích đôi bên và quá trình xác định những bản cập nhật nào cần đưa vào có thể phức tạp. Nếu bạn là người dùng gia đình và chỉ muốn cài đặt Windows trên một máy tính mới, quá trình này có thể không dành cho bạn.
Có thể sẽ mất nhiều thời gian hơn, phức tạp hơn và dễ xảy ra rủi ro hơn so với việc nâng cấp thông thường từ cài đặt mới của Windows và hiển thị các bản cập nhật. Tuy nhiên, nếu bạn thấy mình ở trong tình huống cần cài đặt Windows Trên một số lượng lớn các thiết bị, slipstreaming có thể hữu ích để tiết kiệm thời gian và giảm tổng lượng dữ liệu cần tải xuống, chưa kể đến việc chuẩn bị trước các thiết bị. .
Tải xuống ISO
Để tích hợp cài đặt của Windowsđiều đầu tiên bạn nên làm là có một tệp cài đặt Windows có sẵn, ở dạng hình ảnh đĩa “iso”. Cách tốt nhất để có được một ISO của Windows là tải xuống thông qua công cụ tạo phương tiện chính thức, có sẵn từ Microsoft tại đây.
Media Creation Tool là một ứng dụng độc lập không cần cài đặt. Chỉ cần chạy tệp exe sau khi tải xuống bằng cách nhấp đúp vào nó. Sau khi bắt đầu, bạn sẽ cần phải chấp nhận thỏa thuận cấp phép để tiếp tục.
Màn hình tiếp theo sẽ cho bạn cơ hội chọn nâng cấp PC hiện tại hoặc tạo phương tiện cài đặt. Chọn “Tạo phương tiện cài đặt (ổ đĩa flash USB, DVD hoặc kho lưu trữ). ISO) cho một PC khác ”, sau đó nhấp vào Tiếp theo.
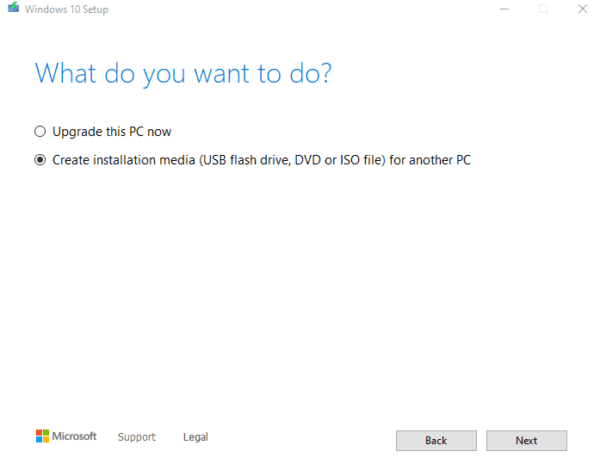 Chọn “Tạo phương tiện cài đặt” và nhấp vào “Tiếp theo”.
Chọn “Tạo phương tiện cài đặt” và nhấp vào “Tiếp theo”.Màn hình tiếp theo được sử dụng để định cấu hình ngôn ngữ, ấn bản và kiến trúc của Windows cái nào sẽ cài đặt ISO cái nào sẽ tạo ra Ngôn ngữ đặt ngôn ngữ hiển thị của Windows của sistema cuối cùng. Ấn bản xác định loại Windows phải được cài đặt. Tùy chọn này chỉ có thể hiển thị «Windows 10 ”hoặc lựa chọn Home, Pro, v.v.
Kiến trúc xác định loại bộ xử lý dữ liệu windows nên được đặt, điều này nên được đặt thành 64-bit, trừ khi bạn biết CPU của mình chỉ hỗ trợ kiến trúc 32-bit cũ (điều này tương đối khó xảy ra).
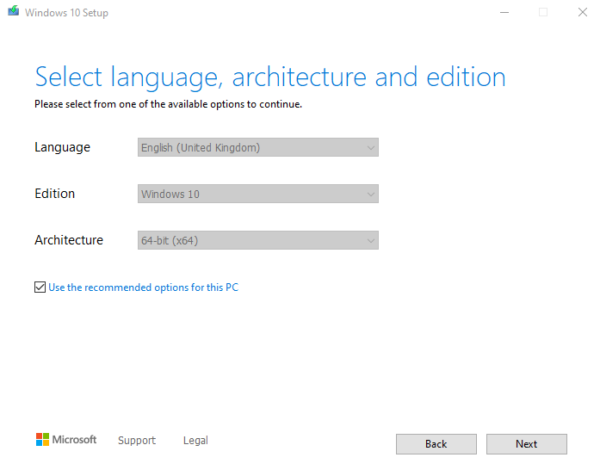 Định cấu hình ngôn ngữ, ấn bản và kiến trúc của Windows.
Định cấu hình ngôn ngữ, ấn bản và kiến trúc của Windows.Màn hình tiếp theo sẽ hỏi bạn muốn sử dụng phương tiện nào. Các tùy chọn khả dụng là ổ đĩa flash USB và tệp ISO. Chọn tập tin ISO», Bấm Tiếp theo, sau đó chọn nơi bạn muốn tải xuống hình ảnh đĩa ISO của Windows 10.
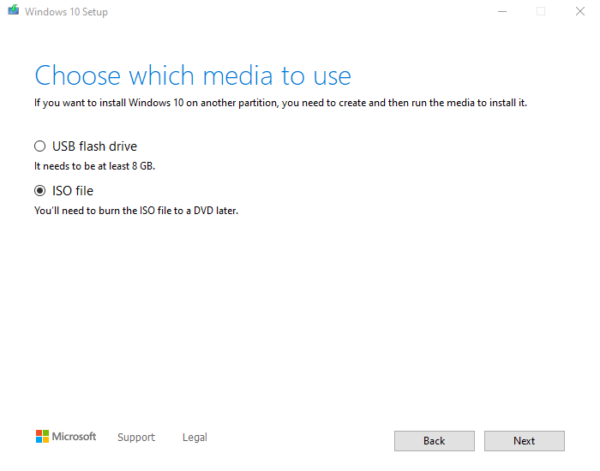 Chọn tập tin ISO», Sau đó nhấp vào Tiếp theo để tải xuống ISO của Windows.
Chọn tập tin ISO», Sau đó nhấp vào Tiếp theo để tải xuống ISO của Windows.Sau khi tải xuống hoàn tất, bạn có thể nhấp vào đường dẫn tệp ISO để mở Explorer Windows và điều hướng đến đúng thư mục, sau đó nhấp vào “Hoàn tất”.
Sửa đổi ISO
Sau khi bạn tải xuống ISObước tiếp theo là sửa đổi nó để bao gồm các cập nhật từ Windows mong muốn. Công cụ cần thiết để thực hiện việc này được gọi là “NTLite” và được Nitesoft cung cấp miễn phí tại đây.
Sau khi tải xuống NTLite, bạn sẽ cần cài đặt nó bằng cách nhấp đúp vào exe. Bước đầu tiên trong quá trình cài đặt là chấp nhận thỏa thuận cấp phép. Sau đó, bạn cần chọn một vị trí cài đặt và cuối cùng là bạn có muốn một phím tắt trên màn hình hay không.
Sau khi cài đặt xong, hãy nhấp vào “Hoàn tất” với hộp kiểm “Khởi chạy NTLite” được chọn để khởi chạy NTLite. Điều đầu tiên bạn sẽ thấy trong chương trình là một cửa sổ bật lên cấp phép. Nếu bạn có hoặc cần giấy phép trả phí, bạn cần kích hoạt nó tại đây. Nếu bạn không sử dụng NTLite cho mục đích thương mại, bạn có thể chọn giấy phép miễn phí và nhấp vào “OK” để bắt đầu.
Để nhập một hình ảnh vào NTLite, bạn phải giải nén các tệp từ ổ đĩa ISO. Để thực hiện việc này, hãy nhấp đúp vào tệp ISO trong File Explorer. Sau đó, nó sẽ gắn tệp và coi nó như thể nó là một đĩa DVD vật lý.
Tiếp theo, bạn cần sao chép tất cả các tệp từ ISO vào một thư mục mới trên ổ cứng của bạn. Bằng cách này, bạn có thể chỉnh sửa bản sao này và vẫn có một phiên bản đã biết để quay lại, nếu bạn mắc lỗi và muốn bắt đầu lại.
Quay lại NTLite, nhấp vào “Thêm” ở góc trên cùng bên trái và chọn “Thư mục Hình ảnh” từ danh sách thả xuống. Trong cửa sổ bật lên mới, hãy chọn thư mục chứa nội dung của ISO. Sau đó nhấp vào “Chọn Thư mục” ở dưới cùng bên phải để nhập nó.
Nếu thư mục được nhập thành công, bây giờ bạn sẽ thấy danh sách các phiên bản của Windows được liệt kê trong “Lịch sử hình ảnh”.
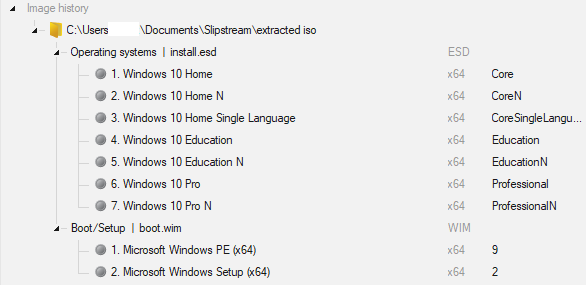 “Lịch sử Hình ảnh” của bạn sẽ giống như thế này nếu hình ảnh được nhập thành công.
“Lịch sử Hình ảnh” của bạn sẽ giống như thế này nếu hình ảnh được nhập thành công.Bây giờ bạn cần tải một trong các phiên bản để có thể chỉnh sửa nó. Chọn phiên bản của Windows muốn thay đổi, có lẽ nó phải là “Home” hoặc “Home N”.
Khi bạn biết ấn bản nào của Windows muốn chỉnh sửa, nhấp chuột phải vào nó và chọn “Tải”. Một cửa sổ bật lên có thể xuất hiện hỏi bạn có muốn chuyển đổi tệp “install.esd” sang “định dạng WIM chuẩn” hay không.
Nếu vậy, hãy nhấp vào “OK” để tiếp tục.
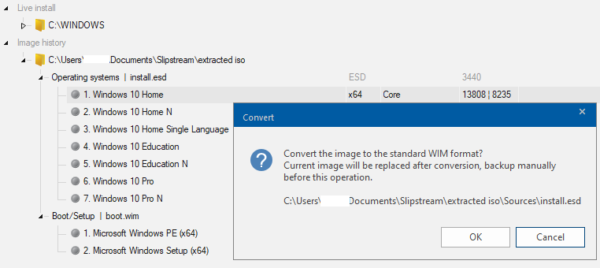 Tải lên một ấn bản của Windows để nó có thể được chỉnh sửa.
Tải lên một ấn bản của Windows để nó có thể được chỉnh sửa.Khi hình ảnh đã được tải lên thành công, nó sẽ được chuyển từ phần “Lịch sử hình ảnh” sang phần “Hình ảnh đã gắn” và chấm màu xám bên cạnh nó sẽ chuyển sang màu xanh lục.
Tiếp theo, bạn cần chuyển sang tab “Cập nhật” qua menu ở phía bên trái. Để thêm cập nhật vào ISOnhấp vào “Thêm” ở góc trên cùng bên trái, sau đó chọn “Cập nhật trực tuyến mới nhất” từ hộp thả xuống.
 Chọn “Cập nhật trực tuyến mới nhất” sau khi nhấp vào “Thêm”.
Chọn “Cập nhật trực tuyến mới nhất” sau khi nhấp vào “Thêm”.Trong cửa sổ “Tải xuống bản cập nhật” mới, hãy chọn bản dựng của Windows bạn muốn áp dụng các bản cập nhật trong hộp thả xuống ở trên cùng bên phải của trang. Phiên bản xây dựng bạn nên sử dụng có lẽ là số cao nhất hoặc cao thứ hai.
Chỉ cần lưu ý rằng bản dựng cao nhất có thể là bản dựng xem trước ở trạng thái beta. Trong trường hợp này, không cần thiết phải chọn nó. Bạn nên kiểm tra bản dựng mới nhất hiện có khi chạy quy trình để đảm bảo đó là bản dựng trực tiếp chứ không phải bản xem trước.
Chọn phiên bản xây dựng trực tiếp mới nhất, nó có thể không phải là phiên bản cao nhất hiện có.
Sau khi chọn đúng phiên bản xây dựng cho mục đích của bạn, hãy đảm bảo rằng tất cả các bản cập nhật đã được chọn vào hộp của chúng và nhấp vào “Thêm”.
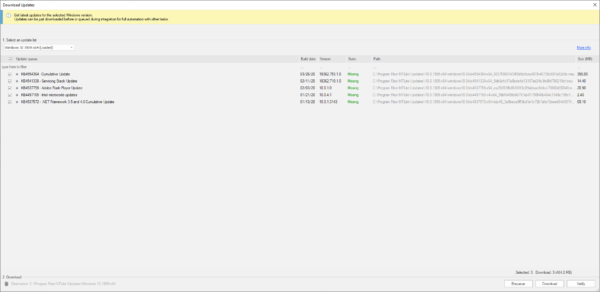 Chọn tất cả các bản cập nhật để áp dụng và nhấp vào “Thêm”.
Chọn tất cả các bản cập nhật để áp dụng và nhấp vào “Thêm”.Bước cuối cùng là áp dụng các thay đổi. Sử dụng menu ở phía bên trái để chuyển sang tab “Áp dụng”. Từ đây, hãy đảm bảo rằng “Lưu hình ảnh” hoặc “Lưu hình ảnh và cắt chỉnh sửa” được chọn trong “Chế độ lưu”. Sau đó chọn “Tạo ISO»Trong« Tùy chọn ». Bạn sẽ cần chọn tên tệp và lưu vị trí trong cửa sổ bật lên đầu tiên, sau đó áp dụng thẻ cho cửa sổ thứ hai.
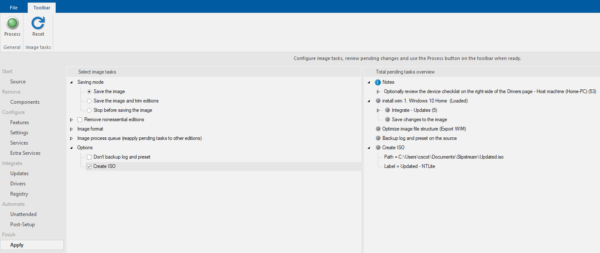 Đảm bảo rằng hình ảnh cần được lưu và một tệp được tạo. ISO.
Đảm bảo rằng hình ảnh cần được lưu và một tệp được tạo. ISO.Khi bạn đã xác minh rằng các cài đặt này đã được bật, bạn có thể nhấp vào “Xử lý” ở góc trên cùng bên trái. Nếu bạn đã kích hoạt tính năng bảo vệ thời gian thực của Windows Defender, bạn sẽ thấy một thông báo cảnh báo có thể làm chậm quá trình. Nhấp vào “Không” để phần mềm chống vi-rút của bạn chạy, sau đó nhấp vào “Có” để “Bắt đầu áp dụng tất cả các thay đổi đang chờ xử lý.”
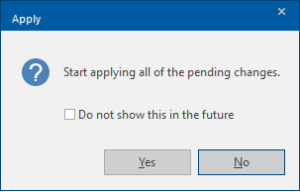 Áp dụng các thay đổi mà không tắt phần mềm chống vi-rút của bạn.
Áp dụng các thay đổi mà không tắt phần mềm chống vi-rút của bạn.Vào cuối quá trình, tất cả các giai đoạn sẽ có trạng thái “Sẵn sàng”.
Mới của ông ISO nó đã sẵn sàng để sử dụng, chỉ cần sao chép nó vào ổ USB. Quá trình chuyển có thể mất một khoảng thời gian vì ISO sẽ là nhiều gigabyte.
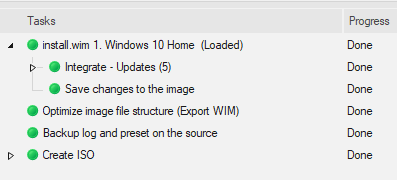 Khi kết thúc tất cả các hoạt động, hãy sao chép ISO trên ổ USB.
Khi kết thúc tất cả các hoạt động, hãy sao chép ISO trên ổ USB.Cách sử dụng USB để cài đặt phiên bản slipstream của Windows, bạn phải kết nối USB trước khi bật máy tính. Khi máy tính khởi động, bạn nên chọn ổ USB làm thiết bị khởi động. Trên một số máy tính, điều này có thể tự động xảy ra, trên một số máy tính khác, điều này có thể cần thiết hoặc bạn cần nhấn một phím để mở menu. Khi ở trong trình cài đặt Windowschỉ cần làm theo hướng dẫn để cài đặt Windows.
Bạn có thể sử dụng USB bao nhiêu lần tùy thích để cài đặt trên nhiều thiết bị.
