Điện thoại thông minh đã làm cho cuộc sống của chúng ta trở nên dễ dàng hơn rất nhiều bằng cách loại bỏ rất nhiều thời gian khỏi danh sách việc cần làm của chúng ta. Tuy nhiên, như chúng tôi đã trình bày một lần nữa, chúng tôi khao khát những cách dễ dàng hơn để đạt được mục tiêu của mình.
Và lưu ý rằng, Apple anh ấy cũng rất vui khi bắt buộc. IOS không chỉ cung cấp phím tắt cho các chức năng chính của nó mà còn cho phép người dùng tùy chỉnh các phím tắt này theo sở thích hoặc nhu cầu của họ. Đủ sạch, hả?
IOS mới nhất cũng đi kèm với bộ phím tắt ẩn riêng và cách bạn có thể tùy chỉnh chúng để nâng cao cách bạn sử dụng iPhone của mình. Có một số cách để truy cập các phím tắt trên thiết bị của bạn Apple. Bạn có thể sử dụng tính năng trợ năng để kích hoạt một số phím tắt trên thiết bị của mình hoặc chỉ cần lấy liên kết iPhone để đăng ký qua Apple Cửa hàng.
Ứng dụng phím tắt iOS
Nếu bạn đang sử dụng loạt iPhone mới nhất, rất có thể điện thoại của bạn đã cài sẵn ứng dụng phím tắt iOS. Nhưng ngay cả khi không, bạn có thể dễ dàng tải xuống từ iOS App Store. Ứng dụng này giúp bạn hoàn thành công việc trên thiết bị của mình chỉ bằng một cú nhấp chuột hoặc bằng cách tương tác với Siri.
Phím tắt được tạo thành từ các hành động giúp thực hiện chức năng đó. Ví dụ: một phím tắt kích hoạt Siri mỗi khi bạn lắc đầu có thể bao gồm các hành động sau.
- Mở máy quay
- Sử dụng máy ảnh để quét đầu của bạn và phát hiện chuyển động
- Kích hoạt Siri.
Trong ứng dụng lối tắt của bạn, ở góc dưới cùng bên phải, bạn có thể tìm thấy Tab Thư viện, mà chỉ là một bộ sưu tập các phím tắt sáng tạo và hữu ích.
Bạn có thể dành một phút để duyệt qua thư viện và tự làm quen với các phím tắt khả dụng có sẵn và kiểm tra các thao tác của mình bằng cách chọn “Hiển thị hành động” để xem nó được xây dựng như thế nào. Khi bạn gặp một lối tắt mà bạn thấy hữu ích, chỉ cần nhấn vào nó để thêm nó vào thư viện phím tắt để tùy chỉnh sau này.
Vuốt lên hoặc xuống để kiểm tra các danh mục và chạm vào xem tất cả để xem thêm các phím tắt trong một danh mục. Nếu bạn muốn xem các phím tắt đã chọn, hãy chọn biểu tượng thư viện, được gắn nhãn Thư viện.
Tạo một lối tắt
Để tạo liên kết, hãy truy cập thư viện và chọn tệp Tạo tab lối tắt hoặc là biểu tượng dấu cộng trên đầu trang.
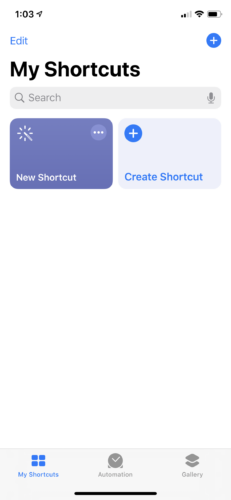
Tại đây, bạn có thể tạo liên kết bằng cách chọn hoặc tìm kiếm các hành động để sử dụng trên liên kết và nhấn vào chúng. Bạn có thể sắp xếp lại các thao tác đã chọn bằng cách nhấn, giữ và kéo nó lên trên hoặc dưới các thao tác khác.
Bạn cũng có thể làm lại, hoàn tác và xóa hành động bằng một tùy chọn để kiểm tra liên kết. Đặt tên cho kết nối của bạn cũng dễ dàng. Chỉ cần chạm vào hai biểu tượng chuyển đổi chồng lên nhau, nhập tên và nhấn hoàn tất. Nhấp vào Hoàn tất để lưu các phím tắt sau khi quá trình tùy chỉnh hoàn tất.
Để thay đổi các liên kết, hãy nhấp vào ba đường đứt nét trong thư viện để mở trình chỉnh sửa. Tại đây bạn có thể thay đổi các hành động, tên và giao diện. Khi hoàn tất, bạn có thể chạy liên kết đó bằng cách nhấn vào liên kết đó trong ứng dụng liên kết hoặc bằng cách yêu cầu Siri thực hiện một cụm từ tùy chỉnh.
Để đánh dấu liên kết của bạn, hãy truy cập vào liên kết của bạn Màn hình bắt đầu và nhấp vào tệp Ba điểm ở góc bên phải của liên kết, sau đó chọn tệp Hai biểu tượng chuyển đổi cái này hơn cái kia. Tại đây, bạn sẽ được yêu cầu chọn các tùy chọn để truy cập liên kết của mình:
- Đầu tiên cho phép bạn ghi lại một tin nhắn sẽ được sử dụng để kích hoạt liên kết của bạn thông qua Siri.
- Tùy chọn thứ hai kích hoạt hiển thị tiện ích, sẽ hiển thị các kết nối của bạn trong chế độ xem Hôm nay.
- Thứ ba thêm phím tắt vào màn hình chính.

Chọn cách bạn muốn dễ dàng truy cập quần đùi của mình. Bạn cũng có thể tùy chỉnh các liên kết của mình thông qua cài đặt.
Bật Siri bằng một cái gật đầu
Một trong những tính năng thú vị của iPhone là kiểm soát chuyển đổi; Nó hoạt động bằng cách sử dụng máy ảnh như một cảm biến chuyển động và diễn giải các chuyển động nhất định dưới dạng lệnh để truy cập các chức năng nhất định. Bạn có thể đăng nhập kiểm soát chuyển đổi trên thiết bị của bạn qua cài đặt => Phát ravà vì thế Khả năng tiếp cận. Khi vào trong kiểm soát chuyển đổi, bạn có thể kích hoạt nó bằng cách chọn kiểu quét và vì thế Thủ công. Thao tác này sẽ hiển thị các công tắc để bạn chọn và thêm một công tắc mới.
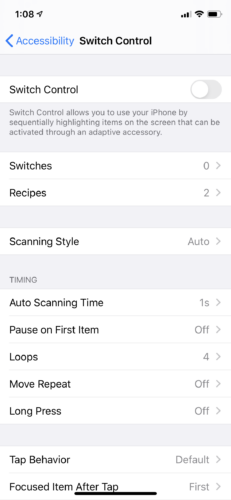
Tại đây bạn có thể chọn chuyển động đầu mình muốn, sang trái hoặc sang phải, sau đó tùy chỉnh theo chức năng bạn muốn kích hoạt. Bạn có thể chọn từ tám chức năng. Chúng bao gồm Siri, Trình chuyển đổi ứng dụng và nút trang chủ, trong số những thứ khác.
Nếu bạn chọn “Siri và tìm kiếm”, bạn sẽ có khả năng tạo phím tắt từ hầu hết mọi chức năng. Nếu bạn chọn “Phím tắt khác”, các đề xuất phím tắt bổ sung sẽ có sẵn để làm việc. Chọn dấu cộng màu xanh lam bên cạnh một gợi ý và nút màu đỏ để kích hoạt cụm từ cho Siri. Bất cứ khi nào bạn nói cụm từ với Siri, phím tắt này sẽ được kích hoạt.
Tạo tên và cụm từ tùy chỉnh
Bạn có thể tạo phím tắt cho các từ, tên và cụm từ cụ thể bằng cách đi tới cài đặt nó là Chung, sau Bàn phím nó là thay thế văn bản. Tại đây bạn có thể tùy chỉnh bao nhiêu từ và cụm từ hoặc câu tùy thích. Nó sẽ giúp bạn dự trữ năng lượng của mình mỗi khi bạn viết.

Thiết bị sẽ nhận dạng tốc ký tùy chỉnh và tự động hoàn thành các từ, tên và biểu thức cụ thể ngay khi bạn khởi động chúng.
Nếu bạn vẫn muốn biết các hành động và ý nghĩa của chúng, hãy xem tại đây. Bạn cũng có thể kiểm tra Hỗ trợ Apple nơi đây.
