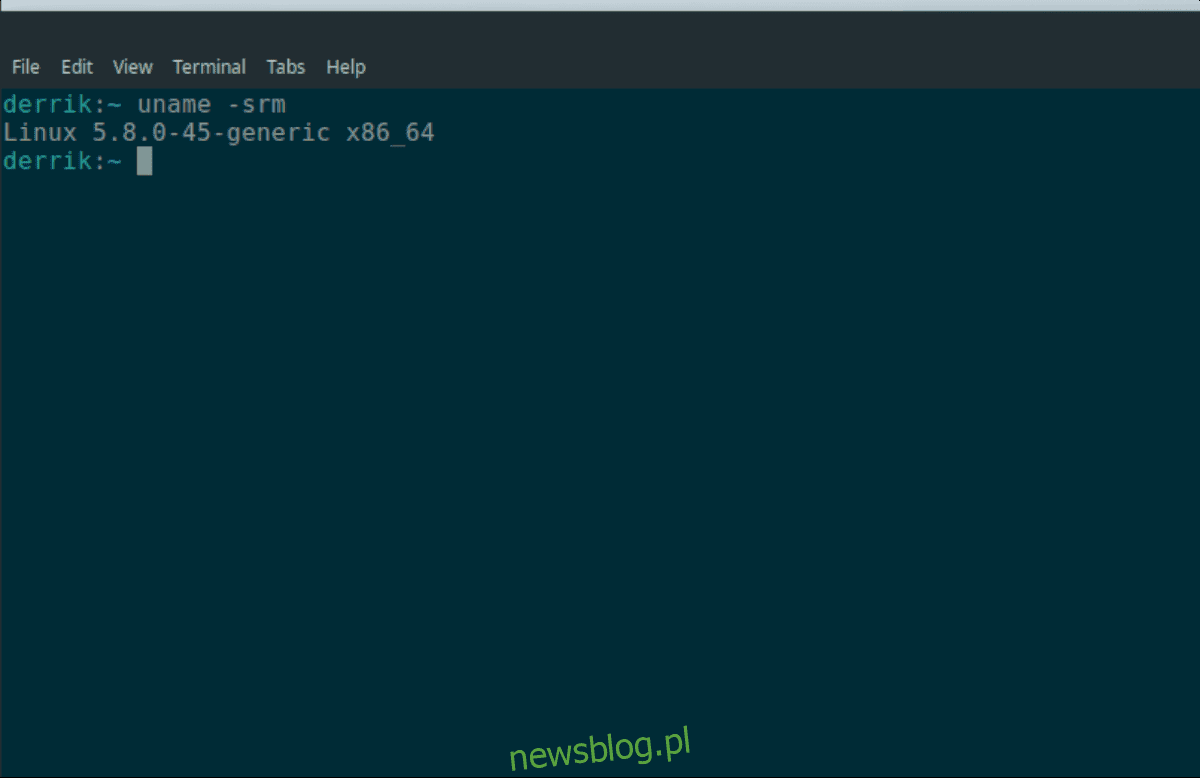
Nếu bạn đang sử dụng Ubuntu, đến một lúc nào đó bạn có thể tò mò muốn biết phiên bản nhân của mình là gì. Thật không may, trong Ubuntu, các nhà phát triển không cho bạn biết cách kiểm tra thông tin kernel. Trong hướng dẫn này, chúng tôi sẽ chỉ cho bạn 4 cách kiểm tra phiên bản kernel trong ubuntu.
Phương pháp 1 – Bỏ tên
Cách tốt nhất và nhanh nhất để kiểm tra phiên bản kernel trong Ubuntu là sử dụng lệnh uname. Công cụ này có thể cho bạn biết phiên bản chính xác của bản phát hành nhân, cũng như nhiều thông tin có giá trị khác.
Để sử dụng lệnh uname, bạn cần mở một cửa sổ đầu cuối trên màn hình Ubuntu của mình. Để mở cửa sổ đầu cuối trên màn hình nền, hãy nhấn Ctrl + Alt + T trên bàn phím. Ngoài ra, hãy tìm kiếm “Terminal” trong menu ứng dụng và mở nó theo cách đó.
Khi cửa sổ đầu cuối được mở, hãy thực hiện uname -a. Lệnh này sẽ in tất cả thông tin hệ thống bao gồm thông tin phiên bản kernel.
uname -a
Nếu bạn chỉ muốn lấy thông tin nhân thay vì thông tin nhân, cùng với tên phát hành hệ điều hành và các thông tin khác, bạn có thể thay thế uname -a bằng uname -srm. Lệnh này sẽ chỉ hiển thị phiên bản nhân Ubuntu.
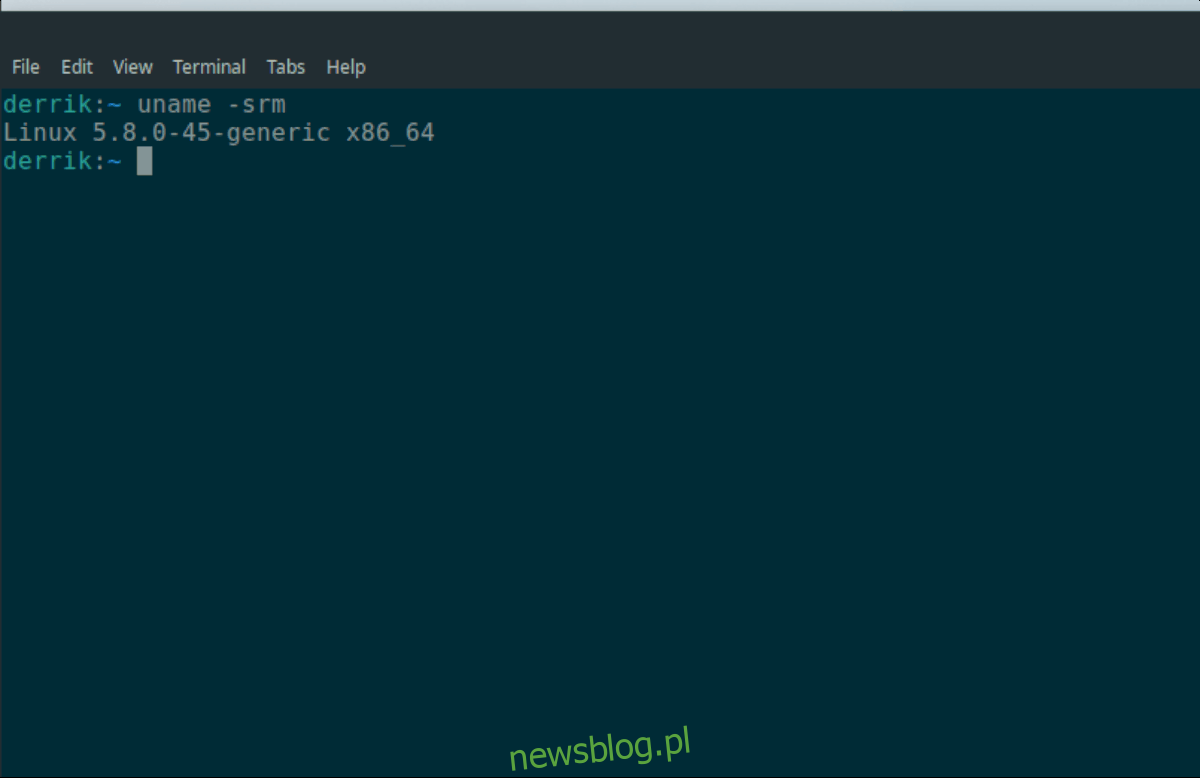
uname -srm
Lưu đầu ra
Bạn muốn lưu đầu ra uname -srm vào tệp văn bản để sử dụng sau này? Đây là cách để làm điều đó. Chạy lại lệnh uname -srm nhưng với biểu tượng > ở cuối và trỏ đến tệp văn bản mới.
uname -srm > ~/kernel-info.txt
Khi lệnh hoàn tất, bạn có thể xem tệp văn bản bất kỳ lúc nào để biết thông tin về nhân Ubuntu bằng lệnh cat bên dưới.
Lưu ý: Bạn cũng có thể mở tệp “kernel-info.txt” trong trình soạn thảo văn bản yêu thích của mình để xem thông tin thay vì cat.
cat ~/kernel-info.txt
Phương pháp 2 – Tên máy chủ
Một cách khác để tìm phiên bản nhân Ubuntu là sử dụng Hostnamectltool. Nó là một công cụ hệ thống cho phép người dùng tìm thông tin về hệ thống. Nó có thể được sử dụng để hiển thị phiên bản nhân Ubuntu. Đây là cách.
Để xem thông tin kernel, hãy chạy lệnh hostnamectl status. Bằng cách thực hiện lệnh này, chương trình Hostnamectl sẽ hiển thị thông tin đầy đủ về tên máy chủ, tên hệ điều hành, thông tin hạt nhân, v.v. của hệ thống.
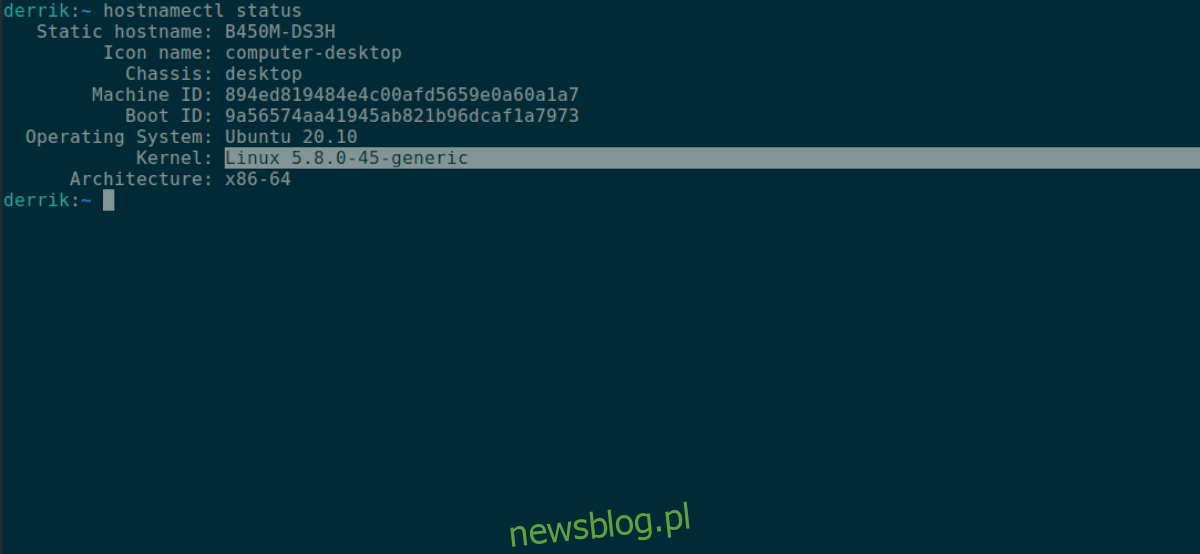
hostnamectl status
Xem qua đầu ra Hostnamectl để tìm phần “Kernel”. Khi bạn tìm thấy nó, thông tin bên cạnh nó là thông tin Ubuntu Kernel.
Không muốn xem thông tin khác trong Hostnamectl ngoài thông tin phiên bản kernel? Sử dụng lệnh grep để lọc thông tin kernel.
hostnamectl status | grep "Kernel:"
Lưu đầu ra
Nếu bạn muốn lưu đầu ra hostnamectl vào một tệp văn bản để đọc sau, bạn có thể làm như vậy bằng cách chuyển hướng lệnh tới một tệp văn bản. Để lưu toàn bộ đầu ra Hostnamectl vào một tệp văn bản, hãy thực hiện lệnh bên dưới.
hostnamectl status > ~/kernel-info.txt
Ngoài ra, nếu bạn chỉ muốn lưu phần kernel của đầu ra, bạn có thể làm như vậy bằng cách nhập lệnh sau.
hostnamectl status | grep "Kernel:" > ~/kernel-info.txt
Để xem tệp kernel-info.txt, hãy thực hiện lệnh cat bên dưới. Hoặc mở tệp “kernel-info.txt” trong trình soạn thảo văn bản GUI yêu thích của bạn.
cat ~/kernel-info.txt
Phương pháp 3 – /proc/phiên bản
Cách thứ ba để xem thông tin nhân trong Ubuntu là thông qua tệp /proc/version. Tập tin này chứa rất nhiều thông tin để xem xét. Để xem xét điều này, bạn cần sử dụng lệnh cat bên dưới.
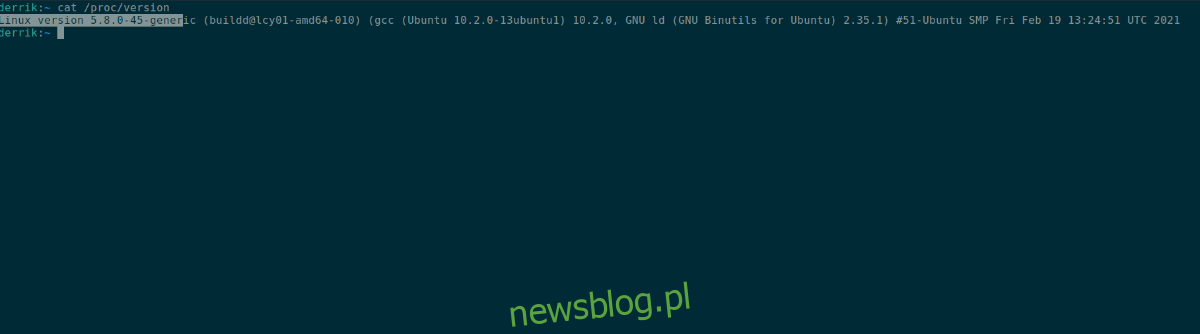
cat /proc/version
Trong đầu ra con mèo, tìm “Phiên bản Linux”. Bên cạnh phần “Phiên bản Linux” trong tệp văn bản là phiên bản của nhân Ubuntu.
Lưu đầu ra
Để lưu đầu ra /proc/version vào một tệp văn bản để sử dụng sau này, hãy chuyển hướng cat /proc/version sang một tệp văn bản trong thư mục chính của bạn.
cat /proc/version > ~/kernel-info.txt
Để đọc tệp văn bản, hãy sử dụng lệnh cat trên “kernel-info.txt” hoặc mở “kernel-info.txt” trong trình soạn thảo văn bản GUI yêu thích của bạn.
Phương pháp 4 – Tìm nạp mới
Cách thứ tư để xem thông tin kernel trong Ubuntu Linux là thông qua công cụ thông tin hệ thống Neofetch. Đó là một công cụ mạnh mẽ quét hệ thống Ubuntu của bạn để tìm vô số thông tin và in nó ra một bản in đẹp, bên cạnh logo hệ điều hành.
Để bắt đầu sử dụng Neofetch, bạn cần cài đặt chương trình trên máy tính của mình. Để cài đặt nó, hãy mở một cửa sổ đầu cuối bằng cách nhấn Ctrl + Alt + T trên bàn phím. Sau đó nhập lệnh dưới đây.
sudo apt install neofetch
Sau khi cài đặt ứng dụng Neofetch trên PC Ubuntu của bạn, hãy thực hiện lệnh neofetch trong thiết bị đầu cuối. Lưu ý rằng đầu ra có thể mất vài giây vì chương trình cần thu thập thông tin.
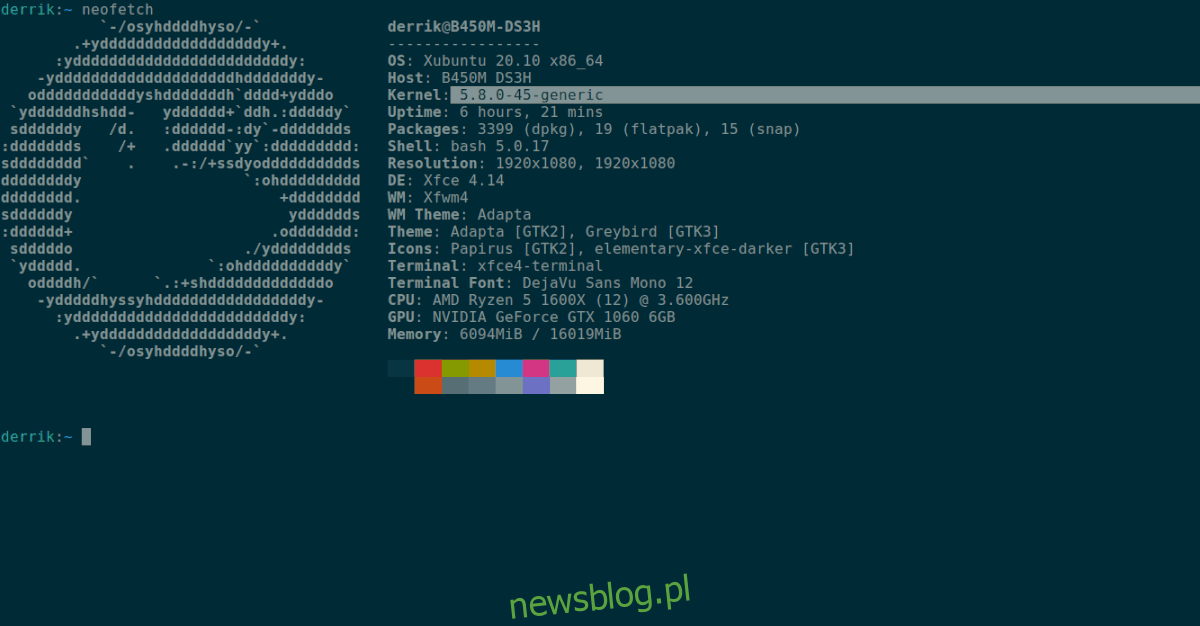
neofetch
Sau khi thực hiện lệnh neofetch, hãy xem lại đầu ra trong phần “Kernel”. Bên cạnh “Kernel”, bạn sẽ thấy phiên bản kernel Ubuntu của mình.
Lưu đầu ra
Nếu bạn muốn lưu đầu ra của thiết bị đầu cuối Neofetch vào một tệp văn bản để đọc sau, hãy tạo đầu ra, nhưng lần này hãy chuyển hướng đầu ra đó sang một tệp văn bản thay vì cho phép in ra màn hình.
neofetch > ~/kernel-info.txt
Bạn có thể xem kết quả của Neofetch trong tệp văn bản “kernel-info.txt” bất kỳ lúc nào bằng cách thực hiện lệnh cat bên dưới hoặc mở nó trong trình soạn thảo văn bản yêu thích của bạn.
cat ~/kernel-info.txt
