- Trình quản lý tác vụ là chương trình theo dõi Windows sistema và cung cấp thông tin về những gì đang chạy trên máy tính và thể hiện trạng thái tổng thể.
- Nếu một ứng dụng bị treo hoặc tiêu tốn quá nhiều tài nguyên, bạn có thể tắt nó bằng Trình quản lý tác vụ. Chúng tôi sẽ chỉ cho bạn cách.
- Quan tâm đến việc tìm hiểu thêm về ứng dụng này và những người khác thích nó? Xem phần Trình quản lý tác vụ.
- Phần thủ tục của chúng tôi cung cấp hướng dẫn từng bước về cách thực hiện các hoạt động kỹ thuật phổ biến trên máy tính của bạn và hơn thế nữa.
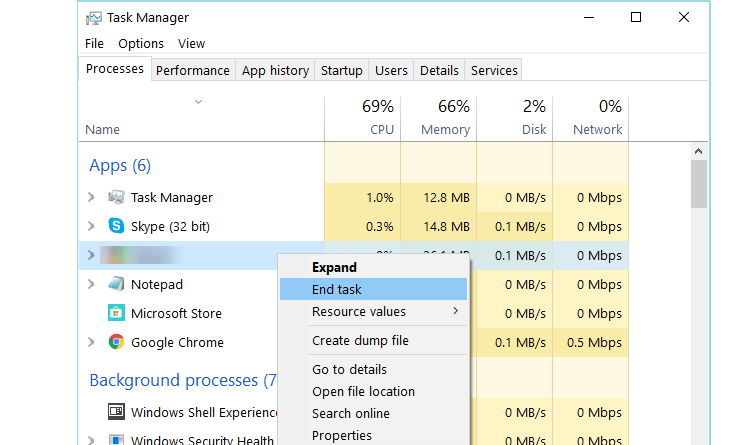
Như mọi Windows 10 người dùng đã biết điều này, một khi bạn đã nhấn Windows Phím trên bàn phím, thiết bị của bạn sẽ đi đến màn hình chính. Tuy nhiên, các ứng dụng sẽ vẫn mở trên thiết bị của bạn và nếu bạn nhìn vào menu bên phải, bạn sẽ thấy tất cả.
Nhưng chính xác làm thế nào để bạn đóng các ứng dụng đang chạy trên Windows 10 thiết bị? Trên các thiết bị di động khác, như Android, khi bạn có quá nhiều ứng dụng đang chạy, bạn có thể sử dụng một trình diệt tác vụ sẽ đóng tất cả chúng và giải phóng một số bộ nhớ. Tuy nhiên, khi nói đến Windows 10 bạn làm gì ở đâu Windows Sát thủ 10 nhiệm vụ?
Tìm kiếm một Windows sát thủ ứng dụng?
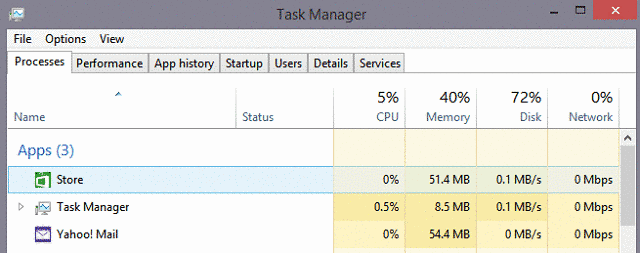
Nói thật, khi bạn thoát một ứng dụng trong Windows 10, không chỉ ở đó và tiêu thụ tài nguyên, sistema operativo Tự động đặt ứng dụng ở chế độ chờ, tương tự như những gì người dùng iOS trải nghiệm. Và mặc dù các ứng dụng này không tiêu thụ quá nhiều bộ nhớ ở trạng thái này, nhưng khi bạn mở quá nhiều, bạn sẽ thấy hiệu suất giảm.
Nếu bạn đang nghĩ đến việc có được một Windows 10 ứng dụng sát thủ, hãy suy nghĩ lại, vì các ứng dụng như vậy không có sẵn trong Windows Lưu trữ tại thời điểm này. Tuy nhiên, Microsoft vẫn đủ tử tế để thực hiện theo cách người dùng có thể ngừng chạy các ứng dụng và giải phóng bộ nhớ.
Làm thế nào để giết Windows 10 ứng dụng sử dụng Trình quản lý tác vụ
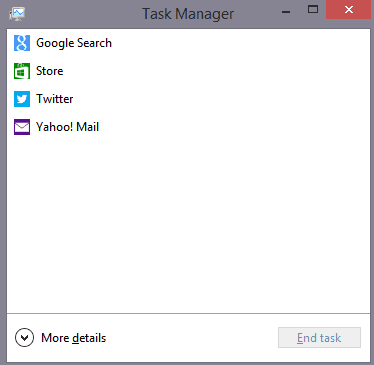
Hiện tại, bạn đã thấy Trình quản lý tác vụ mới Windows 10 ha, và nếu bạn chưa quen Windows 10 và tôi đã không có cơ hội để làm quen với nó, tôi biết bạn có thể sử dụng nó để đóng các ứng dụng đang chạy. Mở Trình quản lý tác vụ bằng cách giữ Ctrl + Shift + Esc hoặc Ctrl + Alt + Del và chọn Trình quản lý tác vụ và ở đầu tab "Quy trình", bạn sẽ thấy tất cả các ứng dụng đang chạy. Từ đây, bạn có thể đóng từng cái một.
Một cách khác để giải quyết vấn đề là sử dụng một Quản lý tác vụ thay thế, đó là các chương trình máy tính để bàn khác cho phép bạn tắt các quá trình trễ hoặc không phản hồi. Tuy nhiên, các ứng dụng của bên thứ ba này có các chức năng nâng cao hơn và nếu bạn chỉ cần đóng một số ứng dụng, sẽ không có điểm nào trong việc cài đặt và thao tác với chúng. Nhưng đối với những người muốn kiểm soát hoàn toàn các ứng dụng chạy trên máy tính của họ, đây là một số lựa chọn thay thế từ Trình quản lý tác vụ:
Xem danh sách của chúng tôi về phần mềm quản lý tác vụ tốt nhất cho Windows 10
Sẽ thật tuyệt nếu Microsoft thêm một tùy chọn nhanh và nhanh để đóng tất cả các ứng dụng đang chạy, thay vì phải vào Trình quản lý tác vụ hoặc đóng từng cái một cách thủ công. Chúng tôi hy vọng rằng các bản cập nhật trong tương lai từ Windows sẽ mang lại những đặc điểm như vậy. Ai biết được, có lẽ Windows 10 viên đá đỏ 5 sẽ có tính năng này
Windows App Killer: sử dụng tùy chọn ẩn Kết thúc
Nói về việc đóng các ứng dụng và chương trình đang hoạt động, Windows 10 cung cấp một số cài đặt cho phép bạn kiểm soát tốt hơn những ứng dụng nào có thể chạy trên máy của bạn bất cứ lúc nào. Nếu bạn truy cập Ứng dụng và Tính năng, bạn sẽ thấy một danh sách tất cả các ứng dụng được cài đặt trên máy tính của bạn và bạn có thể nhanh chóng gỡ cài đặt những ứng dụng mà bạn chưa sử dụng trong một thời gian.
<img class = "aligncenter size-full wp-image-216765″ alt=”gỡ cài đặt ứng dụng” width=”870″ height=”556″ srcset=”https://applexgen.com/wp-content/uploads/2020/04/1587719172_465_App-Killer-para-Windows-10.png 870w, https://cdn.windowsreport.com/wp-content/uploads/2013/07/uninstall-app-300×192.png 300w, https://cdn.windowsreport.com/wp-content/uploads/2013/07/uninstall-app-768×491.png 768w, https://cdn.windowsreport.com/wp-content/uploads/2013/07/uninstall-app-330×210.png 330w, https://cdn.windowsreport.com/wp-content/uploads/2013/07/uninstall-app-120×77.png 120w, https://cdn.windowsreport.com/wp-content/uploads/2013/07/uninstall-app-140×89.png 140w” data-lazy-sizes=”(max-width: 870px) 100vw, 870px” src=”https://applexgen.com/wp-content/uploads/2020/04/1587719172_465_App-Killer-para-Windows-10.png”/>
Từ đó, chọn ứng dụng bạn muốn giết. Nhấp vào nút Tùy chọn nâng cao hoặc thông tin ứng dụng nâng cao. Bấm vào Kết thúc nút để ngay lập tức giết ứng dụng.
Bạn cũng có thể giới hạn số lượng ứng dụng đang chạy bằng cách thực hiện khởi động sạch. Theo cách này, anh ấy Windows 10 máy tính sẽ bắt đầu chỉ sử dụng một số lượng bộ điều khiển giới hạn. Để biết thêm thông tin về các bước cần thực hiện, hãy xem Trang hỗ trợ của Microsoft.
Các câu hỏi thường gặp – tìm hiểu thêm về trình quản lý tác vụ và trình diệt ứng dụng
- Làm cách nào để tắt ứng dụng trong Windows 10?
Bạn có thể sử dụng Trình quản lý tác vụ, chọn ứng dụng và nhấp vào Kết thúc tác vụ. Hoặc bạn có thể vào Ứng dụng và Tính năng, chọn ứng dụng và chọn Kết thúc. Thêm chi tiết trong bài viết này.
- Tôi có nên để ứng dụng chạy trong nền không Windows 10?
Nó phụ thuộc vào việc ứng dụng có hữu ích với bạn hay không. Một số chỉ cập nhật gạch trực tiếp. Những người khác thực hiện các hoạt động đồng bộ hóa như Dropbox. Vui lòng tắt bất kỳ ứng dụng nào bạn muốn chạy trong nền dựa trên nhu cầu của bạn.
- Tôi có thể kết thúc tất cả các quy trình trong Trình quản lý tác vụ không?
Một số quy trình được liệt kê trong Trình quản lý tác vụ rất quan trọng. Nếu bạn hoàn thành một số trong số họ, bạn sẽ tránh được việc bạn thực hiện một số hành động nhất định hoặc bạn có thể sử dụng máy tính bình thường. Tuy nhiên, nếu chấm dứt một quá trình tạo ra tác dụng phụ không mong muốn, khởi động lại sẽ trở lại bình thường.
Từ biên tập viên Note: Bài viết này ban đầu được xuất bản vào tháng 7 năm 2013 và kể từ đó đã được tân trang lại hoàn toàn và cập nhật vào tháng 4 năm 2020 để cung cấp sự mới mẻ, chính xác và toàn diện.
