Một tính năng có thể bạn chưa biết Windows 10 là tùy chọn được gọi là “điều chỉnh cửa sổ”. Lắp cửa sổ cho phép bạn lắp các cửa sổ để lấp đầy một phần cụ thể của màn hình. Bạn có thể mở một cửa sổ để chiếm một phần tư hoặc một nửa màn hình hoặc lấp đầy không gian còn lại. Tính năng này khá hữu ích, mặc dù nó có thể không phù hợp với tất cả mọi người. Hướng dẫn này sẽ chỉ cho bạn cách bật và tắt bố cục cửa sổ tự động bằng cách sử dụng cài đặt cửa sổ trong Windows 10.
Bạn có thể mở một cửa sổ bằng cách nhấp và kéo cửa sổ cho đến khi con trỏ chạm vào mép màn hình. Bạn có thể điều chỉnh nửa trái hoặc nửa phải của màn hình bằng cách kéo cửa sổ sang cạnh trái hoặc phải. Bạn cũng có thể gắn một phần tư màn hình bằng cách kéo cửa sổ đến góc tương ứng của màn hình.
Các tùy chọn chụp cửa sổ được tìm thấy trong ứng dụng Cài đặt. Để đến với chúng, hãy nhấn nút Windows, nhập “Cài đặt Snap” và nhấn Enter. Cài đặt chụp nhanh được liệt kê trong “Làm việc với nhiều cửa sổ”. Có bốn cài đặt, cài đặt đầu tiên là bật / tắt đơn giản. Với tính năng này bị vô hiệu hóa, docking hoàn toàn bị vô hiệu hóa.
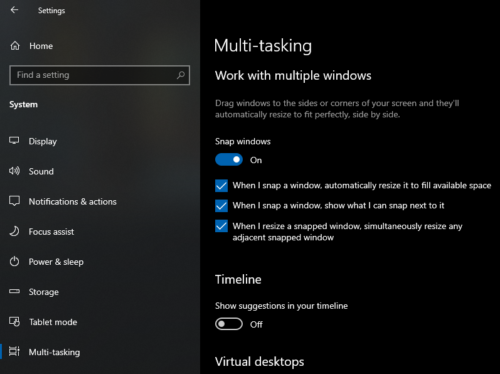 Khi bạn thu nhỏ một cửa sổ chụp nhanh, các cửa sổ chụp nhanh khác sẽ mở rộng để lấp đầy khoảng trống.
Khi bạn thu nhỏ một cửa sổ chụp nhanh, các cửa sổ chụp nhanh khác sẽ mở rộng để lấp đầy khoảng trống.Cài đặt thứ hai là “Khi tôi nhấp vào một cửa sổ, nó sẽ tự động thay đổi kích thước để lấp đầy không gian có sẵn.” Nếu cài đặt này bị tắt, Windows nó sẽ luôn nằm chính xác ở giữa hoặc một phần tư của màn hình. Tuy nhiên, nếu tùy chọn này được bật, plugin sẽ linh hoạt hơn một chút. Nếu bạn gắn một cửa sổ vào nửa bên trái của màn hình, sau đó thu hẹp nó theo cách thủ công, bạn có thể lấp đầy không gian còn lại bằng cách nhấp vào cửa sổ thứ hai ở bên phải màn hình.
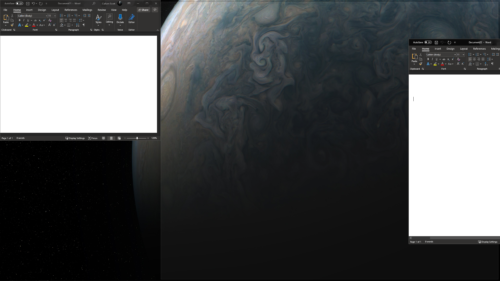 Khi bạn vừa với một cửa sổ, nó sẽ cố gắng lấp đầy không gian có sẵn.
Khi bạn vừa với một cửa sổ, nó sẽ cố gắng lấp đầy không gian có sẵn.Cài đặt thứ ba là “Khi tôi mở một cửa sổ, nó hiển thị những gì tôi có thể lấy bên cạnh.” Nếu bạn lấy một cửa sổ và có một khoảng trống mà không nhấp vào một cửa sổ, nó sẽ hiển thị các cửa sổ khác có thể được lấy trong không gian đó. Điều này được thiết kế để giúp bạn dễ dàng lấp đầy không gian còn lại.
 Khi bạn vừa với một cửa sổ, nó sẽ cố gắng lấp đầy không gian có sẵn.
Khi bạn vừa với một cửa sổ, nó sẽ cố gắng lấp đầy không gian có sẵn.Cài đặt thứ tư và cuối cùng là “Khi tôi thay đổi kích thước cửa sổ trình kích hoạt, nó sẽ thay đổi kích thước bất kỳ cửa sổ trình kích hoạt liền kề nào cùng một lúc.” Ví dụ: nếu mỗi cửa sổ được gắn vào giữa màn hình và cài đặt này được bật và bạn nhấp và kéo một cửa sổ để làm cho cửa sổ hẹp hơn, cửa sổ kia sẽ kéo dài để khớp. Nếu cài đặt này bị tắt, cửa sổ thứ hai sẽ không tự động mở rộng.
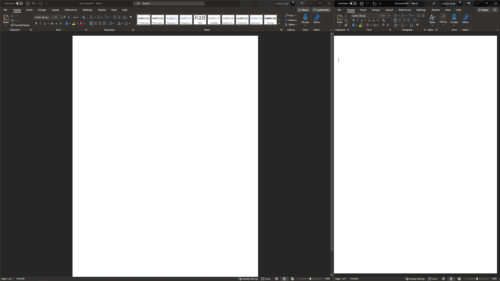 Khi bạn thu nhỏ một cửa sổ chụp nhanh, các cửa sổ chụp nhanh khác sẽ mở rộng để lấp đầy khoảng trống.
Khi bạn thu nhỏ một cửa sổ chụp nhanh, các cửa sổ chụp nhanh khác sẽ mở rộng để lấp đầy khoảng trống.Bật tất cả các tùy chọn này có thể thực sự hữu ích nếu bạn muốn sắp xếp nhiều cửa sổ để hiển thị đồng thời, ví dụ: nếu bạn làm việc với nhiều chương trình hoặc màn hình. Để bật hoặc tắt một trong số chúng, chỉ cần nhấp vào con trỏ tương ứng một lần, thay đổi sẽ được áp dụng ngay lập tức.
