Có một số điều bạn có thể làm để cá nhân hóa máy tính của mình Windows 10. Ví dụ, bạn có thể đặt tên cho thanh tác vụ và thêm hình nền yêu thích của mình. Đừng quên rằng bạn cũng có thể thay đổi vị trí của thanh tác vụ. Ai lại không muốn mang đến cho máy tính của mình những nét cá nhân riêng, đúng không? Vậy làm cách nào để làm cho thanh tác vụ trở nên trong suốt?
Cách tạo thanh tác vụ rõ ràng trong Windows 10
Theo mặc định, tất cả barras nhiệm vụ của Windows 10 có màu mặc định. Nhưng, sau một thời gian, sẽ rất đẹp nếu không phải nhìn lâu cùng một màu. Trong trường hợp đó, bạn luôn có thể đặt thanh tác vụ của Windows 10 để minh bạch, nhưng để làm như vậy, bạn sẽ cần sử dụng sổ đăng ký. Hãy chắc chắn rằng bạn không làm bất cứ điều gì không được đề cập trong bài viết, nếu không bạn có thể gây ra thiệt hại nghiêm trọng cho máy tính của mình. Nhưng nếu bạn làm theo hướng dẫn, mọi thứ sẽ ổn.
Để bắt đầu, hãy truy cập Tìm kiếm và nhập regedit. Khi sổ đăng ký xuất hiện, hãy nhấp vào tùy chọn Mở và cấp cho nó quyền sửa đổi máy tính của bạn.
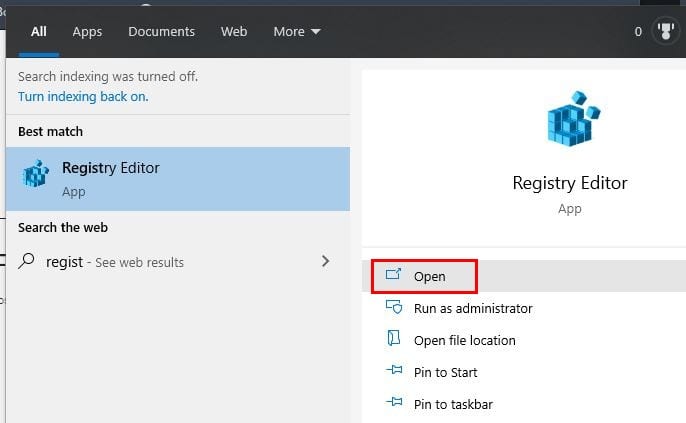
Sau khi đăng ký được mở, hãy truy cập:
- HKEY_LOCAL_MACHINE
- PHẦN MỀM
- microsoft
- các cửa sổ
- Phiên bản hiện tại
- nhà thám hiểm
- Nâng cao
Nhấp chuột phải vào khóa con Nâng cao và điều hướng đến Mới, tiếp theo là DWORD (32-BIT). Đảm bảo gọi tác phẩm mới của bạn là UseOLEDTaskbarTransparency. Khi nó ở đó, hãy nhấp đúp vào nó và khi trang thuộc tính xuất hiện, hãy thay đổi dữ liệu giá trị từ 0 thành một.
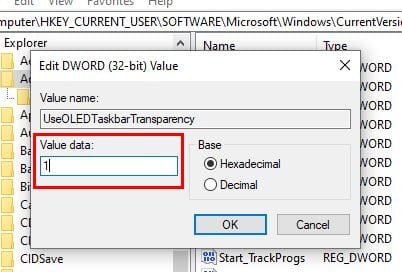
Để hoàn tất, hãy nhấp vào OK. Để xem độ trong suốt mới của bạn, bạn có thể khởi động lại máy tính của mình hoặc đi tới Cài đặt> Cá nhân hóa> Màu sắc. Kích hoạt, hủy kích hoạt và kích hoạt lại tùy chọn Hiệu ứng minh bạch.
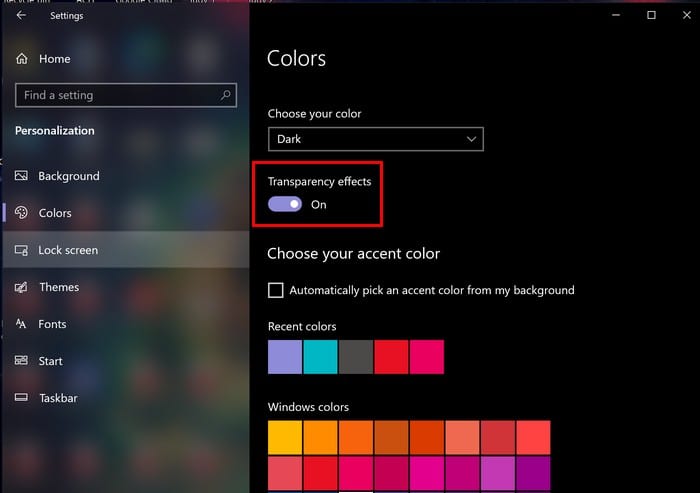
những suy nghĩ cuối cùng
Bây giờ bạn có một thanh tác vụ không giống bất kỳ thanh tác vụ nào khác. Thanh tác vụ mới của bạn trông không đẹp mắt? Bạn có thể tùy chỉnh thanh tác vụ theo những cách nào khác? Hãy cho tôi biết bên dưới trong.
