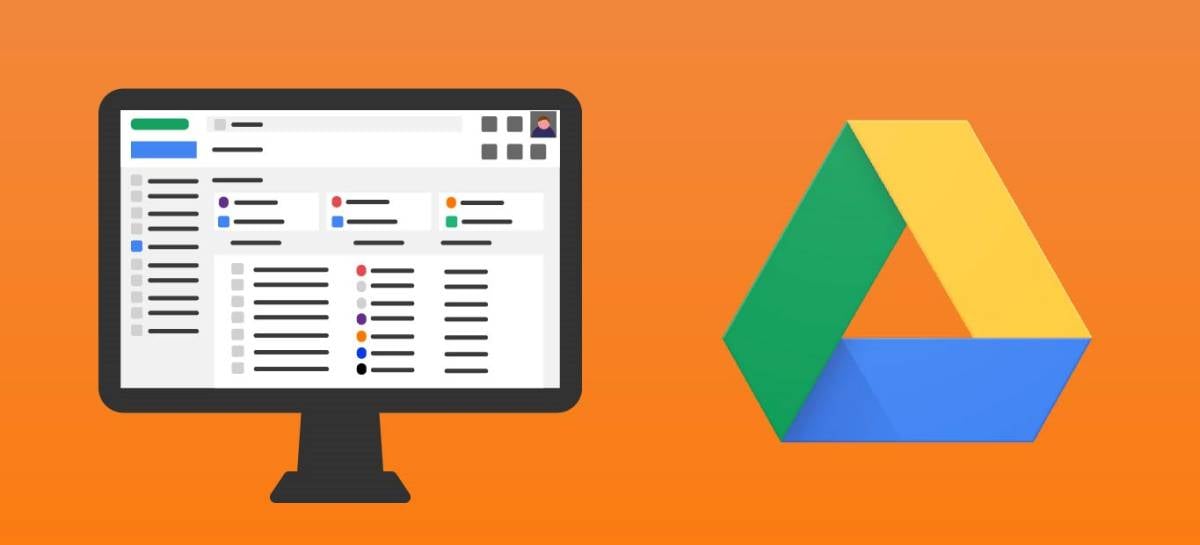
Nếu bạn có tài khoản Google, thì bạn đã biết rằng bạn có 15 GB không gian trống có sẵn được liên kết với tài khoản của bạn. Tuy nhiên, bạn có biết rằng nó có thể tích hợp Google Drive với Trình khám phá tệp của Windows 10?
Đây là một tính năng rất đơn giản và thiết thực, ngoài việc tiết kiệm dung lượng lưu trữ trên máy tính của bạn, bạn có thể làm cho các tệp của bạn luôn ở trong tầm tay, có thể truy cập từ mọi nơi.
Tuy nhiên, bước đầu tiên là định cấu hình tích hợp này và sau đó làm cho mọi thứ hoạt động chính xác theo cách đồng bộ. Trong bài viết này, chúng tôi chỉ cho bạn từng bước cách thêm ổ đĩa google vào trình khám phá tệp Windows 10.
Cách thêm Google Drive vào File Explorer Windows 10
Bươc 1. Truy cập trang web Google Drive để tải xuống ứng dụng.
Bươc 2. Cuộn xuống và bật tùy chọn “Sao lưu và đồng bộ hóa”nhấp vào “Chuyển khoản”.
Bươc 3. Trong hộp thoại xuất hiện, nhấp vào “Chấp nhận và chuyển giao”.
Bươc 4. Nhấp đúp vào tệp thực thi sẽ được tải xuống và chờ cài đặt.
Bươc 5. sau màn hình “Những bước đầu tiên” bạn sẽ được yêu cầu đăng nhập bằng tài khoản người dùng Google của mình. nhấp vào “Đăng nhập bằng trình duyệt của bạn”chọn tài khoản Google và nhấp vào “Cho phép”.
Bươc 6. Bây giờ đã đến lúc chọn thư mục nào trên PC mà bạn muốn đưa vào đồng bộ hóa và sao lưu đám mây của Google Drive.
Bươc 7. nhấp vào “Chọn thư mục” và chọn thư mục bạn muốn đồng bộ hóa. Nếu bạn định đồng bộ hóa một thư mục ảnh và video, hãy chọn tùy chọn “Tải ảnh và video lên Google Photos”. nhấp vào “Tiếp theo”.
Bươc 8. Bây giờ đã đến lúc cho phép đồng bộ hóa “Ổ đĩa của tôi” với PC. Kiểm tra tùy chọn “Đồng bộ hóa mọi thứ”nếu bạn muốn tải lên tất cả các tệp, hoặc “Chỉ đồng bộ hóa các thư mục này” để chỉ tải các tệp đã chọn lên đám mây. nhấp vào “Bắt đầu”.
Bươc 9. Một biểu tượng lối tắt sẽ được tạo trên Màn hình của bạn. Ngoài ra, khi truy cập File Explorer, bạn cũng cần lưu ý rằng hiện đã có một lối tắt trực tiếp đến Google Drive.
Sẳn sàng! Bây giờ chỉ cần đợi tất cả các tệp được tải lên và phiên bản trực tuyến được đồng bộ hóa với PC của bạn. Điều quan trọng cần nhớ là nếu bạn tải tệp lên trực tuyến có nghĩa là chúng sẽ vẫn có sẵn khi ngoại tuyến.
…..
