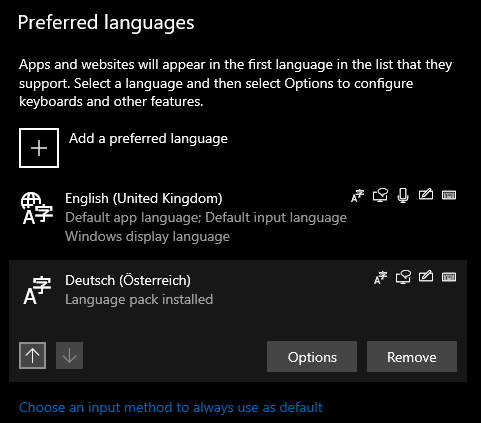
Cấu hình Windows Sử dụng ngôn ngữ ưa thích của bạn có thể giúp sử dụng máy tính của bạn dễ dàng hơn. với Windows trong ngôn ngữ mẹ đẻ của bạn, bạn không bao giờ phải lo lắng về sự hiểu lầm hoặc không tìm thấy một tính năng. Nó cũng hữu ích nếu bạn muốn trải nghiệm Windows trong ngôn ngữ thứ hai hoặc thứ ba của bạn, ví dụ, để thực hành! Vì vậy, nếu bạn muốn thêm một ngôn ngữ mới Windows, bạn phải làm gì?
Bạn có thể định cấu hình các gói trải nghiệm cục bộ đã cài đặt thông qua ứng dụng Cài đặt. Gói phiêu lưu địa phương là tên Windows sử dụng để mô tả các gói ngôn ngữ mà hệ thống của bạn có thể cài đặt và sử dụng. Để thay đổi những điều này, nhấn Windows nút và nhập cài đặt ngôn ngữ, sau đó nhấn enter. Ứng dụng cài đặt mở ra đúng trang. Có hai bước để thêm một ngôn ngữ Windows: Bạn phải thêm ngôn ngữ hiển thị và sau đó đặt ngôn ngữ mong muốn.
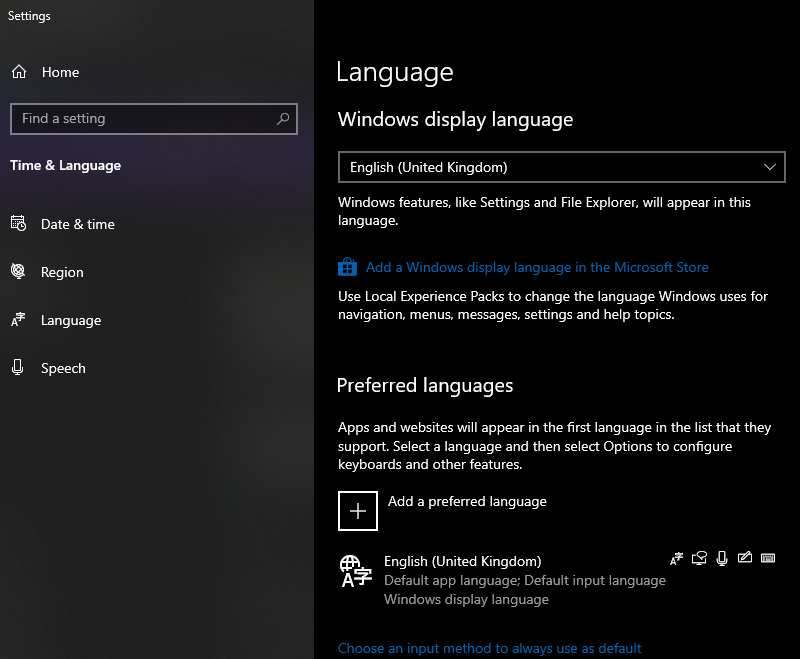 Windows miền địa phương
Windows miền địa phươngMột ngôn ngữ hiển thị được sử dụng để cấu hình ngôn ngữ làm kernel Windows các tính năng được hiển thị trong. Điều này bao gồm những thứ như Windows cảnh báo hoặc thực đơn. Nhấp vào Thêm một để cài đặt ngôn ngữ hiển thị mới Windows ngôn ngữ hiển thị trong Microsoft Store. Điều này sẽ mở ứng dụng Microsoft Store trên một danh sách đầy đủ tất cả các gói trải nghiệm địa phương có sẵn. Tìm gói bạn muốn bằng cách cuộn qua danh sách hoặc sử dụng thanh tìm kiếm ở góc trên bên phải của ứng dụng Store. Khi bạn ở trên trang của gói trải nghiệm cục bộ bạn muốn cài đặt, bấm vào Tải xuống để bắt đầu quá trình cài đặt. ("Nhận" có thể được gọi là "Cài đặt" nếu bạn đã có gói này trước đó.)
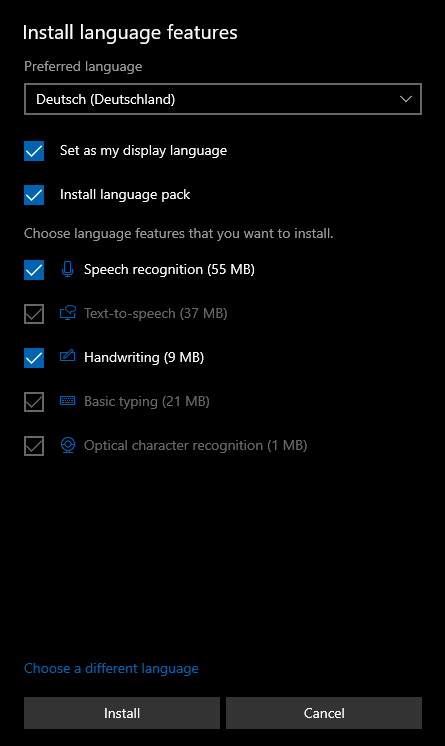 Chọn những tính năng ngôn ngữ bạn muốn cài đặt.
Chọn những tính năng ngôn ngữ bạn muốn cài đặt.Một cửa sổ bật lên hỏi bạn những tính năng bạn muốn cài đặt. Một số tính năng gói cục bộ là tùy chọn và có thể được bỏ chọn bằng cách bỏ chọn hộp kiểm màu xanh, các phần khác được yêu cầu. Bạn có thể vô hiệu hóa các tùy chọn như nhận dạng chữ viết bằng ngôn ngữ hoặc nhận dạng giọng nói đó, làm cho gói bạn cần cài đặt nhỏ hơn. Các tùy chọn khác, chẳng hạn như gõ cơ bản, rất quan trọng và không thể bị tắt.
Bạn cũng có thể chọn ở đây để ngay lập tức đặt ngôn ngữ mới làm ngôn ngữ hiển thị với Đặt làm ngôn ngữ hiển thị của tôi và nếu bạn cũng muốn cài đặt gói ngôn ngữ Microsoft Office với Cài đặt gói ngôn ngữ. Nếu bạn làm như vậy, các chương trình Microsoft Office của bạn (miễn là bạn có Word, Excel, v.v.) cũng sẽ học ngôn ngữ mới của bạn ngay lập tức! Ngoài ra, các ngôn ngữ được sử dụng ở các quốc gia hoặc khu vực khác nhau có thể có các biến thể khác nhau nằm ở các vị trí cụ thể. Bạn có thể chọn phiên bản ngôn ngữ bạn muốn cài đặt khi nhận gói. Nhấp vào hộp danh sách ở trên cùng và chọn biến thể ngôn ngữ mong muốn.
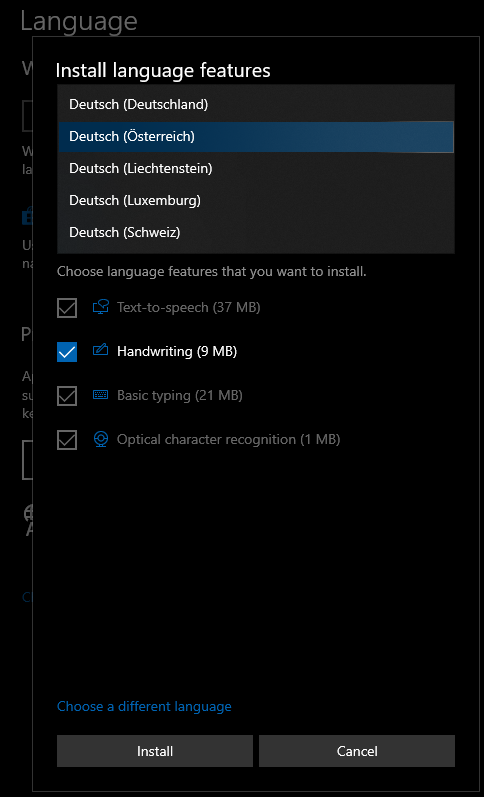 Chọn biến thể ngôn ngữ mong muốn.
Chọn biến thể ngôn ngữ mong muốn.Khi bạn đã chọn tất cả các tùy chọn gói trải nghiệm cục bộ mà bạn muốn nhấp vào Cài đặt, nó sẽ tải xuống và áp dụng các cài đặt bạn đã chọn. Theo mặc định, gói trải nghiệm cục bộ được cài đặt gần đây xuất hiện ở đầu danh sách các ngôn ngữ ưa thích. Khi gói đã hoàn tất tải xuống, bạn sẽ nhận được một tin nhắn tức thời thông báo cho bạn rằng bạn phải đăng xuất để thay đổi Windows hiển thị ngôn ngữ.
Mẹo: Nếu bạn KHÔNG muốn đặt ngôn ngữ mới của mình làm ngôn ngữ hiển thị, hãy đảm bảo đặt lại thủ công ngôn ngữ cũ của bạn mà KHÔNG đăng xuất và đăng nhập lại.
Đăng xuất và quay lại để ngay lập tức chuyển sang ngôn ngữ mới của bạn hoặc duy trì trạng thái đăng nhập để chỉnh sửa cài đặt ngôn ngữ của bạn theo cách thủ công.
Mẹo: Danh sách ngôn ngữ ưa thích được sử dụng để thông báo cho các ứng dụng và trang web (trong trình duyệt Edge) về cài đặt ngôn ngữ của bạn, những người hỗ trợ ngôn ngữ bạn đã chọn sẽ sử dụng ngôn ngữ cao nhất trong danh sách mà họ hỗ trợ.
Khi gói trải nghiệm cục bộ được cài đặt, bạn có thể định cấu hình ngôn ngữ nào là ngôn ngữ hiển thị với hộp thả xuống ở đầu trang ngôn ngữ trong ứng dụng Cài đặt. Hãy nhớ rằng đây là ngôn ngữ của bạn windows, menu, vv sẽ xuất hiện trong.
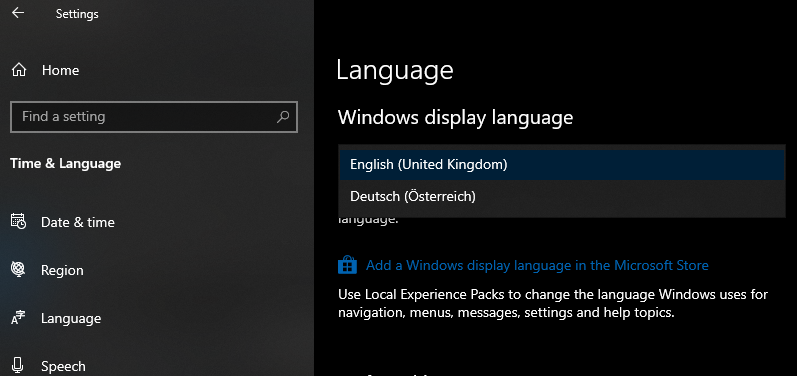 Chọn của bạn Windows ngôn ngữ hiển thị với hộp thả xuống.
Chọn của bạn Windows ngôn ngữ hiển thị với hộp thả xuống.Bạn cũng có thể sắp xếp lại danh sách ngôn ngữ của mình bằng cách nhấp vào ngôn ngữ và sau đó sử dụng các mũi tên ở cuối danh sách để di chuyển nó lên và xuống danh sách.
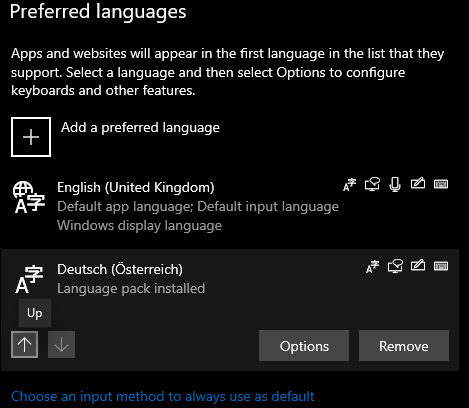 Sử dụng các mũi tên để sắp xếp lại danh sách ngôn ngữ ưa thích của bạn.
Sử dụng các mũi tên để sắp xếp lại danh sách ngôn ngữ ưa thích của bạn.Cuối cùng, xóa một ngôn ngữ khỏi Windows, chọn ngôn ngữ bạn muốn xóa và nhấp vào xóa. Nó sẽ được gỡ cài đặt ngay lập tức. Nếu ngôn ngữ bị xóa là ngôn ngữ hiển thị hiện tại, ngôn ngữ hiển thị sẽ chỉ thay đổi sang ngôn ngữ hiển thị mới ở lần đăng nhập tiếp theo. Tất nhiên, bạn không bao giờ có thể xóa ngôn ngữ cuối cùng của mình – và nếu bạn thay đổi, bạn vẫn có thể được gỡ cài đặt trở lại từ cửa hàng.
Mẹo: Bạn không thể gỡ cài đặt ngôn ngữ ở đầu danh sách ngôn ngữ mong muốn. Nếu bạn muốn xóa ngôn ngữ hàng đầu, trước tiên bạn phải sắp xếp danh sách của mình để nó không phải là ngôn ngữ hàng đầu.
