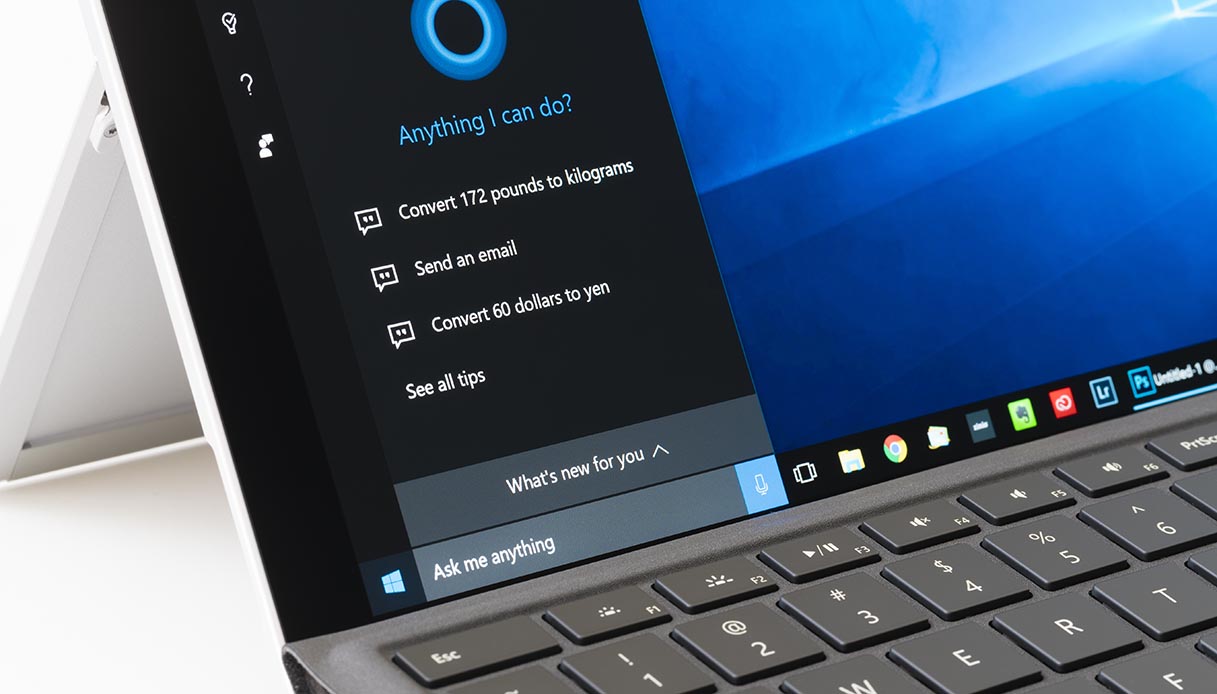
Nếu trong thời gian gần đây chức năng tìm kiếm trong Menu bắt đầu của Windows 10 nó không còn hoạt động, điều có khả năng nhất là nó phụ thuộc vào bản cập nhật gần đây của sistema operativo. Bắt đầu từ bản cập nhật KB4512941 vào cuối tháng 8 năm 2019, trên thực tế, các báo cáo về lỗi và sự cố với tìm kiếm Windows họ nhân lên.
Microsoft tuyên bố đã sửa tất cả, vì đó là sự cố bên ngoài sistema operativo: Một số máy chủ được sử dụng để quản lý các tìm kiếm trên web được khởi chạy từ khay hệ thống có vấn đề về kết nối. Tuy nhiên, vẫn có người có vấn đề thuộc loại này và không thể giải quyết chúng. Nếu không gỡ cài đặt bản cập nhật KB4512941 bạn có thể làm cho hộp tìm kiếm hoạt động trở lại, sau đó vấn đề có thể ở một nơi khác. Thật không may, không dễ để tìm ra nguyên nhân, bởi vì có thể có một số. Dưới đây là một số nỗ lực có thể được thực hiện để cố gắng "đặt lại" nó chức năng tìm kiếm của Windows 10, với hy vọng rằng nó sẽ hoạt động trở lại như trước đây.
Sử dụng trình khắc phục sự cố
Nghe có vẻ tầm thường, nhưng điều đầu tiên cần làm khi bạn gặp vấn đề với Windows 10 khởi chạy công cụ "xử lý sự cố" thích hợp. Chúng tôi tìm thấy nó trong Cài đặt> Cập nhật và Bảo mật> Khắc phục sự cố. Trong cửa sổ này, cuộn xuống, chúng ta sẽ tìm thấy "Tìm kiếm và lập chỉ mục". Khi công cụ thích hợp đã được đưa ra, chúng tôi sẽ được yêu cầu chỉ định loại sự cố mà tìm kiếm gặp phải. Trong trường hợp của chúng tôi, chúng tôi sẽ phải đánh dấu vào "Các tệp không được hiển thị trong kết quả tìm kiếm" và chúng tôi sẽ phải nhấp vào "Tiếp theo", sau đó chạy lại công cụ với tư cách quản trị viên. nếu Windows tìm một vấn đề, nói với chúng tôi và cho chúng tôi một cách để giải quyết nó.
Thay đổi cài đặt lập chỉ mục tệp
Đôi khi việc tìm kiếm Windows 10 không hoạt động bởi vì các tùy chọn chính xác chưa được đặt lập chỉ mục các tập tin. Hãy đi tới Cài đặt> Tìm kiếm và nhấp vào "Tìm kiếm trong WindowsBên trái. Trong phần "Tìm tệp của tôi", chúng tôi chọn "Nâng cao", sau đó nhấp vào "Cài đặt chỉ mục tìm kiếm nâng cao" và sau đó lại vào "Nâng cao". Chúng tôi chọn tab "Loại tệp" và chúng tôi đánh dấu vào "Lập chỉ mục các thuộc tính và nội dung của tệp". Tất cả điều này hấp dẫn Windows để lập chỉ mục lại toàn bộ đĩa cứng: tất cả các tệp và tất cả nội dung của chúng. Sẽ mất khá nhiều thời gian, nhưng chúng tôi sẽ có một sự chắc chắn rằng chỉ số sẽ được xây dựng lại từ đầu. Khi kết thúc toàn bộ quá trình, nếu tìm kiếm hoạt động trở lại, chúng ta có thể quay lại lập chỉ mục cổ điển.
