Một trong những tính năng bổ sung Windows 10 có trên máy tính portátiles Những gì bạn không có trên máy tính để bàn là khả năng thay đổi độ sáng của màn hình từ bên trong máy tính. Điểm này nói chung là tranh luận vì các màn hình máy tính độc lập có thể thay đổi cài đặt độ sáng theo cách thủ công, thông qua OSD hoặc hiển thị trên màn hình.
Một trong những lợi ích của việc có thể đặt độ sáng màn hình từ Windows là khả năng thay đổi độ sáng của màn hình tùy thuộc vào việc máy tính xách tay được cắm nguồn hay đang chạy bằng nguồn pin. Với pin, việc để màn hình ở chế độ sáng cao có thể làm giảm tuổi thọ pin của thiết bị. Thời lượng pin không quan trọng bằng khi máy tính xách tay của bạn được cắm nguồn, vì vậy bạn có thể chọn đặt màn hình ở độ sáng cao hơn nếu muốn.
Trong Windows 10, độ sáng màn hình có thể được thiết lập bởi kế hoạch pin. Các gói pin này có thể có các giá trị khác nhau được đặt để sử dụng cho pin và nguồn điện lưới. Trong hầu hết các trường hợp, sự phân biệt giữa hai điều này là rõ ràng. Thật không may, trong một số trường hợp, máy tính có thể khó phân biệt cả hai. Ví dụ: nếu máy tính được cắm vào, nhưng dây nguồn không được đặt đúng vị trí, máy tính có thể không nhận đủ nguồn điện một cách ổn định để được coi là cấp nguồn chính. Ngoài ra, nếu bạn sống hoặc đến thăm một nơi có nguồn điện không ổn định, bạn có thể thấy máy tính xách tay của mình thỉnh thoảng chuyển từ nguồn điện sang nguồn pin hoặc thậm chí khá thường xuyên.
Bản thân nó, việc chuyển từ nguồn điện sang pin không có hại cho máy tính xách tay của bạn; trên thực tế, đó là một tình huống lý tưởng để có một máy tính xách tay chạy bằng pin, thay vì một máy tính để bàn chạy bằng điện. Nếu bạn đã đặt gói năng lượng của mình có các cài đặt độ sáng khác nhau khi sử dụng điện lưới và khi sử dụng pin, bạn có thể ở vị trí mà độ sáng màn hình của bạn thay đổi, có khả năng gây khó chịu, điều này có thể khá khó chịu.
Giải pháp là đặt kế hoạch nguồn để có cùng độ sáng trên cả pin và nguồn điện. Để cấu hình gói nguồn, bạn phải bấm phím nguồn Windows, nhập “Chọn gói điện” và sau đó nhấn Enter. Một màn hình sẽ mở ra, nơi bạn có thể chọn tổ hợp nguồn nào bạn muốn sử dụng. Tiếp theo, bạn cần nhấp vào “Thay đổi cài đặt gói” trên gói bạn thường sử dụng, ngay cả khi đó không phải là gói bạn hiện đang sử dụng.
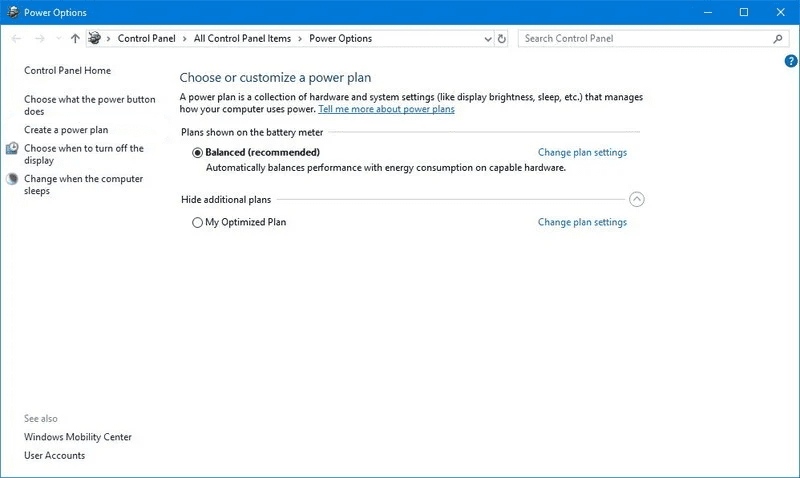 Nhấp vào “Thay đổi cài đặt gói” cho gói điện bạn thường sử dụng.
Nhấp vào “Thay đổi cài đặt gói” cho gói điện bạn thường sử dụng.Trong cài đặt máy bay, bạn có thể sử dụng thanh trượt “Điều chỉnh độ sáng máy bay” để thử và đặt cài đặt độ sáng cho phù hợp, tuy nhiên, đây có thể là vấn đề khi làm đúng chính xác do thiếu tỷ lệ.
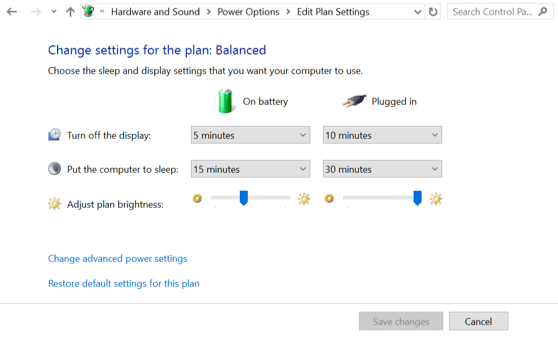 Thử khớp các thanh trượt độ sáng lên.
Thử khớp các thanh trượt độ sáng lên.Để đảm bảo cài đặt độ sáng của bạn khớp, hãy nhấp vào “Thay đổi cài đặt nguồn nâng cao”, sau đó cuộn qua danh sách cài đặt đến “Màn hình”, mở rộng Màn hình, sau đó mở rộng “Độ sáng màn hình”. Ở đây bạn có hai cài đặt, một cài đặt cho “Khi pin” và cài đặt còn lại cho khi “Đã kết nối”. Cả hai cài đặt đều có các giá trị được đặt thành tỷ lệ phần trăm, vì vậy, thật dễ dàng để kiểm tra xem chúng có xếp hàng chính xác hay không và bạn có cần thay đổi chúng hay không. Chỉ cần đồng bộ hóa chúng, sau đó nhấn “Áp dụng” và “OK”, sau đó “Lưu thay đổi” cho gói năng lượng.
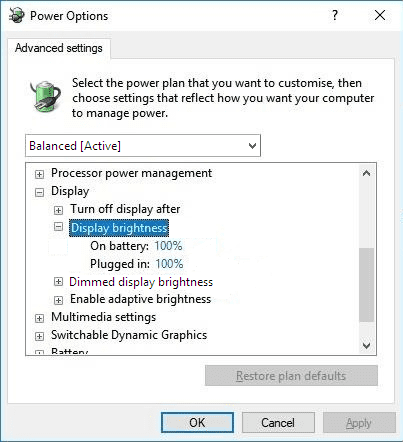 Tìm cài đặt “Độ sáng màn hình” và đặt các giá trị giống nhau.
Tìm cài đặt “Độ sáng màn hình” và đặt các giá trị giống nhau.